35 sinalizadores do Chrome obrigatórios para usuários do Chromebook
Publicados: 2024-10-25Os sinalizadores do Chrome são recursos experimentais que não estão disponíveis na versão padrão. Você pode usar sinalizadores do Chrome para adicionar ou remover funções e recursos específicos do navegador que podem melhorar sua experiência de várias maneiras. Alguns sinalizadores do Chrome bem-sucedidos podem entrar na versão padrão, enquanto outros são totalmente removidos do Chrome.
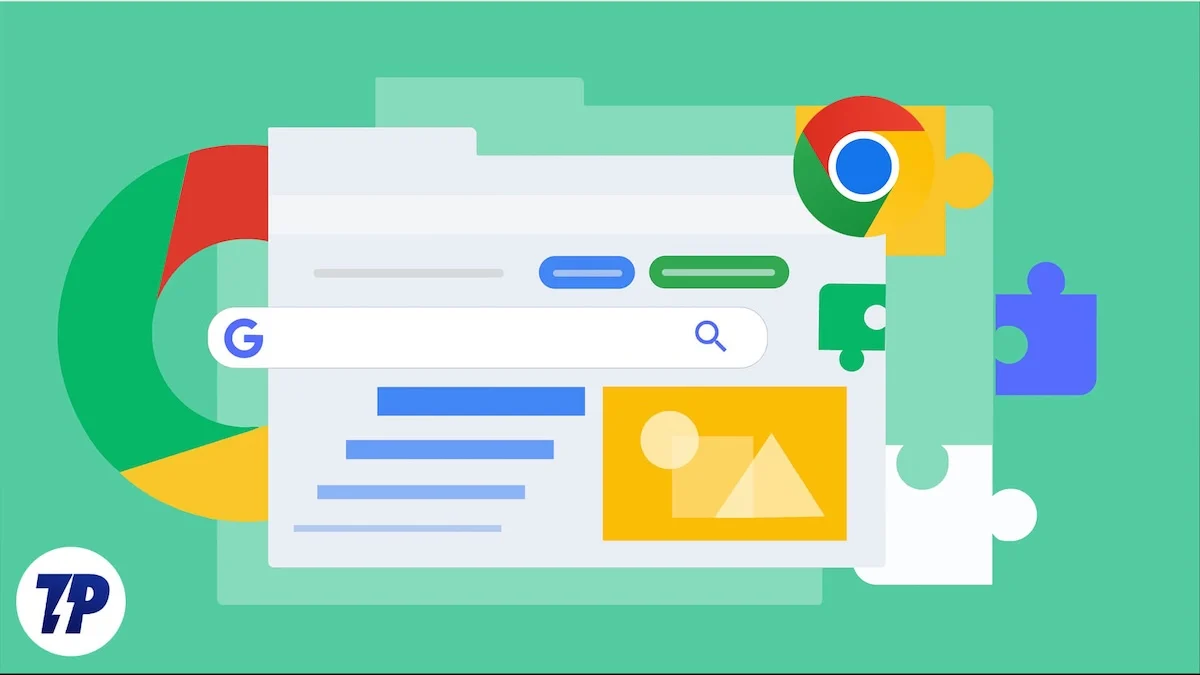
Neste guia, você aprenderá sobre os 35 melhores sinalizadores do Chrome para usuários avançados e um guia simples sobre como ativar e desativar sinalizadores do Chrome, caso não esteja familiarizado. Antes disso, observe que os sinalizadores do Chrome são recursos experimentais que às vezes podem ser instáveis ou até mesmo quebrar seu navegador. Se notar alguma alteração, você pode desativar a extensão e voltar ao normal.
Índice
35 melhores sinalizadores do Chrome para usuários avançados
Aumente o desempenho e a velocidade
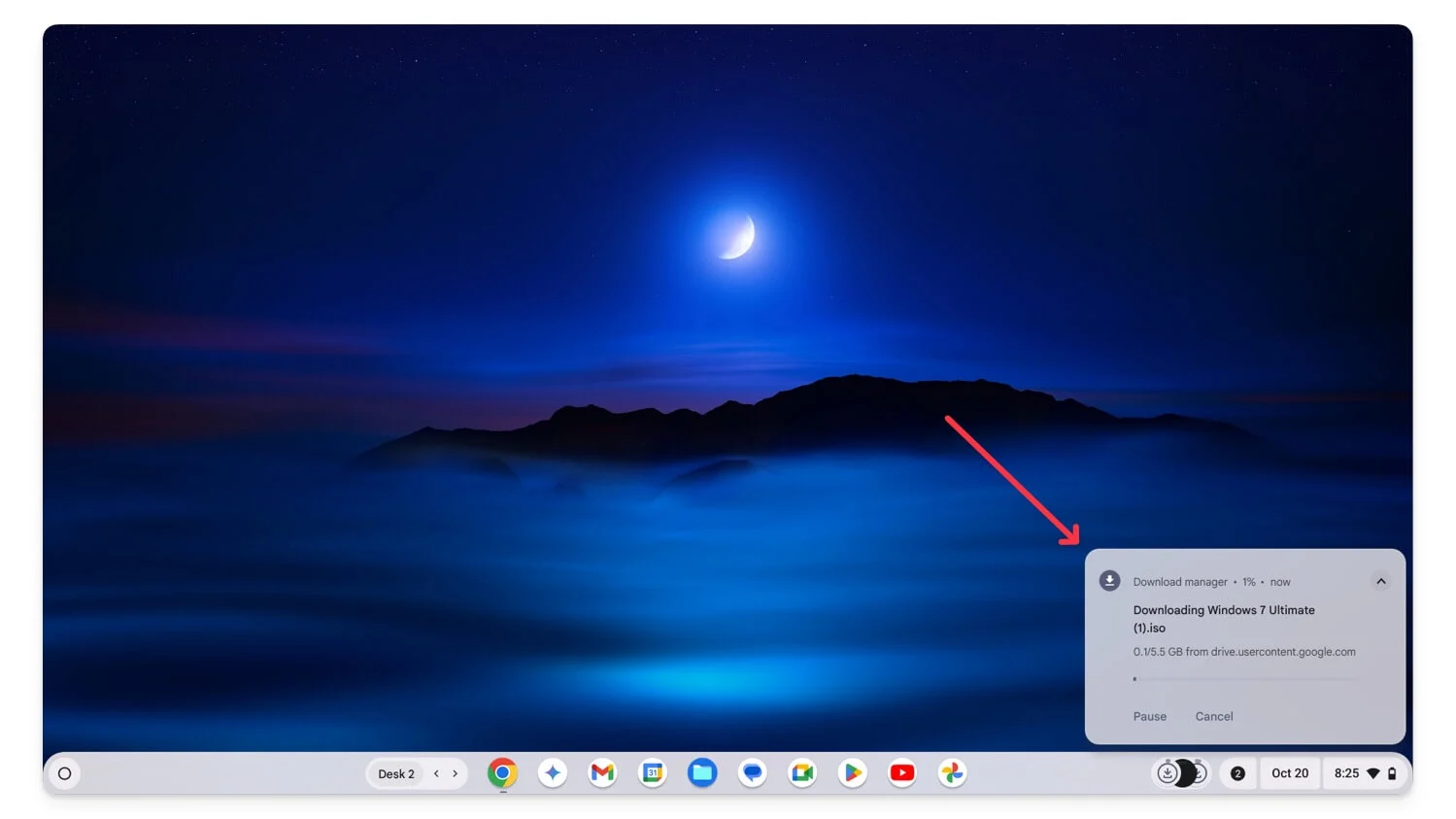
Graças ao ChromeOS leve, os Chromebooks já são mais rápidos. Com os sinalizadores de desempenho, você pode aumentar ainda mais o desempenho para tarefas diárias, como navegar na web, reproduzir mídia, baixar arquivos e muito mais.
A maioria dos recursos de desempenho estão ocultos e você não pode controlar como eles funcionam. No entanto, uma vez ativados, esses sinalizadores podem fazer uma diferença real, melhorando o desempenho e muito mais.
Rasterização de GPU: acelere o carregamento de páginas da Web usando sua GPU
O sinalizador de rasterização da GPU pode ajudá-lo a carregar páginas da web com mais rapidez. Como os sites modernos são interativos e exigem muitos recursos, usá-los em várias guias simultaneamente pode sobrecarregar a CPU, o que pode retardar sua experiência de navegação.
Com a rasterização da GPU, o Chrome usa o poder da GPU para executar a página da web. No entanto, você pode não ver uma grande diferença de desempenho se o seu dispositivo tiver uma GPU mais antiga ou uma GPU muito básica. Você pode ativar a sinalização do Chrome e reiniciar o navegador para que funcione.
Adicione ao seu ChromeOS: chrome: //flags/#enable-gpu-rasterization
Rasterizador de cópia zero: aumente o desempenho com melhor manuseio de memória
O sinalizador Zero-Copy Rasterizer melhora o manuseio da memória, melhorando assim a velocidade geral de carregamento do site e a vida útil da bateria. Você pode ativar a rasterização de GPU e o Rasterizador de cópia zero para renderização gráfica mais rápida e melhor uso de memória.
Adicione ao seu ChromeOS: chrome://flags/#enable-zero-copy
Substituir lista de renderização de software: ativar aceleração de GPU em dispositivos não suportados
Substituir lista de renderização de software permite aceleração de GPU em dispositivos não suportados. Se o seu dispositivo tiver uma GPU menos potente, o Chrome desativa alguns recursos gráficos do seu navegador. No entanto, se você ativar esse sinalizador, o Chrome usará aceleração de GPU, mesmo em dispositivos menos potentes, o que pode resultar em melhor desempenho. Porém, como a GPU foi desativada por padrão devido a algumas limitações, você pode encontrar falhas ou travamentos, aumentando o consumo de energia, uma vez que não está otimizado para uso.
Adicione ao seu ChromeOS: chrome://flags/#ignore-gpu-blocklist
Download paralelo: baixe arquivos mais rapidamente com múltiplas conexões
O sinalizador de download paralelo aumenta a velocidade de download para seus downloads no navegador Chrome. Em vez de baixar arquivos do início ao fim em sequência, o download paralelo divide os arquivos em partes menores e, em seguida, baixa cada parte simultaneamente usando múltiplas conexões. Essa técnica pode ajudar a baixar vários downloads simultaneamente, mantendo a mesma velocidade de download, reduzindo significativamente o tempo necessário para baixar arquivos grandes.
Eu uso esse sinalizador há algum tempo e funciona muito bem, especialmente ao baixar arquivos grandes. A extensão está disponível em todas as versões do Chrome, independentemente do hardware. Você pode ativar o sinalizador e iniciar o download. No entanto, nem todos os servidores suportam download paralelo.
Adicione ao seu ChromeOS: chrome://flags/#enable-parallel-downloading
Protocolo QUIC experimental: carregue páginas da web mais rapidamente
O protocolo QUIC é novo e mais eficiente que protocolos tradicionais como o TCP para transferência de dados pela Internet. Comparado ao TCP, que a maioria dos sites usa agora, o QUIC leva menos tempo para estabelecer uma conexão, que pode se conectar às páginas da web mais rapidamente.
Quando você ativa o QUIC no Chrome, o navegador usa o novo protocolo para transferência de dados em dispositivos compatíveis. Isso pode resultar em carregamento mais rápido, melhor streaming, melhor desempenho de jogos e melhor conectividade com a Internet em redes instáveis e lentas.
No entanto, a maior desvantagem é que nem todos os sites suportam o protocolo QUIC mais recente, o que pode causar problemas de conexão e lentidão no carregamento de sites que não usam o protocolo QUIC mais recente.
Adicione ao seu ChromeOS: chrome://flags/#enable-quic
Decodificação de vídeo acelerada por hardware: melhore a reprodução de vídeo usando o poder da GPU
A decodificação de vídeo acelerada por hardware melhora a experiência de assistir vídeos no navegador Chrome sem buffer. Quando você ativa a extensão, ela permite que o navegador Chrome use o poder da GPU para renderizar vídeos, o que geralmente é melhor do que usar a CPU. Também reduz o estresse da CPU, que pode ser usada para outras tarefas durante a multitarefa.
Adicione ao seu ChromeOS: chrome://flags/#disable-accelerated-video-decode
Renderização de tela de baixa latência: melhore a capacidade de resposta para conteúdo interativo da Web
O sinalizador de renderização de tela de baixa latência reduz a latência entre sua interação com a página da web e as alterações na tela. A bandeira melhora a capacidade de resposta dos elementos HTML5 usados pelos navegadores modernos, especialmente para sites interativos como desenhos, sites educacionais, jogos e muito mais. No entanto, você não verá muita diferença para conteúdo estático como texto.
Adicione ao seu ChromeOS: chrome://flags/#enable-low-latency-rendering
Cache de retrocesso: carregue instantaneamente páginas visitadas recentemente
Quando você ativa o Back Forward Cache no Chrome, seu navegador armazena todo o estado da página da web e ajuda a carregar instantaneamente quando você revisita o site. Ao contrário do cache tradicional, que geralmente armazena imagens, folhas de estilo, scripts e outros recursos, o Back Forward Cache salva todo o estado da página da web. Ele reduz o tempo de carregamento se você costuma alternar entre sites. No entanto, também tem desvantagens, pois o armazenamento de vários estados de sites pode ocupar uma memória significativa.
Adicione ao seu ChromeOS: chrome://flags/#back-forward-cache
Torne a experiência de navegação melhor
O navegador Google Chrome já vem carregado com muitos recursos úteis. Com a adição desses sinalizadores do Chrome, você pode torná-lo ainda melhor. A maioria dos sinalizadores de aprimoramento do navegador do Chrome são muito úteis, mesmo para o uso diário, não apenas para cenários específicos. Ao contrário dos sinalizadores de aumento de potência, você tem controle total sobre esses sinalizadores, uma vez ativados.
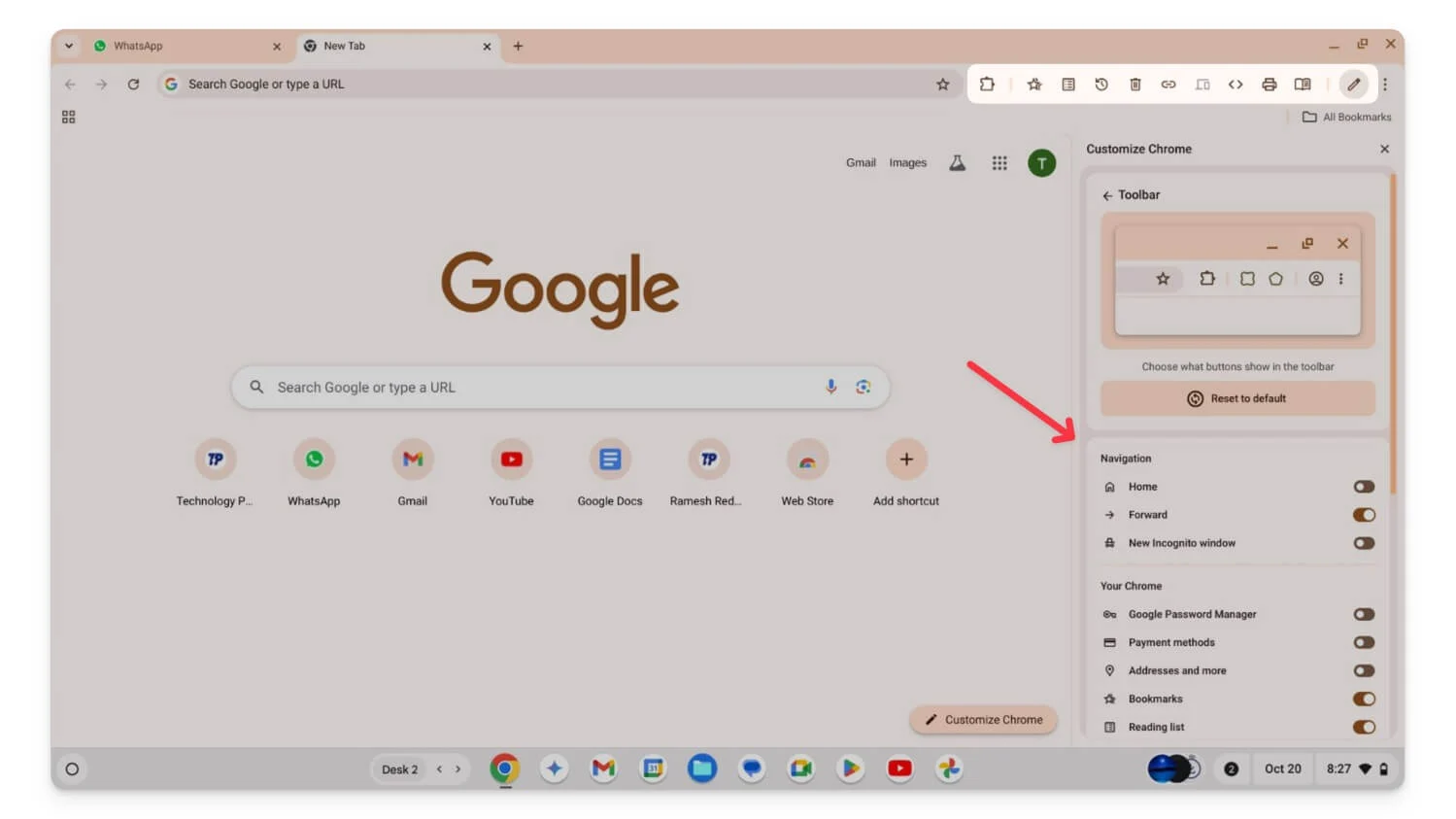
Fixação da barra de ferramentas: personalize quais ferramentas aparecem na sua barra de ferramentas
A barra de ferramentas do Chrome é útil para acessar ferramentas rápidas de qualquer página. Com o sinalizador Fixação da barra de ferramentas do Chrome, você pode escolher manualmente quais ferramentas aparecem na barra de ferramentas e fixá-las com base em sua preferência. Você pode ocultar ferramentas padrão, como favoritos, ícones de extensão e muito mais, se não precisar mais deles.
Após habilitar a extensão, clique no ícone personalizar na parte inferior e selecione a nova barra de ferramentas. A partir daqui, você pode desativar ou ativar títulos e arrastá-los e soltá-los para reorganizá-los de acordo com sua preferência.
Adicione ao seu ChromeOS: chrome://flags/#toolbar-pinning
Escolha do mecanismo de pesquisa: escolha seu mecanismo de pesquisa preferido durante a configuração
O Chrome usa o Google como mecanismo de pesquisa padrão. Se quiser alterar, você pode ativar o sinalizador Engine Choice. Quando você ativa esse sinalizador , o Chrome adiciona uma etapa extra, solicitando que você escolha seu mecanismo de pesquisa preferido durante o processo de configuração inicial. Isso torna mais fácil escolher seu mecanismo de pesquisa preferido em vez de navegar para alterar sua preferência posteriormente nas configurações.
Adicione ao seu ChromeOS: chrome://flags/#enable-search-engine-choice
Subaplicativos PWA para desktop: crie atalhos para PWAs
O sinalizador Desktop PWA Sub Apps permite que você crie e instale subaplicativos para sites de aplicativos da web progressivos (PWAs) instalados. Por exemplo, se você criou um PWA para aplicativos maiores, poderá usar esse sinalizador para criar atalhos individuais para diferentes recursos no aplicativo maior.
Por exemplo, se você instalou o Microsoft Office como um PWA, poderá criar subaplicativos para diferentes ferramentas, como Word, Excel e muito mais. Esses subaplicativos também têm a mesma experiência do PWA e abrem em uma janela separada quando você os inicia. Eles podem ser acessados na barra de tarefas com um simples clique com o botão direito.
Adicione ao seu ChromeOS: chrome://flags/#enable-desktop-pwas-sub-apps
Rolagem suave: torne a rolagem pelas páginas da Web mais suave
A rolagem suave é uma extensão que todos deveriam ativar para uma melhor experiência de navegação. Ele torna a rolagem pelas páginas da web e feeds de mídia social mais suave e reduz o cansaço visual, reduzindo o efeito nervoso da rolagem das páginas da web.
Adicione ao seu ChromeOS: chrome://flags/#smooth-scrolling
Faixa de guias rolável: navegue facilmente em várias guias abertas rolando
Se você é como eu, que trabalha com várias guias abertas, o Scrollable Tab Strip pode ser útil. Se você tiver mais guias abertas no Chrome, o tamanho da guia será reduzido para caber na tela. Embora isso possa torná-los mais fáceis de alcançar, muitas vezes é difícil tabulá-los devido ao seu tamanho. É aqui que a barra de guias rolável pode ser útil.
Ele cria uma faixa de guias onde você pode rolar pelas guias da esquerda para a direita e da direita para a esquerda, em vez de reduzi-las a tamanhos pequenos. Isso torna mais fácil trabalhar com várias guias, mas também exige a rolagem frequente por várias guias para chegar à guia que você está procurando.
Adicione ao seu ChromeOS: chrome://flags/#scrollable-tabstrip
Salvar grupos de guias: salve grupos de guias e abra-os mais tarde
Grupos de guias permitem salvar guias, agrupá-las e restaurá-las sempre que possível. Isso é semelhante à extensão Group Tabs, uma das minhas favoritas que agrupa guias automaticamente para você. Porém, com este sinalizador, você deve adicionar as guias aos grupos manualmente, e elas serão salvas para sempre e sincronizadas com outros dispositivos. Você pode restaurá-los em uma nova extensão do navegador. Você pode personalizar o nome e a cor do grupo e excluí-los sempre que possível.

Adicione ao seu ChromeOS: chrome://flags/#tab-groups-save-ui-update
Forçar modo escuro para conteúdo da web: ative o modo escuro em qualquer site
O modo escuro é mais agradável aos olhos. A maioria dos sites hoje em dia oferece modo escuro, e muitas extensões forçam o modo escuro em sites, mesmo que os sites não o suportem nativamente. Da mesma forma, você pode forçar o modo escuro em qualquer página da web usando a extensão “Forçar modo escuro para conteúdo da web”. No entanto, não há opção de personalizá-lo, pois é um sinalizador do Chrome e alguns sites podem ter uma aparência inconsistente.
Adicione ao seu ChromeOS: chrome://flags/#enable-force-dark
Imagens do cartão suspenso da guia: visualize o conteúdo da guia quando você passa o mouse sobre eles
Embora as guias roláveis possam ajudá-lo a encontrar facilmente a guia que você está procurando, se você não deseja recursos roláveis e deseja ajustar todas as guias na mesma tela, você pode tentar o Tab Visualize Card. Com a bandeira, você pode visualizar o conteúdo passando o mouse. Isso ajuda a diferenciar facilmente as guias se várias guias estiverem abertas simultaneamente.
Adicione ao seu ChromeOS: chrome://flags/#tab-hover-card-images
Layout da interface de toque para ChromeOS: otimize a interface do navegador para telas sensíveis ao toque
Todos concordamos que os sistemas operacionais de desktop, incluindo o ChromeOS, não são otimizados para telas sensíveis ao toque e o uso de navegadores nesses dispositivos é inconveniente. Com a ajuda do sinalizador Touch UI Layout do Chrome , você pode aprimorar a interface do navegador Chrome para telas sensíveis ao toque.
Ao ativar esta extensão, os elementos interativos nos botões, menus e ícones ficam maiores, facilitando o acesso. No entanto, uma grande desvantagem é que o layout pode quebrar se os ícones ficarem maiores.
Adicione ao seu ChromeOS: chrome://flags/#top-chrome-touch-ui
Picture-in-picture para qualquer reprodução de vídeo: assista a vídeos em uma mini janela enquanto navega
Picture-in-Picture é outro recurso popular e útil que a maioria de nós usa diariamente. Semelhante ao modo escuro, o modo Picture-in-Picture pode ser ativado por meio de uma extensão. Se não quiser instalar extensões de terceiros e quiser Picture-in-Picture para qualquer vídeo reproduzido em qualquer site, você pode ativar esse sinalizador no navegador Chrome.
Adicione ao seu ChromeOS: chrome://flags/#enable-picture-in-picture
Legendas ao vivo: gere legendas em tempo real para qualquer vídeo ou áudio
As legendas ao vivo são muito úteis. Ele pode gerar legendas em tempo real para vídeos e conteúdo de áudio que você assiste ou ouve no Google Chrome. Ele detecta automaticamente o idioma e gera legendas ao vivo instantaneamente. Para habilitar legendas ao vivo no Chrome, ative o sinalizador e vá para Chrome/configurações e configurações de acessibilidade e desative as legendas ao vivo.
Adicione ao seu ChromeOS: chrome://flags/#enable-accessibility-live-caption
Extensões no Chrome: // URLs: permitem que extensões funcionem nas páginas internas do Chrome
Você pode ativar a extensão de URLs do Chrome se quiser que uma extensão seja executada nas páginas internas do Chrome. Geralmente, as páginas internas do Chrome (aquelas que começam com chrome: //) são protegidas e impedidas de serem modificadas por ferramentas de terceiros, como extensões de segurança.
No entanto, usando este sinalizador do Chrome, você pode executar qualquer extensão nas páginas internas do Chrome se estiver testando sua extensão ou uma extensão de terceiros que precise ser executada nessas páginas. Certifique-se de habilitar isso apenas para extensões confiáveis, pois há um risco potencial de segurança, pois as extensões podem acessar informações confidenciais e modificar as configurações.
Adicione ao seu ChromeOS: chrome://flags/#extensions-on-chrome-urls
Comunicação remota de mídia sem vídeos no modo de tela inteira: transmita vídeos sem o modo de tela inteira
O Media Remoting sem vídeos no modo de tela cheia permite transmitir um vídeo para sua TV ou outros dispositivos de transmissão sem reproduzir o vídeo no modo de tela inteira. Normalmente, se você quiser transmitir um vídeo para um dispositivo de transmissão (por exemplo, uma TV), o vídeo deverá ser reproduzido em tela inteira no dispositivo de origem para iniciar a reprodução remota.
Com esta extensão, você pode iniciar a transmissão sem mudar o vídeo para tela inteira usando controles de mídia globais. No entanto, alguns usuários relataram que a transmissão pode ter problemas, como parar automaticamente sem qualquer motivo, e nem todos os sites atualmente oferecem suporte a esse recurso.
Adicione ao seu ChromeOS: chrome://flags/#media-remoting-without-fullscreen
Melhore a experiência do ChromeOS
O ChromeOS ainda está evoluindo e recebe muitos recursos úteis a cada atualização. Além disso, você pode adicionar muitos recursos úteis com os sinalizadores do Chrome disponíveis exclusivamente para dispositivos ChromeOS.
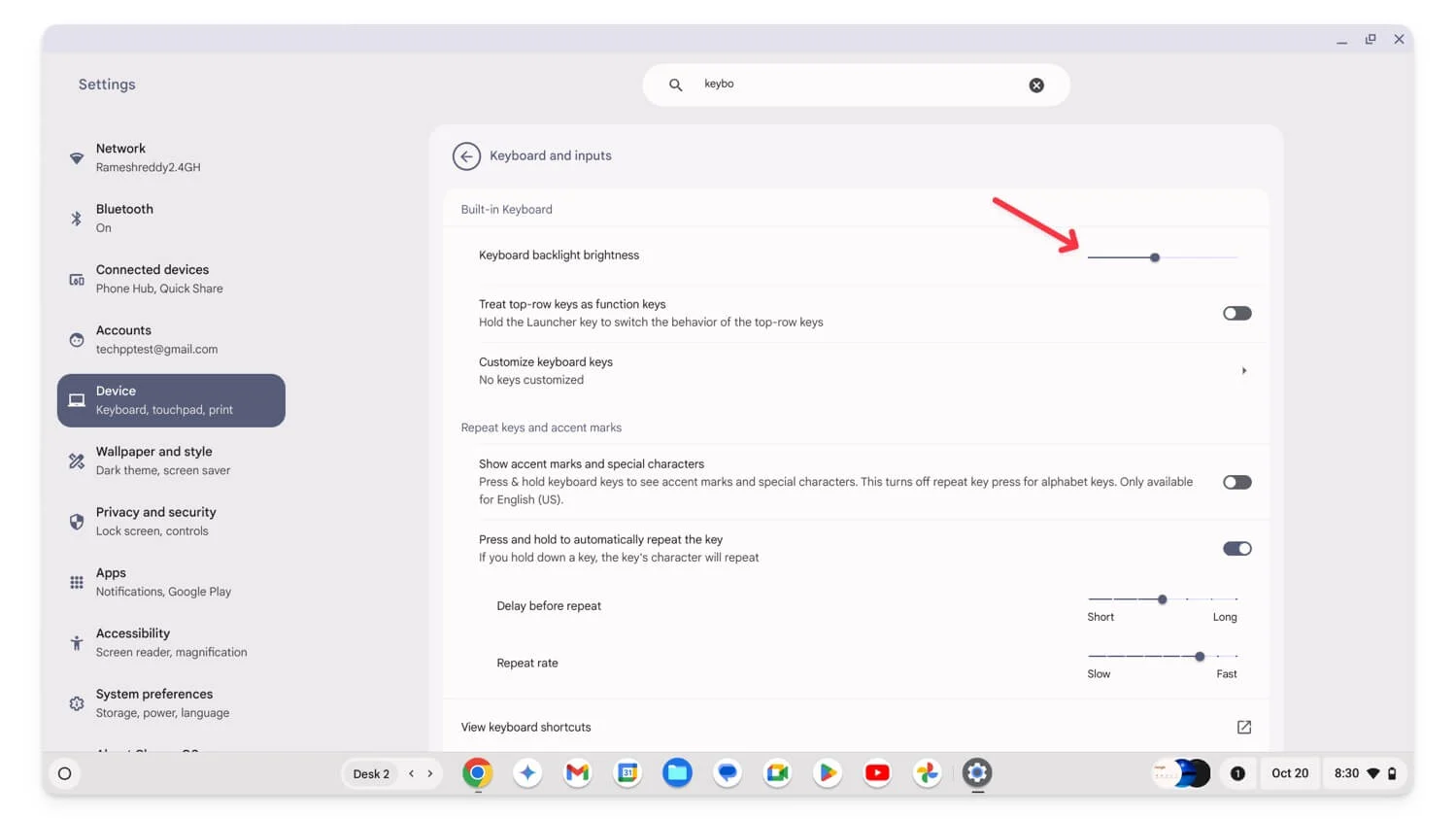
Lixeira de arquivos do Drive: adicione uma pasta de lixeira para arquivos do Google Drive
A Lixeira de arquivos no Google Chrome adiciona uma pasta de lixo separada aos arquivos do Google Drive no ChromeOS. Quando você exclui um arquivo da pasta Google Drive, em vez de excluí-lo permanentemente, ele agora será movido para a pasta da lixeira, onde você pode restaurar os arquivos ou excluí-los da lixeira para removê-los da unidade e do seu Chromebook permanentemente. Isso é muito útil, especialmente para arquivos do Drive.
Adicione ao seu ChromeOS: chrome://flags/#files-trash-drive
Arrastar imagem de notificação: arraste imagens de notificações para outros aplicativos
O sinalizador de arrastar imagem de notificação facilita arrastar e soltar imagens em outros aplicativos. Por exemplo, se você fizer uma captura de tela ou receber qualquer notificação contendo uma imagem, poderá arrastá-la e soltá-la diretamente em outros aplicativos sem abri-los no seu dispositivo. Isso pode ser útil e reduzir o tempo necessário para copiar e salvar a imagem para seus aplicativos. Qualquer aplicativo que receba entrada de imagem oferece suporte a esse recurso. Os aplicativos mais usados são WhatsApp, Google Docs e outros.
Adicione ao seu ChromeOS: chrome://flags/#enable-notification-image-drag
Controle de luz de fundo do teclado: ajuste a luz de fundo do teclado nas configurações
Ajustar a luz de fundo do teclado pode ser um incômodo, especialmente porque os ajustes da luz de fundo do teclado são ajustados principalmente usando apenas atalhos de teclado específicos. Este também é o caso do ChromeOS, onde ajustar a luz de fundo do teclado com o atalho pode ser um incômodo se você não for um usuário frequente de atalhos.
Com a ajuda do controle de luz de fundo do teclado nas configurações, você pode adicionar configurações de controle de luz de fundo do teclado diretamente às configurações do ChromeOS. Ele está disponível nas configurações do teclado, onde você pode ajustar a intensidade da luz de fundo e desligá-la sem usar atalhos.
Adicione ao seu ChromeOS: chrome://flags/#enable-keyboard-backlight-settings
Instalação universal de aplicativo da Web: converta qualquer site em um aplicativo da Web
O Web App Universal Install permite converter qualquer site em um aplicativo da web progressivo (PWA). Quando você converte o site em PWA, ele se comporta como um aplicativo independente e abre em uma janela separada. No entanto, nem todos os sites oferecem suporte a PWA e, normalmente, apenas um botão de instalação é mostrado na guia URL se o site oferecer suporte ao formato PWA.
Mas com o Web App Universal Install, você pode instalar qualquer site como um PWA, mesmo que não seja compatível. No entanto, pode haver algumas falhas, pois não está otimizado para a web. A experiência pode ter limitações, mas se você visita determinados sites com frequência, pode usar esse sinalizador e instalar PWAs separados.
Adicione ao seu ChromeOS: chrome://flags/#enable-web-app-universal-install
Controles de mídia globais Controlar início/parada de transmissão: gerenciar sessões de transmissão a partir de controles de mídia
Controles de mídia globais O sinalizador de transmissão permite controlar a reprodução de mídia de todas as sessões de transmissão diretamente dos controles de mídia globais. Quando você habilita esse sinalizador, um novo ícone de controle de mídia aparece na barra de endereço. Você pode usá-lo para controlar a reprodução de áudio em diferentes guias e dispositivos sem navegar sempre até o diálogo de transmissão. Isso facilita iniciar, parar e gerenciar configurações de transmissão diretamente dos controles globais de mídia e reduz a necessidade de abrir vários menus.
Adicione ao seu ChromeOS: chrome://flags/#global-media-controls-cast-start-stop
Teclas do mouse: controle o cursor do mouse usando o teclado
Há alguns casos em que eu gostaria de poder controlar o mouse com o teclado em vez de usar o mouse. Com um sinalizador Mouse Keys Chrome, você pode controlar o cursor do mouse usando o teclado do Chromebook. Você pode usá-lo para mover o cursor do mouse para cima, para baixo, para a esquerda ou para a direita e realizar cliques e outras funções do mouse usando o teclado. Isso não pode substituir totalmente o mouse, mas pode ser útil para facilitar o acesso e servir como uma solução de backup se o mouse estiver sem bateria ou se você odiar usar o touchpad.
Adicione ao seu ChromeOS: chrome://flags/#enable-accessibility-mousekeys
Teclado virtual: acesse o teclado na tela mesmo com um teclado físico conectado
Se você tiver um Chromebook com tela sensível ao toque, a extensão do teclado virtual do Chrome permite que você use o teclado virtual na tela mesmo se um teclado físico estiver conectado ao seu dispositivo. Geralmente, o ChromeOS oculta automaticamente o teclado virtual quando um teclado físico é conectado.
Porém, com este Flag, você pode acessar manualmente o teclado virtual a qualquer momento. Isso pode ser útil para flexibilidade do teclado e também aumenta a experiência semelhante à de um tablet. O teclado virtual também possui recursos que faltam ao teclado físico, o que pode ser benéfico para alternar entre os dois teclados sempre que desejar, sem quaisquer limitações.
Adicione ao seu ChromeOS: chrome://flags/#enable-virtual-keyboard
Ativar clique rápido no touchpad: reduza o atraso após cliques no touchpad
Se você não deseja um pequeno atraso no movimento do mouse após clicar ou interagir com qualquer elemento no ChromeOS, ativar o Touch Fast Tap pode ajudá-lo. Geralmente, após um clique no touchpad, haverá um pequeno atraso antes que o cursor do mouse comece a se mover. Isso quase não é perceptível com um único clique; no entanto, é mais evidente durante cliques frequentes.
Adicione ao seu ChromeOS: chrome://flags/#enable-fast-touchpad-click
Ferramentas de escrita de IA: obtenha ferramentas de IA integradas para escrita
Com os sinalizadores Gemini Nano mais recentes, você pode obter ferramentas básicas de escrita de IA, como ferramentas de reformulação, escrita e prompts em seu Chromebook. Você pode facilmente resumir, reescrever e adicionar novo texto sem aplicativos de terceiros. A partir de agora, ele só funciona no Gmail. Você pode tocar duas vezes na tela ou acessar o menu rápido para usá-lo.
Adicione ao seu ChromeOS: chrome://flags/#gemini-nano
Anúncios rolagem para navegar na configuração: desativar gestos de deslizar no trackpad
O gesto de deslizar para navegar no touchpad é útil para navegar rapidamente para frente e para trás no navegador Chrome. No entanto, às vezes também pode ser muito frustrante quando é acionado acidentalmente se você estiver trabalhando em um site como o Canva e navegando repentinamente para uma página diferente enquanto trabalha. Com as configurações adicionadas de “Navegação Overscroll”, você pode desativar essas configurações de navegação baseadas em deslizamento nos gestos baseados em deslizamento do Chromebook.
Adicione ao seu ChromeOS: chrome://flags/#enable-accessibility-overscroll-setting
Acessibilidade Desativar Trackpad: Desligue totalmente o Touchpad, se necessário
O trackpad integrado está sempre ativo, mesmo se você usar dispositivos externos. Se desejar desativar completamente o touchpad do Chromebook, você pode usar o sinalizador de acessibilidade Desativar Trackpad . Ao ativar esse sinalizador, você pode desativar completamente o trackpad do seu Chromebook nas configurações de acessibilidade. Isso pode ser útil para evitar toques acidentais e permite que você coloque as mãos no teclado sem se preocupar em tocar acidentalmente no touchpad.
Adicione ao seu ChromeOS: chrome://flags/#enable-accessibility-disable-trackpad
Limitar itens da prateleira à mesa ativa: mostrar aplicativos da barra de tarefas apenas para a área de trabalho virtual atual
Limitar itens da prateleira à mesa ativa é outra extensão útil que ajuda a organizar sua barra de tarefas e faz com que você se concentre apenas nos aplicativos atualmente associados à área de trabalho atual. Geralmente, todos os aplicativos abertos aparecem na barra de tarefas do ChromeOS, independentemente da mesa que você está usando. Com esse sinalizador, você só pode ver os aplicativos abertos em uma área de trabalho específica, reduzindo a confusão.
Adicione ao seu ChromeOS: chrome://flags/#limit-shelf-items-to-active-desk
Torne sua navegação mais privada e segura
Embora não existam muitos sinalizadores de segurança para o Chrome, encontrei duas extensões de segurança que podem ser muito úteis para o uso diário de usuários avançados. Você pode usar esses sinalizadores para proteger suas senhas e permanecer seguro ao usar WiFi público.
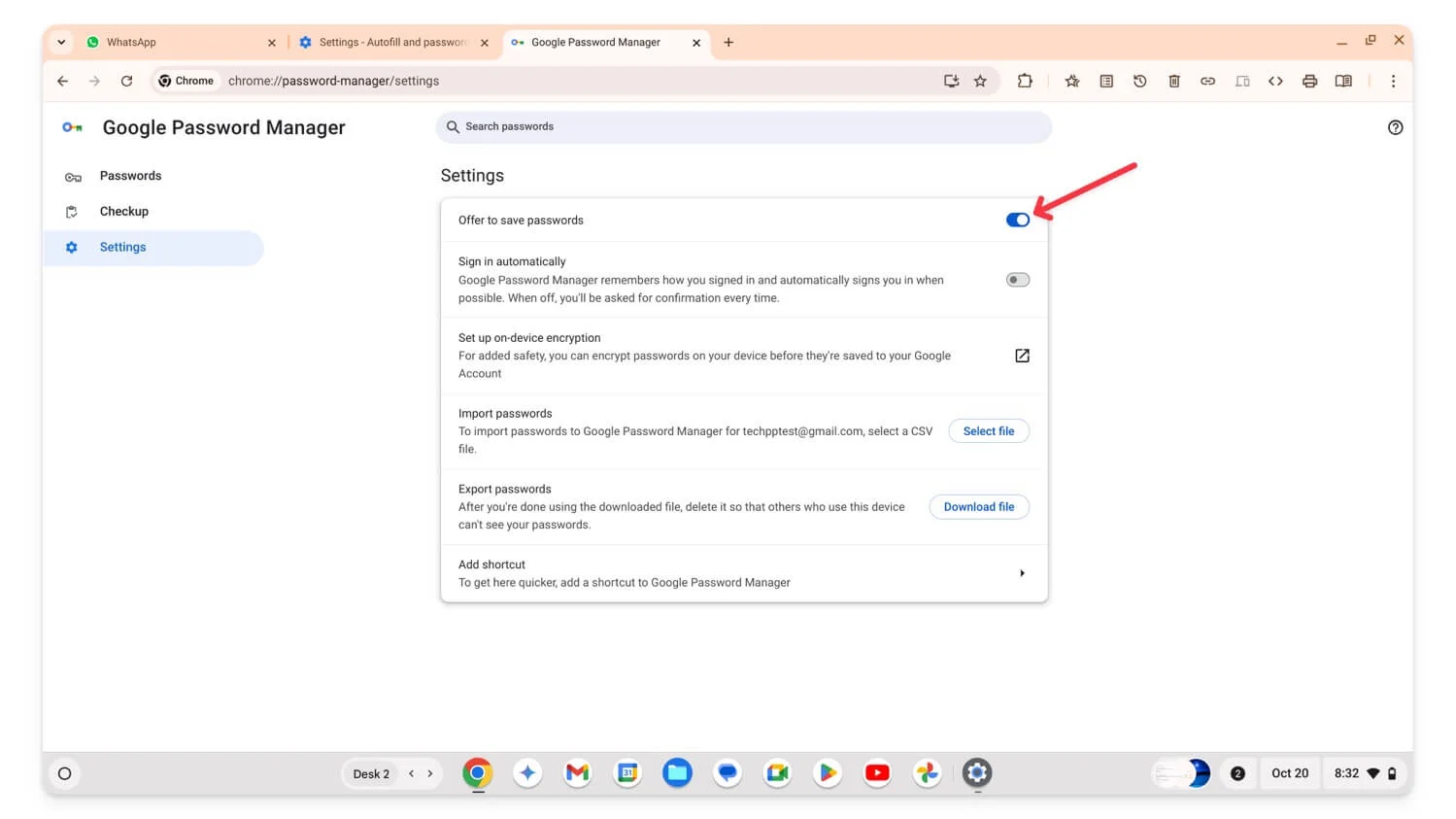
Fallback manual de senha: acione manualmente o preenchimento automático de senha quando necessário
As senhas de preenchimento automático do Google Chrome são um recurso útil que insere senhas automaticamente ou gera uma nova senha forte e a salva sem a necessidade de lembrá-la. No entanto, às vezes ele erra o campo ou não funciona como esperado. Nesse caso, você pode invocar manualmente a senha de preenchimento automático para preenchê-la ou sugerir uma nova senha, se necessário.
Certifique-se de que as configurações habilitem o recurso de preenchimento automático para acessar esse recurso. Para usá-lo, selecione o campo de senha, clique com o botão direito e um menu de contexto aparecerá. Selecione Senha no menu de contexto.
Adicione ao seu ChromeOS: chrome://flags/#password-manual-fallback-available
Randomização de endereços MAC: proteja seu dispositivo em Wi-Fi público
A randomização de endereços MAC protege seus dispositivos quando você está conectado a uma rede Wi-Fi pública. O endereço MAC é usado para identificar o dispositivo na rede local. Isso torna mais fácil para hackers ou terceiros encontrarem seu dispositivo na mesma rede.
Com a ajuda do sinalizador de endereço MAC aleatório, o ChromeOS gera um endereço MAC aleatório para cada rede, dificultando a localização do seu dispositivo pelos hackers. Observe que esse recurso funciona apenas para redes não gerenciadas, que apresentam as maiores preocupações com privacidade.
Adicione ao seu ChromeOS: chrome://flags/#wifi-connect-mac-address-randomization
Como ativar a sinalização do Chrome em seu Chromebook
Para ativar ou desativar sinalizadores do Google Chrome
- Abra seu navegador Google Chrome e acesse este URL: chrome://flags/
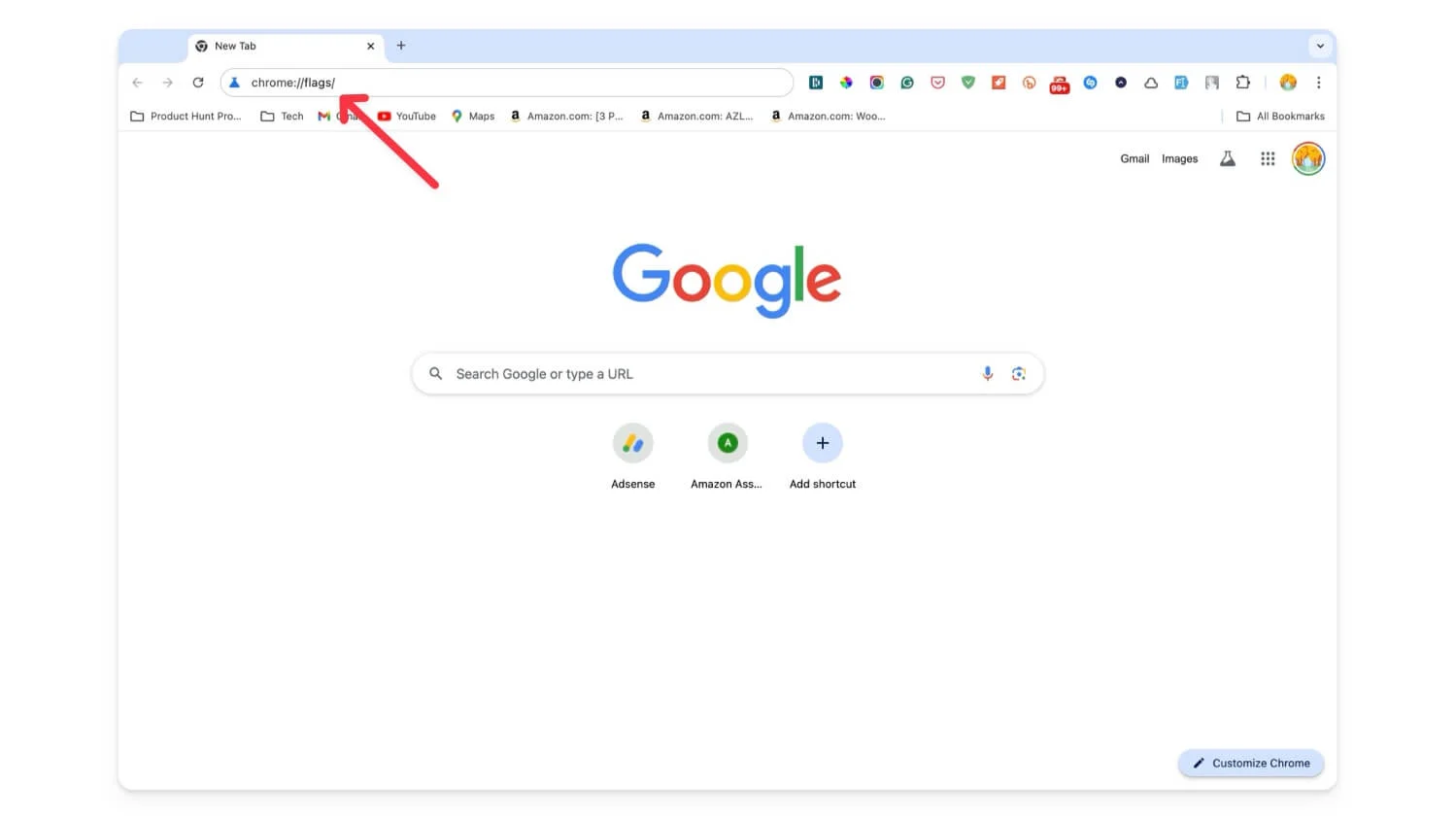
- Use a barra de pesquisa e encontre a bandeira que você procura.
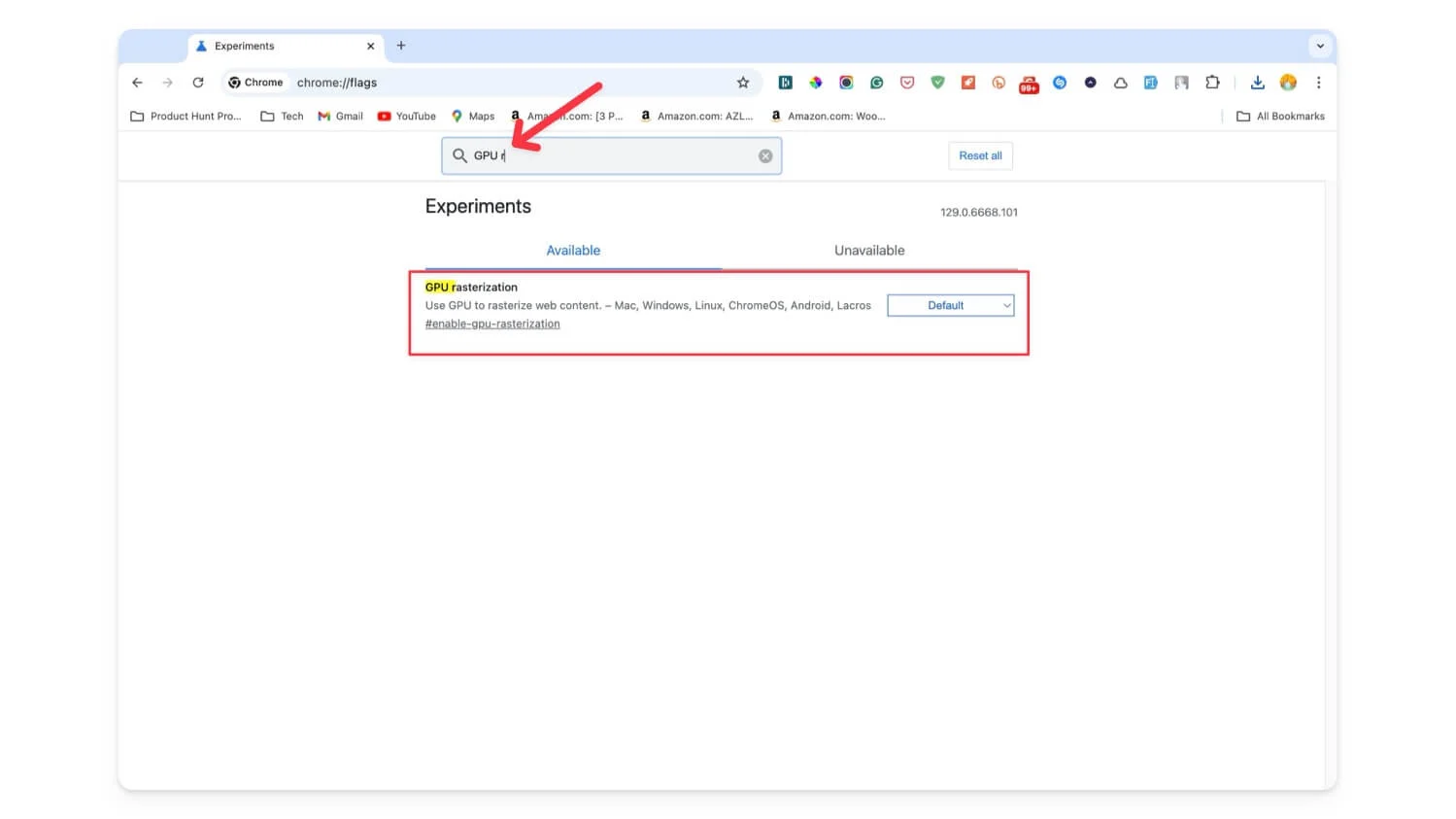
- Para ativar, selecione o botão Padrão e selecione Ativado . Para desativar, selecione Desativado .
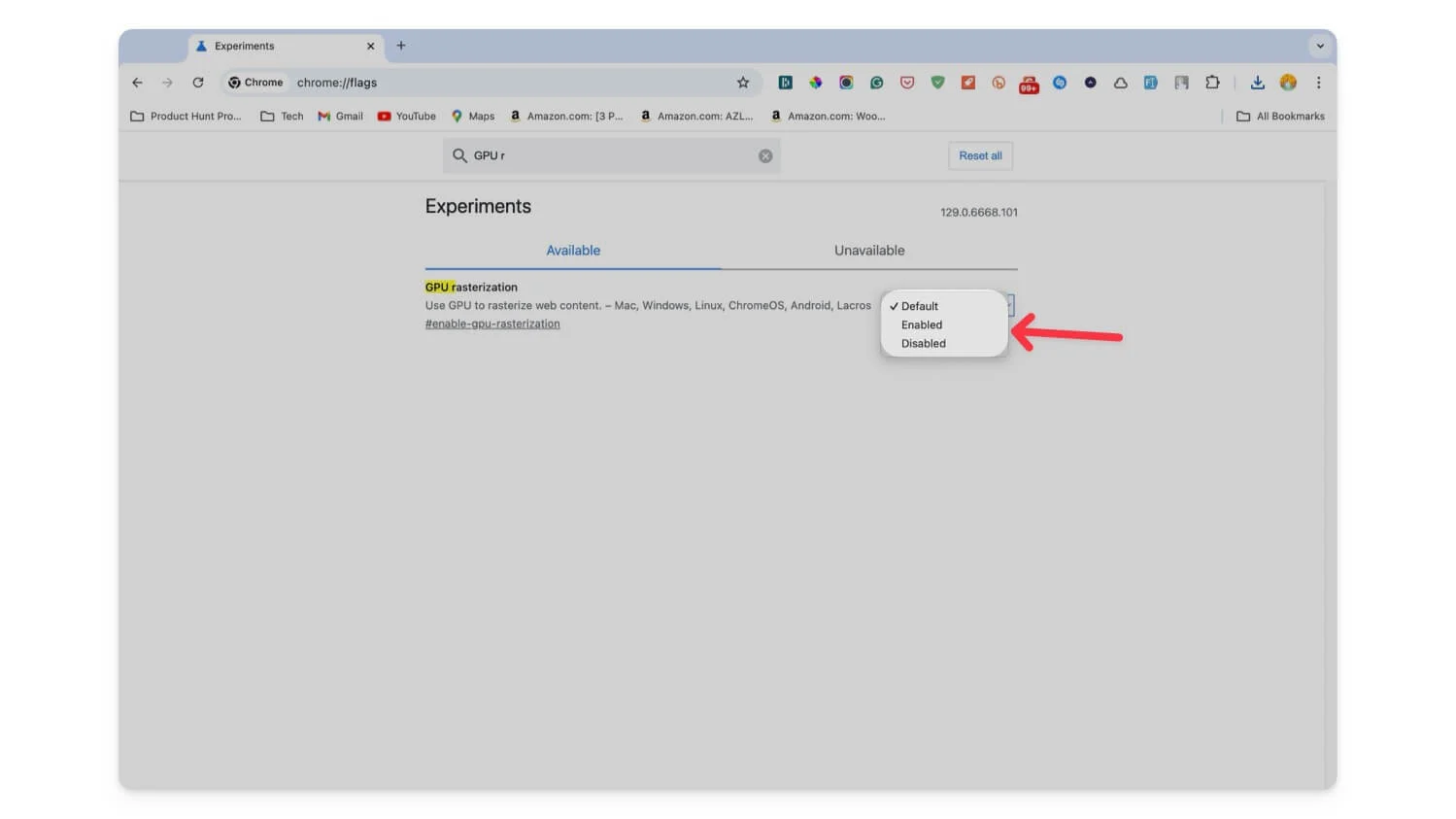
Se você gosta de testar novos recursos no Chrome e gosta de usar configurações diferentes, muitos recursos estão esperando para serem ativados. Os sinalizadores e extensões do Chrome podem levar sua experiência no Google Chrome para o próximo nível. Espero que você encontre esta lista; por favor, comente abaixo se você tiver alguma sugestão.
Perguntas frequentes sobre os melhores sinalizadores do Google Chrome para Chromebook
O que devo fazer se ativar uma sinalização tornar meu Chromebook instável?
Se você conseguir acessar a página de sinalização, desativar a extensão ou se o seu Chromebook travar completamente, você pode seguir nosso guia detalhado sobre como consertar isso. Para economizar tempo, consulte o Chromebook, reinicie o navegador e faça uma reinicialização suave do Chromebook; se isso não funcionar, redefina seu Chromebook para a configuração original.
Como posso determinar se um sinalizador está sendo obsoleto ou se tornando um recurso padrão em uma atualização futura do Chrome?
O Chrome não notifica se o sinalizador está sendo obsoleto ou se tornou um recurso padrão; no entanto, às vezes o Google Chrome pode notificar sobre o novo recurso. Você também pode verificar manualmente o roteiro para obter atualizações.
