15 melhores sinalizadores do Chrome para aproveitar melhor o Chrome [em 2022]
Publicados: 2020-05-18O Chrome é um dos navegadores da Web mais populares em todo o mundo, seja no celular ou no PC. Embora as versões estáveis do Chrome sejam ricas em recursos por si só e sejam atualizadas regularmente com melhorias de desempenho e novos recursos, aqueles que desejam aproveitar ainda mais o navegador Chrome com UI e ajustes de desempenho podem fazê-lo com a ajuda de sinalizadores.
![Melhores sinalizadores do Google Chrome 15 Best Chrome Flags to Get More Out of Chrome [in 2022] - Best Google Chrome Flags](/uploads/article/10414/54e7k8AYMWbMu9Q8.jpg)
Se você usa o Chrome para navegar na Web em seu computador ou smartphone e está interessado em personalizar sua experiência e experimentar recursos inéditos, aqui está um guia rápido sobre sinalizadores do Chrome.
Índice
O que são sinalizadores do Chrome?
Os sinalizadores são ajustes experimentais no Chrome que adicionam novas funcionalidades ao navegador. O Google usa sinalizadores para divulgar seus recursos futuros/experimentais para outros desenvolvedores e usuários para coletar feedback.
Às vezes, ele usa esse feedback para ajustar o recurso antes de lançá-lo ao público em uma versão estável do Chrome. Outras vezes, ele simplesmente descarta o recurso e o sinalizador desaparece.
Ao contrário de outros recursos do Chrome, os sinalizadores não são facilmente acessíveis; eles estão ocultos nas configurações para evitar que os usuários os habilitem sem saber. Isso ocorre porque nem todos os sinalizadores são confiáveis e eficazes conforme anunciado. Alguns sinalizadores do Chrome apresentam bugs, pois estão em fase de desenvolvimento, e podem, portanto, deteriorar sua experiência em vez de melhorá-la.
Como acessar os sinalizadores do Chrome?
Como acabamos de mencionar, os sinalizadores do Chrome não estão disponíveis no menu/configurações do Chrome, como outros recursos do Chrome. Para acessá-los, você precisa visitar a página de sinalizadores do Chrome.
Abra o Google Chrome, digite chrome://flags na barra de endereço e pressione Enter/Return. Aqui, você verá uma mensagem de aviso na parte superior com uma longa lista de todos os sinalizadores atualmente disponíveis no Chrome na guia Disponível.
Para ativar um recurso, clique no botão suspenso ao lado dele e selecione Ativar nas opções disponíveis no menu suspenso. Se você quiser pesquisar um sinalizador específico, copie seu nome e insira-o na caixa Pesquisar sinalizadores na parte superior. Como alternativa, você pode anexar o nome do sinalizador no URL de sinalizadores do Chrome, assim: chrome://flags/#[identificador de sinalizador aqui] . Por exemplo: chrome://flags/#enable-gpu-rasterization .
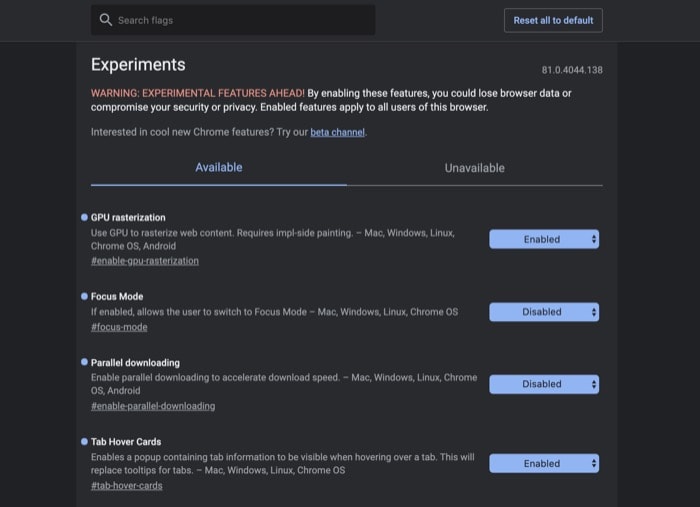
Quando isso retornar seu sinalizador, habilite-o usando as etapas acima. Da mesma forma, você também pode desabilitar um sinalizador aqui. No entanto, lembre-se de que, ao ativar ou desativar um sinalizador, você precisa reiniciar o Chrome para aplicar as alterações. Se você quiser usar sinalizadores do Chrome em dispositivos móveis, o processo é praticamente o mesmo.
A qualquer momento, se você quiser definir todos os sinalizadores do Chrome de volta para a configuração/estado padrão, clique no botão Redefinir tudo na parte superior.
Melhores sinalizadores do Chrome para ativar
Os sinalizadores do Chrome estão disponíveis em todas as principais plataformas: Chrome OS, macOS, Windows, Android e iOS. No entanto, enquanto alguns sinalizadores do Chrome funcionam nas versões desktop e móvel do Chrome, outros estão limitados a apenas uma plataforma. Mencionaremos as plataformas disponíveis na lista abaixo para deixar as coisas claras.
| Sim. Não. | Sinalização do Chrome | Plataformas compatíveis |
|---|---|---|
| 1 | Ativar modo de leitor | Área de Trabalho |
| 2 | Modo Escuro Automático para Conteúdo da Web | Desktop e celular |
| 3 | Imagens de cartão de guia flutuante | Área de Trabalho |
| 4 | Grupos de guias | Área de Trabalho |
| 5 | Download paralelo | Desktop e celular |
| 6 | IU moderna de controles de mídia global | Área de Trabalho |
| 7 | Rasterização de GPU | Desktop e celular |
| 8 | Pesquisa lateral | Área de Trabalho |
| 9 | Pesquisa difusa para pesquisa de guias | Área de Trabalho |
| 10 | Cache de retorno | Área de Trabalho |
| 11 | Protocolo QUIC Experimental | Desktop e celular |
| 12 | Ativar notificações do sistema | Área de Trabalho |
| 13 | Experiência de chip de permissão silenciosa | Área de Trabalho |
| 14 | Captura de tela anônima | Android |
| 15 | Pesquisa por voz do assistente da omnibox | Android |
Ativar modo de leitor
Como o nome sugere, o sinalizador Ativar modo de leitor permite ativar o modo de leitor no Chrome. Quando você ativa o modo leitor em uma página, ele enfatiza o corpo de um artigo/história sobre os elementos visuais para remover a desordem desnecessária que pode causar distrações e, por sua vez, ajudá-lo a se concentrar no texto. Além disso, isso também remove anúncios em páginas da web.
Sinalização: chrome://flags#enable-reader-mode
Plataformas disponíveis: Desktop
Modo Escuro Automático para Conteúdo da Web
Ao longo dos anos, vários aplicativos e serviços começaram a adotar a interface escura. O Google Chrome também finalmente tem um modo escuro. No entanto, ele não aplica um tema escuro a todos os sites que você visita. Se desejar fazer isso, você pode fazer isso ativando o sinalizador Modo Escuro Automático para Conteúdo da Web, que renderiza automaticamente todo o conteúdo da Web usando um tema escuro.
Sinalização: chrome://flags#enable-force-dark
Plataformas disponíveis: Desktop e Mobile
Imagens de cartão de guia flutuante
Se você trabalha com muitas guias do Chrome, navegar nelas às vezes pode ser um desafio. Para resolver isso, o Chrome tem o sinalizador Tab Hover Cards, que mostra uma imagem da guia enquanto você passa o mouse sobre ela para ter uma ideia de seu conteúdo.
Sinalizar: chrome://flags#tab-hover-card-images
Plataformas disponíveis: Desktop
Grupos de guias
Grupos de guias é um sinalizador obrigatório do Chrome para melhor gerenciamento de guias. Ele permite que você crie grupos e adicione várias guias a esses grupos para torná-los mais acessíveis e fáceis de trabalhar quando você tiver várias guias abertas ao mesmo tempo.
Uma vez ativado, você precisa criar um grupo de guias para usar o sinalizador, dar um nome, atribuir uma cor e adicionar tipos semelhantes de guias a esse grupo. Depois disso, você terá uma seção agrupada para suas guias destacadas em cores diferentes, que você pode mover e editar de acordo com sua preferência.
Sinalização: chrome://flags#tab-groups
Plataformas disponíveis: Desktop
Download paralelo
Se você costuma baixar arquivos grandes da Internet, um gerenciador de downloads é um utilitário indispensável no seu computador. De um modo geral, um gerenciador de downloads aumenta a velocidade de download dividindo um arquivo grande em vários segmentos e depois baixando cada um deles simultaneamente.
No entanto, se você não deseja baixar um software separado e deseja uma funcionalidade semelhante diretamente no Chrome, o sinalizador de download paralelo pode ajudá-lo a conseguir isso.
Sinalização: chrome://flags#enable-parallel-downloading
Plataformas disponíveis: Desktop e Mobile
IU moderna de controles de mídia global
Global Media Controls coloca controles de mídia na barra de ferramentas do navegador. Portanto, se você tiver várias guias abertas, com uma delas reproduzindo alguma mídia (música ou vídeo), você pode clicar no botão de controles de mídia na barra de ferramentas e controlar a mídia diretamente sem precisar entrar na guia onde a mídia está jogando.
Os controles variam dependendo de qual site você está reproduzindo conteúdo (e qual conteúdo você está reproduzindo).

Sinalização: chrome://flags#global-media-controls-modern-ui
Plataformas disponíveis: Desktop
Rasterização de GPU
O Chrome não depende da GPU para analisar gráficos e dados. No entanto, se o seu sistema tiver um, você poderá utilizá-lo para descarregar algumas dessas operações e acelerar o navegador. Rasterização, para os não iniciados, é o processo de converter uma imagem em formato vetorial em sua imagem raster equivalente que compreende pontos, pixels e linhas.
Ao trazer a GPU para rasterização, você basicamente transfere uma grande parte da carga de trabalho para a GPU, que, como você deve saber, é ideal para realizar essas operações.
Sinalização: chrome://flags#enable-gpu-rasterization
Plataformas disponíveis: Desktop e Mobile
Pesquisa lateral
Side Search é um dos muitos recursos que o Google vem testando no Chrome Canary há algum tempo. Como o nome sugere, esse sinalizador fornece uma barra lateral na guia atual, que você pode usar para abrir a Pesquisa do Google para pesquisar algo enquanto navega simultaneamente em um site.
Sinalização: chrome://flags#side-search
Plataformas disponíveis: Desktop
Pesquisa difusa para pesquisa de guias
Fuzzy Search é outro sinalizador do Chrome que simplifica a localização de guias no Chrome. Se o seu trabalho exige que você tenha várias guias do navegador abertas ao mesmo tempo, esse sinalizador pode facilitar muito a localização de guias no lote.
Basta ativar o sinalizador e pressionar os atalhos de teclado Ctrl + Shift + A ou Command + Shift + A para abrir a janela de pesquisa difusa. Em seguida, digite o nome de um site e pressione Enter/Return , e você será direcionado para essa guia.
Sinalização: chrome://tab-search-fuzzy-search
Plataformas disponíveis: Desktop
Cache de retorno
Back-Forward Cache é um sinalizador de otimização que visa aprimorar a experiência de navegação no Chrome. Ele faz isso mantendo sua página atual e a página anterior (da qual você acabou de navegar) na memória ao mesmo tempo. Dessa forma, quando você recupera uma página que visitou anteriormente usando os botões de seta para trás ou para a frente, obtém acesso instantâneo a toda a página. Em alguns casos, isso até carrega páginas quando você não tem uma conexão ativa com a Internet.
Sinalização: chrome://back-forward-cache
Plataformas disponíveis: Desktop
Protocolo QUIC Experimental
O QUIC (Quick UDP Internet Connections) é um protocolo experimental desenvolvido no Google cujo objetivo é reduzir a latência e a largura de banda ao estabelecer conexões. Ele é construído em cima do UDP e é considerado um substituto para o TCP. Por isso, às vezes também é chamado de TCP/2.
O Protocolo Experimental QUIC é uma implementação do mesmo no Chrome. Uma vez ativado, o sinalizador oferece uma experiência de navegação mais rápida e suave.
Sinalização: chrome://enable-quic
Plataformas disponíveis: Desktop e Mobile
Ativar notificações do sistema
Há algum tempo, o Google introduziu uma mudança na maneira como o Chrome lida com as notificações, vinculando as notificações do Chrome às notificações do seu sistema operacional para oferecer um local unificado para todas as suas notificações. Embora a ideia por trás disso seja simplificar as notificações e oferecer acesso às notificações do Chrome mesmo quando minimizadas, isso pode se tornar uma experiência frustrante para a maioria de nós.
Felizmente, há um sinalizador que permite desativar essas notificações unificadas. Chama-se Ativar notificações do sistema e, depois de desativá-lo, você não verá mais as notificações do Chrome na interface do usuário do seu sistema.
Sinalização: chrome://enable-system-notifications
Plataformas disponíveis: Desktop
Experiência de chip de permissão silenciosa
O Chrome envia uma notificação de permissão para notificá-lo sobre sites que exigem acesso à sua localização, microfone, câmera etc. Embora esse pop-up seja extremamente importante e permita conceder ou negar permissões com facilidade, parece intrusivo e pode ser bastante irritante.
No entanto, você pode corrigir isso ativando os sinalizadores Quiet Permission Chip Experiment (e Permissions Chip Experiment: #permission-chip). Isso desativará o pop-up irritante e, em vez disso, mostrará um ícone de notificação na barra de endereço. Você pode então tocar neste ícone para visualizar as permissões solicitadas e concedê-las/rejeitá-las.
Sinalizador: chrome://permission-quiet-chip
Plataformas disponíveis: Desktop
Captura de tela anônima
Se você tentar fazer uma captura de tela no modo de navegação anônima no Android, ela capturará uma tela em branco. E isso é por razões de privacidade. Mas a partir do Chrome para Android versão 88, o Google está adicionando uma opção para ativar capturas de tela anônimas alterando um sinalizador do Chrome. Para fazer isso, basta procurar por “Captura de tela anônima” em Chrome://flags e habilitá-lo.
Lembre-se de que este é um sinalizador somente para Android e não está disponível no iOS ou iPadOS.
Sinalização: chrome://incognito-screenshot
Plataformas disponíveis: Android
Pesquisa por voz do assistente da omnibox
Com a pesquisa por voz do Assistente da Omnibox, você pode substituir o Google Voice no Chrome pelo Google Assistant. O Chrome usará o Google Assistant quando você tocar no botão do microfone e obterá resultados de pesquisa personalizados.
Novamente, este é um sinalizador somente para Android e não está disponível no iOS ou iPadOS.
Sinalização: chrome://omnibox-assistant-voice-search
Plataformas disponíveis: Android
Ative os sinalizadores do Chrome para uma experiência aprimorada
Se você usa o Google Chrome para navegação na Web, esses sinalizadores do Chrome podem ajudá-lo a adicionar mais funcionalidades ao seu navegador e melhorar a experiência geral de navegação. Além disso, você também pode encontrar alguns desses sinalizadores do Chrome em outros navegadores baseados no Chromium, como o Brave.
Alguns dos sinalizadores do Chrome que listamos aqui já existem há algum tempo e funcionam muito bem. No entanto, outros desaparecem e reaparecem de tempos em tempos.
Portanto, se você não vir o sinalizador que está procurando, ele pode ter sido descontinuado, lançado na versão principal do Chrome ou está no pipeline para ser lançado em breve. Confira o Chrome Canary para ver mais sinalizações.
Perguntas frequentes sobre sinalizações do Chrome
Os sinalizadores do Chrome são seguros?
Os sinalizadores do Chrome têm sido uma ferramenta popular para os desenvolvedores da Web usarem em seu trabalho. No entanto, existem algumas preocupações de que eles possam ser vulneráveis a serem explorados por invasores. Isso ocorre porque eles não passaram pelos extensos testes necessários para chegar à versão estável do navegador Google Chrome.
Mas, de um modo geral, os sinalizadores do Chrome são seguros de usar. A única vez que você pode querer ser cauteloso com isso é se um invasor tiver acesso à sua máquina e souber como explorá-la.
Como ativar os sinalizadores do Chrome no Android?
Na barra de endereço do Chrome, digite chrome://flags para acessar a página de sinalizadores do Chrome em seu dispositivo Android. Quando você digita o nome do sinalizador na caixa de pesquisa, ele liga e desliga automaticamente. Dependendo do que você escolher, o Chrome ativará ou desativará o sinalizador após a reinicialização.
Como ocultar ícones de extensão do Chrome usando o Chrome Flag?
Se você tiver muitos ícones de extensão do Chrome ao lado da barra de endereço que tornam a interface do usuário do Chrome um pouco confusa, o Google veio em seu socorro com o sinalizador #extensions-toolbar-menu , que combina todos os ícones em um único menu suspenso para criar uma ordem.
Como você obtém sinalizadores do Chrome?
Inicie o navegador Chrome no seu Chromebook, PC Windows, Mac, iOS ou dispositivo Android. Para ativar sinalizadores no Chrome, digite chrome://flags/ na barra de endereço na parte superior. Ele abre uma longa lista de sinalizadores Chome. Certifique-se de saber exatamente o que está fazendo antes de editar qualquer sinalizador do Chrome.
Como faço para abrir sinalizadores do Chrome no meu telefone?
A ativação dos sinalizadores do Chrome em telefones é bastante semelhante a como você faria em desktops. Basta ir à barra de endereços do navegador Chrome e digitar chrome://flags/ e deve abrir a página com uma longa lista de sinalizadores do Chrome. Certifique-se de editar apenas os sinalizadores que você realmente conhece.
Posso desativar todos os sinalizadores do Chrome?
Sim, você pode desativar todos os sinalizadores do Chrome, se desejar, sem quebrar nenhum recurso padrão. Para fazer isso, vá para a barra de endereços do Chrome e pressione o botão no canto superior direito que diz Redefinir tudo para desativar todos os sinalizadores do Chrome de uma só vez.
