15+ melhores recursos do Google Docs que todo usuário deve conhecer
Publicados: 2022-05-31O Google Docs é um processador de texto popular entre os escritores. Ele faz parte do pacote Google Docs Editor, que inclui serviços como Planilhas Google, Apresentações Google etc., e é totalmente gratuito.
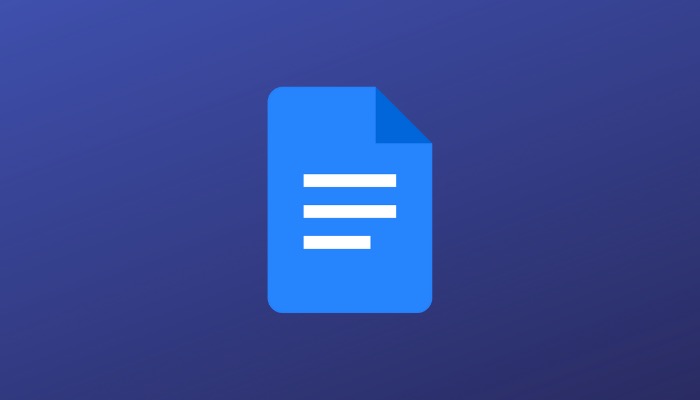
Se você é um escritor ou se seu trabalho exige que você crie ou edite muitos documentos, o Google Docs é provavelmente o melhor serviço para você. O que faz o Docs se destacar de outros processadores de texto é seu extenso conjunto de recursos, que inclui recursos como colaboração, verificação ortográfica e gramatical, um dicionário integrado e uma ferramenta de pesquisa integrada, para citar alguns.
Índice
Dicas e truques do Documentos Google
Se você é usuário do Google Docs há algum tempo ou está apenas começando, aqui está uma lista dos melhores recursos do Google Docs que você deve conhecer e começar a usar para aproveitar ao máximo o serviço.
1. Modelos para criação mais rápida de documentos
O Google agrupa uma seleção decente de modelos para diferentes tipos de documentos no Documentos. Portanto, para todos aqueles momentos em que você não consegue pensar em ideias de formatação para o seu documento, você pode escolher um desses modelos para começar.
Siga estas etapas para encontrar e usar um modelo no Documentos:
- Na página inicial do Google Docs, passe o mouse sobre o ícone de adição e selecione a opção Escolher modelo .
- Na galeria de modelos , percorra a página para visualizar várias categorias de documentos.
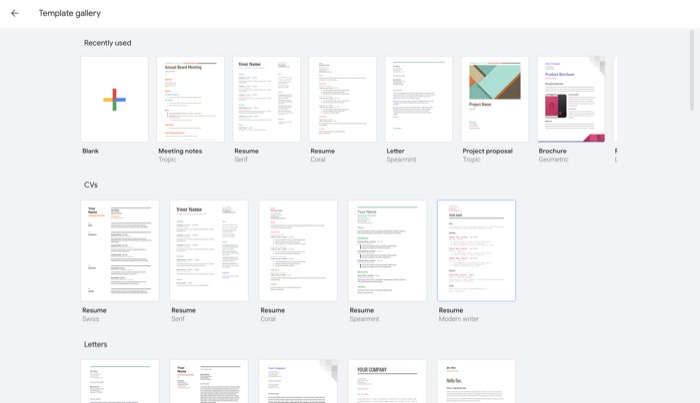
- Clique em um modelo que você gosta nesta lista para abri-lo.
Assim que o modelo escolhido estiver aberto, você poderá editá-lo e modificá-lo conforme suas necessidades.
2. Índice para Facilitar a Navegação do Documento
Um índice é uma lista de todas as seções/títulos em um documento com seus números de página correspondentes. Ele é colocado logo no início de um documento e facilita a navegação por suas várias seções.
No Google Docs, você pode adicionar uma tabela de conteúdo ao seu documento de duas maneiras: com números de página e com links azuis. Se você estiver criando um documento com números de página bem rotulados, poderá criar o índice com números de página. Caso contrário, se esse não for o caso - e você quiser facilitar a navegação do leitor, oferecendo a ele a capacidade de clicar nos links da seção para ir direto para eles no documento - você pode usar os links azuis.
Para configurar qualquer uma dessas opções em um documento, veja o que você precisa fazer:
- Preencha seu documento com o conteúdo e todas as seções e seus títulos.
- Clique em Inserir , passe o mouse sobre Índice e selecione um tipo de lista.
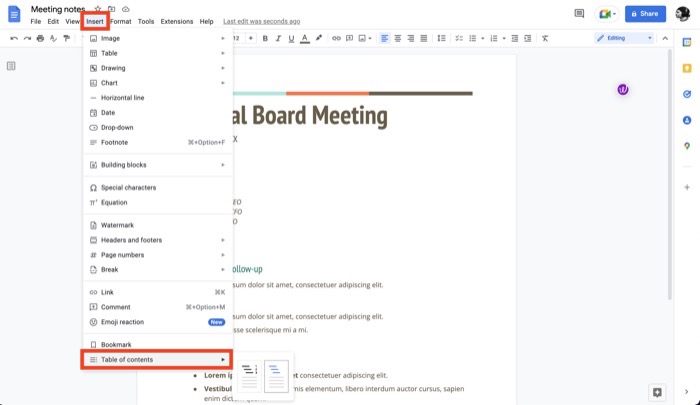
Dependendo da opção selecionada, você verá a tabela de conteúdo de acordo. A qualquer momento, se você fizer alterações em seu documento, passe o mouse sobre a seção do índice e pressione o ícone de recarregar à esquerda para atualizá-lo.
3. Marcadores para referência rápida/navegação mais fácil
Semelhante a adicionar um sumário aos seus documentos, a marcação de favoritos é outro recurso útil no Google Docs que pode ajudá-lo a navegar pelo documento com eficiência.
Mas isso não é tudo. Marcar um item em um documento também tem outro benefício: pode ajudá-lo a definir referências no mesmo ou em outros documentos para que seja mais fácil encontrar esses itens em um documento.
Veja como marcar um item no Google Docs:
- Selecione o texto no documento que você deseja marcar.
- Clique em Inserir e selecione Marcador . (Uma fita azul aparecerá ao lado do texto selecionado, indicando que ele foi marcado.)
- Selecione o texto que você deseja vincular ao marcador, de modo que tocar nele redirecione para o item marcado.
- Clique em Inserir novamente e selecione Link .
- Toque no item marcado na lista. Ele aparecerá com um ícone de marcador à esquerda.
- Clique em Aplicar para salvar o marcador.
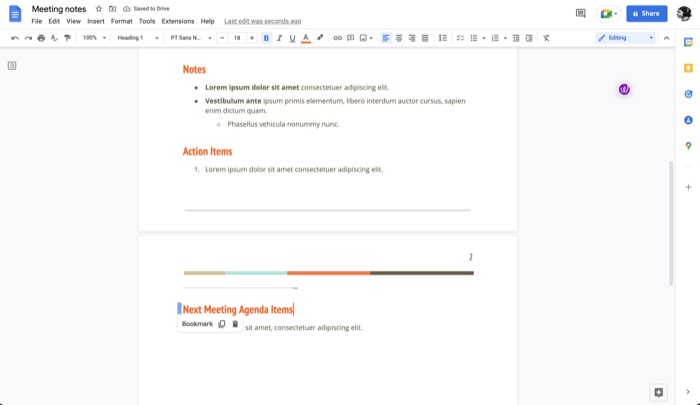
Agora, esse texto será vinculado ao seu item marcado. Assim, toda vez que você clicar nele, ele o levará para a posição do item marcado no documento.
4. Modo offline para escrever enquanto estiver offline
Embora seja mais provável que você trabalhe no Documentos quando estiver on-line, pode haver momentos em que não haja conexão com a Internet ou você esteja em um local sem Internet. Para esses momentos, você precisa do modo offline no Documentos, que permite criar, visualizar ou editar documentos mesmo sem internet.
O modo offline funciona com todos os navegadores baseados em Chromium. Veja como disponibilizar um documento offline:
- Abra o documento que você deseja acessar offline.
- Clique em Arquivo e selecione Disponibilizar offline .
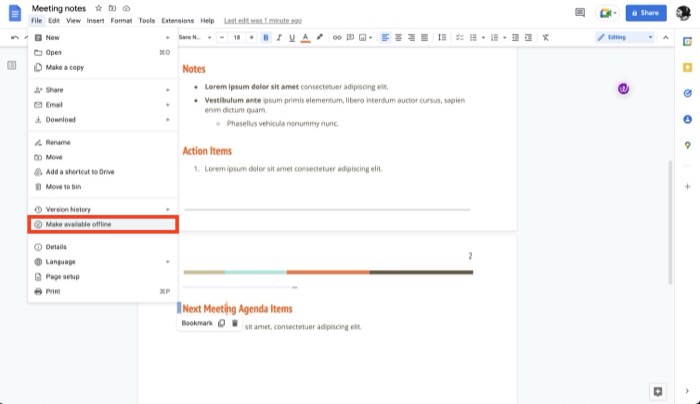
- Caso ainda não tenha feito isso, o Documentos Google solicitará que você instale a extensão Documentos Offline em seu navegador. Clique em Instalar .
- Com a extensão instalada, você receberá uma mensagem para ativar o acesso offline para todos os arquivos. Toque em Ativar para fazer isso.
Agora, você pode acessar e trabalhar neste documento mesmo quando não há conexão ativa. Quando quiser sair do modo offline, vá para Arquivo > Remover acesso offline .
5. Explore para pesquisar enquanto escreve
Muitas vezes, quando você está trabalhando em uma história ou projeto que exige pesquisar vários tópicos na Internet, você precisará abrir várias guias do navegador e alternar entre elas e o Documentos, o que pode ficar fora de controle.
Para simplificar isso, o Google oferece um recurso integrado Explorar que permite pesquisar tópicos na Internet, encontrar imagens e até mesmo acessar outros documentos em seu Google Drive diretamente no Documentos.
Agora, sempre que você quiser pesquisar um tópico ou procurar uma imagem para anexar ao seu documento online, clique no botão Explorar na parte inferior do documento. Então, quando abrir a seção Explorar (no lado direito), toque na caixa de pesquisa para inserir sua consulta e pressione Enter/return para pesquisá-la.
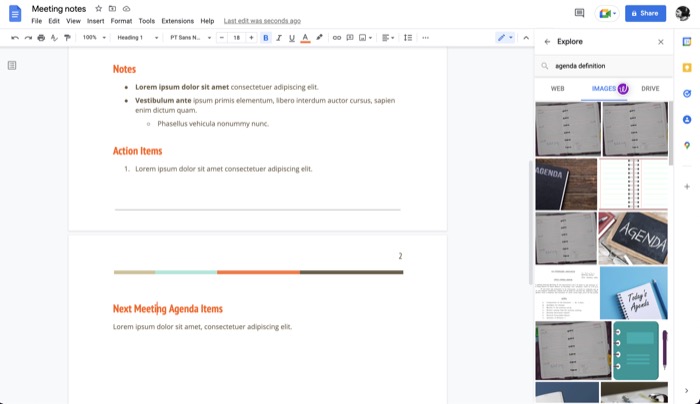
Assim que o Explore encontrar e retornar resultados relevantes, toque na guia WEB, IMAGES ou DRIVE para filtrar os resultados de acordo. Se for um link de artigo que você deseja visualizar, clique nele para abri-lo em uma nova guia. No caso de uma imagem, toque no ícone de adição em cima dela para importá-la para o documento. E, por último, para acessar um documento contendo sua consulta de pesquisa, toque em um documento da lista.
6. Digitação por voz para inserir texto rapidamente
A digitação por voz é um recurso de acessibilidade que permite usar sua voz como método de entrada para adicionar texto ao documento do Documentos. Além de inserir texto, você também pode usar a digitação por voz para editar e formatar o documento.
Para usar esse recurso, tudo o que você precisa é de um navegador da Web baseado no Chromium. Depois disso, você pode seguir estas instruções para usar a digitação por voz:
- Abra um documento.
- Clique em Ferramentas > Digitação por voz . Como alternativa, pressione as teclas Command + Shift + S ou Ctrl + Shift + S no Mac e no Windows, respectivamente, para abrir a caixa de digitação por voz.
- Toque no ícone do microfone nesta caixa. Se você estiver usando a digitação por voz pela primeira vez, precisará conceder acesso ao Google Docs ao seu microfone. Clique em Permitir no prompt de permissões que aparece para fazer isso.
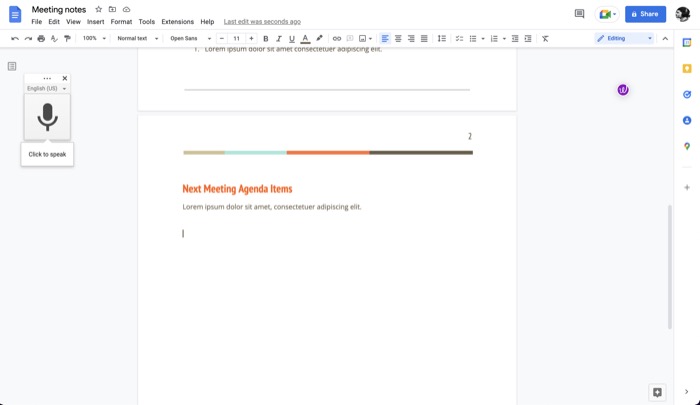
- Agora, comece a ditar o texto para o seu computador. Certifique-se de manter um ritmo decente e pronúncias claras ao ditar o texto. Fale os nomes dos sinais de pontuação para adicioná-los ao seu documento.
- Depois de terminar de digitar o texto, clique no ícone do microfone novamente.
Confira a documentação do Google sobre digitação por voz para saber mais.
7. Dicionário pessoal para palavras não-dicionário
O Google Docs tem uma ferramenta de verificação ortográfica integrada, que garante que não haja palavras incorretas em seus documentos. Embora esse recurso funcione bem e o dicionário por trás disso raramente destaque as ortografias como incorretas, às vezes ele pode marcar certas gírias ou nomes de empresas como incorretos.
Felizmente, o Google Docs oferece o modo de dicionário pessoal, que permite adicionar essas palavras ao seu próprio dicionário para que elas não sejam destacadas como incorretas novamente.
Siga estas etapas para adicionar uma palavra ao seu dicionário pessoal:
- Selecione a palavra destacada como incorreta em seu documento.
- Clique nos três pontos no pop-up e selecione Adicionar X ao dicionário , onde X é a palavra que você deseja adicionar ao dicionário.
8. Substituições para salvar pressionamentos de tecla
Substituições, equivalente à substituição de texto, é um recurso do Documentos que permite inserir caracteres complexos e definir acionadores para palavras/strings longas para inseri-los em um documento com eficiência. É essencialmente um par de uma chave de gatilho e seu texto de substituição, em que inserir o recurso identifica automaticamente o gatilho à medida que você o digita e o substitui pelo texto de substituição.
Veja como usar substituições no Documentos:
- Clique em Ferramentas > Preferências .
- Toque na guia Substituições .
- Aqui, marque a caixa de seleção Substituição automática .
- Clique em OK .
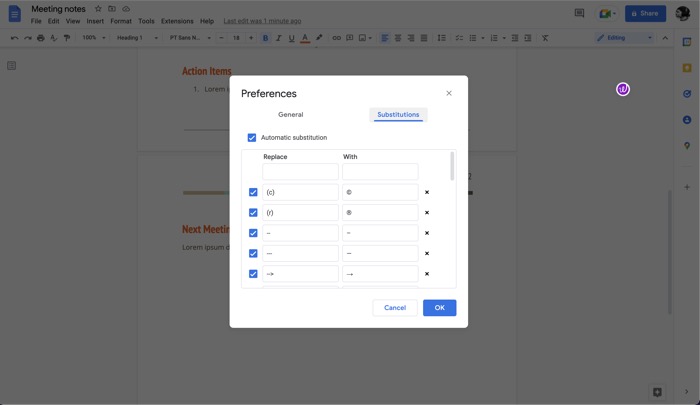
Por padrão, o Docs já tem vários pares de substitutos de gatilho. Você pode usá-los, bem como criar seus personalizados, assim:
- Na guia Substituições , toque na caixa superior em Substituir e adicione sua palavra de gatilho.
- Da mesma forma, clique na caixa abaixo de Com e adicione o texto de substituição lá.
Por exemplo: Configurando uma substituição para 'ttyl' que o substitui por sua forma mais longa 'Falo com você mais tarde'.
9. Dicionário para pesquisa de definição rápida
Às vezes, ao trabalhar em um documento, você pode se sentir inseguro se uma palavra que está prestes a usar em sua escrita se encaixará no contexto. Embora você possa procurar a definição dessa palavra abrindo uma nova guia, não é uma abordagem muito eficiente.
Como alternativa, o Google oferece um dicionário integrado no Documentos que facilita muito a pesquisa de uma palavra. Siga estes passos para usá-lo:
- Selecione e realce a palavra que deseja definir no documento.
- Clique com o botão direito do mouse na palavra e selecione Definir . Ou selecione a palavra e pressione o atalho de teclado Control + Shift + Y ou Command + Shift + Y.
Uma janela Dicionário aparecerá à direita do documento. Aqui, você pode encontrar o significado da palavra junto com alguns outros detalhes, como sinônimos.
10. Modo de sugestão para sugerir edições valiosas
A colaboração é um recurso bacana do Google Docs que permite que você trabalhe em um documento com outras pessoas, de modo que ambas as partes possam fazer alterações e visualizar as alterações no documento em tempo real. Embora isso funcione bem, às vezes você pode querer apenas sugerir uma edição sem realmente fazer alterações no documento.
O modo de sugestão é útil aqui. Ele permite que você sugira suas edições ao proprietário do documento para que ele possa visualizá-las e fazer alterações no documento original de acordo.

Para usar o modo de sugestão, com o documento aberto, toque no ícone de caneta na barra de ferramentas e selecione Sugestão no menu. Se você não tiver acesso de edição, toque em Solicitar acesso de edição .
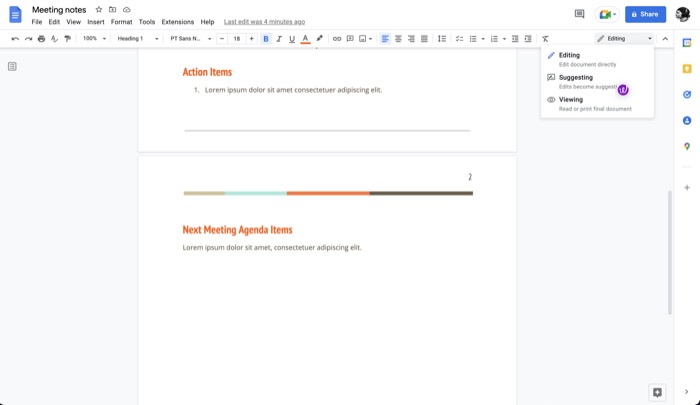
Depois de receber o acesso, comece a editar o documento para sugerir suas edições/alterações. Todas as suas edições aparecerão em uma nova cor no documento. Se você quiser adicionar detalhes para suas sugestões, clique nele e digite um comentário. Clique em Responder para salvá-lo.
Assim que você fizer isso, o proprietário do arquivo receberá um e-mail sobre suas sugestões, que ele poderá abrir para visualizar as edições sugeridas.
11. Assinatura eletrônica para assinatura de documentos virtuais
O Docs não se limita apenas à escrita casual, e sua seleção de modelos é uma prova desse fato. Assim, por exemplo, você pode usar o Docs para escrever uma carta comercial, proposta de projeto e cotação de venda, entre outras coisas.
Como tal, alguns desses casos de uso podem exigir que você assine o documento por meio eletrônico. O Google Docs possui um modo de desenho integrado que torna isso possível.
Para assinar um documento, abra-o e vá para Inserir > Desenho > Adicionar Novo . Clique no menu suspenso ao lado de Linha e selecione Rabisco . Comece a desenhar sua assinatura usando o trackpad e clique em Salvar e fechar .
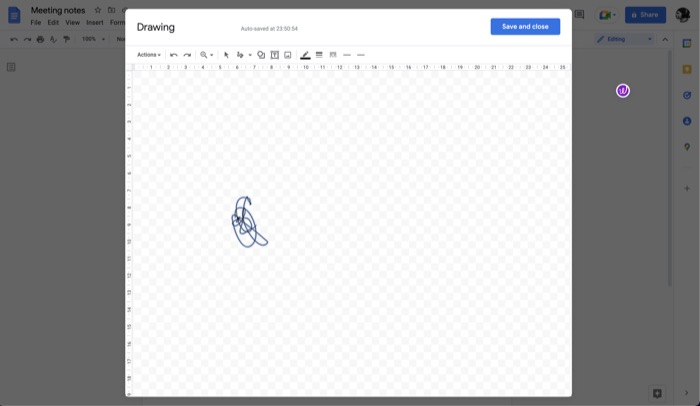
Por fim, redimensione a assinatura e mova-a para a área de assinatura.
12. Histórico de versões para acompanhar as alterações
O histórico de versões é um recurso muito útil do Docs que permite descobrir a data de criação de um documento, bem como visualizar todas as edições e alterações feitas ao longo do tempo. Dessa forma, se você não gostar de nenhuma alteração, basta desfazê-la e reverter para qualquer versão anterior.
Siga estas etapas para revisar o histórico de versões:
- Clique em Arquivo e selecione Histórico de versões > Ver histórico de versões .
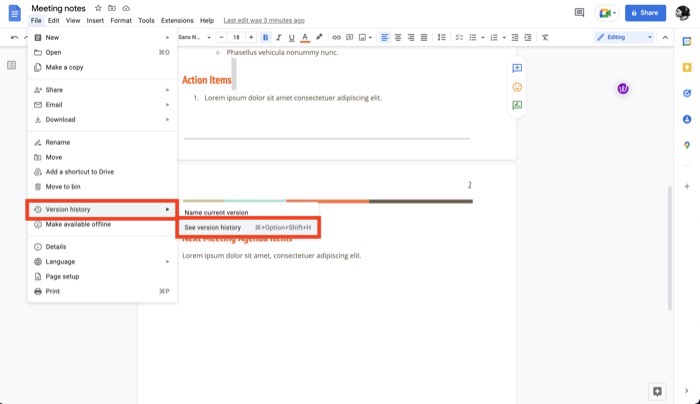
- Uma janela de histórico de versões aparecerá à direita do documento.
- Toque em uma versão para ver todos os seus detalhes.
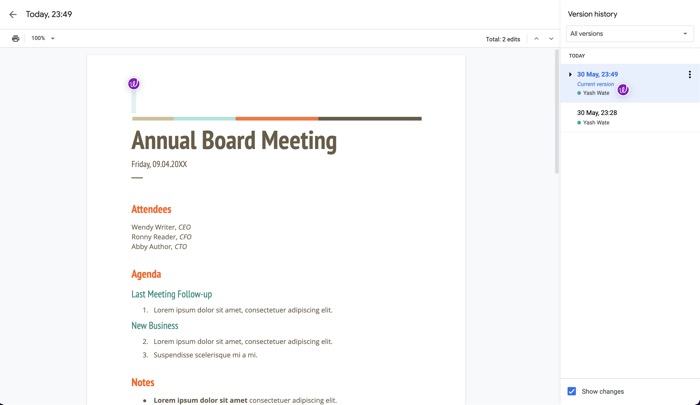
- Para restaurar uma versão, clique nos três pontos e selecione Restaurar esta versão .
13. Traduzir para traduções rápidas
Não importa em que tipo de documento você está trabalhando no Documentos, a necessidade de traduzir texto de um idioma para outro pode surgir a qualquer momento. Felizmente, o Google oferece um tradutor integrado dentro do Google Docs que torna extremamente fácil traduzir texto/documento.
Veja como usar a tradução no Documentos:
- Abra o documento que deseja traduzir.
- Clique em Ferramentas e selecione Traduzir documento .
- Adicione um nome para este documento traduzido e selecione o idioma para o qual deseja traduzi-lo.
- Clique em Traduzir para iniciar a tradução.
14. Localizar e substituir para editar mais rápido
Para todos aqueles momentos em que você deseja substituir várias instâncias de uma palavra em seu documento, o recurso localizar e substituir pode ser muito útil. Como o próprio nome sugere, ele permite substituir todas as ocorrências de palavras em um documento por seu substituto.
Para usar localizar e substituir, selecione Editar > Localizar e substituir . Como alternativa, pressione Control + Shift + H ou Command + Shift + H . Na janela Localizar e substituir , insira a palavra que deseja substituir ao lado do campo Localizar e seu substituto ao lado de Substituir por .
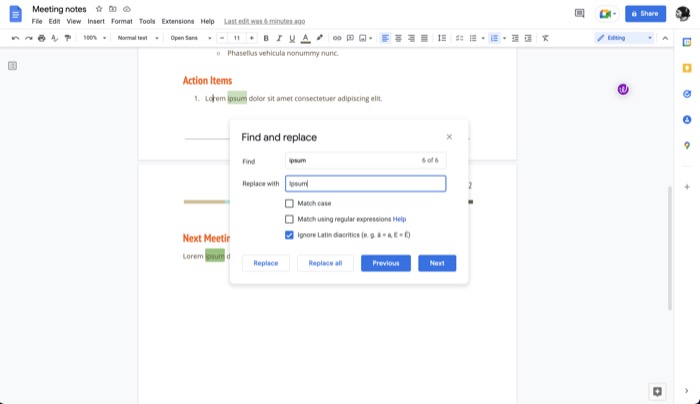
Por fim, pressione Substituir tudo para realizar sua ação.
15. Complementos para estender a funcionalidade do Docs
Embora o Docs tenha uma variedade impressionante de recursos integrados, ele também oferece complementos, que estendem ainda mais sua funcionalidade. A integração do armazenamento Box e da verificação gramatical do Grammarly são alguns dos complementos valiosos que você pode adicionar ao Docs.
Veja como adicionar um complemento ao Documentos:
- Clique em Extensões > Complementos .
- Selecione Obter complementos no menu.
- No Google Workspace Marketplace , encontre o complemento que você deseja adicionar.
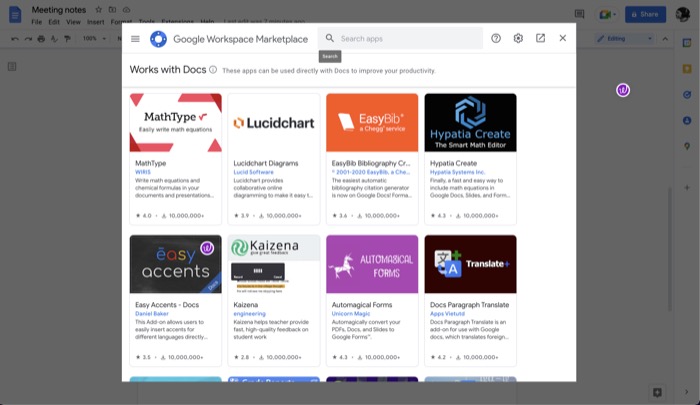
- Clique no botão Instalar na tela a seguir para adicioná-lo ao Documentos.
16. Configurações de página para documentos personalizados
Por padrão, qualquer documento criado no Documentos usa o tamanho do papel carta na orientação retrato com um valor definido para todas as margens. No entanto, pode haver momentos em que essa configuração não atenda aos requisitos do seu documento.
Para esses momentos, o Google permite que você altere as configurações da página. Veja como fazer isso:
- Com o documento que você deseja aplicar as configurações da página para abrir, clique em Arquivo > Configuração da página .
- Toque na guia Páginas na janela de configuração da página.
- Clique na configuração que deseja alterar e selecione a opção apropriada de acordo com seus requisitos.
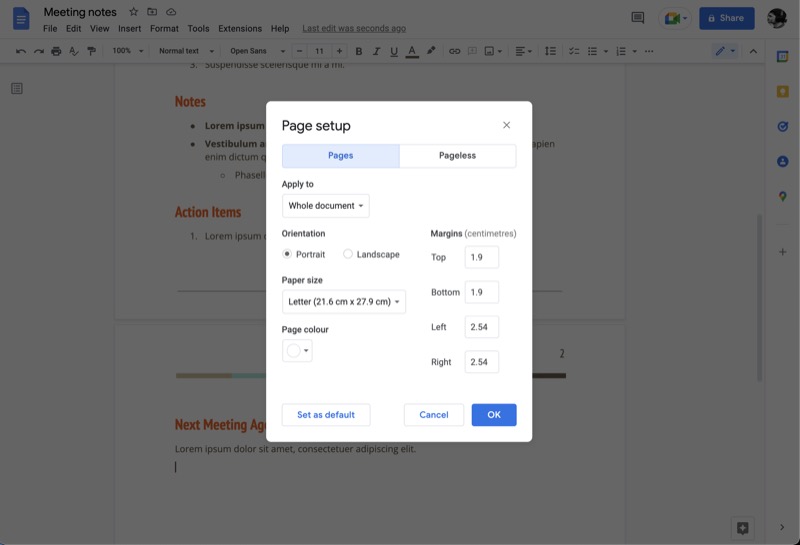
- Toque em OK para aplicar as alterações.
- Para definir os padrões, clique em Definir como padrão .
17. Sem página para documentos de rolagem contínua
Alterar as configurações de página é útil quando você deseja modificar elementos como orientação, cabeçalhos, rodapés, números de página e muito mais, mas inclui quebras de página, o que pode não ser desejável se você planeja usar imagens e tabelas amplas em seus documentos.
É aqui que o formato sem página é útil. Ele transforma o documento na orientação paisagem e elimina as quebras de página, resultando em um documento contínuo sem quebras, fácil de ler e imprimir.
Siga estas etapas para ficar sem página:
- Abra o documento que você deseja tornar sem página.
- Clique em Arquivo > Configuração de página .
- Toque na guia Sem página na janela de configuração da página.
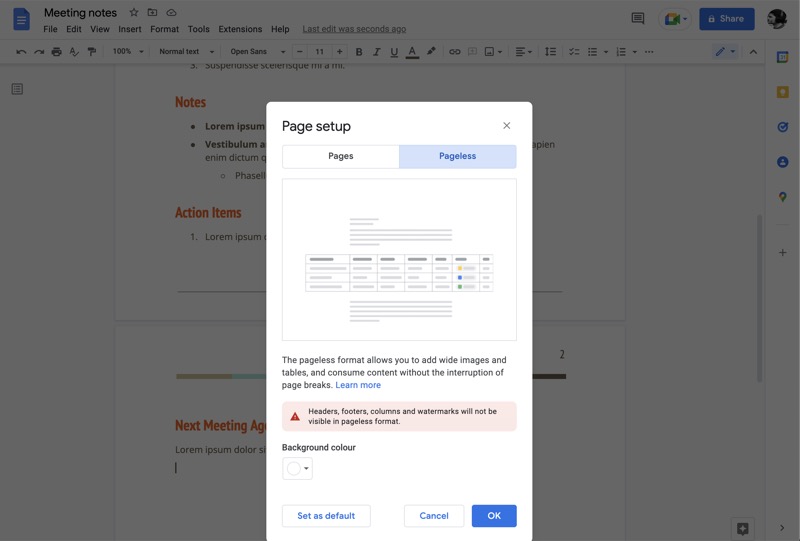
- Se você quiser alterar a cor de fundo do documento, toque no botão abaixo de Cor de fundo e escolha uma cor.
- Clique em OK para deixar seu documento sem página.
18. Compare documentos para ver as alterações e identificar duplicatas
Se você trabalha no Documentos, pode haver momentos em que você pode acabar com mais de uma cópia de um documento em sua conta. Como isso pode causar confusão, é melhor comparar esses documentos para identificar a duplicata.
O Docs permite que você faça isso com muita facilidade, conforme mostrado abaixo:
- Abra um documento e toque em Ferramentas > Comparar documentos .
- Na caixa de diálogo Comparar documentos , clique no botão abaixo Selecione o documento de comparação e escolha o documento que deseja comparar.
- No campo Atributo diferenças para , identifique o usuário cujo nome aparecerá no arquivo de saída como o autor das edições sugeridas.
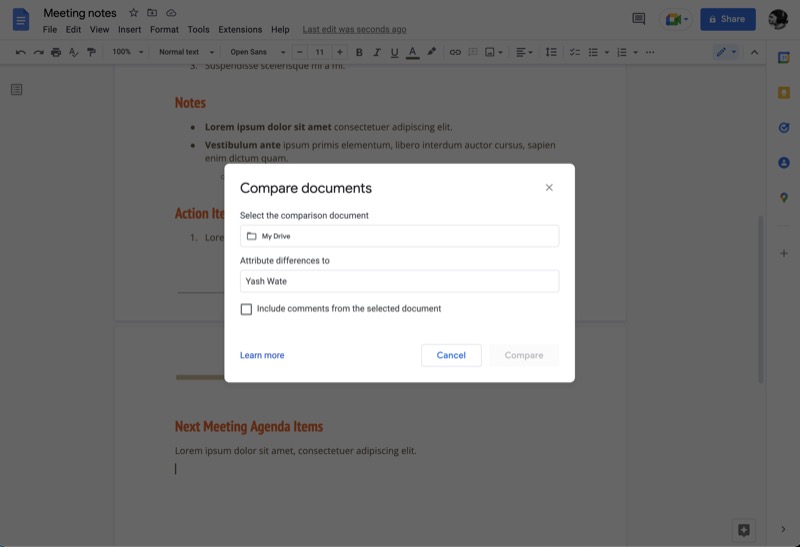
- Clique em Comparar .
O Docs agora gerará um novo documento mostrando todas as alterações entre os dois documentos.
19. Chips inteligentes para adicionar elementos rapidamente a uma página
Smart Chips é um recurso do Documentos que permite usar o caractere @ para inserir elementos em seu documento rapidamente. Esses elementos podem ser qualquer coisa, desde uma imagem ou tabela até pessoas, títulos e blocos de construção (roteiro de produto, rastreador de revisão).
Siga estas etapas para adicionar qualquer um desses elementos ao seu documento:
- Abra o documento onde você deseja inserir qualquer um desses elementos.
- Digite @ e quando abrir o menu Smart Chips , selecione um elemento da lista para inseri-lo no documento.
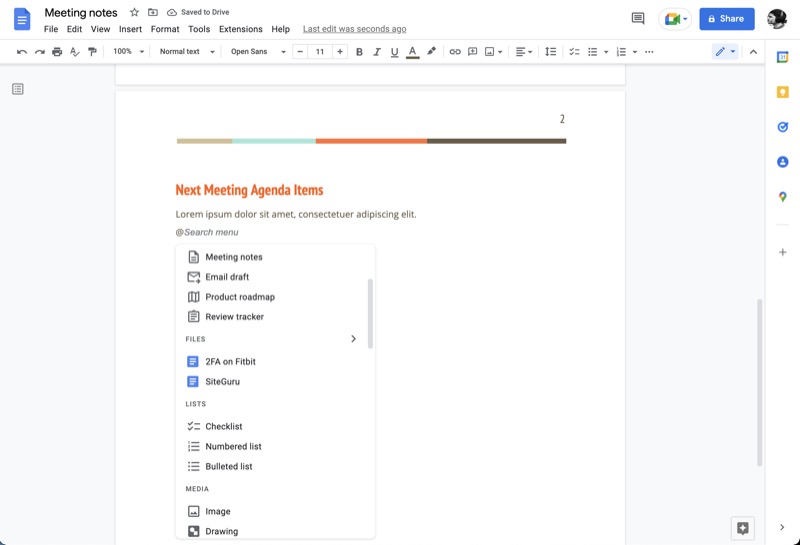
- Dependendo do elemento que você adicionou, agora você pode preenchê-lo com as informações apropriadas.
20. Alternar suspenso para fornecer várias opções de entrada
Um menu suspenso é uma maneira eficaz de receber informações dos usuários. Ele garante que não haja entradas incorretas ou inválidas devido a erro humano. Não apenas isso, mas como um menu suspenso contém todas as suas opções dentro de si, você pode adicionar várias delas sem ocupar muito espaço.
O Google Docs permite adicionar menus suspensos ao seu documento com opções predefinidas e personalizadas. Veja como adicioná-los:
- Vá para o documento no qual você deseja adicionar um menu suspenso.
- Clique em Insert > Drop-down e selecione uma opção em DOCUMENT DROP-DOWNS ou PRESET DROP-DOWNS , dependendo se você deseja usar um menu suspenso predefinido ou personalizado.
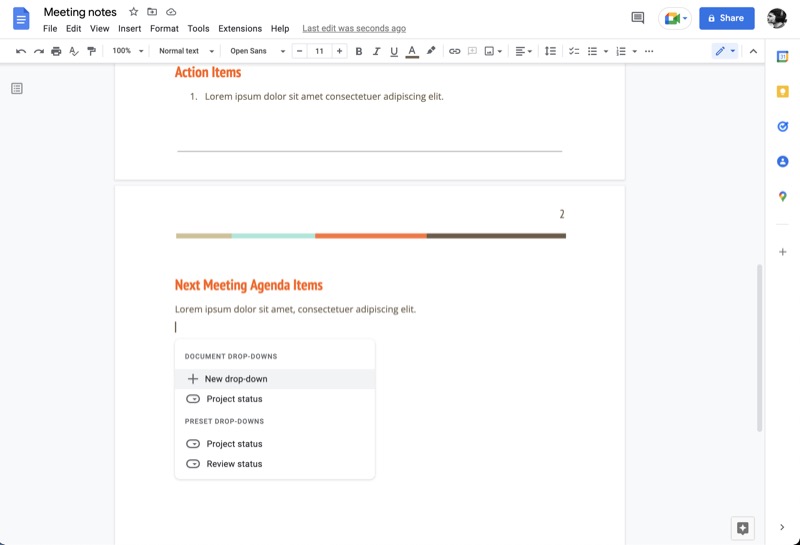
- No caso de um menu suspenso personalizado, você verá uma caixa de diálogo na próxima página onde poderá nomear esse menu e adicionar as opções de menu que deseja ter em seu menu suspenso. Clique em Salvar para salvar este menu e adicioná-lo ao documento.
Obtenha mais do Google Docs
O Google Docs é um dos processadores de texto mais funcionais e fáceis de usar que existem. Ele permite que você crie e trabalhe com uma variedade de documentos, além de oferecer a capacidade de colaborar com outras pessoas, tudo isso de forma gratuita.
Esperamos que este guia o familiarize com muitos recursos valiosos do Google Docs para que você possa começar a usá-los em seu fluxo de trabalho e tirar o máximo proveito dele.
Leitura adicional:
- Mais de 50 melhores atalhos de teclado do Google Docs para PC e Mac
- Como fazer um fluxograma no Google Docs
- Usando o Google Docs para escrever? Dez dicas para acelerar as coisas!
- Como importar um documento do Google Docs para o Planilhas Google
- Como usar complementos no Google Docs
Perguntas frequentes sobre os recursos do Google Docs
Qual formato o Google Docs usa?
Com o Google Docs, você pode abrir e salvar documentos em vários formatos diferentes: OpenDocument, Rich Text Format, Unicode, HTML compactado e Microsoft Word. Além disso, você também tem várias opções de exportação, como PDF e EPUB.
Qual o melhor formato para enviar um documento?
PDF, abreviação de Portable Document Format, é provavelmente o melhor formato para enviar documentos. É universalmente compatível, versátil e acessível em uma ampla variedade de dispositivos e serviços. Outra razão importante pela qual o PDF é preferido em relação a outros formatos é a confiabilidade: um PDF sempre exibirá seus dados como foram escritos, não importa qual serviço você use para visualizá-lo.
Por fim, um documento PDF oferece melhor segurança do que outros formatos de documento, pois você pode protegê-lo usando uma senha, o que limita seu acesso e garante que seus dados permaneçam privados.
Quais são os benefícios de usar o Google Docs?
Há muitos benefícios de usar o Google Docs:
- Acessibilidade e colaboração
- Totalmente compatível com o Microsoft Office
- Controle de versão
- Flexibilidade para importar e exportar nos formatos desejados
- Fácil de aprender e usar
- Salvamento automático de documentos
- Funcionalidade adicional usando extensões do Chrome
- GRÁTIS para usar!
Quais são os benefícios do Documentos Google para os alunos?
Existem vários benefícios do Google Docs se você for um estudante:
- É GRÁTIS para usar!
- Os documentos podem ser acessados de qualquer lugar - em casa ou na escola
- O histórico de versões ajuda a recuperar exclusões indesejadas
- Salvamento automático de documentos
- Modo de trabalho off-line
- Colaboração em tempo real com amigos
- Digitação por voz em vez de escrita
- Mais estilos de fonte do que o Microsoft Word, o que ajuda nos relatórios do projeto
