Melhor configuração do iPad para substituir seu laptop: um guia completo
Publicados: 2025-03-13A linha do iPad da Apple é sempre confusa. Embora a Apple afirme que esses iPads substituem os laptops, eles ainda não fornecem a compatibilidade completa do aplicativo para substituir seus laptops. Então, uma pergunta popular permanece sem resposta: o iPad é um substituto para um laptop?

Então, recentemente fui ao casamento de meu amigo; Como meu trabalho envolve permanecer atualizado com as últimas notícias e pesquisar constantemente na Internet por notícias de tecnologia, aplicativos de gadgets e muito mais, no passado, sempre que ia a sua casa, passei a maior parte do tempo na frente do meu laptop, escrevendo artigos, blogs e postando publicações nas mídias sociais e atualizações de notícias.
Então, desta vez, no casamento dele, ele não queria que eu traga um laptop, então concordamos com ele porque é uma coisa única na vida que meu amigo tem. Por isso, concordei e, em vez disso, decidi tomar meu iPad Pro como substituto para o meu laptop. Eu uso meu MacBook principalmente para escrever artigos, editar vídeos, assistir filmes e navegar na Internet. Eu também faço tarefas mais básicas e médias envolvendo edição de vídeo usando o CAPCUT.
Então, tive que configurar meu iPad para substituir meu MacBook como uma alternativa de laptop. Suponha que você planeje usar seu iPad como substituição ou comprar um iPad como substituição de laptop; Neste guia, você aprenderá como configurar seu iPad como uma substituição de laptop, se tiver um.
Índice
Como configurar seu iPad como uma substituição de laptop
Compre um teclado magia da Apple
MacBooks e iPads estão em diferentes categorias de produtos. Se você deseja uma substituição completa e uma experiência semelhante ao seu laptop, pode comprar um teclado Apple Magic para o seu iPad Pro.
Ele adiciona um suporte de teclado e trackpad embutido para o seu iPad, trazendo quase 80% da experiência do laptop através do nível de hardware.
O Apple Magic Keyboard está disponível para iPad Pro e Air a partir de 2020 e o modelo de 13 polegadas do iPad Air anunciado.
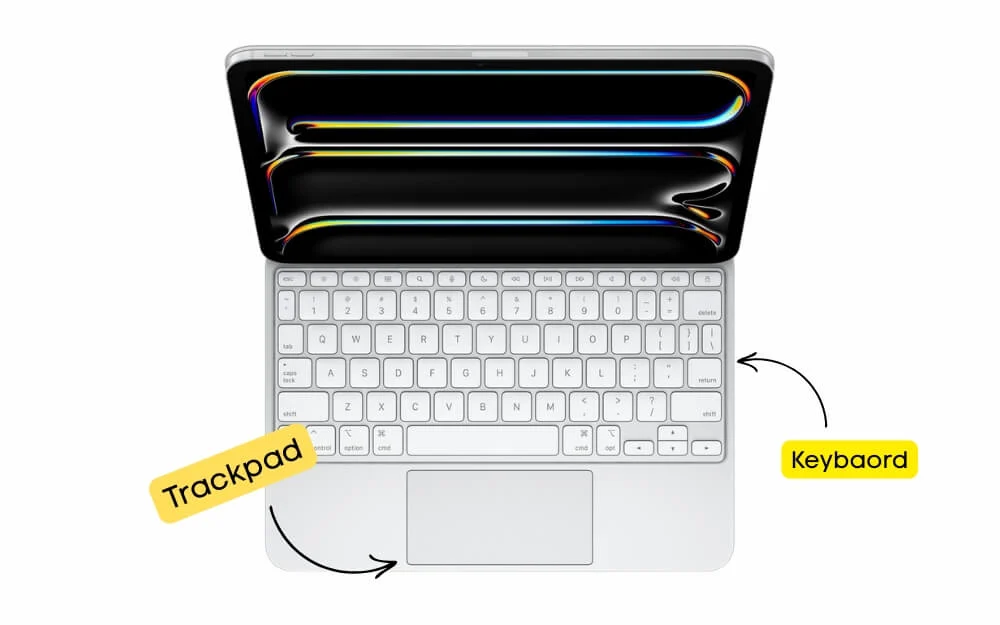
O teclado mágico é um teclado destacável com suporte para teclas de tamanho normal com até 1 mm de viagem de chave. No entanto, a experiência de digitação não é tão boa quanto um laptop; O teclado parece pequeno e desconfortável para digitar, a menos que você esteja acostumado.
O iPad se conecta magneticamente ao teclado mágico e segura com força e firmeza. O teclado também suporta a luz de fundo, para que você não precise se preocupar se estiver usando o teclado no escuro. Ele também vem com um trackpad embutido e suporta todos os gestos do iPados.
Se você pode pagar, a Apple vende oficialmente o teclado da Apple Magic, mas eles são um pouco caros. Esses teclados geralmente variam de US $ 299 a US $ 349; Felizmente, vários fabricantes de terceiros também oferecem alternativas de teclado mágicas compatíveis para o iPad.
A melhor opção alternativa é o Logitech Combo Touch , que funciona bem, mas não suporta anexo magnético como o teclado Magic do iPad, que requer uma base para fazer o seu suporte para o iPad. É compatível com todos os modelos de iPad, incluindo o Pro e as variantes de ar, e custa menos que o teclado mágico. Ele se conecta ao seu iPad usando o conector inteligente e possui uma luz de fundo do teclado e um trackpad embutido.

Além disso, diferentemente do teclado mágico, o Logitech Combo Touch suporta teclas de função, que você pode usar para várias funções úteis, especialmente se você fizer edição de vídeo ou deseja ajustar rapidamente seu brilho e mais sem depender da tela de toque.
Também adoramos o Zagg Pro Keys , que oferece uma experiência semelhante, mas não vem com um trackpad embutido e o teclado dobrável do Iclever, se você estiver procurando uma opção ainda mais acessível. Se você deseja substituir seu laptop ou deseja usar um iPad como laptop, recomendo investir em um teclado. Você pode escolher qualquer teclado que desejar dessas melhores opções. Posteriormente, você precisa alterar algumas configurações do iPados e instalar aplicativos de terceiros para obter uma experiência de Mac no seu iPad.
- Compre o teclado magia da Apple
- Comprar toque combinado de Logitech
- Compre o teclado Zagg Pro teclas
Expanda seu armazenamento usando SSD portátil
O iPad possui armazenamento limitado e a Apple cobra um preço alto se você deseja atualizar o armazenamento no seu iPad. Nesse caso, você pode usar qualquer dispositivo de armazenamento externo, como um SSD portátil, para expandir o armazenamento do iPad sem gastar muito.

Existem muitas opções externas de SSD que você pode obter. Recomendamos o Samsung SSD, que é mais rápido e também mais confiável.
Se você acha que os SSDs são difíceis de transportar, você pode usar uma unidade flash para se conectar ao seu iPad usando o tipo C e armazenar todos os seus arquivos importantes.
Compre Samsung Externo SSD
Altere essas configurações do iPad
Se você comprou o teclado Apple Magic, quase replicou a experiência do MacOS no seu iPad no nível do hardware. Em seguida, você deve alterar a experiência do software para replicar o macOS.
É aqui que a maior desvantagem do iPad como uma alternativa de laptop entra em jogo. Apesar de ser alimentado por um processador semelhante, incluindo o chip M4 nos iPads recentes, o iPad ainda é uma réplica de iOS em vez de macOS. O maior problema é que o iPad ainda não suporta aplicativos completos de classe de desktop, como Final Cut, Logic Pro, Photoshop e muito mais. A Apple trouxe recentemente alguns aplicativos de desktop para o iPados, mas ainda não está no nível que pode substituir completamente seu laptop se você depender desses aplicativos. No entanto, para obter a melhor experiência, você deve alterar algumas configurações de iPados.
1. Personalize suporte externo ao mouse e teclado
Seu iPad detecta automaticamente o mouse e o teclado ao usar o Bluetooth; No entanto, se estiver desativado por padrão, você poderá reativá-lo indo para o Bluetooth e conectando o teclado e o mouse.
Em seguida, você pode personalizar essas configurações para adicionar suporte ao atalho e funcionalidade adicional ao mouse e trackpad.
Como personalizar configurações de mouse e trackpad
- Vá para Configurações> Acessibilidade> Toque
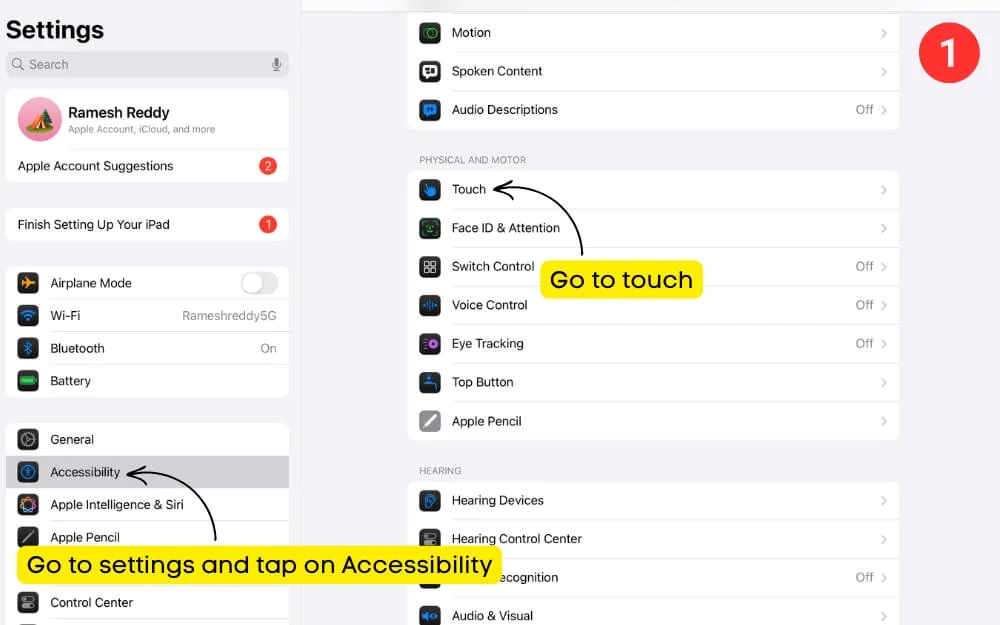
- Agora toque no toque de assistência.
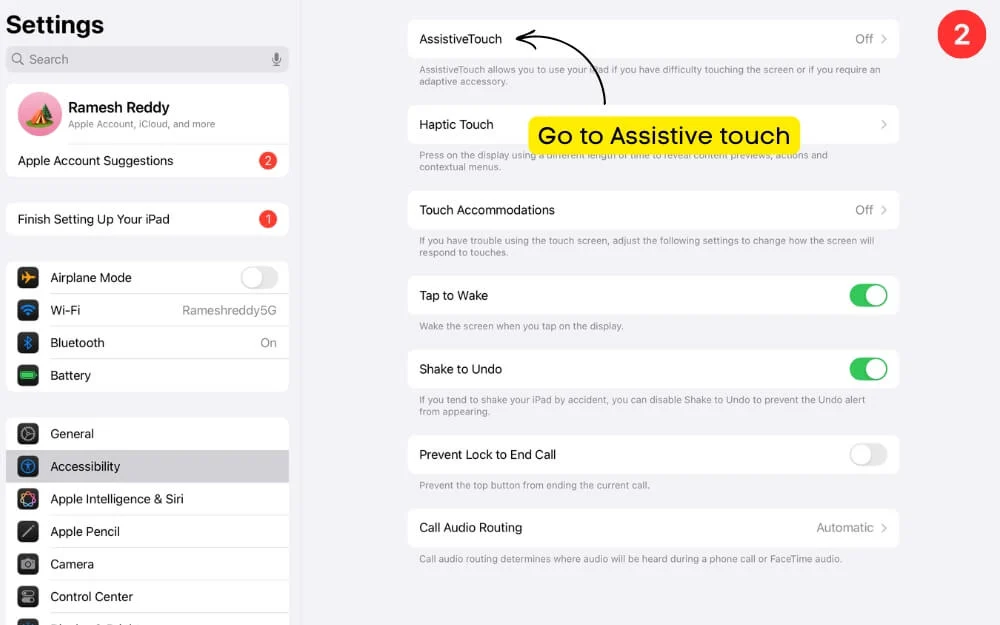
- Role para baixo e depois sob dispositivos de ponteiro , selecione as teclas do mouse e ligue -o.

- Ao ativar essa opção, você pode usar o botão direito do mouse, rolar e arrastar e arrastar a funcionalidade semelhante a um Mac.
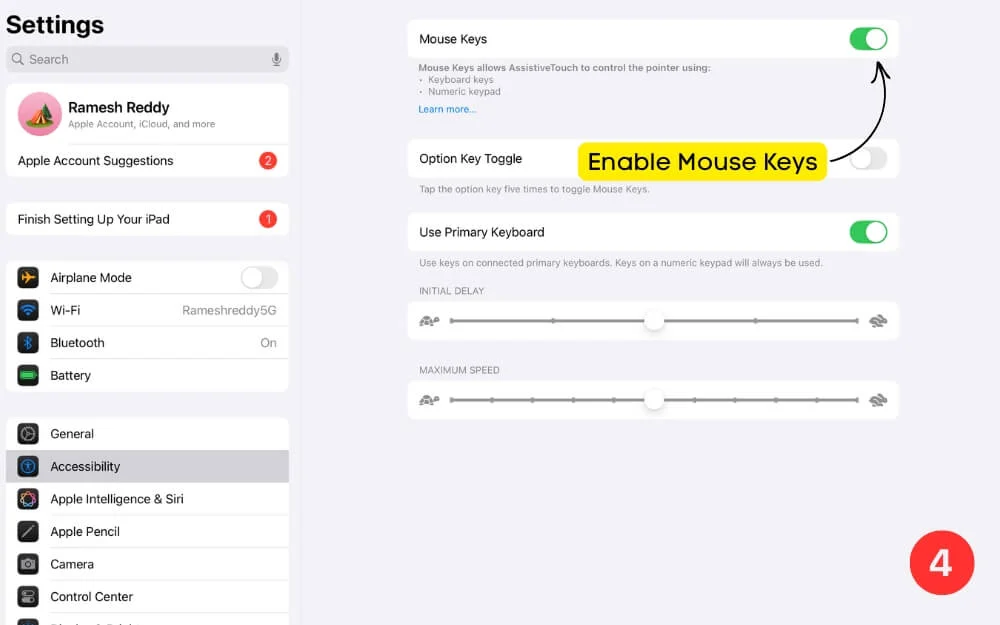
- Agora, volte às configurações de acessibilidade e role para baixo em controle de ponteiro para ajustar as configurações do ponteiro ao usar um mouse.
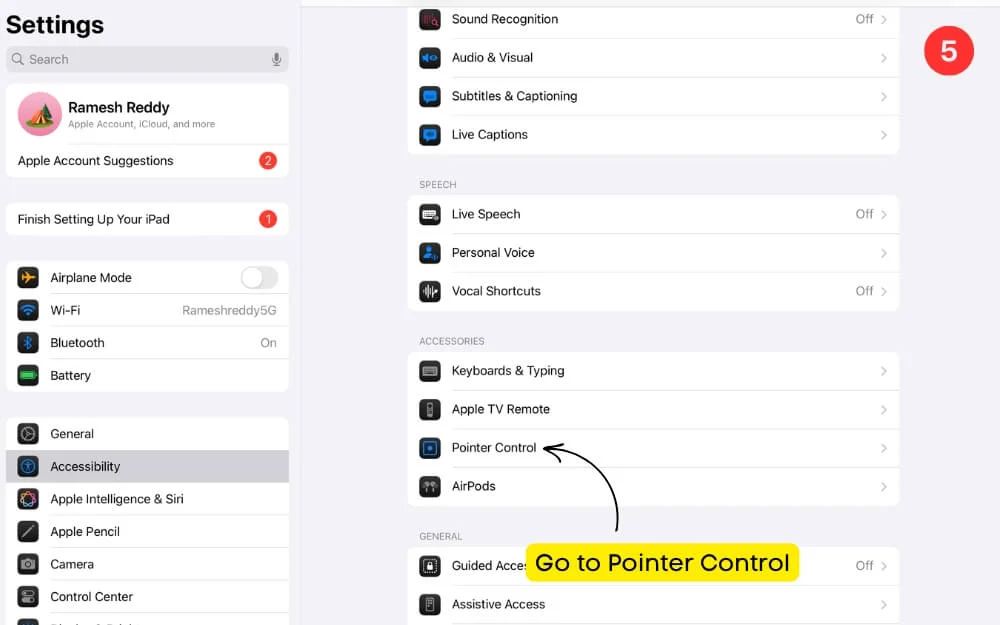
- Aqui, você pode aumentar o contraste, ocultar o ponteiro automaticamente após um certo tempo e ajustar o tamanho do ponteiro para obter uma melhor funcionalidade e clicar.
Em seguida, ative atalhos de teclado
Os atalhos de teclado podem facilitar a vida. Ao contrário do uso de interações de toque, os atalhos podem ajudá -lo a navegar mais rapidamente no iPados e se sentir mais como um laptop. Graças às atualizações recentes do iPados, agora ele suporta todos os atalhos úteis que você pode encontrar no seu Mac. Esses atalhos funcionam em todos os aplicativos populares, incluindo navegador, correio, notas e safari. Conecte o teclado ao seu iPad e ative o acesso completo ao teclado para acessar os atalhos completos no seu iPad.

Como ativar os atalhos do teclado no iOS
- Nas mesmas configurações de acessibilidade , vá para teclados e digitação.
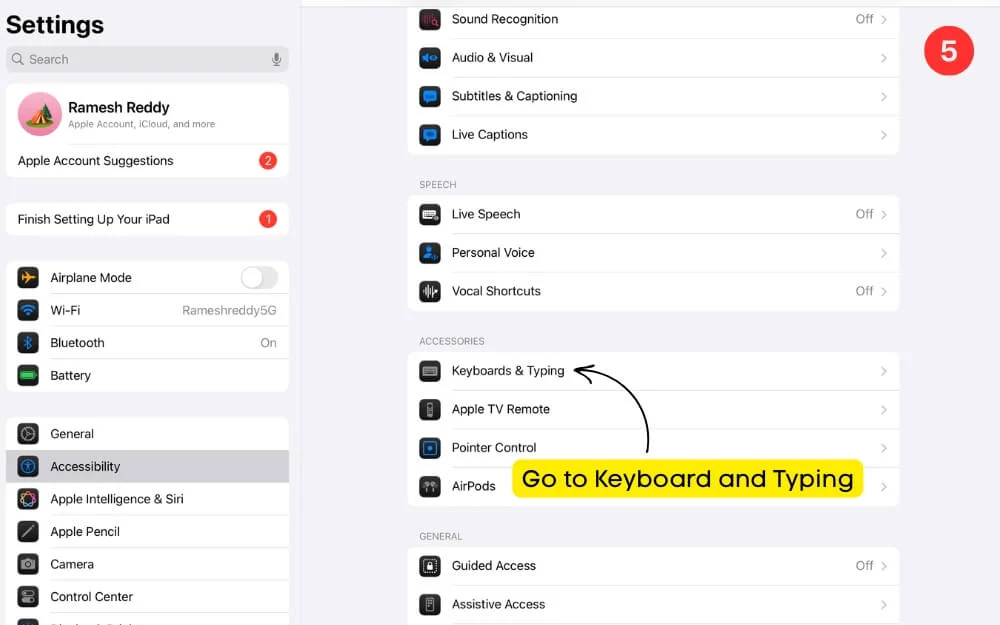
- Primeiro, ative o acesso completo ao teclado.
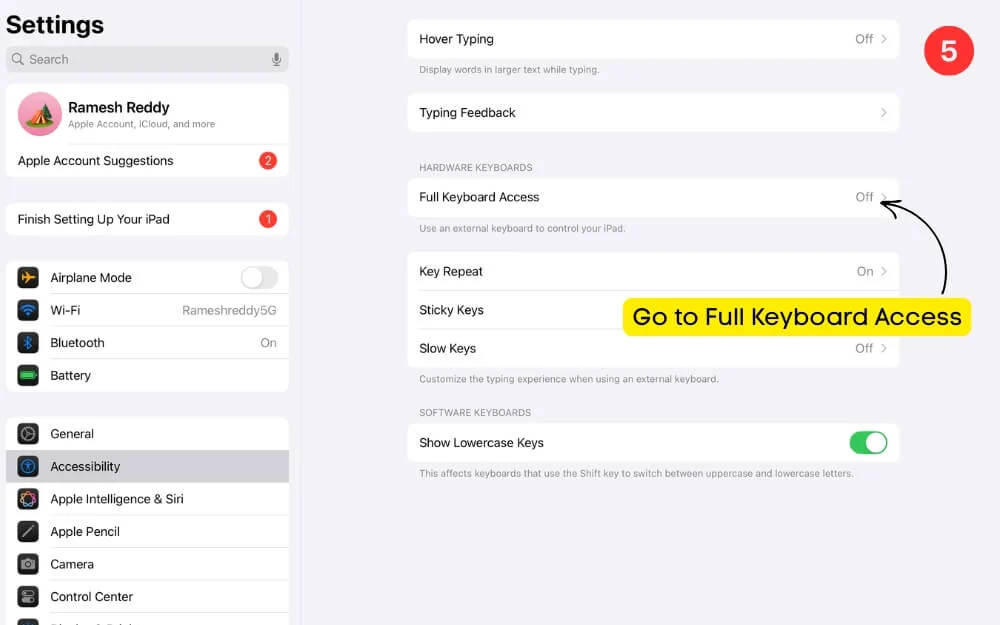
- Depois disso, clique na opção de comando e personalize os comandos existentes que você usa no Mac para replicar os mesmos comandos no iPad.
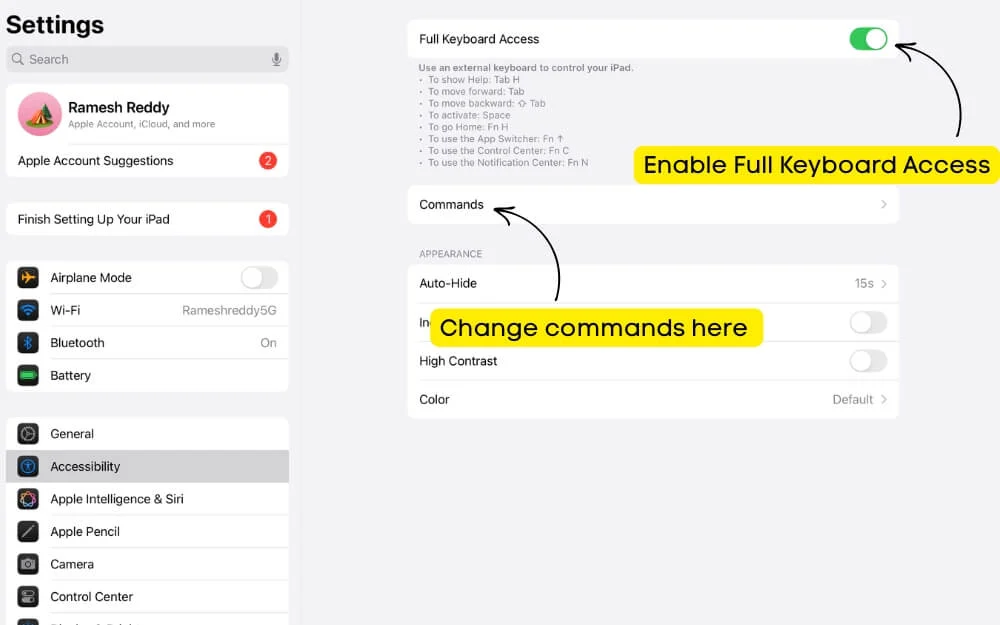
- Agora, volte para a página Configurações e vá para Configurações gerais> Teclado.
- Agora, toque em atalhos de teclado e permita que as funções do teclado aprimorem sua experiência de digitação.
Habilite o iCloud Desktop & Documents Sync no iPad
Se você possui um Mac, pode sincronizar seus arquivos importantes com seu iPad usando o iCloud Drive. Você pode ativar o iCloud Sync no seu Mac, que sincroniza automaticamente todos os seus arquivos da área de trabalho e documentos na unidade do iCloud.
Posteriormente, você pode acessar esses arquivos no aplicativo de arquivos do seu iPad, como o localizador do seu macOS. Você pode até editar seu arquivo no seu iPad; Todas as mudanças aparecem no seu Mac em tempo real.
No entanto, o iCloud gratuito oferece apenas 5 GB de espaço de armazenamento gratuito, que pode preencher rapidamente seu espaço livre se você tiver vários dispositivos Apple. Se você precisar acessar arquivos importantes, poderá ativar o iCloud e acessar esses arquivos automaticamente no seu Mac via iCloud. Você também pode acessar suas fotos, documentos e outros arquivos importantes sincronizados na sua unidade iCloud no iPad iOS.
Como ativar o iCloud Drive em seus arquivos Mac e Sync to iPad
- Vá para Configurações do Sistema> Apple ID> ICLOUD Conta
- Toque no iCloud e clique no veja todos
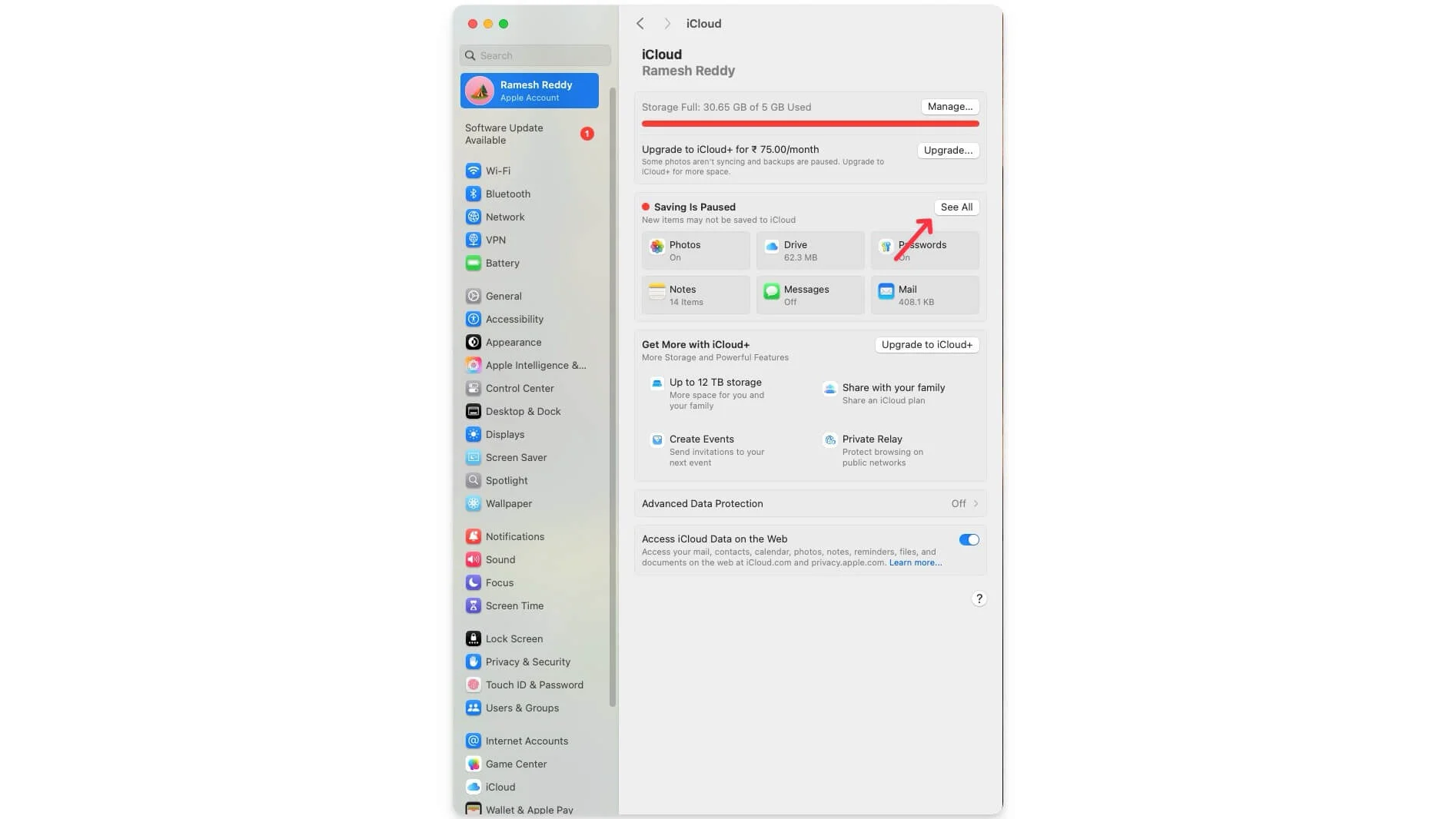
- Clique na unidade do iCloud novamente, toque nas opções e habilite as pastas de desktop e documentos.

- Agora, todos os arquivos nessas pastas serão enviados para o iCloud automaticamente.
No entanto, se você não deseja que todos os arquivos preencham seu espaço, poderá armazenar manualmente arquivos importantes na pasta Finder Icloud, que também pode acessar no iPad.
Como acessar arquivos Mac no iPad
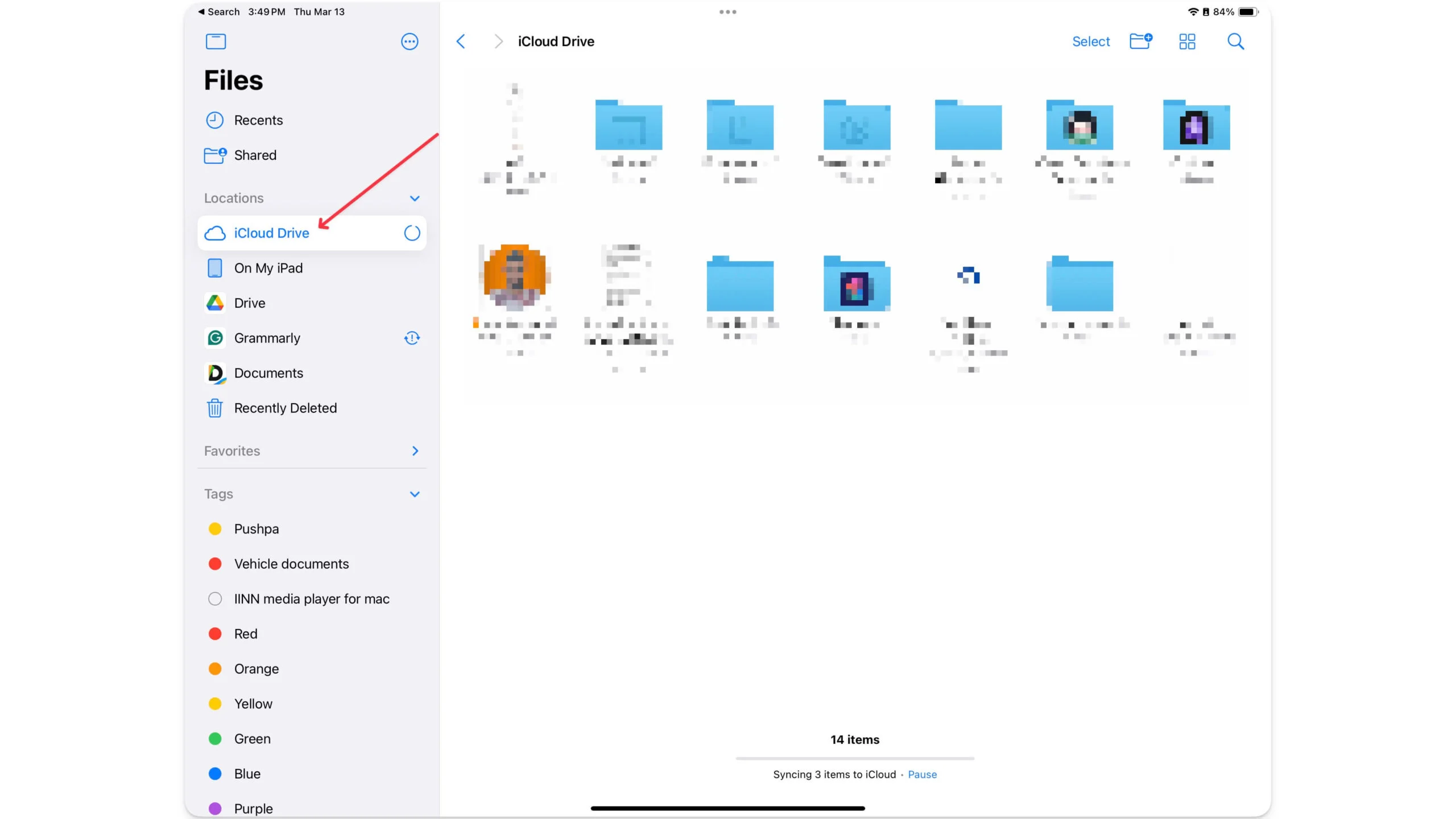
- Abra o aplicativo de arquivos no seu iPad
- Toque na unidade do iCloud na barra lateral esquerda
- Você verá as pastas de desktop e documentos do seu Mac
- Você também pode acessar essas pastas nos documentos usando o aplicativo Readdle, um gerenciador de arquivos de terceiros que oferece recursos adicionais.
A sincronização de seus arquivos com o iCloud Drive elimina a necessidade de transferir manualmente arquivos do Mac para o iPad. Sempre que você viaja, você também pode ativar a transferência, o que permite iniciar um documento no Mac e finalizá -lo no iPad sem transferir manualmente arquivos para uma experiência perfeita.
3. Ligue o gerente de palco para uma melhor multitarefa
Apesar de se gabar de 12,5 polegadas no iPad Pro, a multitarefa no iPad foi uma bagunça e muito limitada até o iPados 16.
A Apple introduziu o Stage Manager no iPados 16. Permite usar e gerenciar vários Windows de aplicativos; Você pode abrir vários aplicativos, redimensioná -los, alternar entre eles facilmente e até arrastar e soltar o conteúdo entre eles.
Antes de ficar empolgado, o Stage Manager exige que o iPad seja executado nas versões do iPados 16 ou posteriores e nos processadores Apple M1 ou posterior. A Apple afirma que o gerente de palco exigia várias fontes de energia, por isso estava limitado ao poder dos processadores M1 ou posteriores. Mais tarde, no iPados 17, a Apple também adicionou suporte ao gerente de palco para displays externos. O gerente de palco da Apple é desligado por padrão, mas você pode ativá -lo nas configurações.
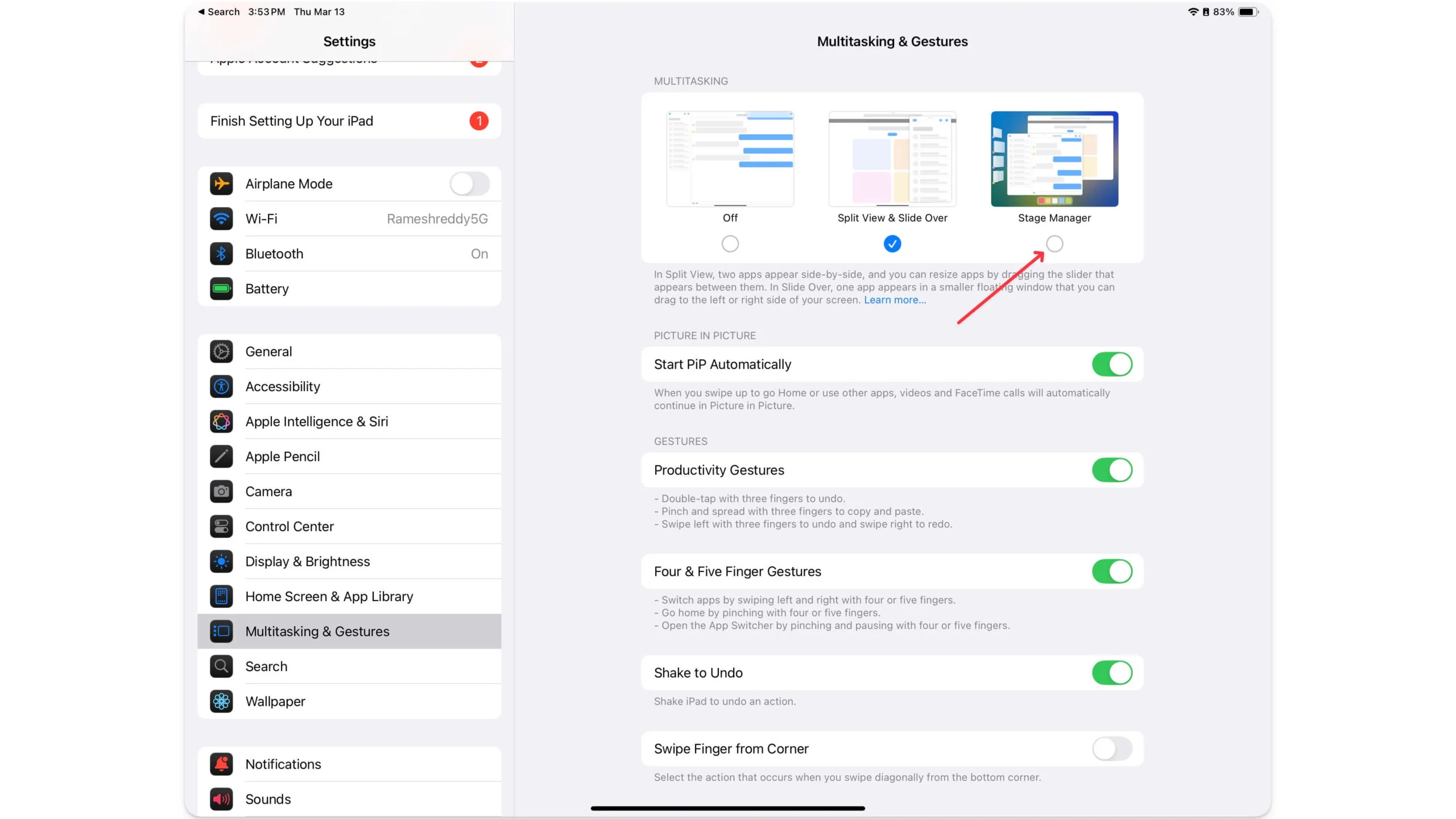
Vá para Configurações> Tela da casa e Multitarefa> Gerenciador de palco para ativar. Você pode deslizar do canto direito e tocar no ícone do gerente de palco. Isso trará a funcionalidade multitarefa do Stage Manager para o iPad da tela inicial.
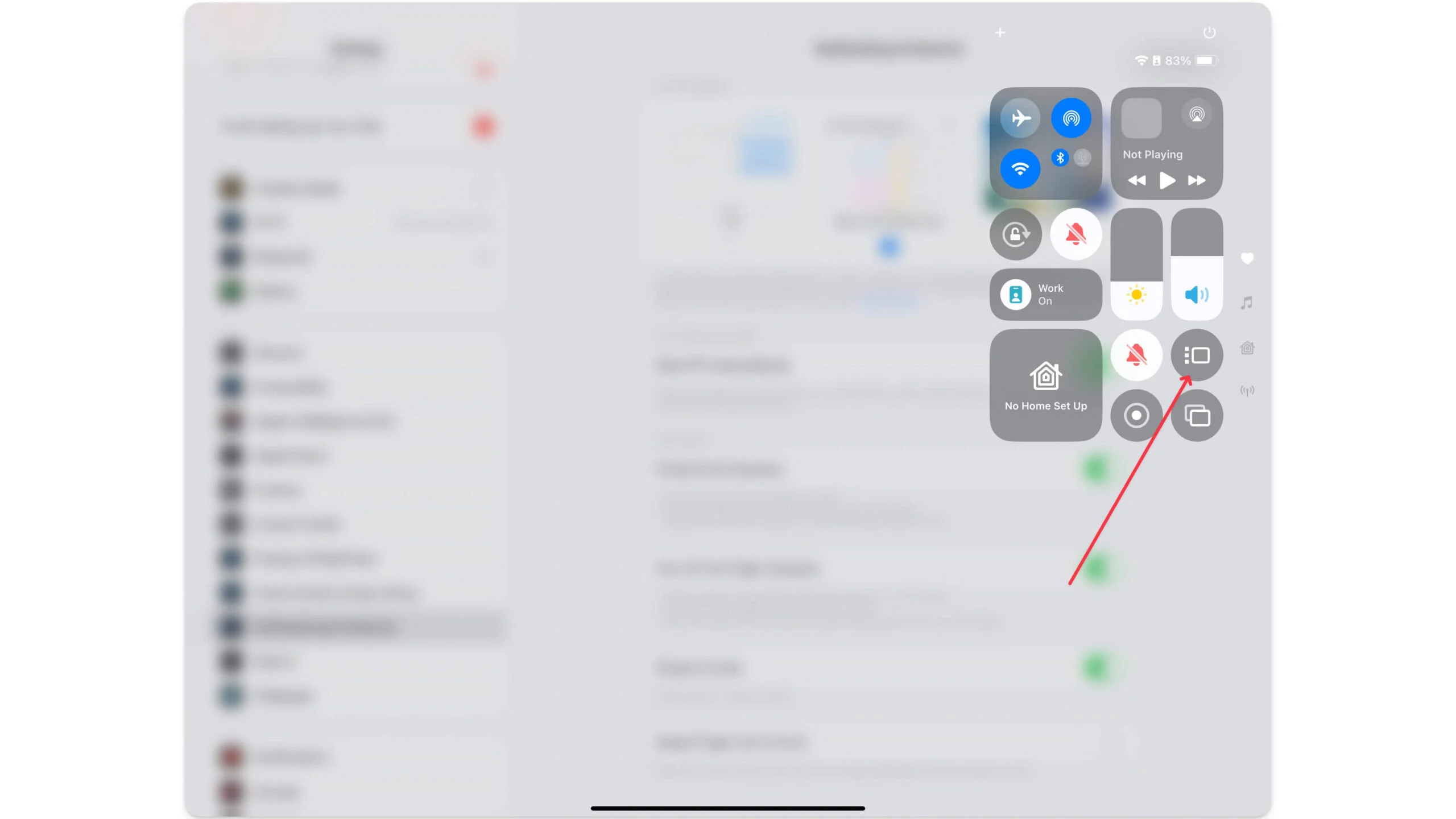
4. Ativar doca e gaveta de aplicativos no seu iPad
O Apple Stage Manager aprimora sua experiência multitarefa no seu iPad. Ainda assim, ele não pode pesquisar e adicionar aplicativos que não sejam guias recentes. Você pode usar o dock ou a biblioteca de aplicativos no documento para encontrar e pesquisar aplicativos. No entanto, se você desativar o dock nas configurações, deverá ativar a melhor experiência multitarefa no seu iPad.
Vá para Configurações> Tela da casa e Dock e Ative Dock e App Library na sua configuração do tipo MacOS.
Semelhante ao Mac Dock, o dock exibe seus aplicativos usados regularmente para que você encontre e alterne facilmente entre eles, e a Biblioteca de App fornece uma lista de todos os aplicativos no seu iPad. Você pode pressionar há muito tempo em um aplicativo e tocá-lo para adicioná-lo ao gerente de palco.
Instale esses aplicativos para uma experiência semelhante a uma área de trabalho
Depois de alterar as configurações necessárias, instale esses aplicativos de terceiros para obter um gerenciador de arquivos avançado e acesse remotamente seus arquivos no seu Mac.
1. Gerenciador de arquivos: Gerencie seus arquivos com ferramentas úteis
O gerenciador de arquivos embutido no iPad é mais do que suficiente para gerenciar todos os seus arquivos. No entanto, suponha que você queira uma experiência semelhante a uma área de trabalho com recursos adicionais úteis. Nesse caso, você pode instalar documentos da Readdle , que oferecem recursos adicionais para gerenciar, baixar, editar, organizar, conectar seu iPad ao seu Mac e muito mais.
Juntamente com o Google Drive, você pode conectar vários serviços em nuvem, importar arquivos e gerenciar arquivos deles facilmente. Além disso, ele vem com um recurso útil de conexão de computador local, que permite conectá -lo automaticamente ao seu Mac ou a qualquer PC e transferir arquivos que você modificou no seu computador quando o seu PC não estiver com você.
Ele também suporta muitas ferramentas úteis, desde a fácil transferência de vídeo até a transferência de arquivos rapidamente para diferentes formatos. O suporte à VPN e do navegador também foi criado para uso útil se você deseja baixar arquivos diretamente do aplicativo Files.
O aplicativo de arquivos também vem com um media player embutido que permite que os usuários assistam e ouçam músicas diretamente no aplicativo de arquivos.
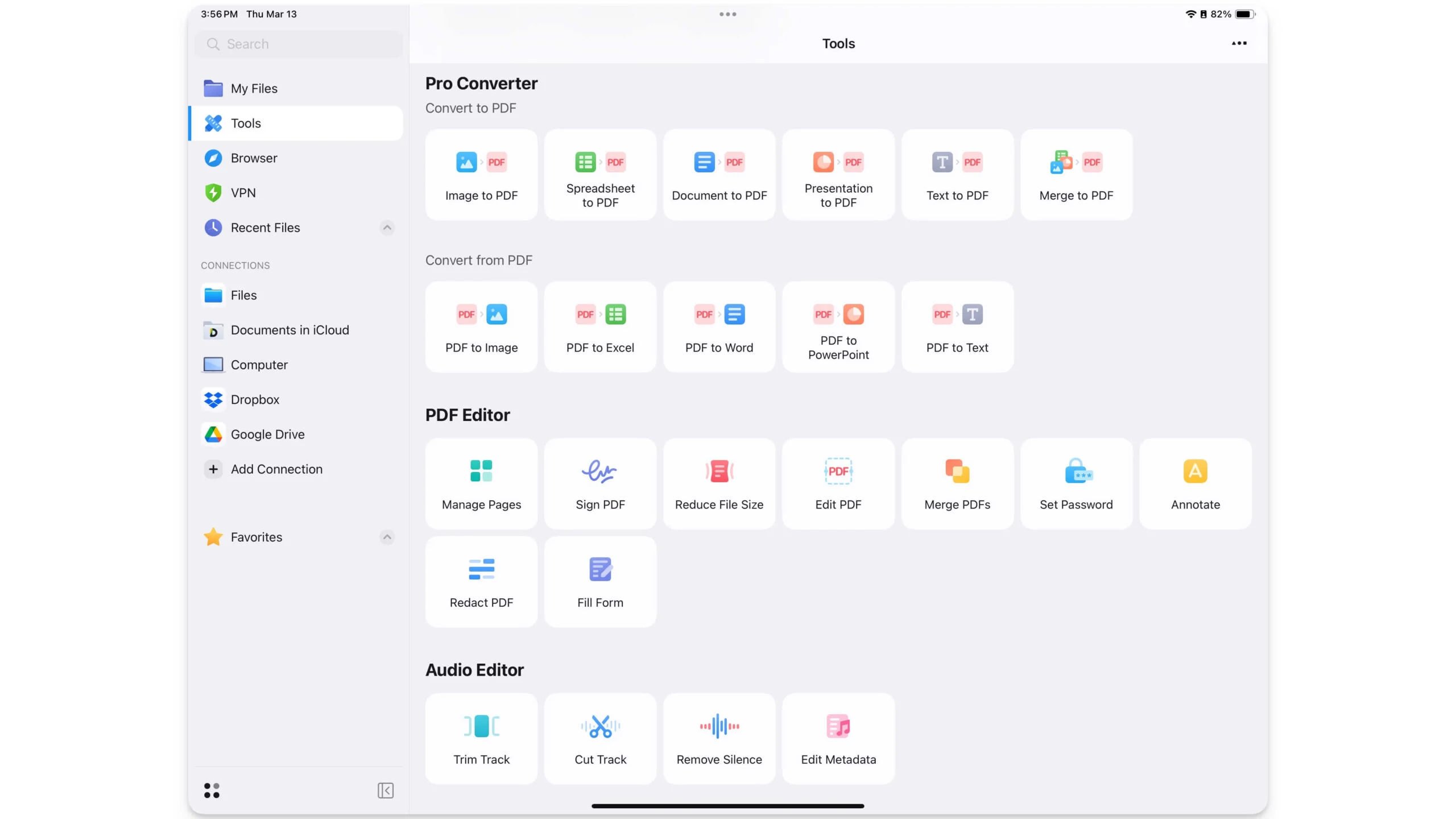
O aplicativo de arquivos vem com versões gratuitas e premium; A versão premium fornece acesso a uma ampla variedade de ferramentas, como conversor PDF, varredura e ferramentas úteis do editor em PDF, como entrada de sinal, defina a senha, editar PDF e preencher os recursos do formulário, que são úteis se você costuma lidar com o PDFS mais no seu iPad.
Baixar documentos Gerenciador de arquivos para iPad
2. Desktop de salto: Acesse seu Mac remotamente
Você pode fazer backup de todos os seus arquivos para a nuvem e usá -los no seu iPad remotamente; No entanto, se você esquecer um arquivo importante no seu Mac ou precisar acessar apenas um aplicativo de desktop que funciona apenas no Mac, o Jump Desktop pode ser útil para você.
O Jump Desktop é um aplicativo de desktop remoto que permite controlar seu PC Mac e Windows a partir do seu iPad, semelhante ao aplicativo Windows Remote Desktop, que permite acessar o PC do Windows em qualquer dispositivo.
Usando -o, você pode usar remotamente o iPad para se conectar ao seu computador, acessar arquivos no seu Mac e interagir com a área de trabalho. Como a conexão é remota, pode haver alguns atrasos entre eles, também com base na sua rede, mas pode ser útil se você deseja abrir rapidamente um determinado aplicativo de desktop ou acessar um arquivo específico no seu Mac.
Lembre -se, para usar o Jump Desktop, seu MacBook deve ser ativado e conectado à Internet. No entanto, você pode impedir que seu Mac vá para o modo de suspensão usando este tutorial, mas se o seu Mac estiver desligado, não há como ativá -lo remotamente, a menos que você tenha alguém em sua casa para acordar seu Mac e ajudá -lo a obter o controle remoto do seu iPad.
Baixe o aplicativo Jump Desktop para iPad
Conecte seu iPad a um monitor externo
Se você vier de um laptop de 15 ou 16 polegadas ou do Windows, o uso de um iPad pode parecer menor e limitado em tamanho. No entanto, se você puder acessar uma tela externa, poderá conectar seu iPad ao visor externo usando um cabo e usar sua segunda tela como uma tela estendida.
A Apple introduziu o suporte para monitores externos no iPados 16, o que permite conectar seu iPad diretamente a uma tela externa, assim como a configuração do monitor duplo no macOS. Como o MacOS, você pode executar vários aplicativos lado a lado, arrastar e soltar entre eles e muito mais.
Além disso, se você tiver um teclado e um mouse, poderá usar seu iPad como uma substituição completa da área de trabalho para o seu computador. O tutorial em vídeo abaixo explica como você pode usar seu iPad como uma tela externa para o seu Mac.
Essas são as configurações, superfícies e acessórios externos que você pode obter e alterar em seus iPados para replicar a experiência do MacOS no seu iPad. Com o Stage Manager, a exibição externa, o suporte ao mouse e do teclado e a sincronização da nuvem, você quase pode replicar 90% do seu Mac no seu iPad.
Se você é alguém que está recebendo um iPad em vez de um Mac, aqui estão os prós e contras do dispositivo que podem ajudá -lo a decidir:
Se você comprou um iPad
- Você perderá os recursos completos de edição de vídeo
- Você precisa comprar um teclado mágico externo. No entanto, não é ideal para o uso de voltas.
- A tela do iPad será pequena e a experiência de digitação não será tão boa quanto a de um Mac
- Os iPados ainda são limitados e não suportam muitos aplicativos de desktop
- O iPad não é uma escolha para desenvolvedores e editores de vídeo avançados para uma configuração completa de edição de vídeo
Mas: - É portátil e você pode destacar o teclado e o mouse e usá -lo como um iPad independente, que pode ser melhor para a visualização de mídia.
- Traz uma experiência de tela sensível ao toque e é fácil de transportar.
Se você comprou um Mac
- Você perderá o suporte à portabilidade e da tela sensível ao toque no iPad
- Todos os aplicativos específicos para iPados para desenho, nota e muito mais
- Melhor experiência de visualização de mídia
- Suporte a lápis Apple
Se você usar seu iPad principalmente para navegar, escrever, editar fotos ou gerenciar tarefas, um iPad poderá substituir completamente um Mac. No entanto, se você é um usuário elétrico como um desenvolvedor ou precisa de uma configuração avançada de edição de vídeo, ainda precisa de um Mac para obter recursos completos.
