8 melhores aplicativos de inicialização para Mac em 2023: um guia completo
Publicados: 2023-10-28Os aplicativos iniciadores ajudam você a abrir aplicativos, arquivos e pastas rapidamente. O MacOS possui um iniciador integrado chamado Spotlight. No entanto, algumas pessoas preferem aplicativos de inicialização de terceiros porque oferecem mais recursos e opções de personalização do que a opção nativa. Neste guia, você aprenderá os dez melhores aplicativos de inicialização de terceiros para macOS.
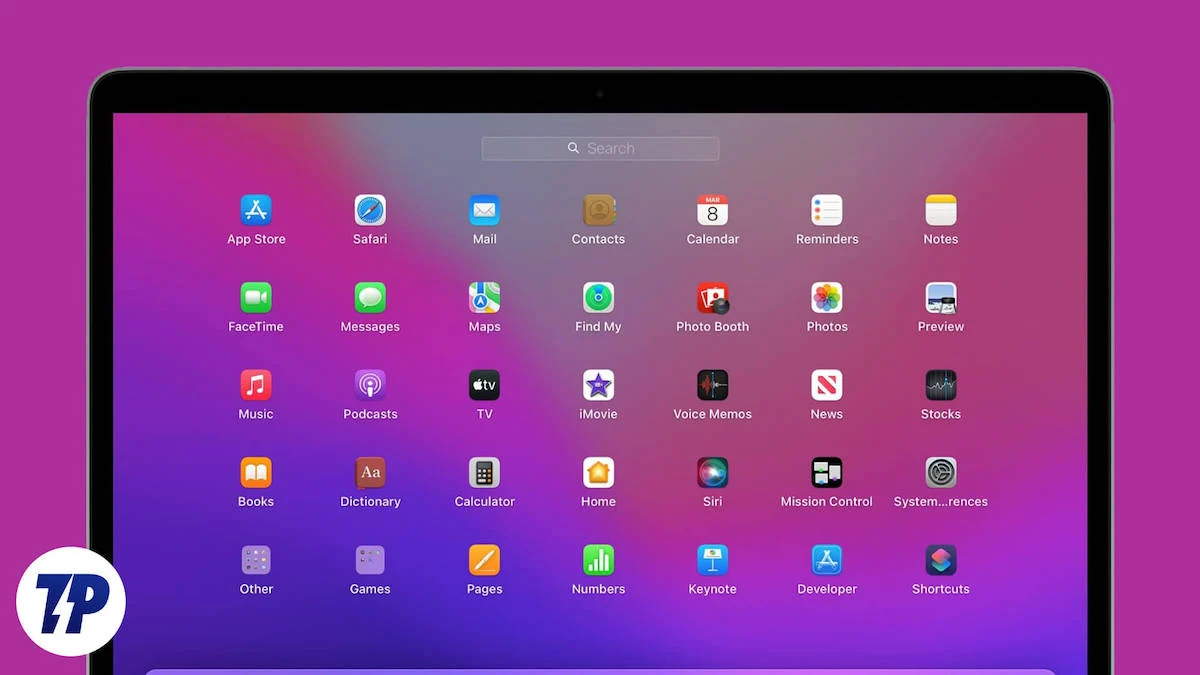
Com aplicativos de inicialização de terceiros, você pode pesquisar diretamente na web, realizar cálculos complexos ou até mesmo controlar dispositivos domésticos inteligentes – tudo sem abrir outro aplicativo. Embora o Spotlight seja bom para coisas básicas, um iniciador de terceiros pode oferecer mais poder e flexibilidade.
Índice
8 melhores aplicativos de inicialização para Mac
- Alfred: lançador simples e poderoso para Mac (melhor escolha geral)
- Hotlaunch: Defina atalhos personalizados para aplicativos, arquivos e pastas.
- Snap it: crie atalhos de teclado personalizados para aplicativos do sistema e para os aplicativos encontrados em seu dock
- Raycast: melhor alternativa ao Alfred com a melhor interface de usuário.
- Teclado Maestro: Para usuários avançados. Automatize tarefas no seu MacOS.
- Verve: lançador simples, gratuito e de código aberto para Mac.
- iDock e Orbital: trazem o recurso AssistiveTouch para Mac.
- Colar: inicie e gerencie todo o conteúdo da sua área de transferência.
Alfredo
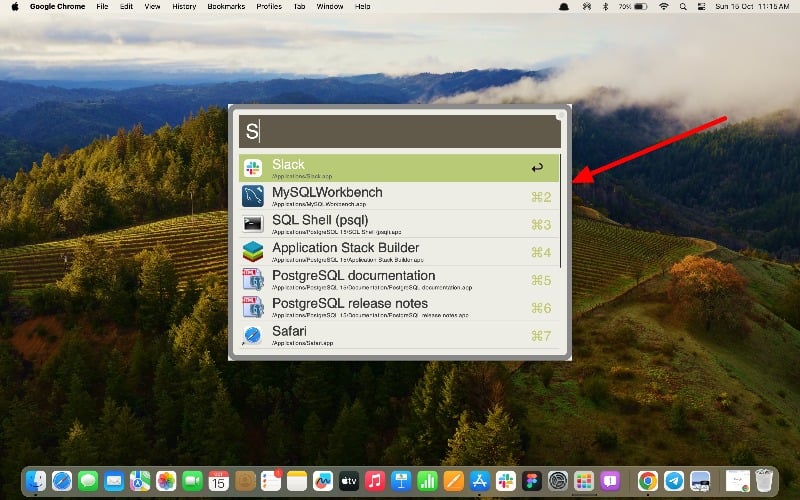
Destaques:
- Compatibilidade: Compatível com todas as versões MacOS
- Personalização: você pode personalizar a aparência e o layout do iniciador
- Suporte para atalhos de teclado: Sim
- Sugestões integradas: sim, mas limitadas
- Suporte para widgets ou plug-ins: Não
- Preço: Gratuito para usar.
Alfred é um iniciador fácil de usar, popular e poderoso para macOS. Ele ajuda você a abrir aplicativos rapidamente, encontrar e abrir arquivos em seu Mac, pesquisar na Internet, resolver problemas matemáticos simples, verificar erros ortográficos, controlar seu Mac com comandos simples e muito mais. O uso é gratuito e há várias configurações que permitem personalizar a aparência e a funcionalidade do inicializador.
Por padrão, Alfred oferece quatro temas diferentes que você pode aplicar. Você também pode definir temas claros e escuros dependendo de sua preferência. Alfred também permite ajustar o tamanho da janela quando ela é iniciada. Por padrão, aparece como uma pesquisa Spotlight no Mac. Você pode ajustar as configurações e configurá-lo para o modo de tela inteira. Você também pode ocultar vários elementos na inicialização para torná-lo mais minimalista ou adicionar mais recursos para torná-lo mais rico em recursos.
Você pode ajustar até os menores detalhes, como destacar automaticamente o resultado principal ou mostrar a janela do Alfred. Você também pode definir o número de resultados exibidos no Finder. Por padrão, 7 resultados são exibidos. Você pode configurar até 9 resultados e limitá-los a 2 ou 3. Você pode definir o local com base no qual o iniciador incluirá automaticamente os recursos do aplicativo.
Você também pode personalizar os resultados com várias configurações; você pode adicionar que tipo de resultados serão exibidos durante a pesquisa. Isso inclui filtros, arquivos de texto, arquivos, documentos, imagens, Apple Scripts e muito mais. Você também pode adicionar diferentes intervalos de pesquisa e ativar a pesquisa não inteligente para pesquisar todos os tipos de arquivo. Você também pode adicionar exclusões e intervalos de pesquisa se não quiser que o aplicativo pesquise e retorne resultados específicos. Você não pode excluir arquivos individuais, algo que sinto muita falta neste iniciador.
O iniciador também mostra resultados simples da calculadora. Você pode desligá-los se não precisar deles. Você pode adicionar configurações de cálculo que serão úteis para cálculos rápidos. A melhor coisa sobre o inicializador é que ele também oferece suporte a comandos do sistema. Ele suporta oito comandos do sistema, incluindo proteção de tela, mostrar lixeira, esvaziar lixeira, desligar, bloquear, suspender, reiniciar e muito mais. Você pode digitar o comando na pesquisa e ele será executado.
No geral, Alfred é o melhor iniciador gratuito para o seu Mac. Ele oferece opções avançadas de personalização que permitem personalizar o inicializador e definir várias configurações para que ele funcione. Ele está disponível gratuitamente na Mac App Store. Você pode baixar o inicializador e começar a usá-lo imediatamente. Você pode iniciar o Alfred digitando Alt + Barra de espaço no teclado.
Alternativamente, você pode escolher Quicksilver ou Launchbar . Você pode encontrar e abrir aplicativos, arquivos e sites digitando nomes curtos na pesquisa. Eles também oferecem recursos de gerenciamento da área de transferência. Eles controlam o que você copia, para que você possa colá-lo facilmente mais tarde. Você também pode tocar música, enviar arquivos para diferentes aplicativos ou pessoas e até fazer cálculos matemáticos.
Baixe o Alfred Launcher
Leitura relacionada: Mais de 15 aplicativos essenciais de produtividade para Mac
Lançamento quente
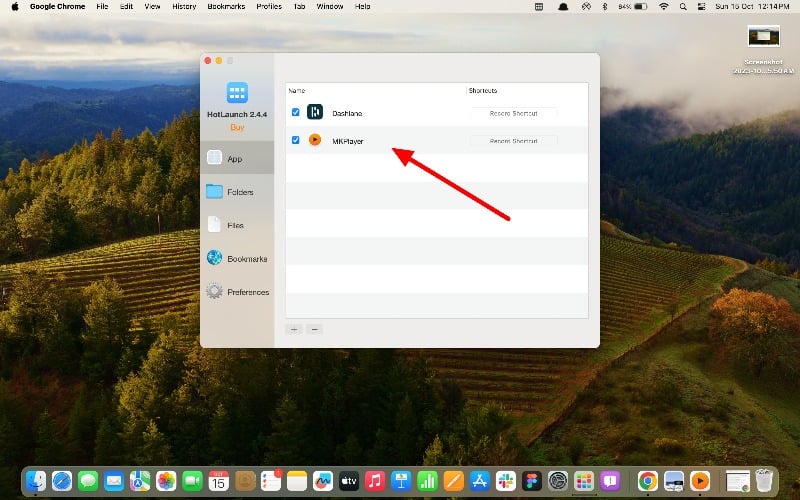
Destaques
- Compatibilidade: Compatível com todas as versões MacOS
- Personalização: Não suportado
- Suporte para atalhos de teclado: Sim
- Sugestões integradas: não suportadas
- Suporte para widgets ou plug-ins: Não
- Preço: Grátis.
O Hotlaunch App Launcher ajuda você a alternar e abrir aplicativos, pastas, arquivos e URLs com eficiência. Você pode definir diferentes atalhos de teclado para aplicativos, arquivos, URLs e muito mais e iniciá-los instantaneamente usando os atalhos. Você também pode usar o mouse para alternar e abrir diferentes itens rapidamente.
O Hotlaunch é de uso gratuito e, ao contrário de outros inicializadores, você deve predefinir os aplicativos que deseja abrir por meio do inicializador e definir atalhos de teclado. Simplificando, é a gaveta de aplicativos sem botão de pesquisa, mas cada aplicativo pode ser aberto com atalhos exclusivos.
Na versão gratuita do Hotlaunch, você só pode definir atalhos de teclado para aplicativos. Para criar atalhos para pastas, arquivos, favoritos, URLs e muito mais, você precisa atualizar para a versão Pro. Você pode selecionar quantos aplicativos desejar e definir atalhos para cada aplicativo ou arquivo. O iniciador oferece suporte aos atalhos Opção, Controle, Comando, Shift e fn.
Hotlaunch é compatível com todas as versões do macOS e você pode baixá-lo gratuitamente na Apple Mac Store. Após instalá-lo em seus dispositivos, abra o aplicativo e vá até a área onde deseja adicionar atalhos. Se estiver usando a versão gratuita, você só poderá criar atalhos para Mac. Se você atualizou para a versão Pro, poderá criar atalhos para pastas, arquivos, favoritos e muito mais. Agora adicione aplicativos ou arquivos; clique no atalho de gravação e adicione os atalhos. O iniciador suporta as teclas Option, Control, Command, Shift e fn discutidas. Você pode definir diferentes combinações para definir atalhos.
No geral, o aplicativo Hotlaunch é a melhor opção para pessoas que desejam definir atalhos para aplicativos e arquivos usados com frequência. A versão gratuita oferece apenas a opção de definir atalhos para aplicativos, o que é suficiente para a maioria das pessoas. Você pode combinar diferentes atalhos de teclado suportados e configurá-los para os aplicativos.
Baixe o iniciador do aplicativo Hotlaunch
Foto
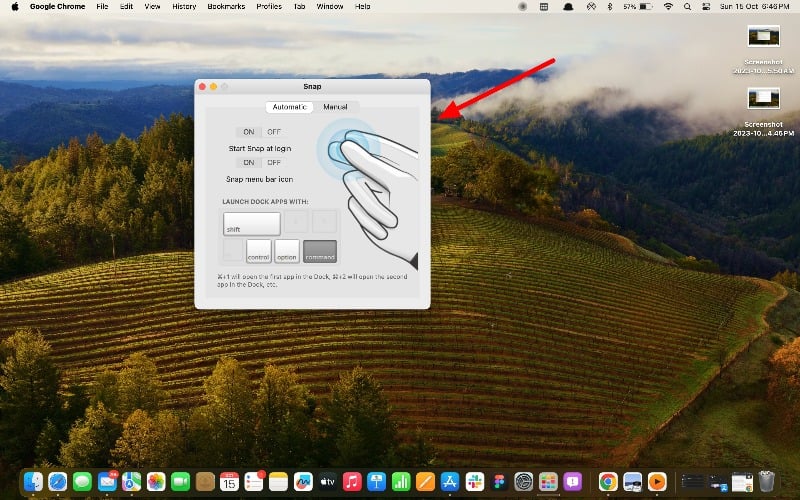
Destaques
- Compatibilidade: Compatível com todas as versões MacOS
- Personalização: Não suportado
- Suporte para atalhos de teclado: Sim
- Sugestões integradas: não suportadas
- Suporte para widgets ou plug-ins: Não
- Preço: Grátis
Se você pensou que poderia iniciar aplicativos instantaneamente com um estalar de dedos, não, infelizmente, este aplicativo não pode fazer isso. Em vez disso, o Snap oferece funções para gerenciar atalhos para iniciar aplicativos. Ele atribui atalhos de teclado automaticamente aos aplicativos em seu dock e permite definir atalhos personalizados para cada aplicativo. O aplicativo é semelhante ao Hotlaunch, mas oferece suporte apenas a aplicativos e fornece atalhos de encaixe automáticos. O aplicativo pode ser baixado gratuitamente na Mac Store.
O Snap permite iniciar aplicativos no Dock instantaneamente. Você pode digitar Command + número para iniciar aplicativos. Por exemplo, digitar Command+2 abrirá instantaneamente o segundo aplicativo no Dock, da esquerda para a direita. Isso é muito legal, e a melhor parte é que você pode reorganizar os aplicativos no Dock e usar os atalhos do Snap para personalizá-los. Você também pode definir manualmente atalhos diferentes para cada aplicativo, semelhante ao Hotlaunch. Você pode adicionar quantos aplicativos desejar.
A interface do usuário é simples e fácil de usar. Você não precisa usar o aplicativo Snap. Ele é executado em segundo plano após você definir determinados atalhos. Você pode digitar os atalhos e o aplicativo será aberto instantaneamente. O Snap é gratuito e está disponível na Mac App Store.
Baixar Snap
Raycast
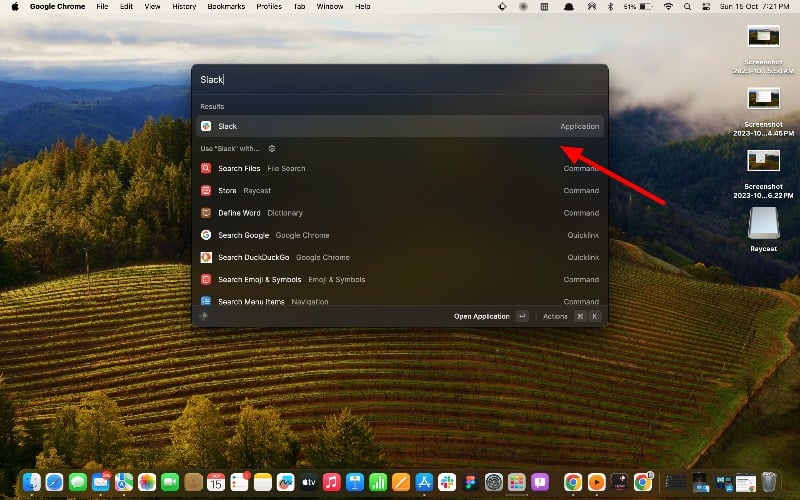
Destaques
- Compatibilidade: Compatível com todas as versões MacOS
- Personalização: Sim, mas limitada
- Suporte para atalhos de teclado: Sim
- Sugestões integradas: Sim
- Suporte a widgets ou plug-ins: Sim
- Preço: Grátis
Raycast é uma boa alternativa ao Alfred. A interface do usuário é um dos maiores destaques do aplicativo. Ele oferece funções para executar scripts e comandos do sistema e a capacidade de pesquisar e executar atalhos do macOS. Você também pode pesquisar facilmente arquivos e pastas, controlar seu Mac com os comandos integrados do sistema e fazer anotações rápidas com Floating Notes e muito mais. Ele também suporta extensões.
A aparência do aplicativo é boa; ele combina facilmente com outros elementos do macOS. Você também pode personalizar o Raycast com várias configurações, como tamanho do texto, tamanho da janela, modos claro e escuro e muito mais. Raycast também oferece suporte para extensões. Você pode pesquisar e adicionar várias extensões criadas pela comunidade Raycast. Extensões populares incluem aplicativos de calculadora, dicionários, notas flutuantes e muito mais. Você pode ativar ou desativar extensões a qualquer momento nas configurações. Por padrão, a maioria das extensões está habilitada.
Você pode pesquisar facilmente aplicativos, arquivos, notas e outros arquivos em seu dispositivo. Raycast oferece configurações que permitem personalizar os resultados da pesquisa. Com base no seu histórico de pesquisa, o aplicativo mostra automaticamente sugestões e descobertas de aplicativos de notícias. Ele também suporta integrações com outros aplicativos e permite abrir comandos diretamente no aplicativo.
O aplicativo também possui suporte de IA e está disponível apenas para usuários premium. Não encontrei nenhum caso de uso útil para os recursos de IA. Isso apenas ajuda você a responder às suas perguntas. Você pode usar alternativas como ChatGPT ou outros aplicativos geradores de texto de IA. Se você obtiver resultados instantâneos no Spotlight, poderá atualizar para a versão premium e obter o Raycast AI. Ele também vem com integração à nuvem que sincroniza automaticamente seus dados com a nuvem. E, novamente, recursos premium não tão úteis.

Você pode baixar e instalar o Raycast Launcher no site oficial. Você não precisa criar uma conta. Você pode iniciar o aplicativo. Além disso, você pode definir um atalho personalizado para abrir o Raycast Spotlight. Você também pode substituir o Raycast pelo macOS Spotlight. Há também uma versão Pro que gera resultados de pesquisa de IA para Spotlight e oferece um recurso de sincronização em nuvem.
BaixarRaycast
Mestre do teclado
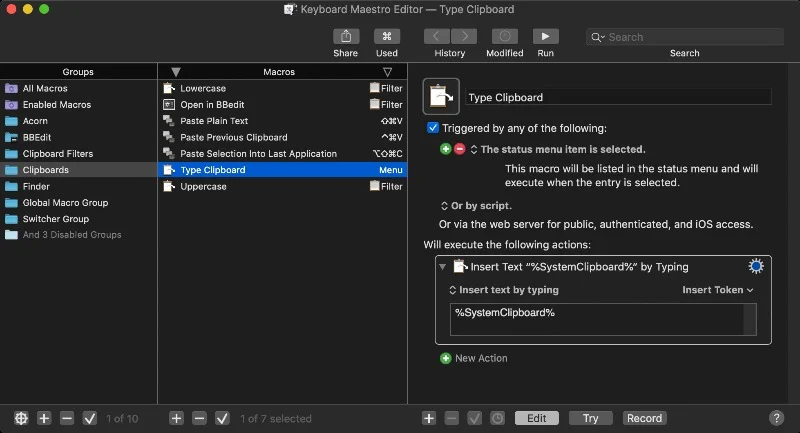
Destaques
- Compatibilidade: Compatível com todas as versões MacOS
- Personalização: opções de personalização poderosas.
- Suporte para atalhos de teclado: Sim
- Sugestões integradas: não suportadas
- Suporte para widgets ou plug-ins: Não
- Preço: Pago
O Keyboard Maestro permite criar macros para automatizar tarefas simples no macOS. Com o iniciador, você pode definir gatilhos de teclas de atalho para executar macros, iniciar aplicativos, expandir texto com trechos, organizar seu espaço de trabalho e muito mais. É a melhor opção para usuários avançados que desejam automatizar tarefas simples e economizar tempo.
Alguns usuários acham difícil usar o Keyboard Maestro, especialmente quando você começa a usá-lo. Para te ajudar um pouco, explicarei como configurar e usar o aplicativo. Siga os passos abaixo. Primeiro, instale o Keyboard Maestro; você pode baixá-lo do site oficial. Após a instalação, abra o aplicativo; no lado esquerdo, você encontrará a seção “Grupos”. Estas são pastas que você criou para todas as suas macros. Eles podem ser atalhos de teclado, atalhos de sistema e muito mais. Toque na pasta e no meio você verá a lista de macros da pasta e no lado direito você verá as configurações de macro.
Para criar uma macro, selecione a pasta e clique no ícone de adição no meio da área da macro. Renomeie a macro com o nome desejado. Agora selecione o gatilho. (Um gatilho é como um sinal que diz ao sistema para executar uma tarefa. Por exemplo, você pode configurar um gatilho que envia um e-mail todas as manhãs às 9h; nesse caso, o horário (9h) é o gatilho para a tarefa de e-mail.) Clique em “Novo gatilho” e selecione o gatilho. As opções incluem gatilhos de teclas de atalho para atalhos de teclado, configurações do sistema, como hora e data, gatilhos de aplicativos, como quando o aplicativo é aberto e muito mais.
Agora, adicione a ação quando o gatilho for ativado. O Keyboard Maestro tem centenas de ações integradas à sua escolha. Você pode selecionar a ação na barra lateral e arrastá-la e soltá-la na barra de ação. Você pode personalizar ações individuais dependendo do tipo de gatilho. Você pode selecionar várias ações para automatizar as tarefas recorrentes. Você pode criar várias ações e personalizá-las.
No geral, o Keyboard Maestro é um aplicativo inicializador poderoso para usuários avançados do macOS. Os iniciadores ajudam a automatizar tarefas simples e definir atalhos de teclado para ações específicas. Você pode criar centenas de macros. Você pode baixar o aplicativo no site oficial do Keyboard Maestro. Ele também oferece uma versão de teste gratuita se você quiser experimentá-la.
Baixar Teclado Maestro
Verve
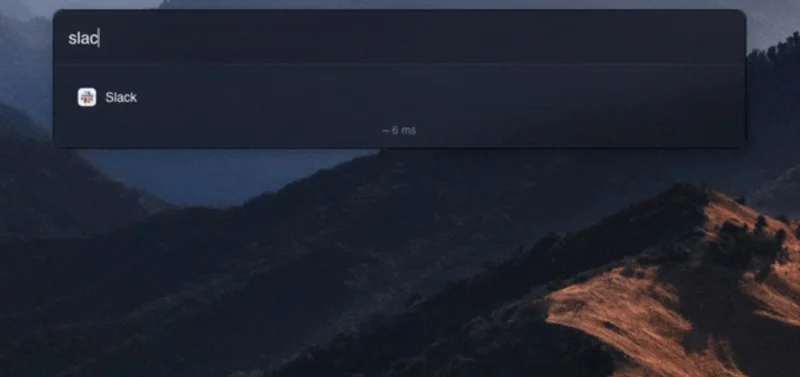
Destaques
- Compatibilidade: Compatível com todas as versões MacOS
- Personalização: opções de personalização simples
- Suporte para atalhos de teclado: Não
- Sugestões integradas: não suportadas
- Suporte a widgets ou plug-ins: o suporte a extensões estará disponível em breve
- Preço: Grátis para sempre. Código aberto
Verve é um iniciador leve e de código aberto para macOS. É rápido e permite abrir aplicativos, arquivos e documentos. Verve é gratuito e você pode baixá-lo no repositório Git. Segundo o desenvolvedor, leva menos de 3 ms em média para exibir os resultados da pesquisa. Isso é muito útil para quem procura uma alternativa aos recursos Spotlight do Mac OS.
Verve permite pesquisar arquivos, aplicativos, pastas e muito mais. Você pode personalizar a aparência da barra de pesquisa. Há também uma calculadora e um conversor de moeda na seleção da função de pesquisa. Você pode inserir texto e os resultados serão exibidos instantaneamente. Diz-se que o suporte à extensão chegará em breve, o que pode melhorar ainda mais a funcionalidade do aplicativo.
Você pode baixar o Verve do repositório Github. Clique no link de download abaixo, role para baixo e, na guia Ativos, baixe o arquivo .dmg. Abra o arquivo e instale-o no seu Mac. Verve é gratuito para download. Se você está procurando um armazenamento de alertas leve e melhor para o macOS Spotlight, o Verve pode ser a melhor opção para você.
BaixarVerve
iDock e Orbital
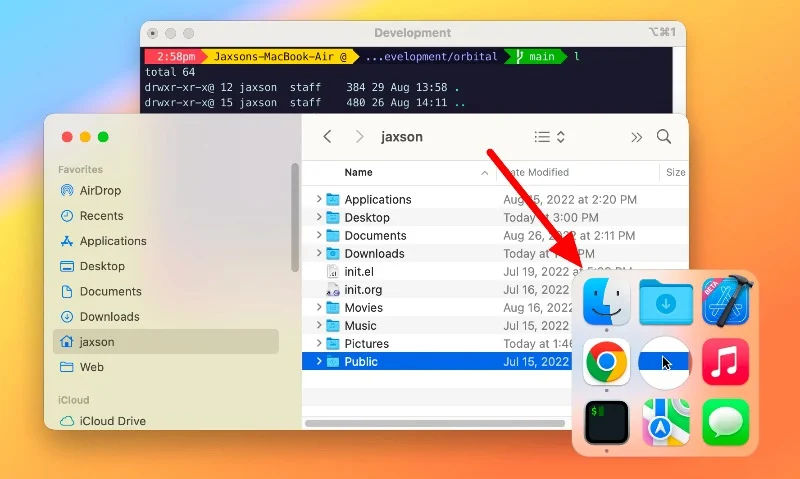
Destaques
- Compatibilidade: Compatível com todas as versões MacOS
- Personalização: opções de personalização simples
- Suporte para atalhos de teclado: Não
- Sugestões integradas: não suportadas
- Suporte a widgets ou plug-ins: o suporte a extensões estará disponível em breve
- Preço: Grátis para sempre. Código aberto
Com o aplicativo iDock – Quick Launcher e HotKey , você pode selecionar seus aplicativos favoritos e acessá-los instantaneamente com um único clique. O aplicativo permite criar atalhos para acessar rapidamente os aplicativos usados com frequência. O aplicativo também permite criar seus próprios atalhos para aplicativos individuais. O aplicativo está disponível apenas na versão paga. Você pode alterar a aparência desta área com seu próprio estilo de layout e imagem de fundo.
Adicionar aplicativos usados com frequência e acesso rápido com um único clique é um recurso útil. Com o inicializador, você pode adicionar os aplicativos de sua preferência. Você pode adicionar aplicativos de sistema e aplicativos de terceiros de sua escolha. Você pode definir um layout personalizado de como deseja que os aplicativos sejam exibidos. Os aplicativos são exibidos em um círculo ou no layout especificado ao redor do ponteiro do mouse. Você pode tocar em qualquer aplicativo e iniciá-lo instantaneamente. Você também pode definir animações diferentes para como deseja que os aplicativos apareçam ao acessar o IDOC.
O aplicativo também permite criar atalhos personalizados para aplicativos específicos. Você pode adicionar quantos aplicativos desejar. O aplicativo oferece a opção de personalizar o dock com imagens de fundo, recurso que pessoalmente não acho muito atraente. No entanto, se quiser adicionar um elemento visual ao seu dock, você pode usar esta opção. O aplicativo está disponível apenas na versão paga e você precisa pagar adiantado para usá-lo.
Você também pode experimentar o Orbital, outro inicializador de aplicativos popular que funciona com um princípio semelhante. Você pode iniciar o aplicativo e acessar aplicativos. Obrial também é um aplicativo pago, mas você pode experimentá-lo gratuitamente se quiser.
Baixe o iDock .
BaixarOrbital
Colar
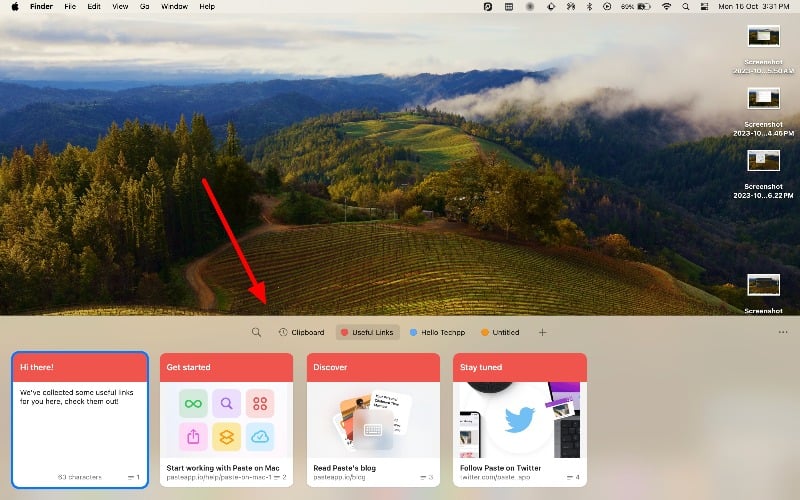
Destaques
- Compatibilidade: Compatível com todas as versões MacOS
- Personalização: opções de personalização simples
- Suporte para atalhos de teclado: Não
- Sugestões integradas: não suportadas
- Suporte a widgets ou plug-ins: o suporte a extensões estará disponível em breve
- Preço: Grátis para sempre. Código aberto
Colar é principalmente um gerenciador de área de transferência, o que significa que ajuda você a controlar o que você copia para que possa encontrá-lo e usá-lo novamente com facilidade. Embora não seja um aplicativo inicializador tradicional como Alfred ou Raycast, ele possui alguns recursos interessantes que permitem acessar seus itens copiados de forma rápida e fácil. Colar permite que você veja o histórico da área de transferência, pesquise e até mesmo organize e organize o conteúdo da sua área de transferência em pastas diferentes.
Falando em recursos, Colar possui amplos recursos que permitem gerenciar e visualizar facilmente o conteúdo da sua área de transferência. Você pode acompanhar e ver facilmente todos os textos, links ou imagens que copiou para o seu dispositivo. Você pode acessar o conteúdo da área de transferência por meio de um atalho de teclado ou abrindo um aplicativo.
Há um quadro de avisos onde você pode colocar coisas importantes que você copia com frequência. Você também pode navegar pelos itens copiados para encontrar o que precisa rapidamente. Isso significa que se você copiar algo no seu Mac, também poderá encontrá-lo e usá-lo no seu iPhone.
O aplicativo Paste está disponível para Mac, iPhone e iPad, para que você possa usá-lo em quase todos os seus dispositivos Apple. Colar é de uso gratuito. Também existe uma opção premium que oferece recursos adicionais para o aplicativo. No geral, Colar oferece uma maneira fácil de gerenciar e visualizar todo o conteúdo da área de transferência. Com os atalhos, você pode acessar o conteúdo copiado em seus dispositivos Apple.
Baixe Colar .
Como escolher o melhor iniciador para o seu macOS
- Caso de uso: procure os recursos necessários nos aplicativos inicializadores. Você abre aplicativos, arquivos ou pastas específicos com frequência? ou deseja realizar os cálculos básicos.
- Velocidade: um bom iniciador deve ser rápido e responsivo. Deve permitir que você acesse seus aplicativos e arquivos rapidamente.
- Personalização: procure um iniciador que permita personalizar atalhos, temas e ícones de acordo com suas preferências.
- Recursos avançados: alguns iniciadores oferecem recursos extras, como histórico da área de transferência, expansão de texto e muito mais. Decida se isso é importante para você.
- Gratuito x Pago: alguns lançadores são gratuitos, mas oferecem recursos limitados. As versões pagas geralmente oferecem mais personalização e recursos avançados.
- Facilidade de uso: O inicializador deve ser intuitivo e fácil de usar. Se você achar complicado, pode não ser a melhor escolha para você.
Perguntas frequentes sobre os melhores aplicativos de inicialização para macOS
1. Como faço para personalizar atalhos em meu aplicativo Launcher?
Para personalizar os atalhos em seu aplicativo inicializador, geralmente você precisa acessar as configurações do aplicativo. Lá você encontrará uma opção para criar ou alterar atalhos. Você pode atribuir teclas ou atalhos específicos para iniciar aplicativos, abrir arquivos ou até mesmo executar scripts e muito mais.
2. Como instalo um iniciador em um Mac?
Você pode usar os mesmos métodos tradicionais de instalação de aplicativos no macOS. Se você estiver instalando aplicativos da App Store, encontre o aplicativo e instale-o no seu Macbook. Se você baixar um aplicativo de uma loja online, baixe o arquivo e abra-o. Agora arraste o aplicativo Launcher para a pasta Aplicativos. É isso. Alguns aplicativos exigem que você faça login para usá-los. Você pode criar uma conta e usá-la.
3. Posso usar vários lançadores?
Sim você pode. Aqui estão algumas das minhas combinações de aplicativos favoritas. Alfred para pesquisar e iniciar aplicativos, Keyboard Mastro para automatizar tarefas repetitivas, iDock para acesso rápido a aplicativos e Paste para gerenciar todo o conteúdo da sua área de transferência. O único problema com o uso de vários aplicativos são as limitações dos atalhos do teclado. Você não pode atribuir os mesmos atalhos de teclado que já estão definidos para outro aplicativo.
4. Como faço para desinstalar um iniciador?
Para desinstalar o Launcher no Mac, você pode seguir o processo tradicional de desinstalação. Lembre-se de que a exclusão de aplicativos de inicialização também remove atalhos e automação associados ao aplicativo. Para desinstalar um aplicativo inicializador em um Mac, arraste o aplicativo da pasta Aplicativos para a Lixeira e esvazie-o.
5. É seguro baixar aplicativos de inicialização de terceiros?
Embora a maioria dos aplicativos de inicialização de terceiros sejam seguros, especialmente aqueles disponíveis na Mac App Store, é importante jogar pelo seguro. Sempre baixe aplicativos de fontes confiáveis, como a Mac Store ou sites oficiais.
