Os 3 principais gerenciadores de pacotes para Windows 10/11
Publicados: 2023-12-17Você já se perguntou como seria fácil se toda vez que você atualizasse para um novo sistema operacional, trocasse de computador ou reinstalasse o sistema operacional antigo, você pudesse digitar um comando e todos os utilitários e aplicativos que você usa regularmente fossem instalados, atualizado e até removido se você não os quisesse? E é exatamente para isso que servem os gerenciadores de pacotes ! É um programa baseado em linha de comando que permite instalar, remover e atualizar todos os seus programas com comandos simples.
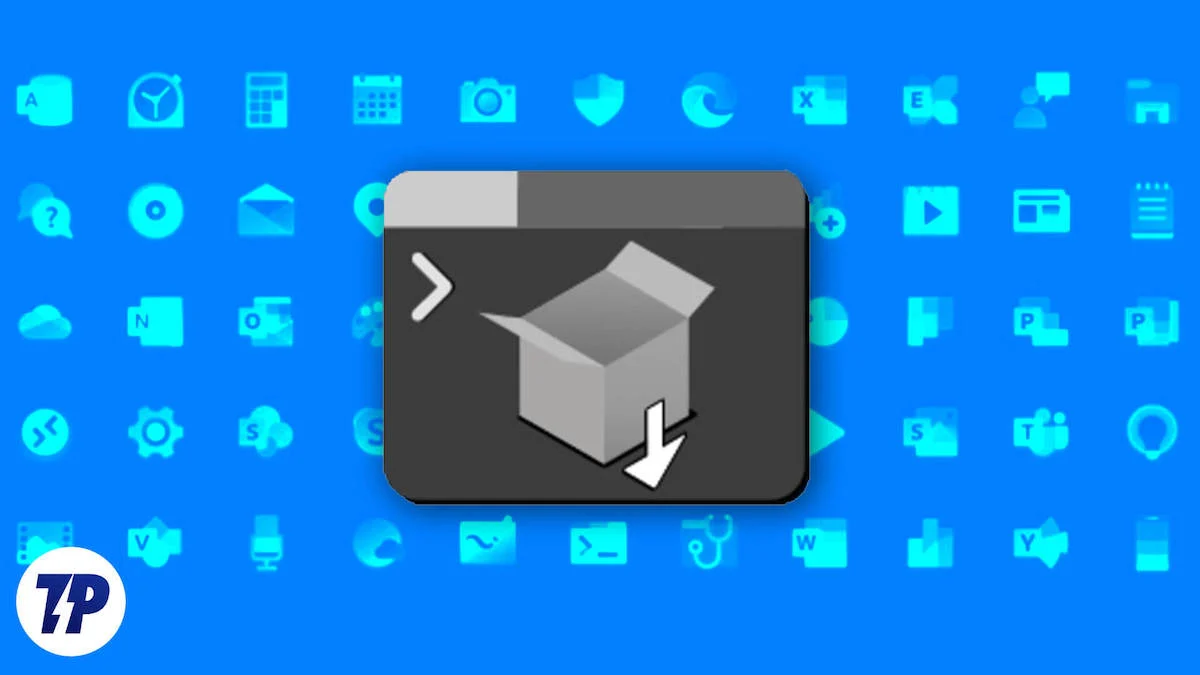
Índice
Por que usar um gerenciador de pacotes do Windows
A instalação, atualização e remoção de aplicativos ou utilitários também podem ser feitas manualmente. Por que alguém consideraria usar um gerenciador de pacotes? Esta é uma pergunta válida que precisa ser respondida.
Usamos gerenciadores de pacotes porque eles tornam todo o processo rápido e fácil. Embora você possa instalar, atualizar e até mesmo remover seus programas manualmente, imagine ter que fazer isso com todos os aplicativos do seu PC ou Mac. Os gerenciadores de pacotes, como o nome sugere, facilitam o gerenciamento de todos os pacotes, dependências, projetos e aplicativos. Os usuários economizam mais tempo e a complexidade de lidar com diferentes programas de instalação desaparece completamente.
Neste blog, apresentaremos alguns dos melhores gerenciadores de pacotes para Windows com seus prós e contras. A maioria desses gerenciadores de pacotes também são compatíveis com Mac OS e Linux, mas iremos apontar quando algo só pode ser usado no Windows, então se você estiver interessado em aprender mais sobre os melhores gerenciadores de pacotes para Windows e quiser instalá-los em seu PC, você veio ao lugar certo.
Vamos começar com o gerenciador de pacotes feito sob medida especificamente para Windows 10/11.
Gerenciador de pacotes Winget
Winget é provavelmente um dos melhores gerenciadores de pacotes para Windows. Foi desenvolvido pela Microsoft e também oferece ótimos recursos. Ele vem pré-instalado com todas as versões do Windows 10 e Windows 11 e é muito fácil de usar. Winget é um programa de linha de comando gratuito e de código aberto com uma variedade de serviços e recursos que permitem aos usuários instalar, remover e atualizar pacotes e aplicativos.
Processo de instalação
O Winget deve estar pré-instalado em todas as versões do Windows 10/11, mas você precisará entrar com sua conta da Microsoft e acessar a Microsoft Store para ativar o Winget. Observe também que você deve estar usando o Windows 10 Build 16299 (Windows 10 1709).
Para iniciar o Winget pela primeira vez:
- Inicie o Powershell e execute-o como administrador.
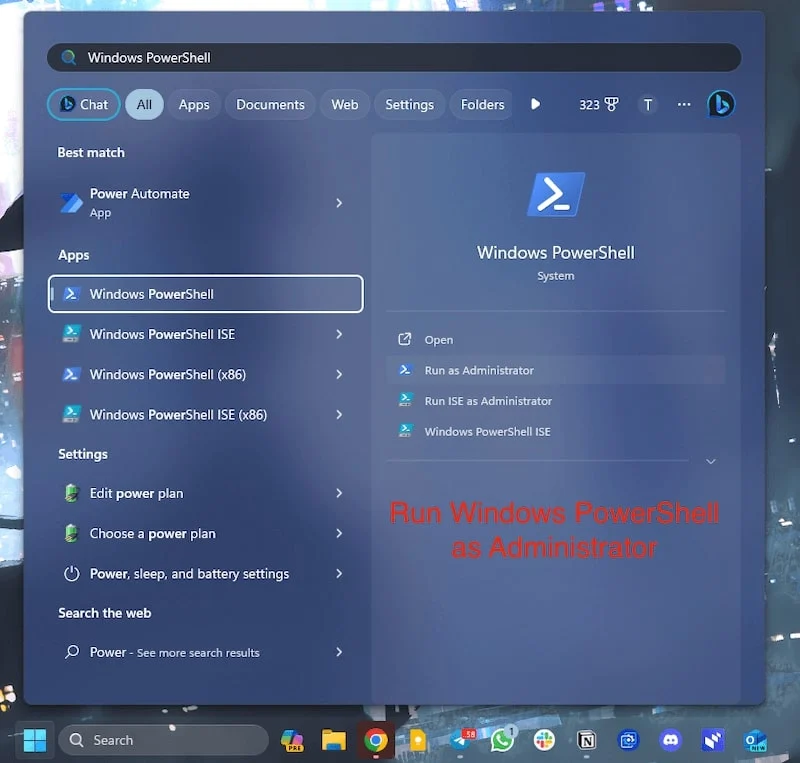
- Em seguida, digite Winget e pressione Enter.
- Você poderá ver todos os comandos do Winget.
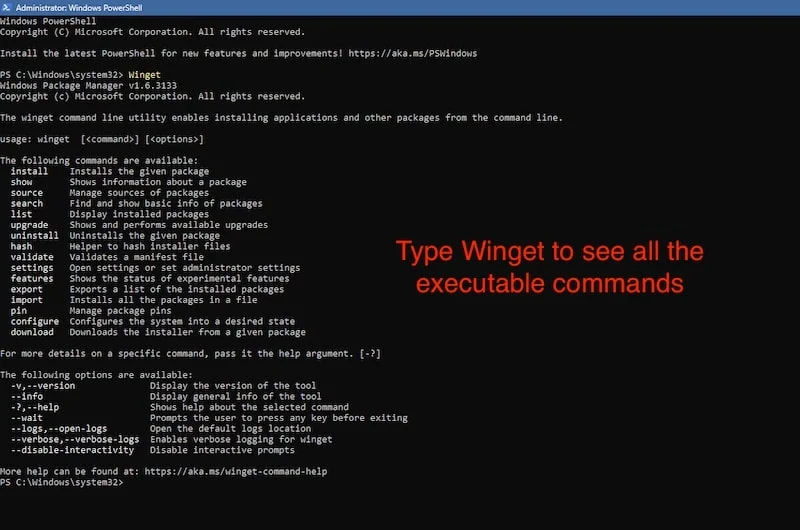
É assim que você sabe que o Winget está instalado no seu PC/laptop Windows. Se quiser saber mais sobre o processo de instalação, você pode ler os documentos de instalação do Microsoft Winget .
Vamos falar sobre os prós e os contras de um dos melhores gerenciadores de pacotes para Windows. Winget tem muitas vantagens e também algumas desvantagens, então vamos falar sobre elas.
Vantagens do Winget:
- Winget é especialmente adaptado para Windows. É o gerenciador de pacotes original para Windows, então a experiência é bastante sólida desde o início.
- Pesquisar, instalar, atualizar e até mesmo remover pacotes é tão simples quanto um único comando na linha de comando.
- Sandboxing no Windows é muito fácil.
- Os prompts de administração não estão visíveis. Como tudo é feito na linha de comando, você não precisa conceder privilégios administrativos repetidamente.
- O script pode ser feito com um único comando.
Desvantagens do Winget:
- Winget está disponível apenas no Windows, portanto não há compatibilidade entre plataformas.
- Winget não é tão rico em recursos quanto outros gerenciadores de pacotes desta lista.
- Lidar com múltiplas versões do mesmo pacote às vezes pode ser um pouco complicado.
Winget é provavelmente o melhor gerenciador de pacotes que você pode usar se não quiser instalar um programa de terceiros. É muito mais fácil de usar em comparação com outros gerenciadores de pacotes e pode ser sua melhor escolha se você for um usuário obstinado do Windows e quiser continuar com a solução da Microsoft para gerenciamento de pacotes.
Baixar Winget
Agora, vamos passar para aquele que é provavelmente um dos gerenciadores de pacotes mais populares para Windows.
Gerenciador de Pacotes Chocolatey
O Chocolatey Package Manager é provavelmente um dos gerenciadores de pacotes mais populares para Windows. Assim como o Winget, também é usado para gerenciar pacotes, tornou-se popular no Windows devido à sua capacidade de gerenciar pacotes e ambientes Windows complexos. É muito eficaz e oferece compatibilidade de software e transparência a nível organizacional, tornando-o a primeira escolha para desenvolvedores e usuários avançados.
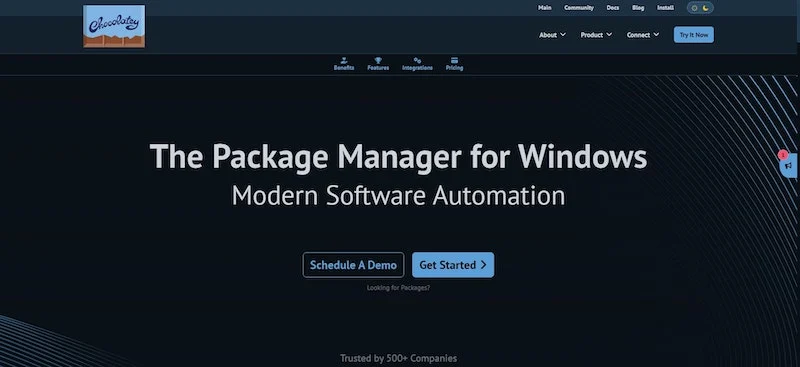
Processo de instalação
Percorreremos o processo de instalação do Chocolatey no Windows, um por um. Também pode ser instalado em Mac OS e Linux, mas neste blog iremos apenas fazer a instalação do Windows. Siga estas etapas para instalar o Chocolatey em seu PC e laptop Windows:
- Inicie o Power Shell com privilégios administrativos.
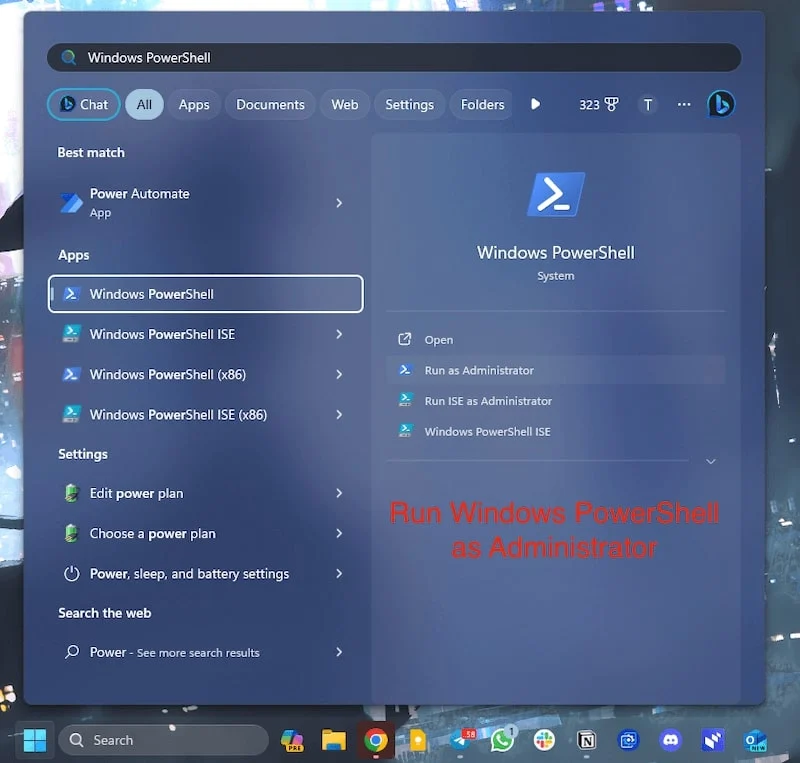
- Em seguida, defina a Política de Execução como All-Signed ou Bypass -Scope Process colando o seguinte comando abaixo: Set-ExecutionPolicy Bypass -Scope Process -Force; [System.Net.ServicePointManager]::SecurityProtocol = [System.Net.ServicePointManager]::SecurityProtocol -bor 3072; iex ((New-Object System.Net.WebClient).DownloadString('https://community.chocolatey.org/install.ps1'))
- A execução deste comando levará alguns segundos.
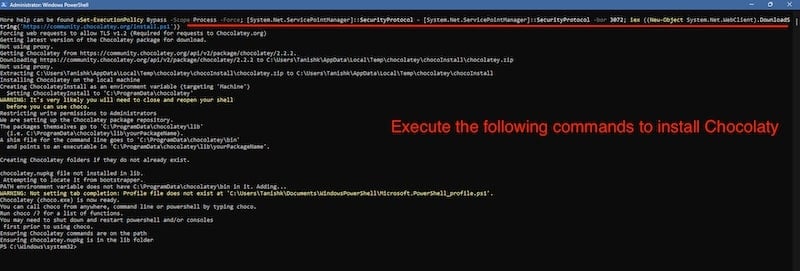
- Digite choco ou choco -? agora, para começar.
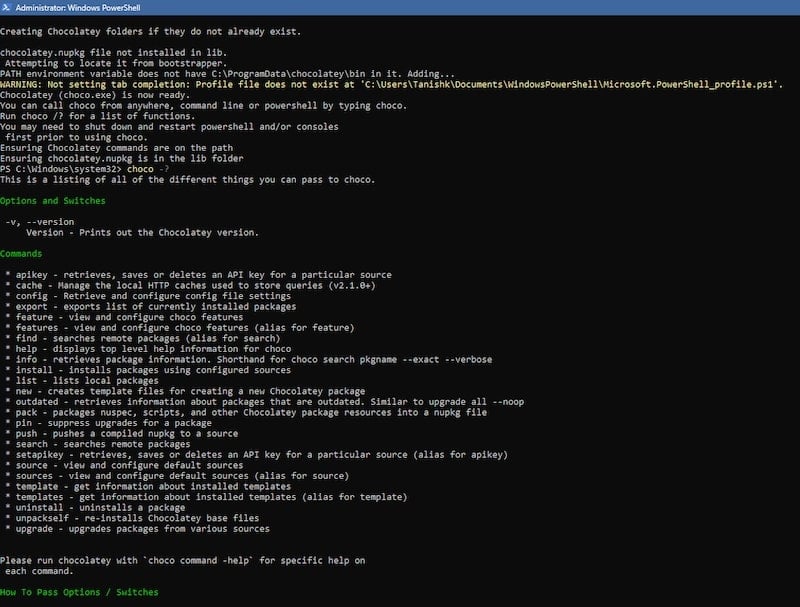
Depois de seguir o processo de instalação, você pode simplesmente usar o Chocolatey. Se, por algum motivo, você enfrentar algum problema, basta seguir estas etapas no site da Chocolatey .
Vamos falar sobre os prós e os contras do gerenciador de pacotes Chocolatey. Os prós e contras do Chocolatey nos dão uma ideia de por que o Chocolatey é um dos melhores gerenciadores de pacotes para Windows.
Vantagens do chocolate:
- Ele pode ser usado em qualquer coisa, desde Windows 7 até Windows 11.
- Ele pode ser facilmente implantado no Azure, AWS ou qualquer outro provedor de serviços em nuvem.
- A implantação remota para desenvolvedores é muito fácil por meio de comandos chocolatey.
- O software Windows é muito mais do que apenas instalar e remover pacotes, e o Chocolatey faz tudo isso com os resultados de segurança corretos.
- A implantação em vários sistemas é muito fácil com o Chocolatey, pois todos os pacotes são gerenciados de forma independente.
- Funciona totalmente online e é seguro, pois não requer acesso à rede por padrão.
- O script do Power Shell é muito mais fácil com o Chocolatey.
- Dimensionar grandes projetos e implantá-los em larga escala é muito fácil.
Desvantagens do chocolate:
- Os muitos recursos e funções podem ser um pouco difíceis de entender.
- A instalação pode ser complexa em comparação com o Winget.
Chocolatey é um dos gerenciadores de pacotes mais avançados para Windows e pode ser útil para muitos desenvolvedores e organizações que buscam dimensionar seus projetos. Ele oferece uma solução completa para as necessidades de gerenciamento de pacotes de usuários avançados e regulares.

Baixe chocolatey.org
Gerenciador de pacotes Scoop
Scoop é o gerenciador de pacotes que faltava e que o Windows precisava há anos. Scoop é um dos gerenciadores de pacotes para Windows mais simples e subestimados que a maioria das pessoas não conhece. É perfeito para pessoas que querem sujar as mãos com gerenciadores de pacotes pela primeira vez, mas não gostam do padrão que a Microsoft fornece com o Windows.
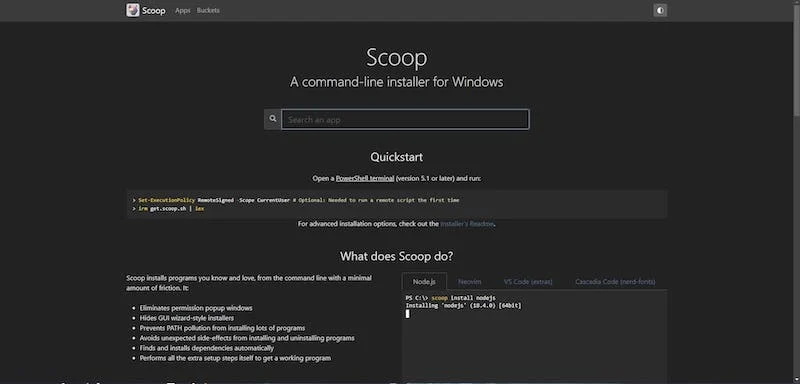
Processo de instalação
Scoop tem o mesmo processo de instalação do Chocolatey. A única diferença é o comando para instalar o Scoop. Vamos instalá-lo em nossos PCs e laptops Windows seguindo estas etapas simples:
- Defina a Política de Execução como Assinada Remotamente ou Todos Assinados inserindo o seguinte comando: Set-ExecutionPolicy RemoteSigned -Scope CurrentUser
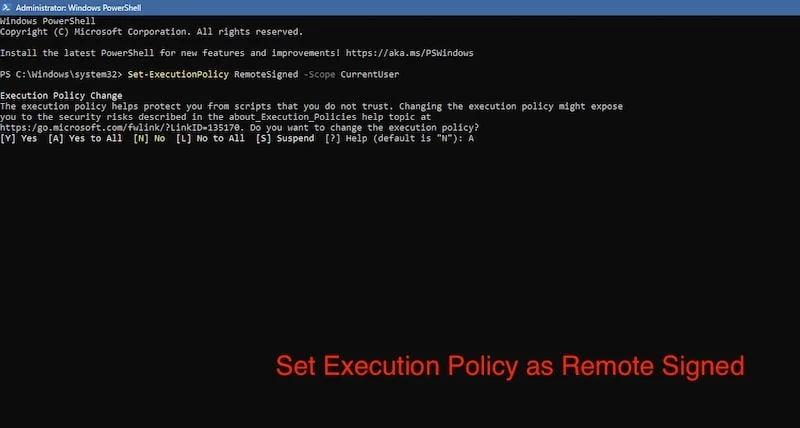
- Em seguida, digite o próximo comando. irm get.scoop.sh | iex
- Este comando pode demorar alguns segundos quando você instala o Scoop pela primeira vez.
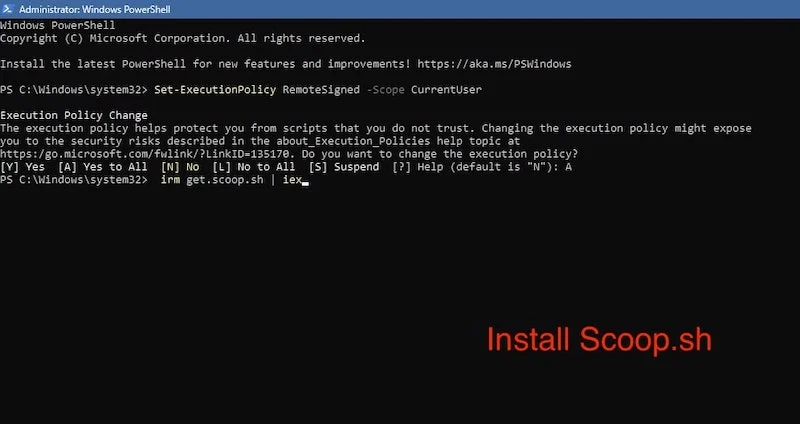
Se precisar de ajuda com as opções de instalação avançadas, visite ScoopInstaller Github para saber mais sobre o processo de instalação.
Vamos dar uma olhada em onde estão os pontos fortes e fracos do Scoop para que possamos ter uma ideia de suas capacidades.
Vantagens da colher:
- O programa é bem documentado e fácil de entender para iniciantes. Portanto, se eles tiverem problemas, poderão corrigi-los facilmente lendo a documentação.
- É totalmente de código aberto.
- A melhor coisa sobre este utilitário é que ele foi projetado de forma que seja muito fácil entender como usá-lo através da interface de comando.
- Além disso, o aspecto mais importante de um utilitário gerenciador de pacotes, o gerenciamento de pacotes, é muito bem resolvido, pois adota uma abordagem muito diferente: em vez de instalar todos os aplicativos fora do diretório inicial, eles são isolados em ~\scoop .
- Todos os aplicativos instalados também são desinstalados de forma limpa.
- Ele encontra e instala todas as dependências automaticamente.
- Evita que o PATH seja poluído pela instalação de um grande número de programas.
Desvantagens da colher:
- A simplicidade também pode ser uma desvantagem, pois os usuários avançados não podem fazer muito mais do que gerenciar pacotes.
- Scoop adota uma abordagem mais restritiva para gerenciar permissões para aplicativos e utilitários.
- Não há suporte multiplataforma, portanto não há disponibilidade para Mac OS.
Scoop é um utilitário de linha de comando simples de usar para Windows. Embora tenha uma abordagem um tanto simples e limitada, é provavelmente um dos melhores gerenciadores de pacotes para usuários do Windows que desejam economizar tempo sem entrar na complexidade adicional do gerenciamento de pacotes. E adoramos sua abordagem simples, mas eficaz, e achamos que você deveria tentar.
Baixar scoop.sh
Se você é um daqueles que chegaram até aqui, aqui está outro gerenciador de pacotes para você. Embora todos os gerenciadores de pacotes para Windows sejam baseados em linha de comando e funcionem como um utilitário CMD, também temos um gerenciador de pacotes que possui uma GUI adequada e funciona de forma semelhante aos outros e também é bastante popular.
Ninite
Ninite é uma ferramenta da web baseada em GUI fácil de usar que vem com uma variedade de pacotes. Esta ferramenta foi projetada especificamente para pessoas que não desejam lidar com a complexidade da linha de comando e desejam apenas uma solução baseada em GUI para instalar e atualizar todos os seus pacotes de uma vez. É fácil de entender e existe até uma versão Pro que permite gerenciar aplicativos em várias máquinas.
Processo de instalação
Ao contrário de outros utilitários nesta lista, o Ninite adota uma abordagem diferente. Em vez de ficar instalado no seu sistema para gerenciar pacotes, você pode fazer tudo através do site. Vamos dar uma olhada em como funciona:
- Basta visitar o site do Ninite, Ninite.com .
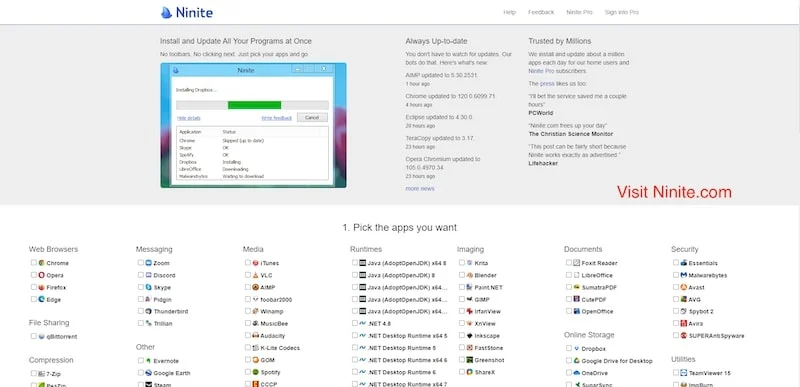
- Aqui você verá vários aplicativos e utilitários classificados e prontos para download e instalação.
- Aqui, você precisa marcar as caixas ao lado dos aplicativos que deseja instalar no seu computador.
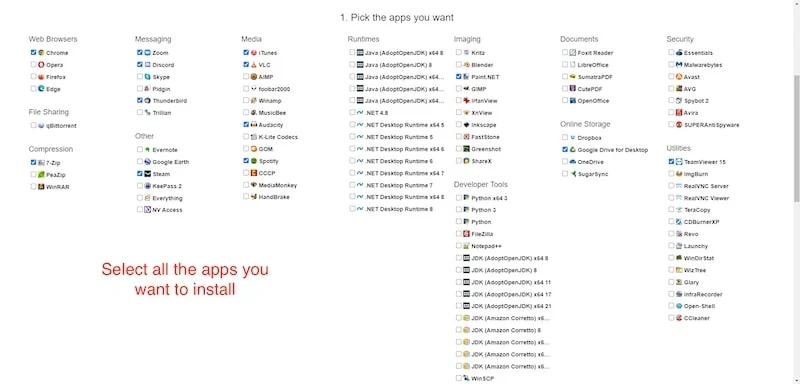
- Em seguida, clique em Obtenha seu Ninite.
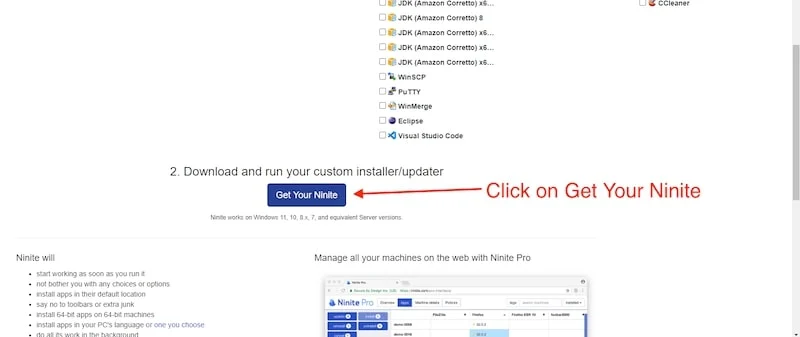
- Isso criará um instalador personalizado para todos os aplicativos e você receberá um arquivo .exe.
- Com apenas um clique no arquivo .exe, você pode instalar e atualizar todos os aplicativos (que você marcou para instalar).
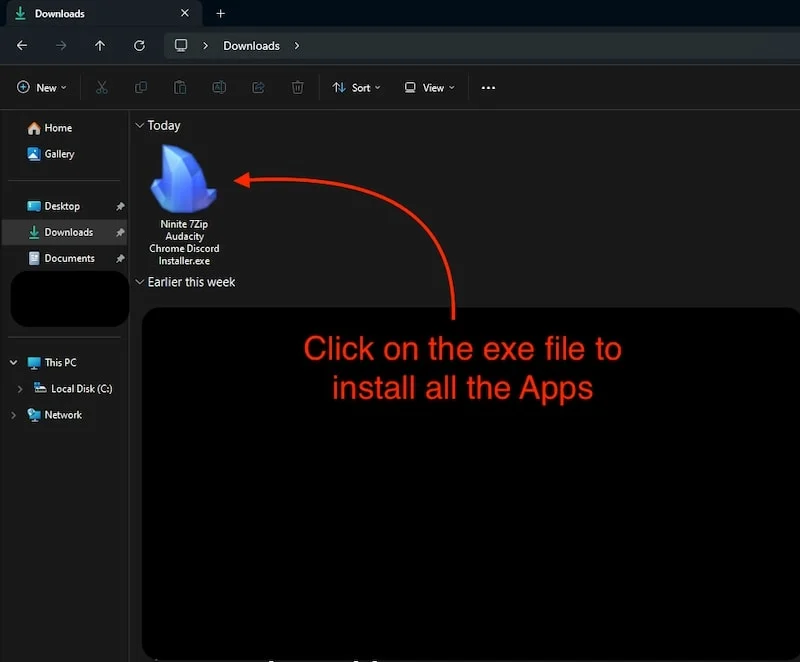
Embora o Ninite seja apenas uma ferramenta baseada na web, a versão Pro está disponível como um aplicativo para Windows que oferece muitas funções e recursos, como uma política de atualização automática e funções de cache para download de vários aplicativos, mas para este blog, vamos ficar com o Ninite porque ele faz a maior parte do trabalho e funciona como deveria.
Vantagens do Ninite:
- É muito fácil de entender e usar.
- Você não precisa usar uma interface de linha de comando porque ela possui uma interface gráfica de usuário adequada, que é seu maior ponto positivo.
- Ele simplesmente funciona em segundo plano e ignora todas as solicitações de reinicialização dos instaladores.
- Economiza muito tempo.
- É muito seguro porque verifica todas as assinaturas digitais e hashes antes de executar qualquer coisa.
- Instale/atualize apenas os aplicativos que não estão na versão mais recente e ignore todos os aplicativos mais recentes.
Desvantagens do Ninite:
- Não é tão rico em recursos quanto outros gerenciadores de pacotes desta lista e só faz o que deveria fazer em primeiro lugar.
- Não há opção para desinstalar aplicativos, pois não há interface de usuário para desinstalar aplicativos.
- A biblioteca de aplicativos e utilitários é menor que outros gerenciadores de pacotes.
- Existem poucos utilitários focados no desenvolvedor.
- O Ninte só funciona com Windows e não é compatível com várias plataformas.
Ninite é um ótimo site, especialmente para pessoas que não querem mergulhar no mundo da interface de linha de comando e ainda querem economizar tempo e recursos ao gerenciar vários aplicativos. É intuitivo, fácil de usar e, o mais importante, faz o que foi feito, nada mais e nada menos. É um dos melhores gerenciadores de pacotes para Windows. Muitas pessoas o usam todos os dias ao configurar seus PCs e laptops, e você também deveria tentar.
Confira ninite.com
Experimente todos os gerenciadores de pacotes para Windows
Chegando até aqui, você provavelmente obteve uma boa visão geral de todos os gerenciadores de pacotes para Windows mencionados neste blog. Todos os gerenciadores de pacotes para Windows mencionados acima têm seus pontos fortes e fracos e são reunidos para atender às necessidades de diferentes usuários. Alguns são de terceiros, outros se concentram em recursos adicionais que são úteis para usuários avançados, enquanto alguns são fáceis e intuitivos de usar e lidam muito bem com o gerenciamento de pacotes – nada mais, nada menos.
Recomendamos que você experimente todos os gerenciadores de pacotes para Windows e então decida por algo que pareça ter sido feito para você. Obter um software de gerenciamento de pacotes pode não parecer uma necessidade a princípio, mas assim que começar a usá-lo, você entenderá quanto tempo e recursos esses utilitários podem economizar. Além disso, informe-nos qual gerenciador de pacotes você escolheu e por quê.
Perguntas frequentes sobre os melhores gerenciadores de pacotes para Windows
1. Existe algum gerenciador de pacotes padrão para Windows?
Sim, a Microsoft lançou sua ferramenta de gerenciamento de pacotes para Windows chamada Winget. Se você está procurando uma solução de gerenciamento de pacotes decente e não precisa de muitos recursos avançados, o Winget é provavelmente um dos melhores gerenciadores de pacotes para Windows. É fácil de usar e faz seu trabalho muito bem: gerencia muito bem dependências, aplicativos e pacotes em seu PC ou laptop Windows.
2. O que é melhor, Winget ou Chocolatey?
Na corrida pelo melhor gerenciador de pacotes para Windows, temos 2 ótimas opções: Chocolatey e Winget. Ambos são ótimos gerenciadores de pacotes, mas seu uso pode depender do seu fluxo de trabalho. Se você é um usuário avançado em busca de um gerenciador de pacotes que possa fazer mais do que apenas instalar pacotes, o Chocolatey é a escolha certa para você. Caso contrário, o Winget é provavelmente o melhor gerenciador de pacotes para você, pois gerencia pacotes muito bem e vem pré-instalado com o Windows.
3. O uso do Winget é seguro?
Winget é a maneira da Microsoft de gerenciar pacotes, dependências, aplicativos e serviços em seu PC ou laptop Windows. É a opção mais segura quando falamos de gerenciadores de pacotes para Windows. Está pré-instalado, então iniciantes não terão problemas com a instalação, e todos os comandos na linha de comando estão muito bem definidos, com uma das melhores documentações para solução de problemas.
4. Por que não mencionamos gerenciadores de pacotes populares como Homebrew e Nix?
Este blog é dedicado a gerenciadores de pacotes para Windows. Embora qualquer pessoa possa usar Homebrew e Nix no Windows 10/11, eles não funcionam simplesmente instalando-os; você tem que usar WSL (Windows Subsystem for Linux), o que torna todo o processo de instalação muito complexo. Todos os gerenciadores de pacotes da nossa lista, por outro lado, funcionam sem nenhum esforço adicional.
5. Como faço para atualizar o Chocolatey com o Chocolatey?
Atualizar Chocolatey com Chocolatey pode ser feito com um simples comando choco upgrade chocolatey-agent . Isso atualizará o gerenciador de pacotes Chocolatey para você, mas pode levar algum tempo.
