7 melhores aplicativos de gravação de tela para Windows 11
Publicados: 2022-07-31Se você é um usuário de Android ou iOS de longa data, deve saber como é fácil usar o recurso de gravação de tela para capturar o que está acontecendo na tela do seu smartphone. Da mesma forma, você pode usar um aplicativo de gravação de tela para um computador para gravar o que está acontecendo na tela do seu computador. Pode ser um vídeo de um jogo online, um tutorial ou uma reunião importante.
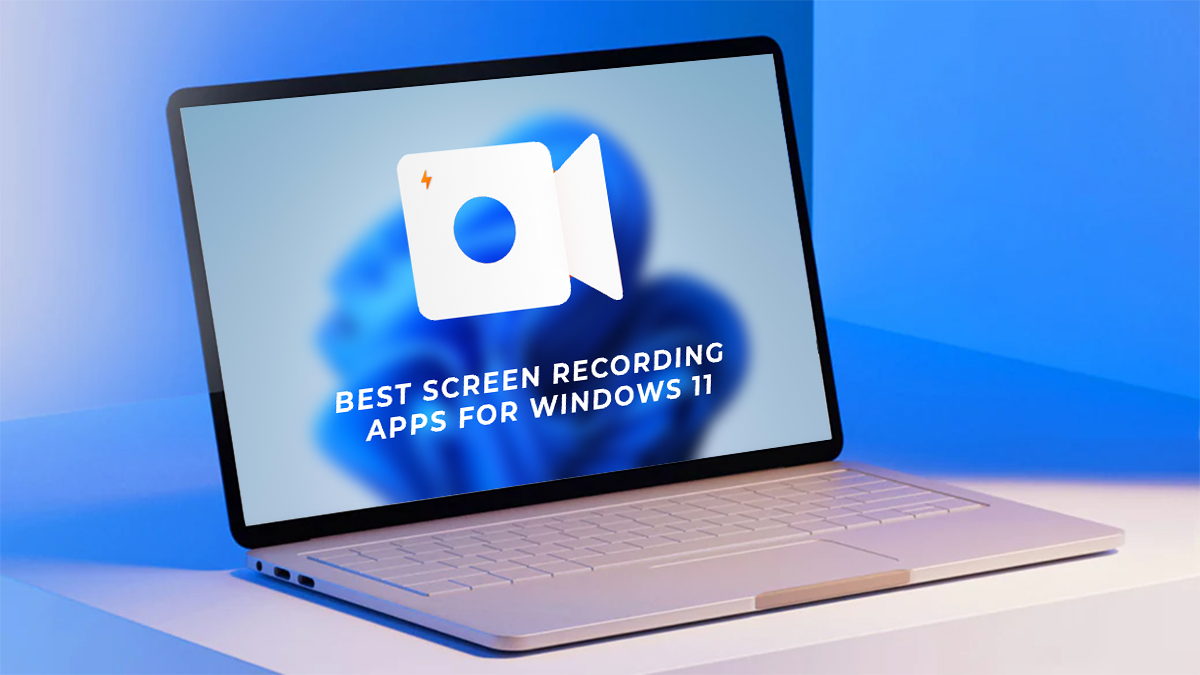
Os aplicativos de gravação de tela para PC são muito úteis para quem deseja criar tutoriais ou demonstrações de suas habilidades. Eles também podem ser usados por professores que desejam gravar suas aulas e compartilhá-las com os alunos. O aplicativo de gravação de tela também pode ser usado por jogadores que desejam mostrar suas habilidades de jogo em vídeos e compartilhá-los no Youtube, Twitch ou Facebook Live.
A Microsoft reconheceu a praticidade desse recurso e lançou o aplicativo Xbox Game Bar junto com o Windows 10 (e continuou com o Windows 11), que permite aos usuários gravar sessões de jogo que posteriormente podem ser carregadas em serviços de streaming como YouTube ou Twitch. No entanto, o Xbox Game Bar só funciona quando você se concentra em uma janela específica e não chega perto da praticidade e utilidade de aplicativos de gravação de tela de terceiros, que oferecem muito mais recursos e a capacidade de criar transmissões ao vivo com aparência profissional.
Índice
7 melhores gravadores de tela do Windows 11
Portanto, se você está procurando o melhor gravador de tela para o seu PC com Windows 11, confira esta lista de aplicativos de gravação de tela gratuitos e pagos disponíveis no mercado que podem ajudá-lo a criar gravações de tela profissionais em pouco tempo.
1. Estúdio OBS
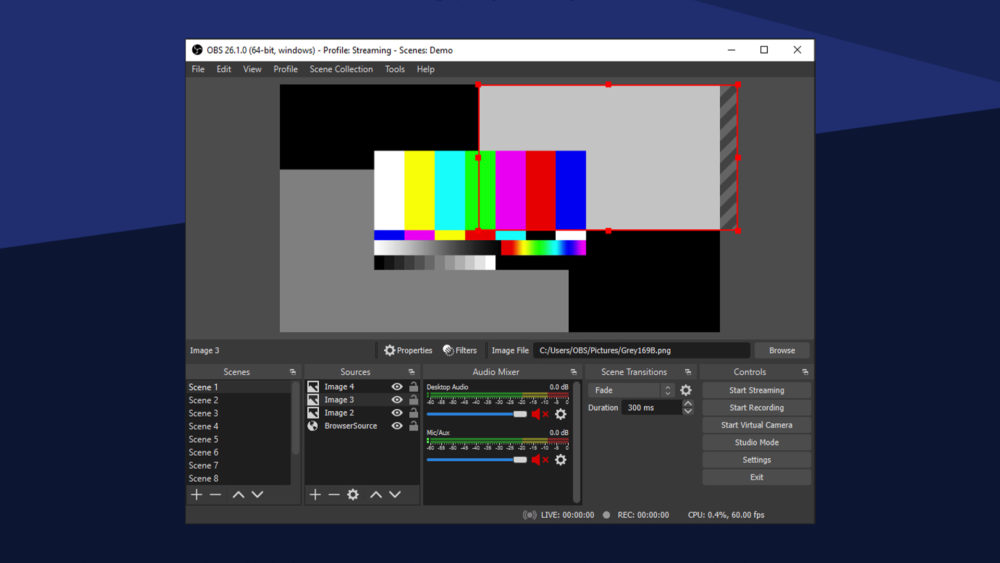
O OBS ou Open Broadcaster Software é um dos melhores softwares gratuitos e de código aberto para gravação de jogos, gravação de tela e transmissão ao vivo, compatível com Windows, macOS e Linux. O OBS Studio oferece muitos recursos e configurações para usuários avançados que desejam criar vídeos do YouTube com aparência profissional ou transmissões ao vivo no Twitch.
O OBS Studio oferece recursos poderosos em tempo real para captura e mixagem de vídeo e áudio. Você pode criar várias cenas de uma variedade de fontes, incluindo capturas de janela, texto personalizado, sobreposições de imagem, vídeos, webcams, câmera do seu smartphone, uma DSLR e muito mais.
No lado do áudio, você pode adicionar várias entradas/fontes de áudio com filtros dedicados, como redução de ruído, amplificação, equalização, etc., que oferecem um controle mais preciso sobre o som. Isso torna o OBS um dos softwares de gravação de tela mais versáteis do grupo.
Embora o OBS seja gratuito e versátil do ponto de vista de um streamer ao vivo, os iniciantes podem achar complicado e irritante se estiverem apenas procurando uma solução simples de gravação de tela. Isso nos leva a afirmar que, se você não estiver disposto a superar a curva de aprendizado imposta pela interface do usuário complicada, considere uma das alternativas de OBS abaixo.
Baixe o OBS Studio (Grátis)
2. Streamlabs OBS
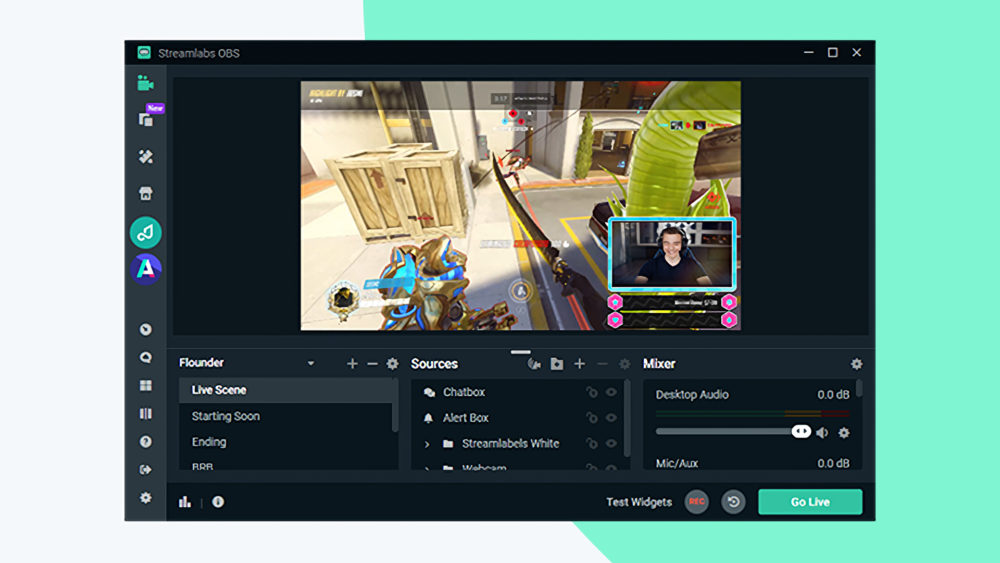
Streamlabs OBS , que não deve ser confundido com OBS Studio, também é uma ferramenta de software que permite gravar sua tela e criar transmissões ao vivo em tempo real. No entanto, ao contrário do anterior, o Streamlabs OBS oferece uma interface muito amigável que é fácil de configurar, mantendo todos os recursos do OBS Studio.
O Streamlabs OBS permite que você decida como deseja que seu painel fique. Você pode arrastar e soltar elementos para criar uma interface de usuário exclusiva que atenda às suas necessidades de gravação de tela/transmissão ao vivo. Você tem controle total sobre sua gravação, podendo escolher quais fontes aparecem em sua gravação.
O Streamlabs OBS é uma ótima opção para os jogadores, pois permite que eles criem clipes de replay ao vivo para sua transmissão ao vivo instantaneamente. Além disso, os jogadores também podem configurar sobreposições dinâmicas no jogo que são otimizadas para funcionar em um único monitor. Isso permite incluir caixas de notificação personalizadas, listas de eventos ou caixas de bate-papo em sua transmissão ao vivo para gerar mais envolvimento e manter os espectadores envolvidos.
Baixe o Streamlabs OBS (gratuito)
3. Gravador de tela TweakShot
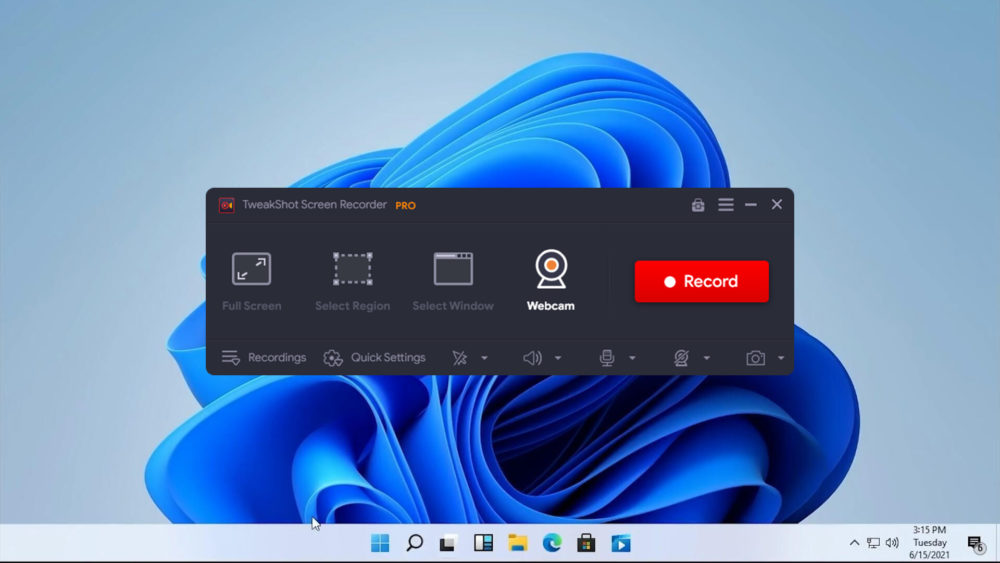
Depois do OBS Studio, o TweakShot Screen Recorder pode ser o melhor gravador de tela do Windows. O TweakShot Screen Recorder tem tudo o que você precisa de um ótimo gravador de tela para o seu PC com Windows.
Possui recursos poderosos e eficazes que permitem gravar facilmente sua tela em resolução de até 4K. Ao mesmo tempo, você pode capturar vários tipos de capturas de tela, adicionar uma marca d'água personalizada, gravar uma área selecionada na tela e assim por diante.
Além disso, você pode gravar a si mesmo enquanto grava a tela, permitindo capturar vídeos da webcam.
Baixe o Gravador de Tela TweakShot (Freemium)
4. Bandicam
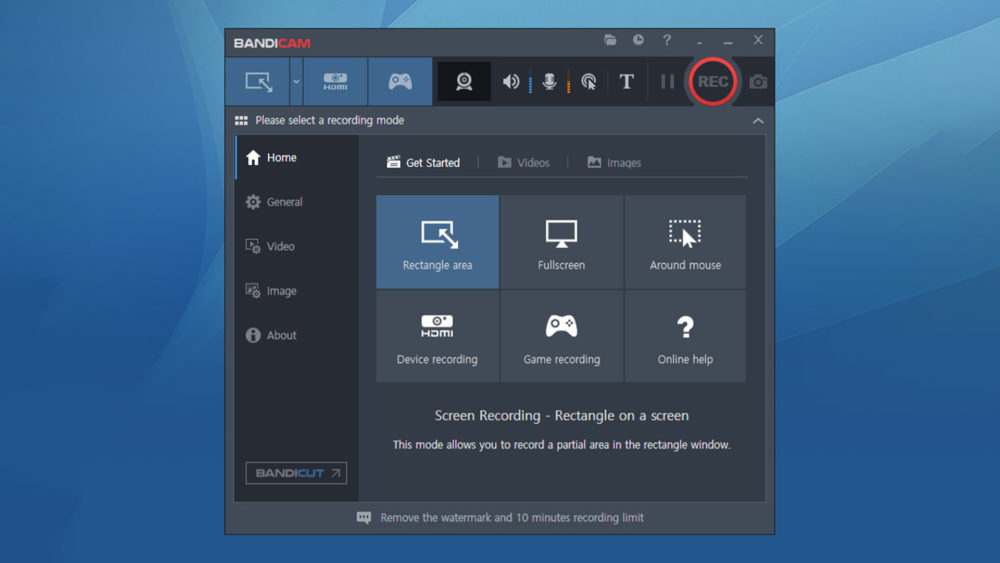
Bandicam Screen Recorder é uma ferramenta de gravação de tela fácil de usar, simples e eficiente para Windows, ideal para jogadores e professores criarem apresentações e gravarem cenas de jogos. Com o Bandicam, você pode capturar vídeos e imagens para gravação de tela com a melhor qualidade possível, reduzindo a carga do seu sistema. Ele oferece suporte para codificação h.264 acelerada por hardware, permitindo que você capture vídeo rapidamente com uma alta taxa de compactação e excelente qualidade de vídeo em resoluções de até 4K UHD (3840 x 2160).
Além dos detalhes técnicos, o Bandicam exibe o número do FPS no canto da tela quando você ativa o modo “Gravação do jogo”, que permite mesclar o fluxo da webcam com a gravação da tela. Além disso, ao contrário da maioria dos gravadores de tela, o Bandicam pode remover o fundo de um fluxo de webcam e oferece suporte para animações de clique do mouse, bem como um recurso de anotação em tempo real que permite aos usuários desenhar linhas, caixas ou destaques durante a gravação.

Embora permita capturar um número ilimitado de gravações de tela, a versão freemium deste aplicativo vem com uma grande marca d'água e só permite gravar vídeos de até 10 minutos por vez. Para superar essas desvantagens, você precisa comprar a versão completa do Bandicam, que está disponível para uma compra única de US$ 39,95 (cerca de Rs. 3.816).
Baixar Bandicam (Freemium)
5. Tear
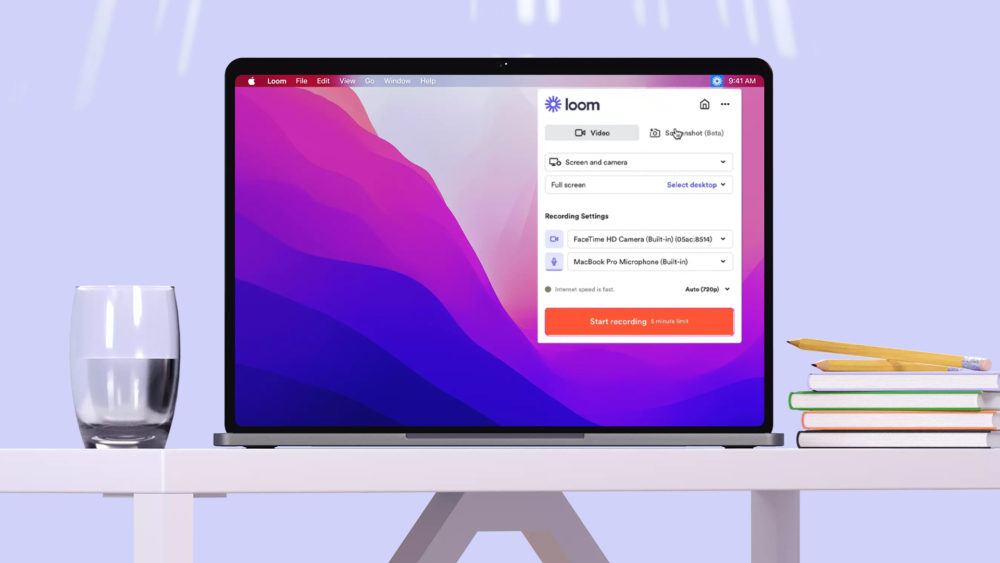
O Loom está disponível para Windows, macOS, Android e iOS e pode ser um dos aplicativos mais fáceis para gravação de tela. Com o Loom, você pode fazer gravações de tela do que está em exibição e gravar a si mesmo usando a webcam.
Além disso, a capacidade de sincronizar vídeos diretamente com seu nome de usuário torna as gravações de tela fáceis de compartilhar e colaborar com outros usuários que podem ser adicionados à mesma conta, tornando-o ideal para locais de trabalho.
No entanto, ao contrário de todas as outras alternativas listadas aqui, o Loom requer uma conexão ativa com a Internet para funcionar. Com a versão gratuita, você só pode criar até 25 gravações de tela de cinco minutos. Por outro lado, se você deseja capturar mais ou mais gravações de tela, precisa assinar o plano de negócios a partir de US$ 10/mês.
Baixar Loom (Teste Gratuito)
6. Gravação de tela
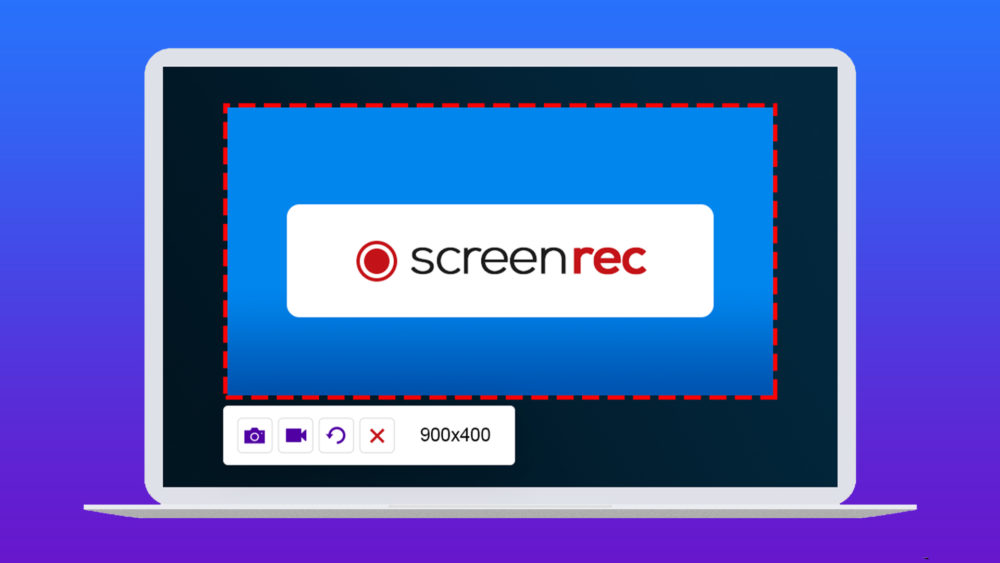
O Screenrec pode ser a alternativa gratuita perfeita ao Loom, oferecendo um número incrível de recursos que geralmente não são oferecidos por produtos gratuitos.
Em primeiro lugar, o Screenrec é um gravador leve que não sobrecarregará os recursos do seu sistema. Você pode usá-lo para fazer gravações de tela em 1080 pixels com dublagens e publicar esses vídeos sem marcas d'água. Além disso, não há limite de tempo para a gravação!
Após a gravação, o Screenrec também fornecerá imediatamente um link compartilhável para os vídeos gravados. Enquanto isso, todos os vídeos gravados serão sincronizados com seu espaço pessoal de armazenamento em nuvem Screenrec. A plataforma também suporta gravação de tela offline, onde os arquivos são armazenados localmente em seu PC e sincronizados com a nuvem assim que você estiver conectado à internet.
Baixe Screenrec (Grátis)
7. Criador de Demonstração Wondershare
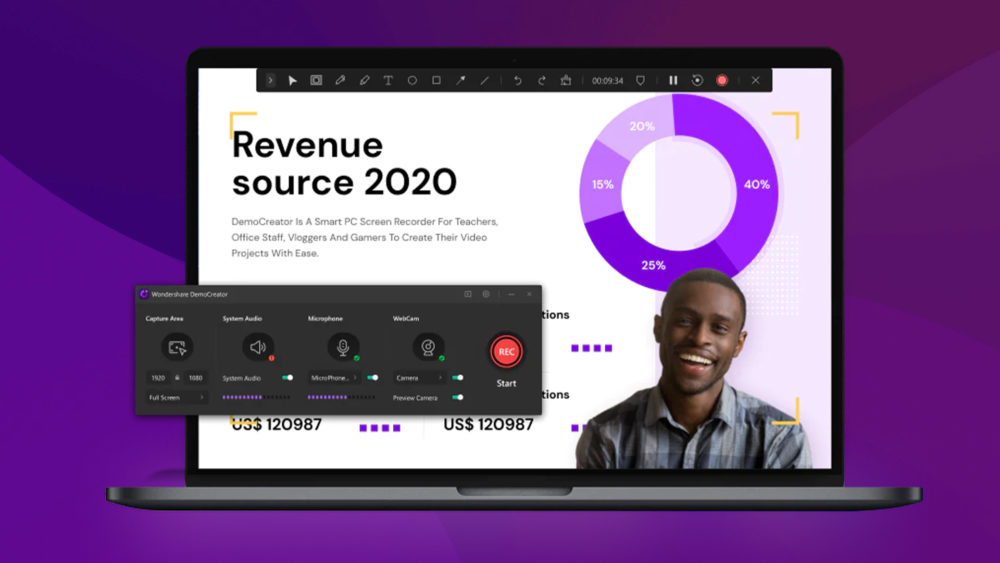
Wondershare DemoCreator é uma ferramenta de captura de tela fácil de usar desenvolvida originalmente como parte dos aplicativos Wondershare Productivity e Media Creation. O Wondershare DemoCreator é ótimo para gravar tutoriais, apresentações em PowerPoint, sessões de jogo e muito mais.
Ele oferece recursos poderosos de gravação de tela e um recurso de edição de vídeo muito útil que permite aparar, girar e cortar clipes. Além disso, o Wondweshare DemoCreator permite aplicar vários efeitos de áudio/vídeo, anotar/desenhar vídeos e gravar dublagens, quer você tenha uma assinatura ou não.
Observe, no entanto, que durante o período de teste gratuito, você só pode gravar vídeos de até 10 minutos por vez. O plano pago, que oferece gravação ilimitada e acesso total ao kit de ferramentas de edição de vídeo, texto animado e extensão DemoCreator Chrome, está disponível por US$ 10 para o plano mensal, US$ 40 para o plano anual ou um pagamento único de US$ 60.
Baixe o Wondershare DemoCreator (Fremium)
Perguntas frequentes sobre os melhores aplicativos de gravação de tela para Windows 11
Qual aplicativo de gravação de tela oferece mais recursos?
O OBS Studio pode ser o aplicativo de gravação de tela mais versátil e repleto de recursos do grupo. O OBS Studio fornece recursos poderosos de gravação e mixagem de vídeo/áudio em tempo real. Você pode criar várias cenas de várias fontes, como capturas de janela, texto personalizado, sobreposições de imagem, vídeos, webcams, câmera do seu smartphone, uma DSLR e muito mais.
Enquanto isso, no lado do áudio, você pode adicionar várias entradas/fontes de áudio com filtros dedicados, como redução de ruído, ganho, equalização e assim por diante, que oferecem um controle mais preciso sobre o som.
Qual aplicativo de gravação de tela é melhor para os jogadores?
O Streamlabs OBS pode ser o melhor gravador de tela para jogos, pois oferece aos jogadores a capacidade de criar instantaneamente clipes de repetição ao vivo para sua transmissão ao vivo.
Além disso, com o Streamlabs OBS, os jogadores também podem configurar sobreposições dinâmicas no jogo que são otimizadas para funcionar em um único monitor, permitindo que caixas de alerta personalizadas, listas de eventos ou caixas de bate-papo apareçam em sua transmissão ao vivo para criar mais engajamento e reter espectadores .
Qual aplicativo de gravação de tela é o mais fácil de usar?
O Screenrec pode ser o aplicativo de gravação de tela mais fácil do mercado.
O Screenrec pode ser configurado muito rapidamente e também oferece a capacidade de adicionar uma sobreposição de webcam sobre uma gravação de tela, sincronizando em vários dispositivos e muito mais, sendo totalmente gratuito.
Qual gravador de tela oferece a melhor qualidade de vídeo no Windows?
Quase todos os aplicativos de gravação de tela suportam pelo menos 720p a 4k de resolução ao gravar, dependendo se são gratuitos ou pagos.
No entanto, se você deseja ir ainda mais alto que 4K e seu PC o suporta, o OBS Studio pode ser sua melhor aposta. Ele oferece a capacidade de inserir resoluções de gravação de tela personalizadas enquanto é totalmente gratuito.
Como gravar parte da tela do meu computador no Windows 11?
Se você deseja gravar uma parte da tela do seu computador no Windows, pode usar aplicativos de gravação de tela de terceiros, como Bandicam ou Camtasia. No Bandicam, ao iniciar o programa, procure a opção de menu " Retângulo na tela " e selecione-a. Escolha a área da tela que deseja gravar e comece a gravar clicando no botão REC ou no atalho de teclado F12.
