Adicionar uma nova ferramenta de recorte ao Windows 10
Publicados: 2016-06-06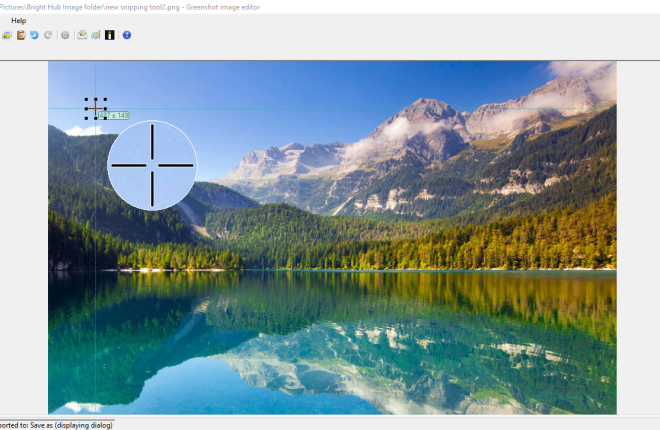
Se você precisar tirar muitos instantâneos de software, a Ferramenta de Recorte é um acessório essencial do Windows 10. Este artigo do TechJunkie disse como capturar fotos com essa ferramenta, mas tem opções bastante limitadas. Então, por que não adicionar uma ferramenta de recorte melhor ao Windows 10? Estas são algumas das melhores ferramentas de recorte alternativas que você pode adicionar à plataforma.
A ferramenta de recorte Greenshot
Primeiro, você pode adicionar o freeware Greenshot ao Windows 10 pressionando o botão Download nesta página da Web. Execute o instalador para adicioná-lo à sua biblioteca de software. Quando estiver em execução, você encontrará um ícone Greenshot na bandeja do sistema. Clicar com o botão direito do mouse nesse ícone abre o menu mostrado diretamente abaixo.
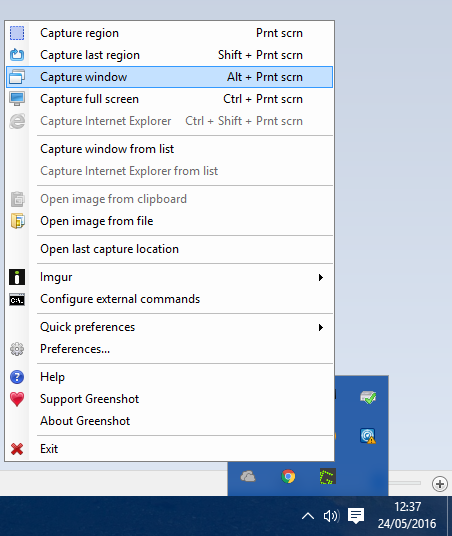
Para capturar uma região mais específica no instantâneo, selecione a opção Capturar região nesse menu. Você também pode pressionar a tecla de atalho PrtScn para abrir a ferramenta de recorte Greenshot. Isso abrirá a grade e a lupa mostradas na foto logo abaixo, e você pode capturar instantâneos da mesma forma que a Ferramenta de Recorte padrão, mantendo o botão esquerdo do mouse pressionado e arrastando o cursor para expandir o retângulo.
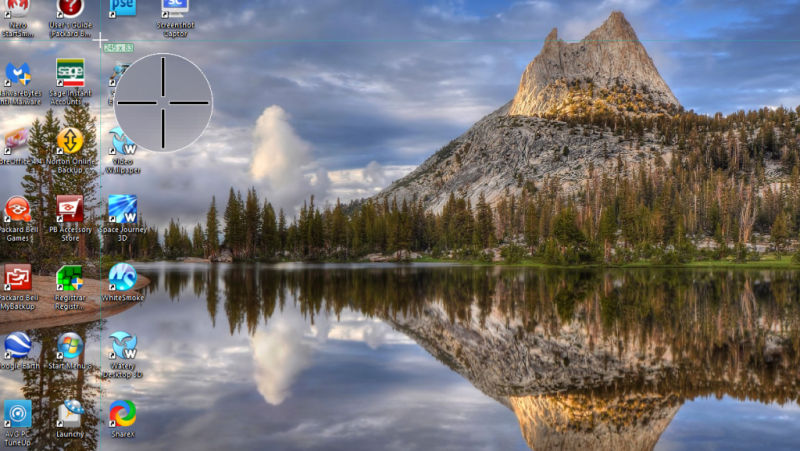
Clique na opção Abrir no editor de imagens no menu para abrir a saída da captura de tela no editor Greenshot. Este editor é o que realmente diferencia o Greenshot da Ferramenta de Recorte no Windows 10. Ele inclui 15 opções de edição em sua barra de ferramentas, e as únicas duas incluídas na Ferramenta de Recorte são o marcador e o desenho à mão livre (caso contrário, Pen ).
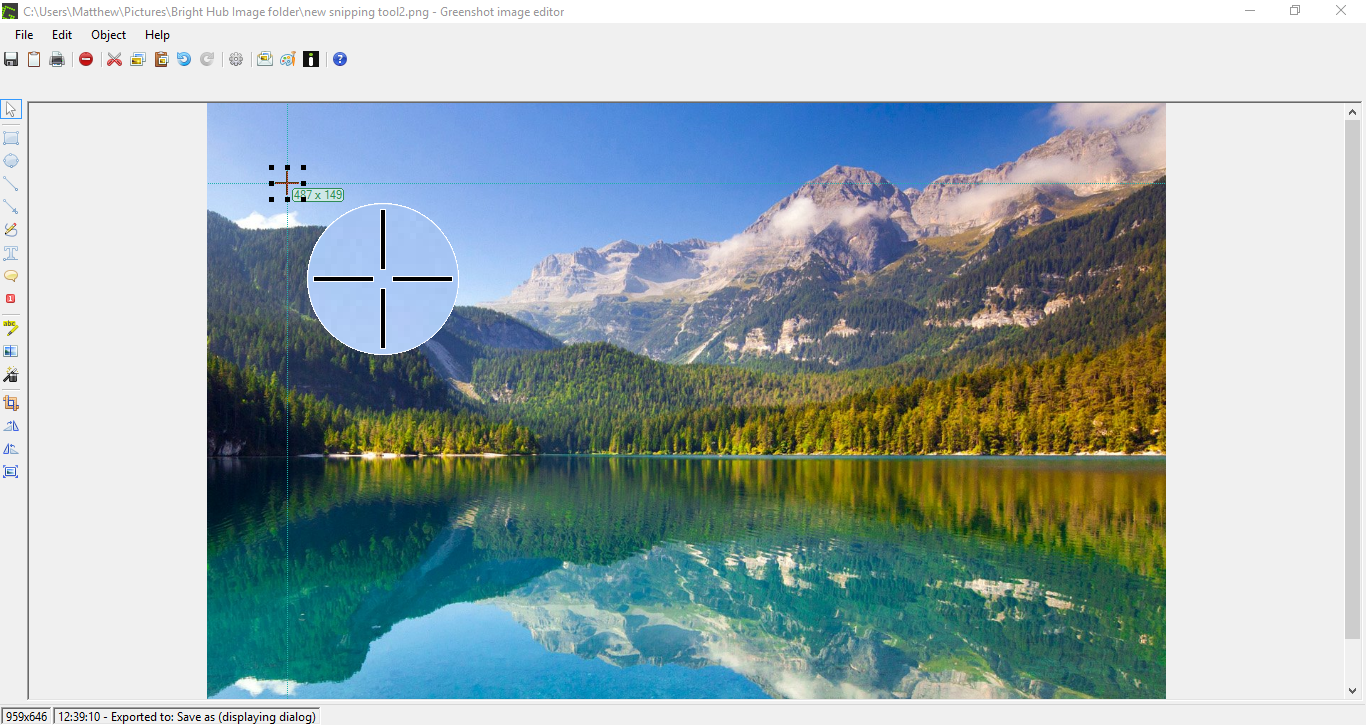
Você pode adicionar texto à foto clicando no botão Adicionar caixa de texto na barra de ferramentas. Em seguida, arraste a caixa de texto para expandi-la, clique no botão Cor de preenchimento e pressione Transparente > Aplicar para adicionar transparência à caixa. Em seguida, você também pode selecionar fontes alternativas no menu suspenso e adicionar formatação em negrito e itálico pressionando os botões B e I.
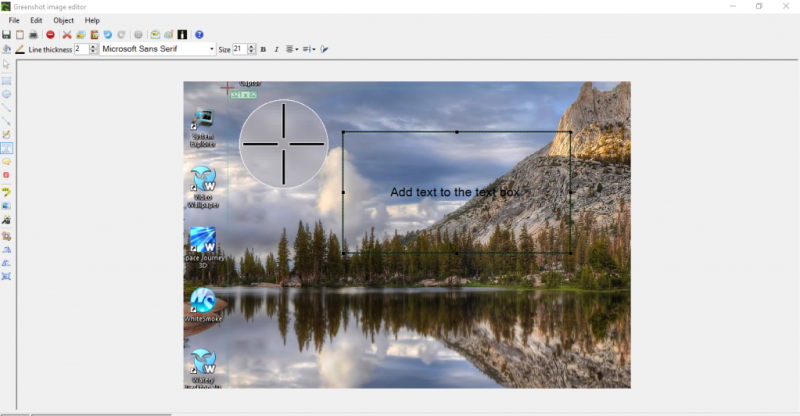
Clique no botão Efeitos na barra de ferramentas para abrir um pequeno menu com alguns efeitos extras de edição. Por exemplo, você pode selecionar Escala de cinza para adicionar preto e branco ao instantâneo conforme abaixo. A opção Borda rasgada adiciona uma borda de borda rasgada à imagem, e você pode configurá-la ainda mais na janela de configurações Bordas rasgadas.
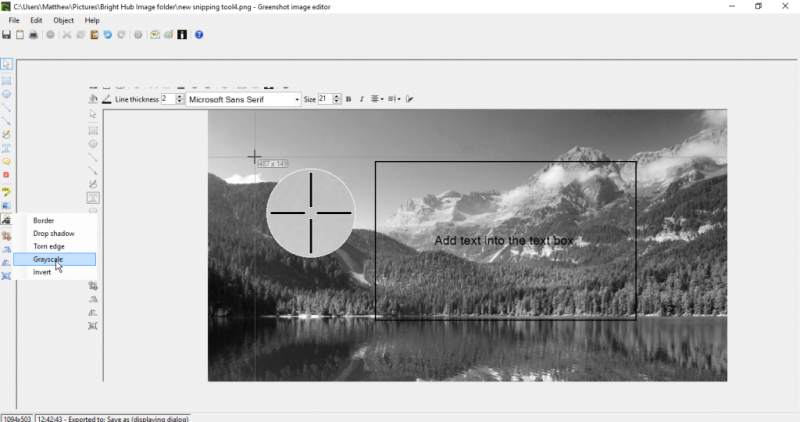
Você também pode selecionar algumas opções extras clicando em Preferências rápidas no menu do ícone da bandeja do sistema Greenshot mostrado abaixo. Por exemplo, a partir daí você pode selecionar Capturar ponteiro do mouse . Em seguida, a captura de tela incluirá o cursor nela.
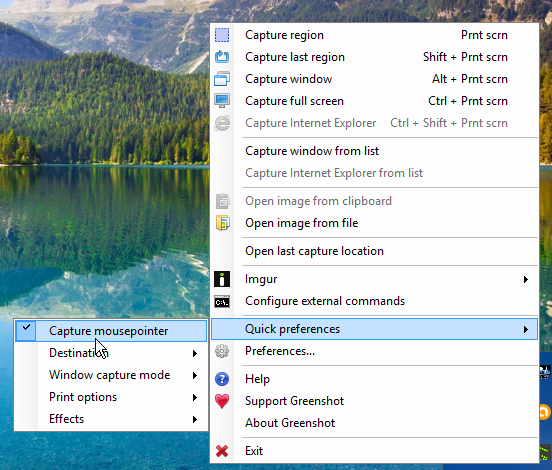
A ferramenta de captura de captura de tela
Screenshot Captor é um utilitário de captura de tela freeware que você pode adicionar ao Windows 10 no site do software. Clique em Download v4.16.1 para salvar seu assistente de configuração e instalá-lo. Observe que você também precisará obter uma chave de licença gratuita no site do software clicando em Obter chave de licença gratuita . Em seguida, inscreva-se no fórum para obter uma chave de licença gratuita para copiar e colar. Como alternativa, você pode obter uma licença mais curta de 60 dias clicando em Gerar chave de licença para o Screenshot Captor nesta página.
Quando você tiver o Screenshot Captor em execução, poderá selecionar suas opções na barra de ferramentas na foto abaixo. Alternativamente, você pode clicar com o botão direito do mouse em seu ícone na bandeja do sistema para abrir o menu do software. Clique no botão Agarrar região selecionada na barra de ferramentas para capturar um instantâneo menor com sua ferramenta de recorte retangular.
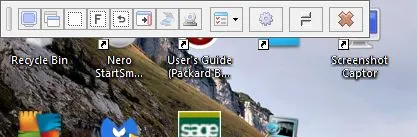
Depois de capturar a foto, selecione Salvar imagem e mostrar na janela Captor de captura de tela – Nova captura de tela. Isso abrirá o editor mostrado abaixo e salvará a imagem em uma subpasta Screenshots. Esta janela tem opções de edição mais extensas do que o editor Greenshot, pois você pode selecionar opções de clipart, legenda de imagem e moldura.

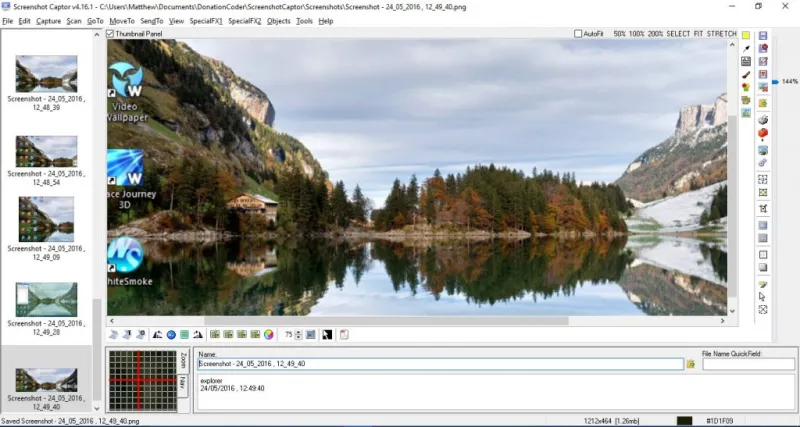
Você pode cortar os instantâneos de várias maneiras selecionando Modos de seleção na barra de ferramentas. Selecione Seleção de laço para corte à mão livre. Desenhe uma área da imagem para recortar com essa ferramenta e, em seguida, clique na opção Recortar imagem para seleção na barra de ferramentas.
Clique no botão Configurar na barra de ferramentas do editor para abrir a janela abaixo. Lá você pode selecionar várias opções do Screenshot Captor. Por exemplo, para configurar os atalhos de teclado, selecione Teclas de atalho e atalhos . Isso abrirá as configurações de personalização do teclado abaixo, das quais você pode inserir novas teclas de atalho personalizadas nas caixas de texto. Pressione Aplicar e Aceitar para salvar as configurações de tecla de atalho selecionadas.
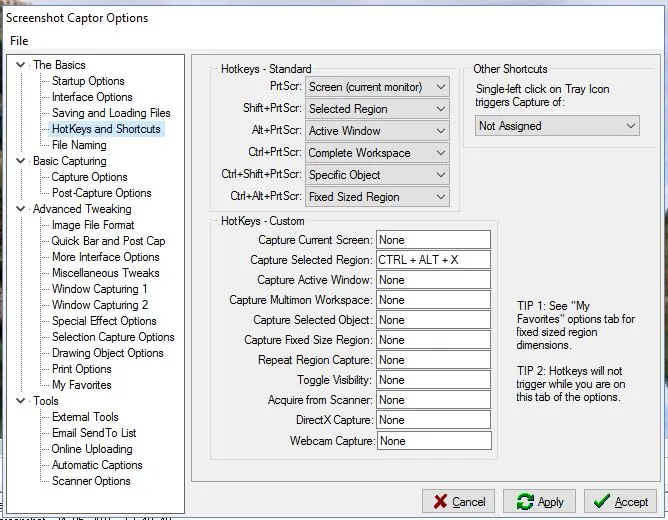
A ferramenta de recorte ShareX
ShareX é um pacote de software de código aberto repleto de opções para tirar o instantâneo perfeito. Adicione-o ao Windows 10 pressionando o botão Download no site do ShareX. Em seguida, instale-o com o assistente de configuração e clique com o botão direito do mouse no ícone da bandeja do sistema ShareX para abrir o menu abaixo.
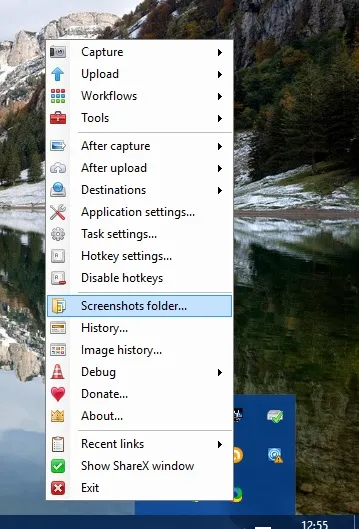
Selecione Capturar para tirar um instantâneo com o ShareX. Inclui uma variedade maior de opções de captura de tela do que as outras com 15 modos de captura. Por exemplo, você pode selecionar Region , Region (Annotate) , Polygon , Freehand , Region (Transparent) , Captura de site e também tem uma opção de gravação de tela . Portanto, há muito o que selecionar aqui e, para fazer um recorte retangular mais básico, selecione Região .
Esta opção de região tem algumas formas que você pode selecionar com as teclas numéricas do teclado numérico de um a cinco. Pressione dois para selecionar uma forma de retângulo arredondado para recortar. Ou você pode pressionar três para alternar para um círculo como no instantâneo abaixo. Pressionar quatro muda o retângulo para um triângulo e cinco seleciona uma forma de recorte de diamante. Em seguida, arraste a forma segurando o botão esquerdo do mouse para recortar uma área para capturar no instantâneo.
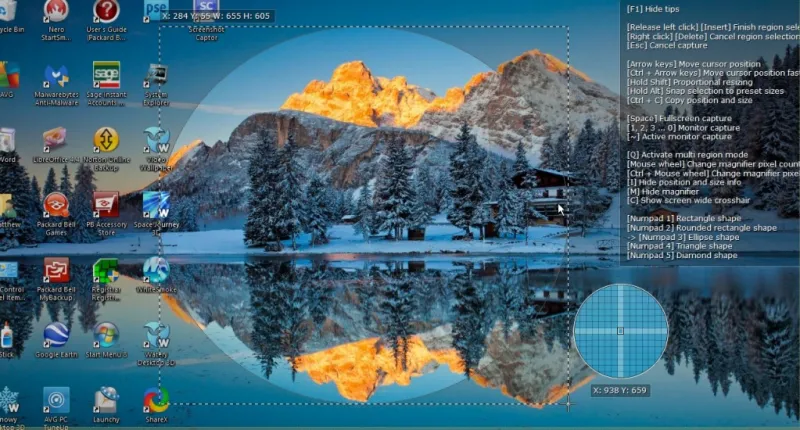
Selecione Ferramentas > Efeitos de imagem para abrir a janela mostrada diretamente abaixo. Clique no botão Carregar imagem e selecione Da área de transferência para abrir o instantâneo que você acabou de tirar. Em seguida, você pode pressionar o botão Adicionar para adicionar uma variedade de efeitos de imagem à foto.
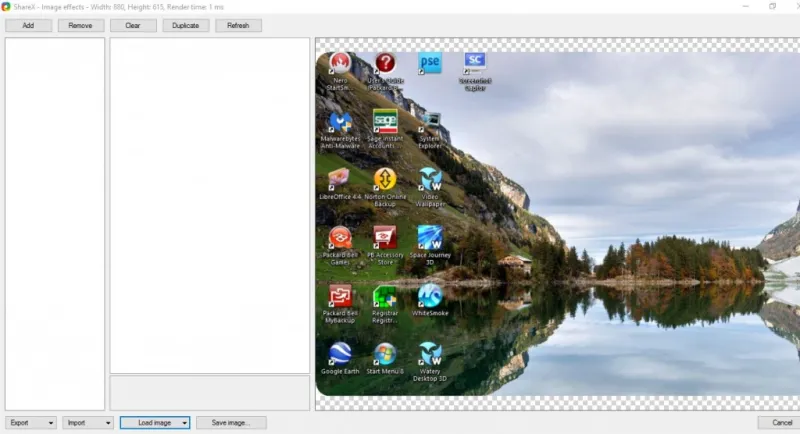
Ao selecionar um efeito de edição para adicionar, clique em sua caixa de seleção para abrir mais opções para ele, conforme mostrado abaixo. Então você pode configurar ainda mais os efeitos alterando os valores numéricos. Pressione o botão Salvar imagem… para salvar o instantâneo editado.
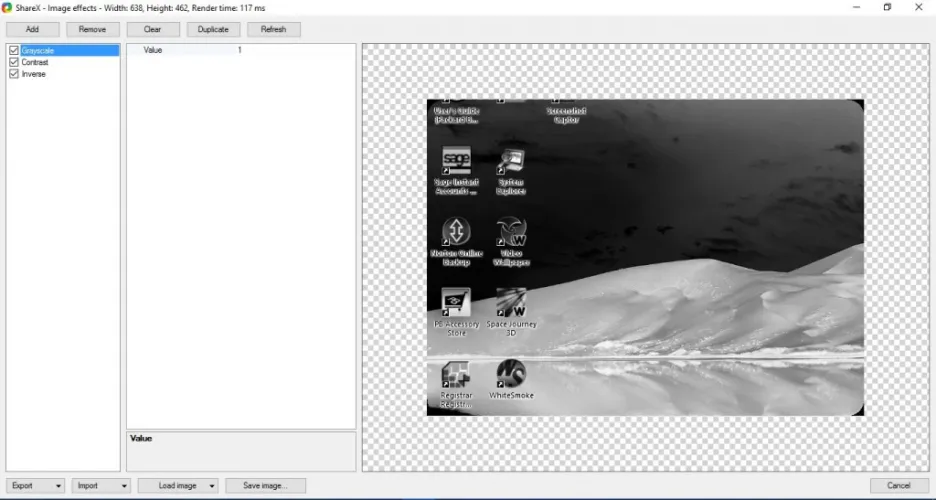
Selecione Ferramentas > Editor de imagem e Sim para abrir a imagem copiada para a área de transferência na janela de edição mostrada abaixo. Este é o editor de imagens Greenshot incorporado ao ShareX. Portanto, o ShareX tem todas as opções de edição do Greenshot para adicionar caixas de texto, setas, formas e realces.
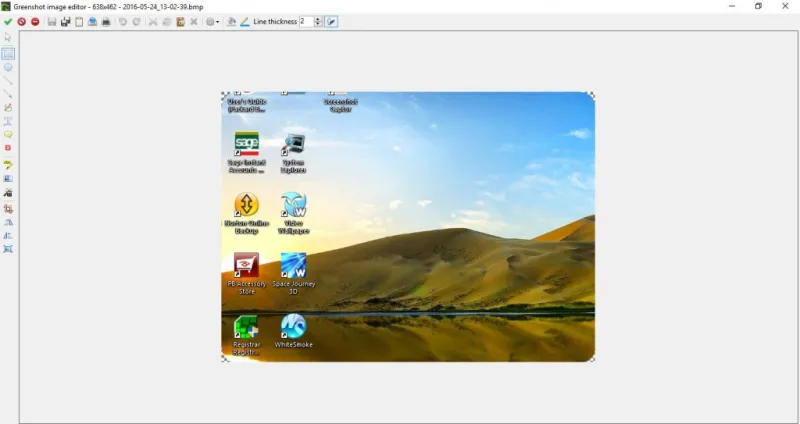
O ShareX também possui teclas de atalho que você pode personalizar selecionando as configurações de teclas de atalho no menu. Isso abre as configurações de tecla de atalho mostradas abaixo. Lá você pode configurar os quatro atalhos de teclado padrão ou pode adicionar novos pressionando Adicionar . Clique no menu suspenso Tarefa: Nenhuma na nova janela que se abre para selecionar uma captura de tela, registro de tela ou outra ferramenta para ativar a tecla de atalho. Em seguida, clique no botão Nenhum e pressione um atalho de teclado para fornecer uma tecla de atalho.
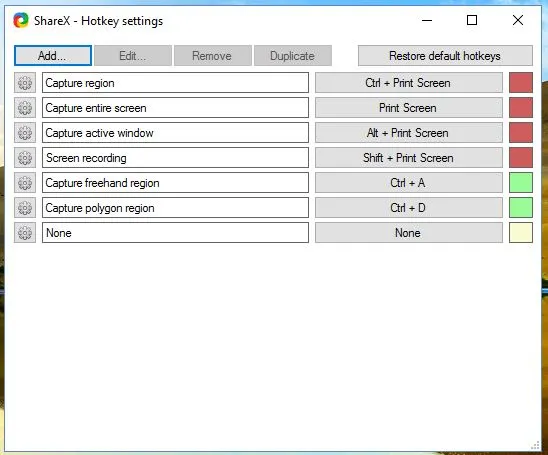
Todos esses três utilitários de captura de tela têm muitas opções para instantâneos de software. Lá, os editores sozinhos têm muito mais opções para editar as imagens do que a Ferramenta de Recorte do Windows 10. Para obter uma área de transferência aprimorada do Windows 10 para copiar os instantâneos, confira este guia TechJunkie.
