5 melhores maneiras de abrir imagens WebP no Windows 11/10 [2023]
Publicados: 2023-06-02Todos nós gostamos de baixar várias imagens ou arquivos de imagens das mídias sociais, criar imagens para colagens online ou apenas fazer uma simples pesquisa no Google. Normalmente, quando baixamos essas imagens, dificilmente prestamos atenção ao tipo de arquivo. Algumas fotos podem ser arquivos PNG, enquanto outras podem estar no formato de arquivo JPG ou JPEG. Existe outro formato de imagem chamado WebP que é menos comum, mas com certeza você já o viu ao baixar imagens principalmente por meio da pesquisa do Google.
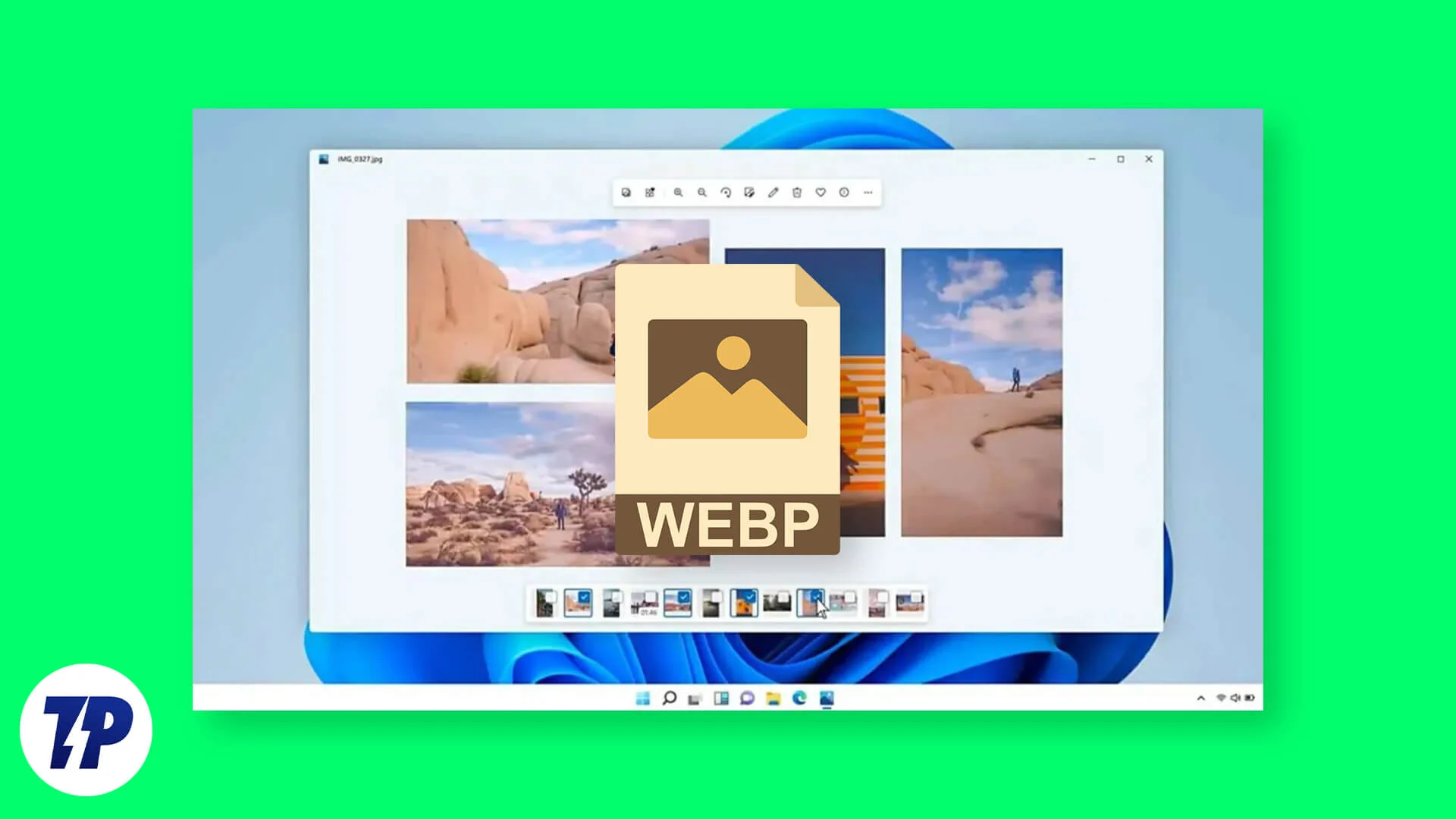
A maioria dos sites parceiros está usando cada vez mais o relativamente novo formato alternativo de imagem WebP do Google. Este é um formato de imagem compactado com perdas superior que minimiza o tamanho da maioria dos arquivos de imagem. Em média, os arquivos WebP têm quase metade do tamanho de outras imagens PNG ou JPG de alta qualidade. Mas por mais fácil que seja baixar, abrir fotos WebP é mais complicado. Felizmente, existem maneiras simples e fáceis de abrir arquivos WebP no seu PC com Windows.
Vamos dar uma olhada nessas opções.
Índice
5 maneiras diferentes de abrir imagens WebP no Windows 10/11
Abra imagens WebP no Microsoft Paint
Todas as versões do sistema operacional Windows, incluindo o Windows 10 ou 11, vêm com o Microsoft Paint, que fornece suporte nativo para vários formatos de imagem, incluindo o formato WebP. Portanto, usar este programa para abrir arquivos no formato WebP é bastante fácil. Por exemplo, você pode abrir imagens WebP no Paint seguindo estas etapas.
- Um dos programas pré-instalados no menu Iniciar do Windows 11 é o Paint . Abra o aplicativo Paint a partir daí e clique em Arquivo .
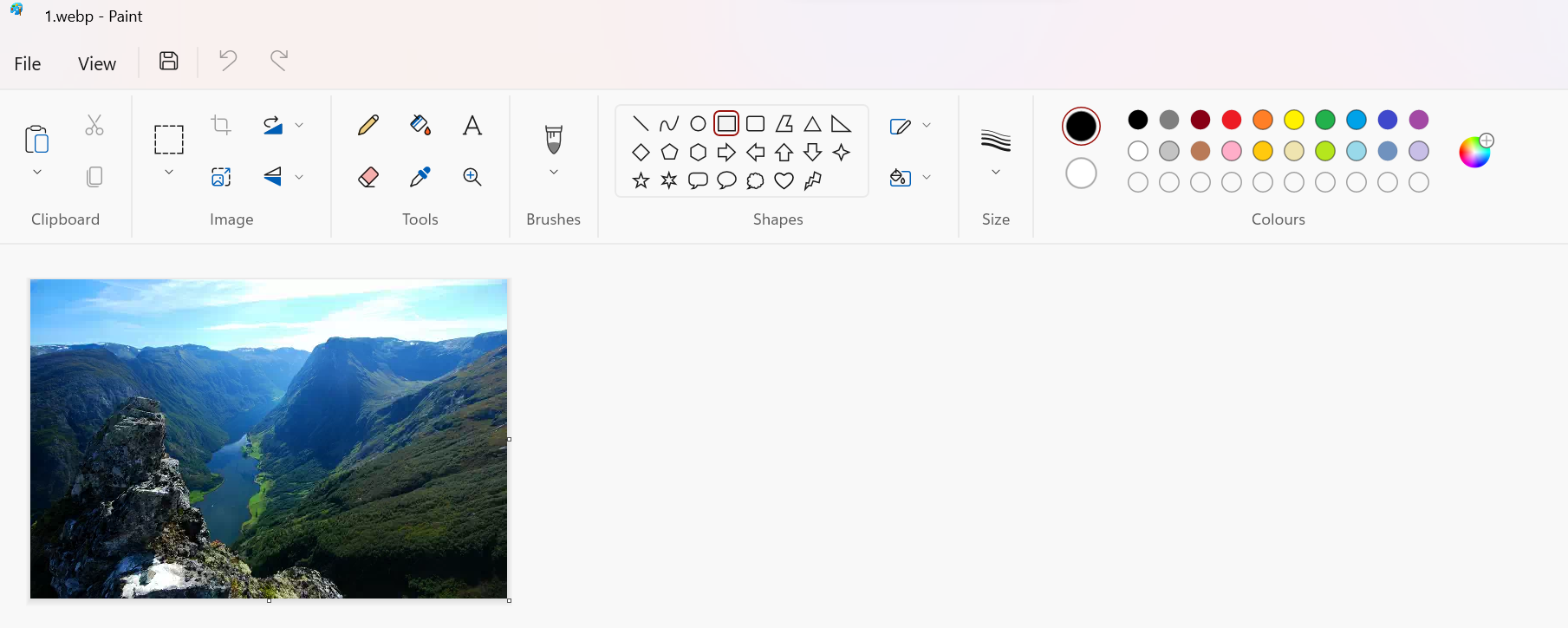
- Em seguida, clique em Abrir e selecione o arquivo WebP que você baixou ou que já está no seu PC.
- Isso abrirá o arquivo de imagem WebP no Paint. Você pode editá-lo ao seu gosto.
Abra imagens WebP no Google Chrome ou Microsoft Edge
O Microsoft Edge e o Google Chrome, dois navegadores baseados no Chromium, também podem abrir arquivos WebP nativamente. Portanto, você pode abrir a imagem em seu navegador da Web para visualizá-la. Você também pode visualizar qualquer imagem WebP ou arquivo de imagem arrastando e soltando-o nesses dois navegadores. Agora vamos ver todos os passos a seguir:
- Abra a pasta onde o arquivo de imagem WebP foi baixado ou localize o arquivo no Windows Explorer.
- Então você precisa abrir o navegador, por exemplo, Google Chrome ou Microsoft Edge.
- Agora selecione o arquivo de imagem WebP da pasta novamente e arraste-o para uma guia da Web Chrome ou Edge com o botão esquerdo do mouse para movê-lo.
- Sua imagem WebP agora será aberta em uma nova guia do navegador.
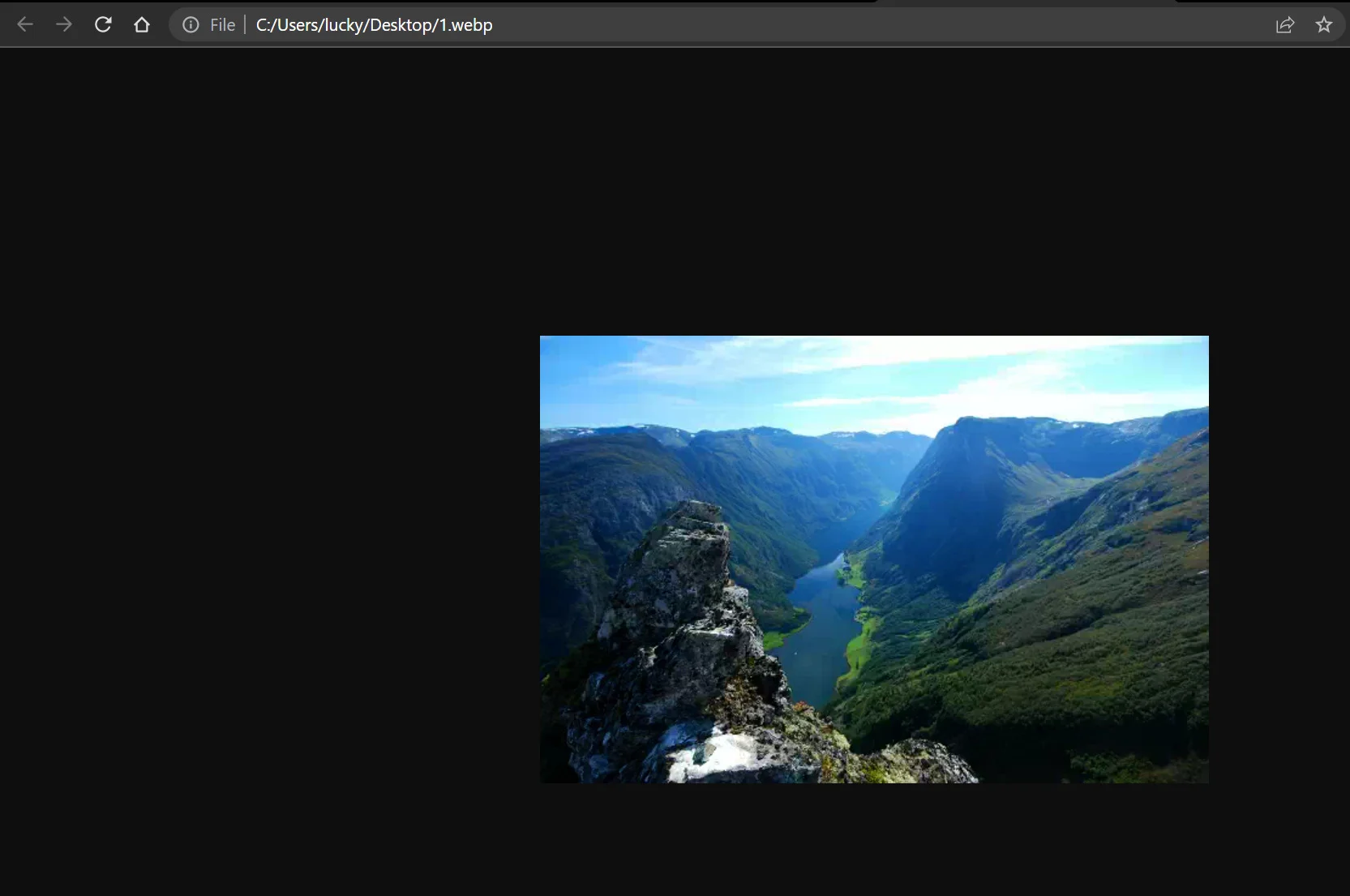
Você também pode tornar o Edge ou o Chrome o programa padrão para abrir arquivos WebP por meio de Propriedades. Para fazer isso, clique com o botão direito do mouse no arquivo de imagem WebP e altere o programa padrão. Então, quando você clicar duas vezes em um arquivo de imagem WebP, o navegador de sua escolha abrirá esse arquivo de imagem.
Leitura relacionada: 10 melhores extensões do Chrome para download de imagens
Abra imagens WebP com o visualizador de fotos do Windows
Como o Google desenvolveu o formato WebP, você pode obter um codec de trabalho muito bom diretamente do Google. Usando esse método, o Windows Photo Viewer pode ler arquivos de imagem WebP. Instalar o codec é uma boa ideia se você usa regularmente arquivos WebP em seu PC. Com o codec Google WebP Winaero Tweaker instalado, os usuários podem visualizar imagens WebP no Windows Photo Viewer nativo usando o Windows Imaging Component. O Winaero Tweaker também permite ativar o Photo Viewer nos sistemas operacionais 10 e 11 da Microsoft. Mas primeiro, vamos dar uma olhada nas etapas a seguir:
- Baixe o codec Winaro Tweaker aqui. Em seguida, você precisa descompactar o arquivo ZIP baixado.
- No Explorer, selecione Extrair tudo na barra de comandos. Todos os arquivos agora serão descompactados para uma pasta de sua escolha.
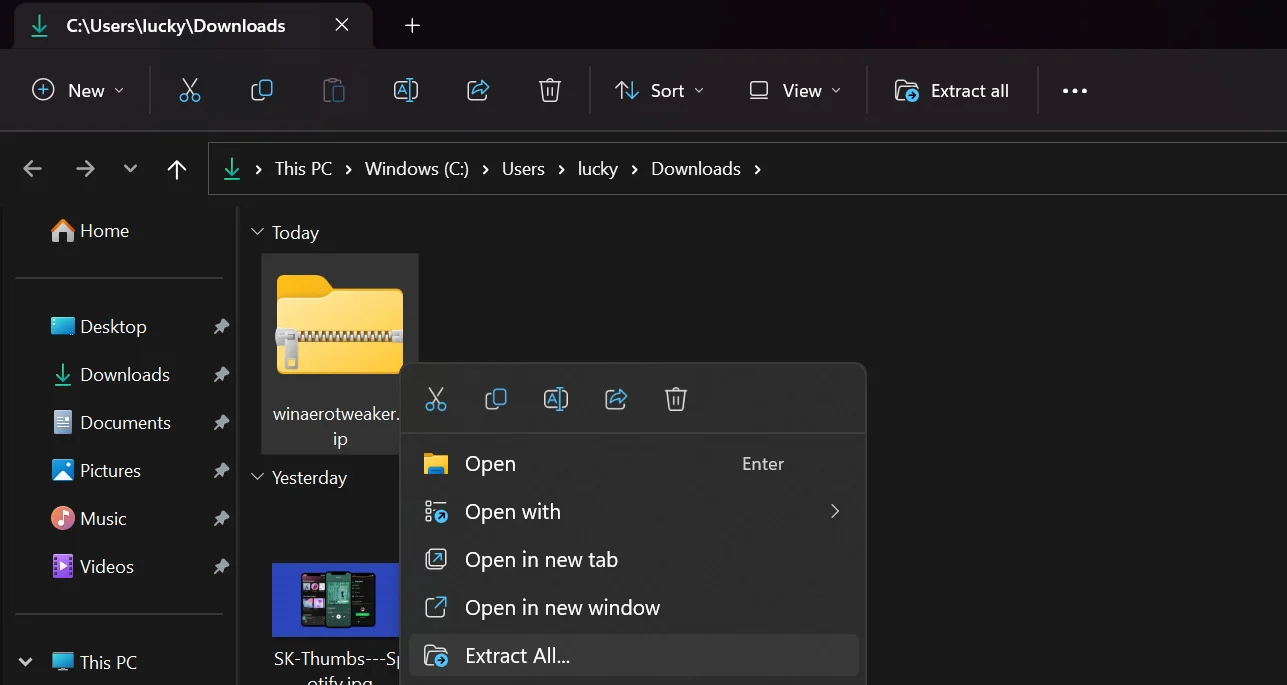
- Agora selecione o arquivo de instalação do Winaro Tweaker e instale o codec. Percorra as opções de instalação no assistente de configuração ou deixe-as como estão.
- Depois de selecionar a opção Executar Winaero Tweaker , clique em Concluir no assistente de configuração.
- Agora, clique duas vezes em Obter aplicativos clássicos no Winaero Tweaker depois de rolar para baixo e selecione Ativar visualizador de fotos do Windows .
Depois que o Windows Photo Viewer estiver ativado, você poderá instalar a instalação do codec WebP no Windows 10 ou 11.
- Baixe o WebP Codec para Windows para o seu PC e instale o arquivo de instalação.
- Em seguida, prossiga com a instalação e aceite todos os termos do contrato de licença.
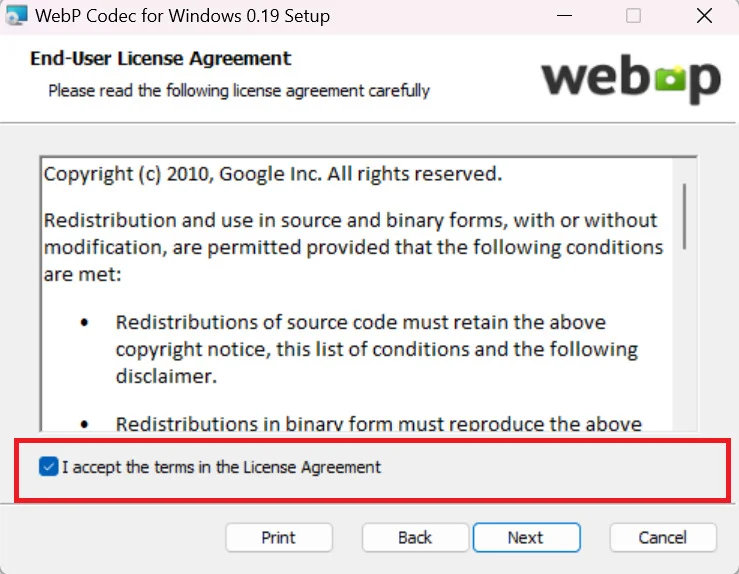
- Em seguida, selecione Típico e conclua o processo de instalação.
Agora o Windows Photo Viewer pode abrir os arquivos de imagem WebP nativamente. Basta clicar com o botão direito do mouse em qualquer imagem WebP no Explorador de Arquivos e selecionar Abrir com . Em seguida, selecione o aplicativo Windows Photo Viewer e todos os arquivos de imagem WebP serão abertos com o aplicativo Photo Viewer.

Abra imagens WebP no Windows com ImageGlass
Um dos melhores visualizadores de imagens gratuitos para o sistema operacional Windows 10/11 é o ImageGlass . ImageGlass suporta mais de 70 formatos de arquivo de imagem, incluindo WebP, e isso é fantástico. Além disso, o visualizador de imagens é rápido e oferece algumas opções para edição de imagens. Aqui, damos uma olhada em todas as etapas que você pode seguir para editar imagens Webp com ImageGlass facilmente.
- Você precisa baixar o aplicativo ImageGlass de seu link de download oficial. Como alternativa, o aplicativo também está disponível na Windows Store como uma avaliação gratuita.
- Em seguida, instale o aplicativo e abra-o.
- Depois de abrir o aplicativo, clique no ícone de hambúrguer no canto superior direito e clique em Arquivo > Abrir arquivo.
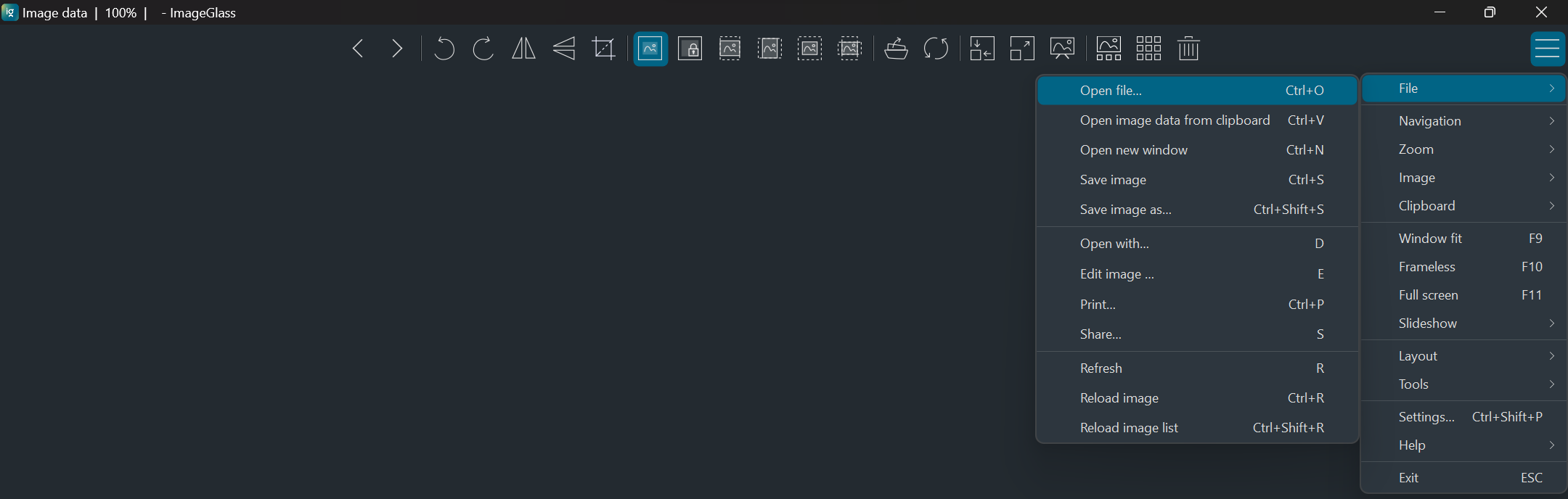
- Selecione o arquivo Webp que deseja visualizar.
Se quiser salvar este arquivo de imagem em um formato diferente, abra o arquivo novamente e clique em Salvar como . Em seguida, selecione seu formato de imagem preferido nas opções disponíveis de Salvar como tipo e baixe a imagem.
Renomeie imagens WebP para abri-las facilmente em fotos
O visualizador de imagens padrão no Windows 10 ou 11 é o aplicativo Fotos. No entanto, ele ainda não oferece suporte ao formato WebP pronto para uso. No entanto, se você atribuir a uma imagem WebP um novo nome de arquivo ou uma extensão como JPG, ainda poderá abrir as imagens WebP nesse aplicativo. Após alterar o título, o arquivo ainda terá o mesmo tamanho. Os seguintes passos devem ser seguidos:
- Se as extensões de arquivo não forem exibidas no seu PC com Windows, você pode primeiro alterar isso clicando na barra de comandos do Explorer e selecionando Exibir .
- Em seguida, clique em Extensões de nome de arquivo. Isso exibirá as extensões de arquivo de todos os tipos de arquivo no Windows Explorer.
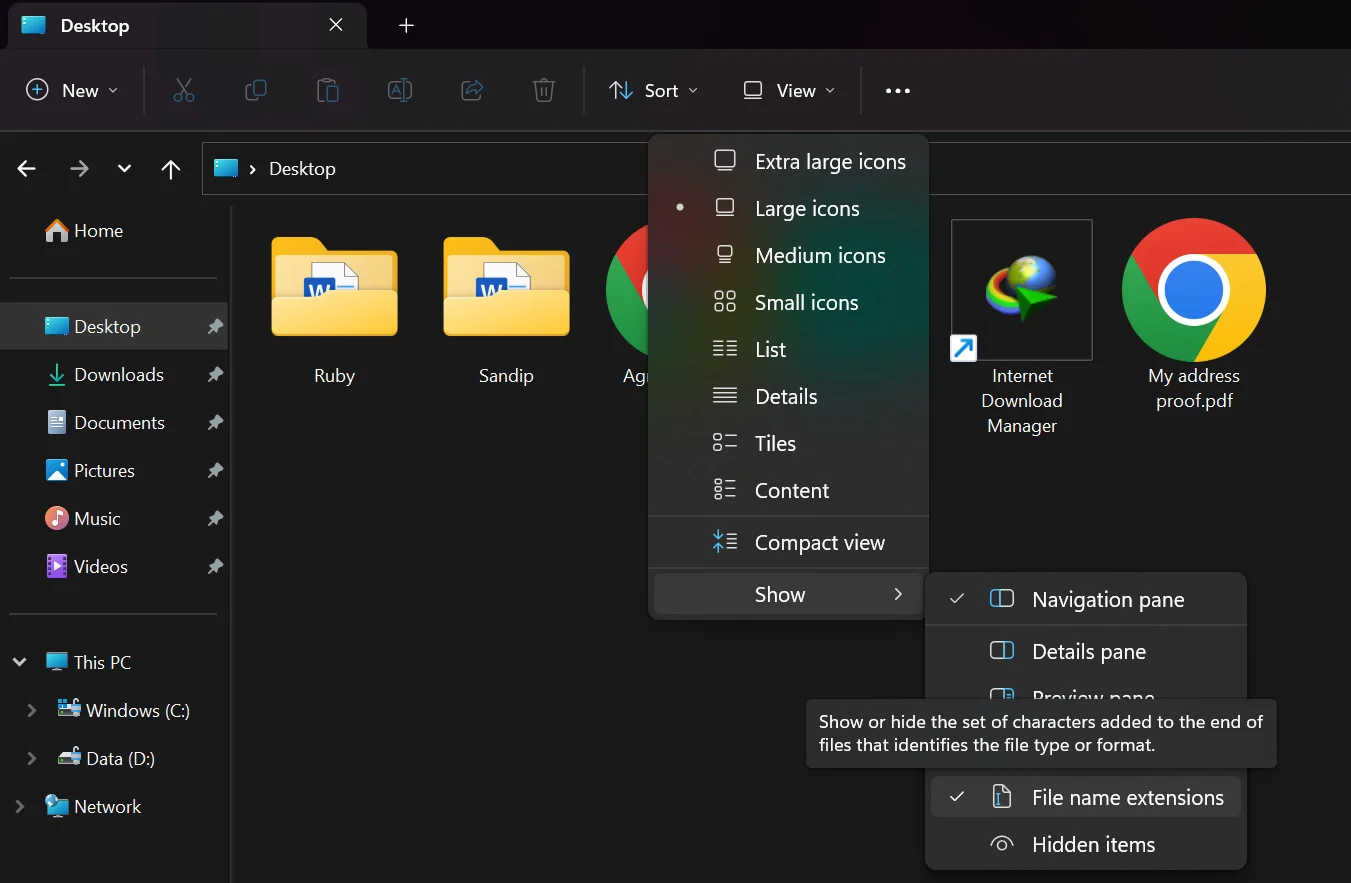
- Agora abra a pasta onde o arquivo de imagem WebP está armazenado e renomeie a imagem para JPG ou PNG. O Windows pode emitir um aviso de que a imagem pode ficar inutilizável, mas ignore esse aviso e clique em Sim .
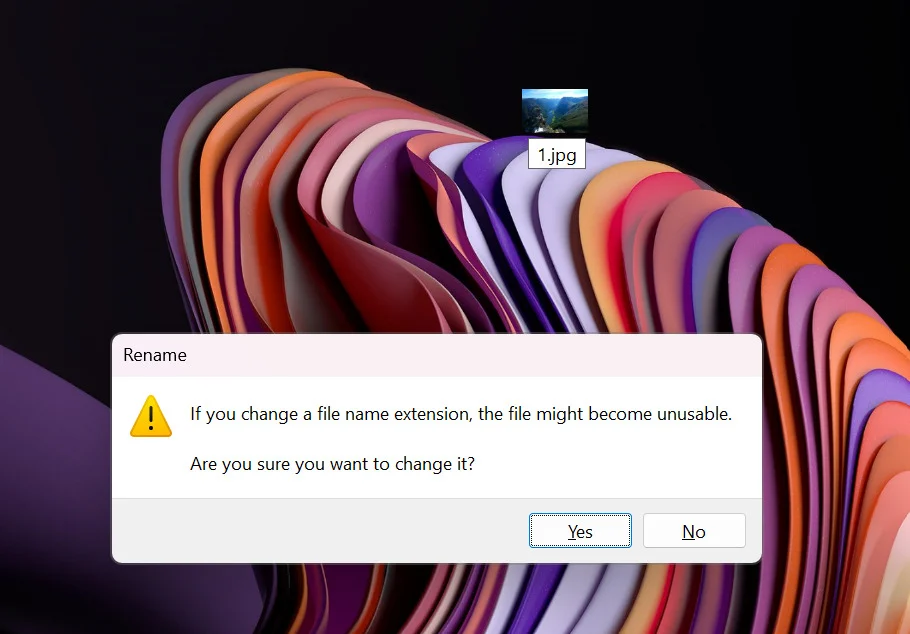
Agora o arquivo pode ser aberto no aplicativo Fotos do Windows sem problemas.
Como alternativa, você pode clicar com o botão direito do mouse no arquivo renomeado e escolher Mostrar mais opções > Abrir com e Fotos para selecionar o aplicativo Fotos como o aplicativo padrão.
Conclusão
Com os sistemas operacionais Windows 10 ou 11, abrir arquivos WebP agora é muito fácil. Se você seguir estas instruções, poderá abrir arquivos WebP de forma rápida e nativa em seu computador sem precisar usar outros aplicativos de terceiros ou software complexo para concluir a tarefa. Existe a possibilidade de que a Microsoft forneça uma atualização no futuro que adicione uma opção padrão para ler arquivos de imagem WebP, mas é impossível prever quando. Portanto, os cinco métodos apresentados acima fornecem algumas maneiras rápidas de fazer o trabalho enquanto isso.
Perguntas frequentes sobre como abrir imagens WebP no Windows
Como abro um arquivo WebP como JPEG no Windows?
Existem algumas maneiras de abrir um arquivo WebP como JPEG. Aqui estão três métodos:
- Use um conversor online
- Use um editor de imagens de terceiros como o GIMP
- Use a linha de comando do Windows
cwebp input.webp -o output.jpg Quais são os benefícios de usar imagens WebP?
As imagens WebP oferecem várias vantagens sobre outros formatos de imagem, como JPEG e PNG. As imagens WebP podem ser até 30% menores que as imagens JPEG, economizando largura de banda e espaço de armazenamento. As imagens WebP também suportam transparência e canais alfa, que podem ser usados para criar GIFs animados e outros tipos de imagem.
Quais são as desvantagens de usar imagens WebP?
As imagens WebP não são tão amplamente suportadas quanto as imagens JPEG e PNG. Alguns navegadores da Web, como Safari e Internet Explorer, não oferecem suporte a imagens WebP. Além disso, alguns softwares de edição de imagem não oferecem suporte a imagens WebP.
Posso converter imagens WebP para outros formatos?
Sim, você pode converter imagens WebP para outros formatos como JPEG ou PNG. Existem várias ferramentas de conversão online disponíveis que permitem fazer upload de uma imagem WebP e convertê-la no formato desejado. Além disso, você pode usar um software de edição de imagem como Adobe Photoshop ou GIMP para abrir uma imagem WebP e salvá-la em um formato diferente.
