Tem um Xiaomi Pad 6? Experimente estes 10 recursos interessantes
Publicados: 2023-06-22A Xiaomi lançou recentemente o Xiaomi Pad 6 com acessórios no mercado indiano. Embora o tablet venha com um hardware muito impressionante por seu preço, nossos aspectos favoritos do tablet foram os toques na interface que permitiram aos usuários usar o tablet com mais eficiência, especialmente porque o Android por si só não é o melhor sistema operacional para tablet.

Portanto, se você adquiriu o tablet mais recente da Xiaomi, aqui estão os dez melhores recursos do Xiaomi Pad 6 que achamos que você deveria experimentar:
Índice
Faça o desbloqueio facial funcionar
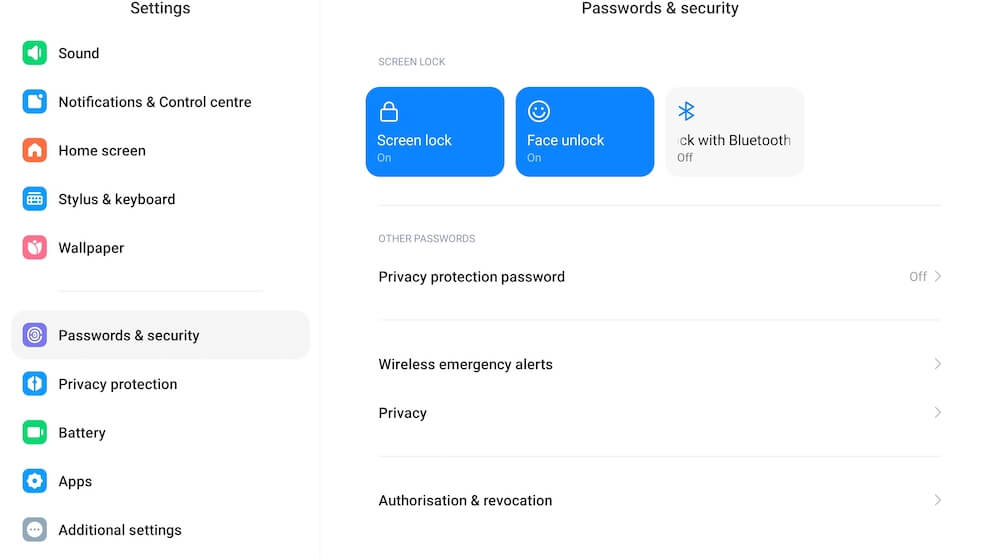
Se tínhamos uma reclamação sobre o Xiaomi Pad 6 (leia nossa análise aqui), era a ausência de um leitor de impressão digital. Felizmente, o tablet vem com uma opção de desbloqueio facial, que não é seguro o suficiente para transações, mas certamente é bom o suficiente para garantir que somente você possa acessar seu Xiaomi Pad 6 quando ele estiver bloqueado. Também evita o incômodo de ter que inserir um PIN ou uma senha toda vez que você desbloquear o dispositivo. Veja como configurar o Desbloqueio facial:
- Vá para Configurações e role para baixo até Senhas e segurança
- Escolha Desbloqueio facial
- Você será solicitado a inserir seu PIN. Faça isso e escolha Adicionar dados faciais .
- O tablet digitalizará seu rosto e você poderá desbloqueá-lo apenas olhando para ele.
- Você pode especificar se deseja que o tablet permaneça na tela de bloqueio após o desbloqueio por desbloqueio facial (basta deslizar o dedo para cima para desbloqueá-lo) ou ir para a tela inicial.
Acorde a tela muito mais rápido
A tela do Xiaomi Pad 6 desliga depois de um tempo quando você não está usando para economizar bateria. Você pode ativá-lo pressionando o botão liga / desliga, mas alcançá-lo é um pouco mais difícil em um tablet, por isso sugerimos torná-lo mais fácil. Um pequeno ajuste nas configurações e a tela será ativada sempre que você tocar duas vezes nela e/ou quando você apenas levantar o tablet. Isso é o que você precisa fazer:
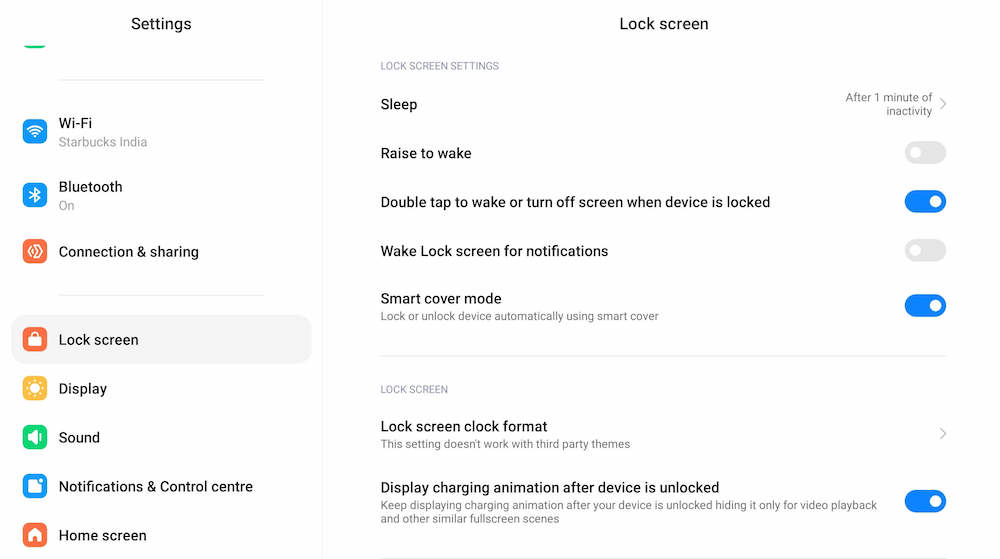
- Vá para Configurações
- Uma vez lá, escolha Tela de bloqueio
- Entre as opções, você verá Aumentar para ativar e Toque duas vezes para ativar ou desligar a tela quando o dispositivo estiver bloqueado .
- Escolha a opção que achar melhor – você pode escolher ambas, se desejar.
Usar janelas flutuantes
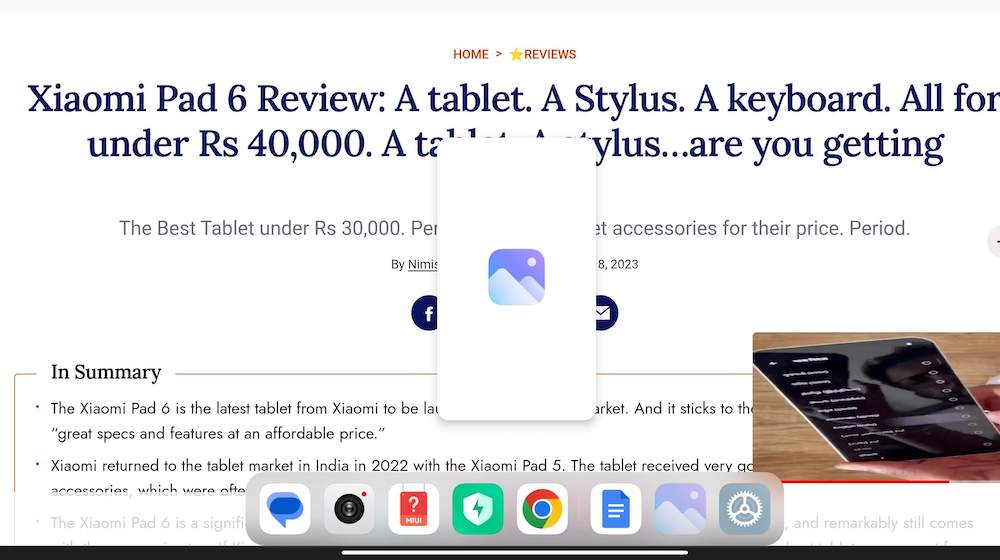
As janelas flutuantes são um dos recursos mais úteis do Xiaomi Pad 6. Como o próprio nome indica, basicamente inicia um aplicativo em uma janela que pode flutuar ao lado de outros aplicativos que você está usando, permitindo que você execute várias tarefas ao mesmo tempo. Você pode trabalhar em um documento ou navegar em um site e manter o Twitter ou um vídeo aberto em uma janela flutuante, observando-o enquanto trabalha. Usar uma janela flutuante é muito fácil. Se você já estiver usando um aplicativo e quiser outro aplicativo como uma janela flutuante, siga estas etapas:
- No aplicativo, deslize para cima da direita ou esquerda do centro na base da tela (a barra que você desliza para cima para mostrar os aplicativos abertos).
- Isso abrirá a barra de aplicativos (também chamada de barra lateral) na base da tela.
- Puxe o aplicativo que deseja colocar em uma janela desta barra para o centro da tela. Ele aparecerá como uma janela, que você pode mover ou redimensionar de acordo com suas necessidades.
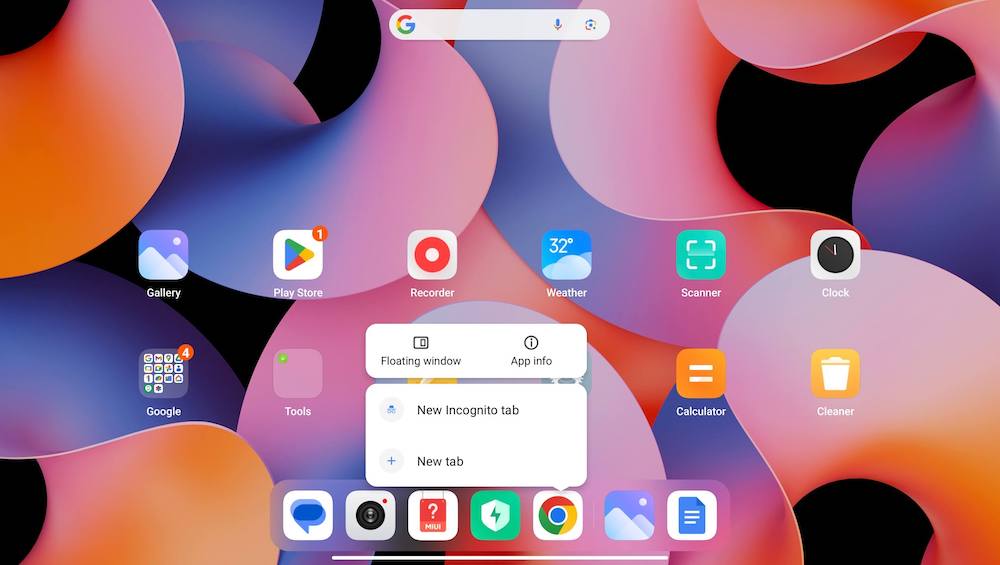
E se você quiser criar um aplicativo em uma janela flutuante na tela inicial ou se não estiver na barra de aplicativos na base da tela? Bem, nesse caso, você faz isso:
- Pressione e segure o ícone do aplicativo que você deseja abrir em uma janela flutuante.
- Escolha Janela flutuante entre as opções que aparecem. Voilá!
Lembre-se de que nem todos os aplicativos oferecem suporte ao modo de janela flutuante - felizmente, muitos o fazem!
Capturas de tela sem tocar nos botões
Você pode fazer uma captura de tela no Xiaomi Pad 6 pressionando o botão liga / desliga e a tecla de diminuir o volume ao mesmo tempo. No entanto, embora esta ferramenta de captura de tela 'normal' seja fácil de usar em um smartphone, ela se torna um pouco conveniente em um tablet. Felizmente, existem maneiras mais fáceis de fazer uma captura de tela no Xiaomi Pad 6:
- Basta arrastar para baixo três dedos da parte superior da tela. É isso.
- Se você deseja capturar uma parte específica da tela, coloque três dedos no visor e, em seguida, selecione a área que deseja capturar, redimensionando a caixa que aparece.
Esses gestos foram ativados por padrão em nosso Xiaomi Pad 6. Caso não estejam em sua unidade, você pode ativá-los seguindo estas etapas:
- Vá para Configurações e escolha Configurações adicionais
- Em Configurações adicionais, escolha Atalhos de gestos
- Você verá as opções intituladas Tirar uma captura de tela e Captura de tela parcial . Ative os que você deseja usar.
Dividir telas sem esforço
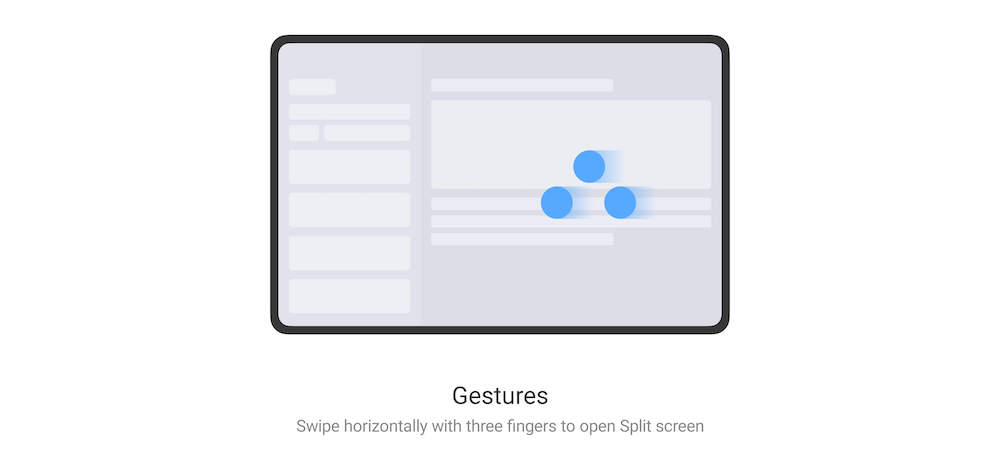

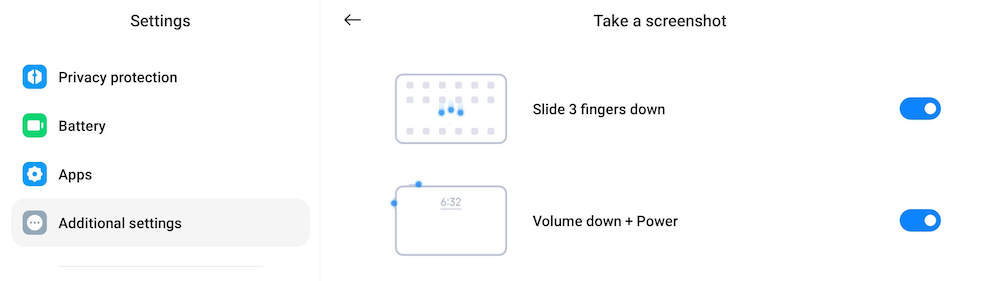
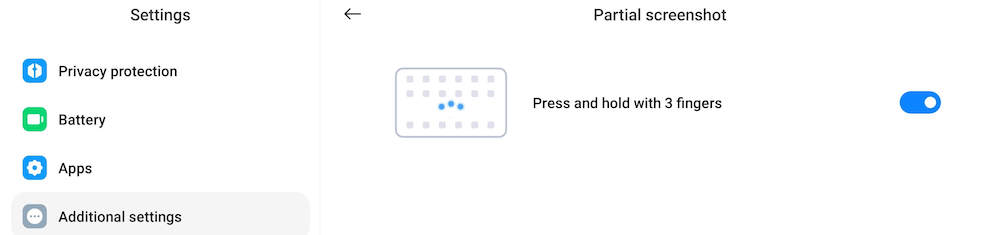
Quer trabalhar em dois aplicativos lado a lado? É incrivelmente simples no Xiaomi Pad 6. É assim que você faz:
- No aplicativo em que você está trabalhando, deslize do lado direito com três dedos.
- Na lista de aplicativos que aparece, escolha aquele com o qual deseja trabalhar no modo de tela dividida.
- É isso. A tela do Xiaomi Pad 6 será perfeitamente dividida ao meio com um aplicativo de cada lado. Você pode redimensionar as áreas da tela que eles ocupam movendo a barra no meio!
O que é tão legal quanto telas divididas? Atalhos de tela dividida!
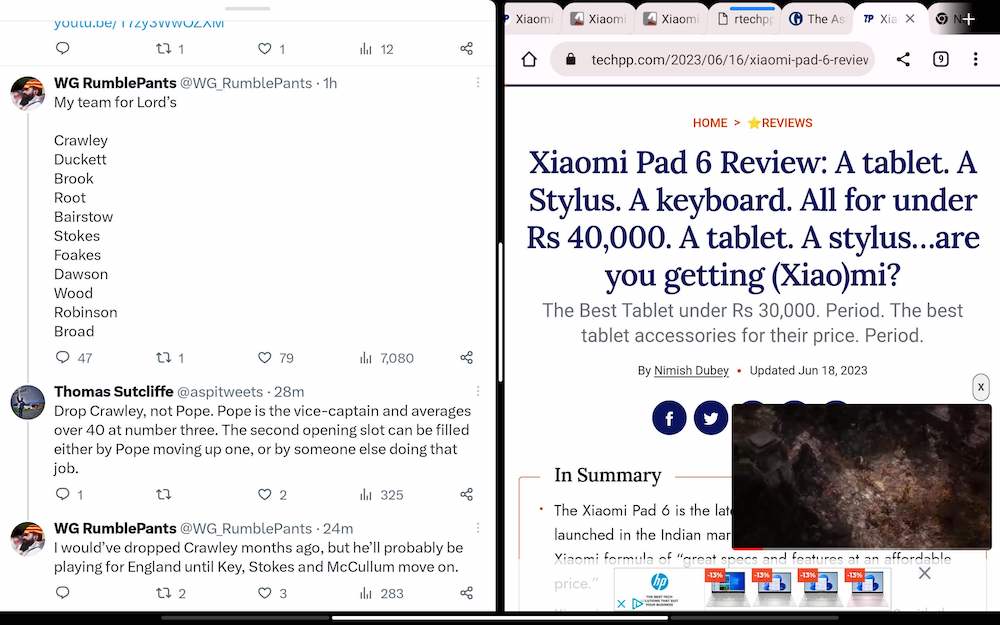
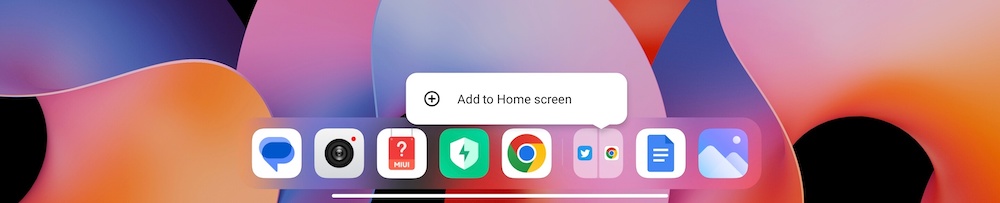
Suponha que haja dois aplicativos nos quais você sempre deseja trabalhar lado a lado e não deseja passar por todo o processo de tela dividida toda vez que deseja usá-los. Bem, você pode apenas servir a tela dividida como um atalho na tela inicial do Xiaomi Pad 6. Para abrir os dois aplicativos no modo de tela dividida, basta tocar no atalho. Fazer um atalho de dois aplicativos de tela dividida é muito simples. Aqui está como você faz isso:
- Abra os dois aplicativos que deseja no modo de tela dividida (conforme explicado na etapa anterior).
- Deslize para cima a partir da base da tela para ir para a tela inicial. Você notará que os aplicativos de tela dividida agora aparecerão como um único ícone na barra de aplicativos na parte inferior da tela.
- Pressione e segure o ícone do aplicativo de tela dividida na barra de aplicativos. A opção Adicionar à tela inicial aparecerá. Escolha-o e os aplicativos de tela dividida agora estarão disponíveis como um atalho na tela inicial do seu Xiaomi Pad 6. Basta tocar no atalho para acessar os aplicativos no modo de tela dividida!
Disponibilize a caixa de ferramentas de vídeo para mais aplicativos:
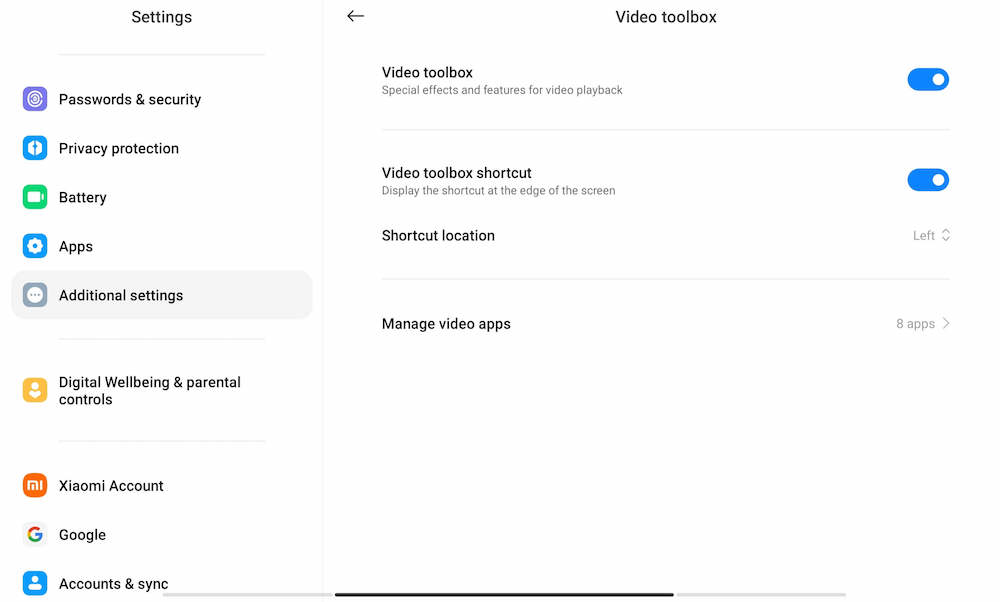
Um dos recursos mais legais do Xiaomi Pad 6 é a caixa de ferramentas de vídeo que permite ajustar a qualidade do vídeo que você está visualizando, gravar a tela, tirar screenshots e fazer muito mais. Tudo o que você precisa fazer é deslizar na pequena barra que aparece no canto superior esquerdo para acessar esta caixa de ferramentas. Você, no entanto, pode não ver a caixa de ferramentas de vídeo na maioria dos aplicativos. Isso ocorre porque ele é ativado por padrão apenas no YouTube. Para poder acessar a caixa de ferramentas de vídeo de outros aplicativos, basta seguir estas etapas:
- Abra Configurações , e porque apenas as boas e velhas Configurações não serão suficientes, role até Configurações Adicionais .
- Em Configurações adicionais, role para baixo e selecione Caixa de ferramentas de vídeo
- Você encontrará o Video Toolbox ativado por padrão, bem como a opção de exibir seu atalho (no canto esquerdo da tela). Você também poderá escolher onde deseja que o atalho seja colocado.
- O que você realmente está procurando é a seção Gerenciar aplicativos de vídeo . Toque nele e você obterá uma lista de aplicativos nos quais a caixa de ferramentas de vídeo aparecerá. Vá em frente e adicione os que você deseja.
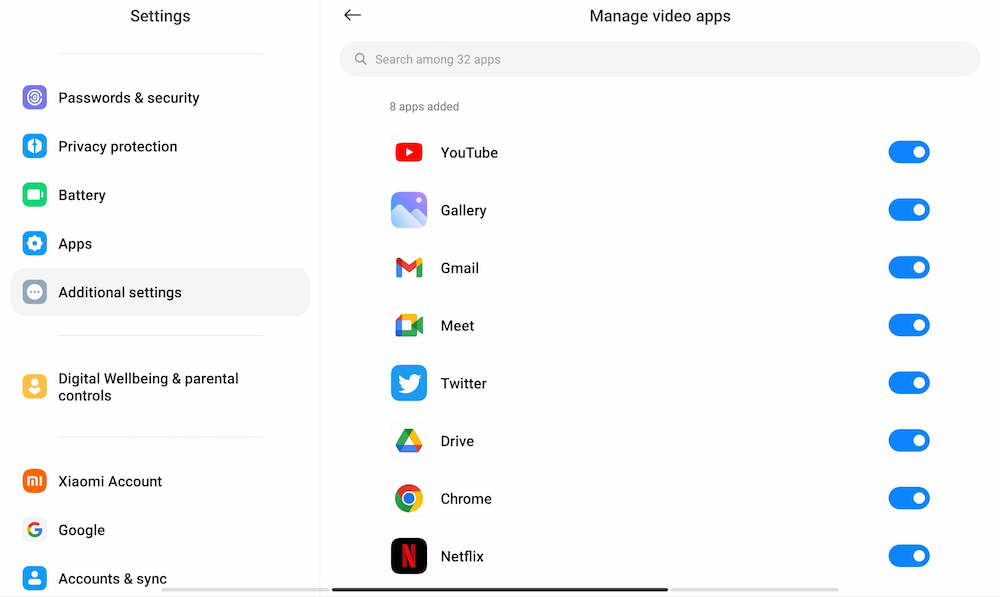
Limpe aqueles alto-falantes quádruplos
O Xiaomi Pad 6 vem com um excelente conjunto de alto-falantes quádruplos. Mas sendo a Índia, a poeira tende a se acumular nesses alto-falantes. Felizmente, o Xiaomi Pad 6 vem com uma provisão para limpar esses alto-falantes também. Obtê-los perfeitos é tão simples quanto tocar uma faixa de 30 segundos neles. Veja como:

- Vá para Configurações e escolha Configurações adicionais
- Em Configurações adicionais, escolha a opção Limpar alto-falante .
- Isso reproduzirá um clipe de áudio de 30 segundos (aviso: é penetrante e não é um prazer ouvir). Toque várias vezes e seus alto-falantes ficarão livres de sujeira.
Tem a Caneta Inteligente? Não apenas esboce e rabisque... role!
A Xiaomi também lançou a caneta Smart Pen (2ª geração) junto com o Xiaomi Pad 6. Claro, esta nova caneta permite que você escreva e desenhe no Xiaomi Pad 6. Mas também possui alguns recursos inteligentes além disso. A caneta vem com dois botões, que permitem tirar screenshots e também alternar entre as ferramentas de escrita. No entanto, os botões também permitem rolar o conteúdo no tablet – o botão próximo à ponta rola para baixo e o botão mais distante da ponta rola para cima. Ele é ativado por padrão. Você só precisa usá-lo.
Tem o teclado? Configure alguns atalhos
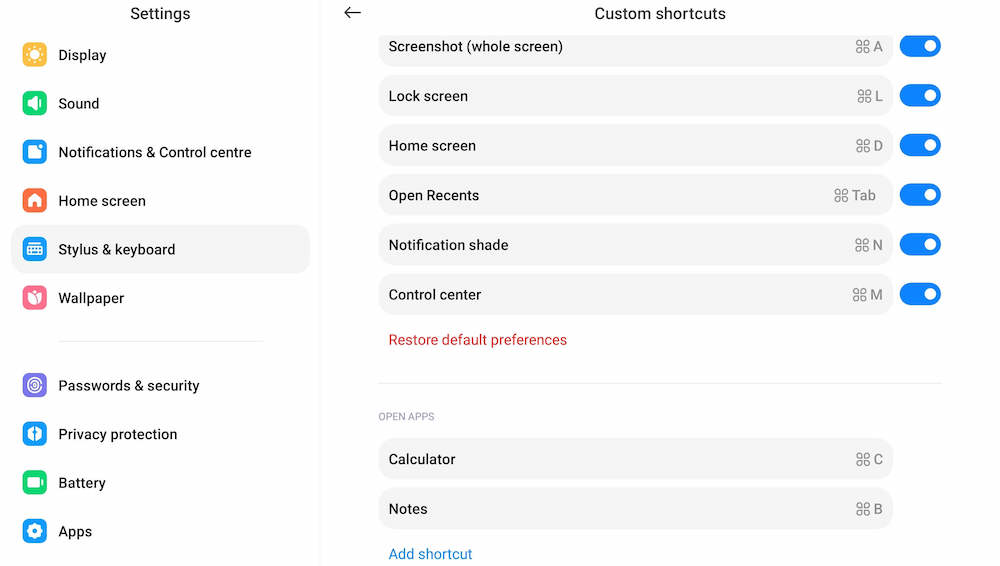
Outro acessório que a Xiaomi lançou com o Xiaomi Pad 6 foi uma capa de teclado para ele. Anexar o teclado ao tablet converte o Xiaomi Pad 6 em um notebook improvisado. Existem alguns elementos inteligentes no teclado também.
Embora haja uma série de atalhos embutidos no teclado (incluindo os básicos como Ctrl+C e Ctrl+V para copiar e colar), o teclado também vem com um conjunto completo de atalhos do sistema. Eles giram em torno da tecla de comando (⌘), como ⌘+W para fechar uma janela e ⌘+L para bloquear a tela.
Bem, você pode alterá-los se desejar e até criar atalhos para iniciar aplicativos. Você pode usar qualquer combinação de teclas, desde que comece com a tecla ⌘. Aqui está como você faz isso:
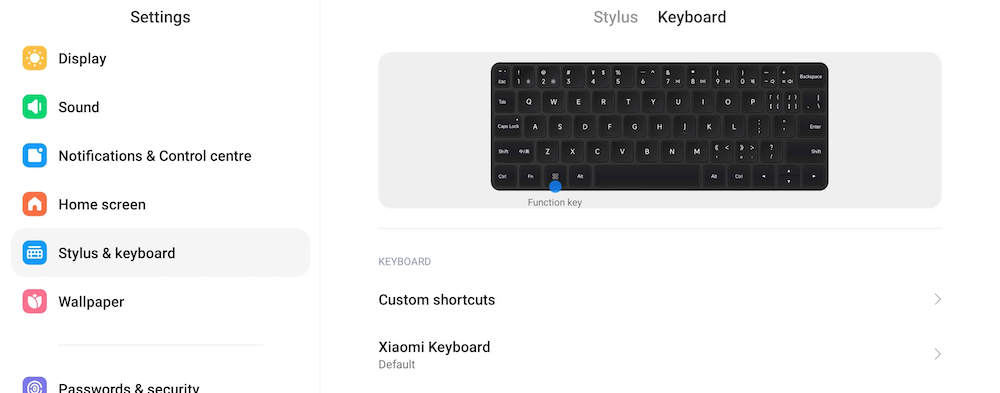
- Abra Configurações e role para baixo até Caneta e Teclado
- Escolha a guia Teclado e, lá, escolha Atalhos personalizados .
- Agora você verá uma lista de atalhos do sistema e atalhos para aplicativos abertos .
- Para alterar um atalho do sistema, selecione-o e insira a combinação de teclas na caixa que se abre.
- Para adicionar um atalho para aplicativos abertos, toque em Adicionar atalho e digite a combinação de teclas na caixa que aparece.
Aí está você - dez recursos que permitem que você obtenha mais do seu Xiaomi Pad 6. Se você tiver um, certifique-se de experimentá-los.
Compre Xiaomi Pad 6
