Adicionar um prompt de comando aprimorado ao Windows 10
Publicados: 2016-06-21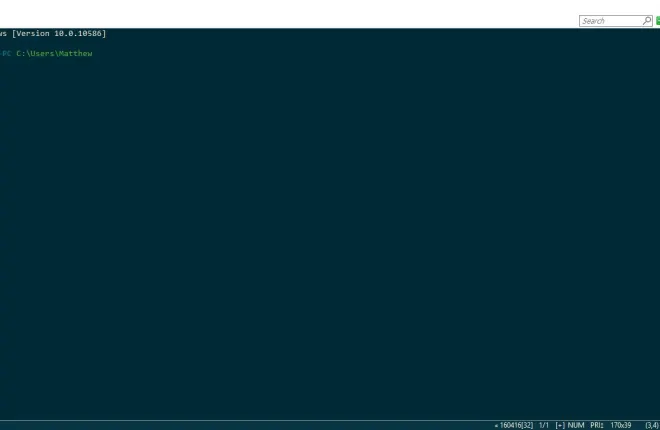
A Microsoft adicionou algumas opções extras ao prompt de comando do Windows 10. No entanto, se isso ainda não for suficiente, você pode adicionar um novo prompt de comando ao Windows. Esses são alguns dos ótimos pacotes de software de terceiros que adicionam um prompt de comando aprimorado à plataforma.
ConEmu
ConEmu é uma alternativa de prompt de comando de código aberto que você pode adicionar ao Windows 10 nesta página do Sourceforge. Pressione o botão verde para salvar seu arquivo Zip compactado. Para extrair o Zip, selecione a pasta no Explorador de Arquivos e pressione o botão Extrair tudo . Em seguida, escolha um caminho para a pasta extraída e abra a janela cmd abaixo a partir daí.
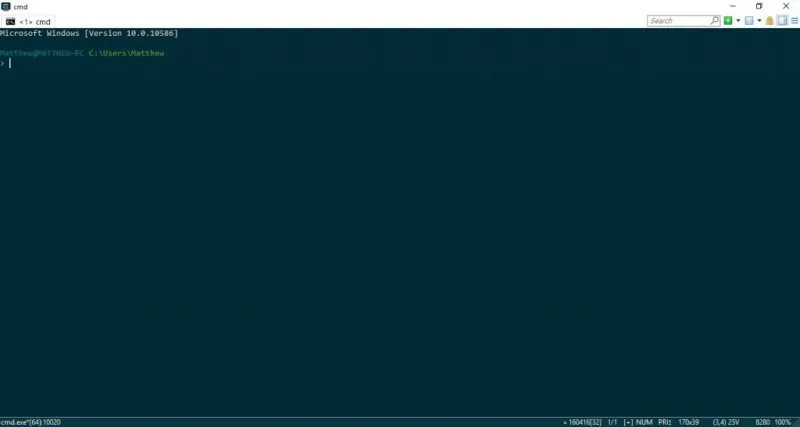
A primeira coisa a notar é que o ConEmu possui abas. Isso significa que você pode abrir várias guias na janela clicando com o botão direito do mouse em uma guia e selecionando Novo console ou pressione a tecla de atalho Win + W. Em seguida, você pode navegar em diretórios alternativos em várias guias.
Você pode abrir duas guias ao mesmo tempo em uma única janela. Para fazer isso, você pode clicar com o botão direito do mouse em uma guia e selecionar Reiniciar ou duplicar . Em seguida, selecione Dividir para a direita para abrir uma nova guia na mesma janela, conforme mostrado na foto abaixo.
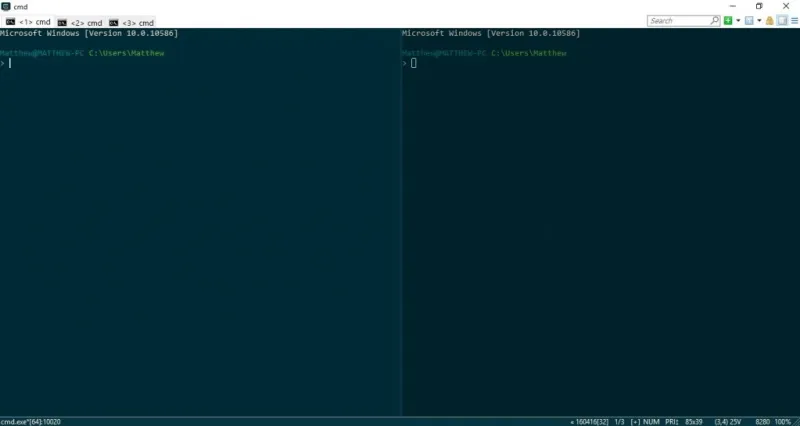
O software possui várias opções de personalização para o esquema de cores do ConEmu. Você pode selecionar paletas alternativas nos menus de contexto da guia. Clique com o botão direito do mouse em uma guia e selecione Exibir (paletas) para abrir o submenu no instantâneo abaixo. Selecione um esquema de cores alternativo para a janela a partir daí.
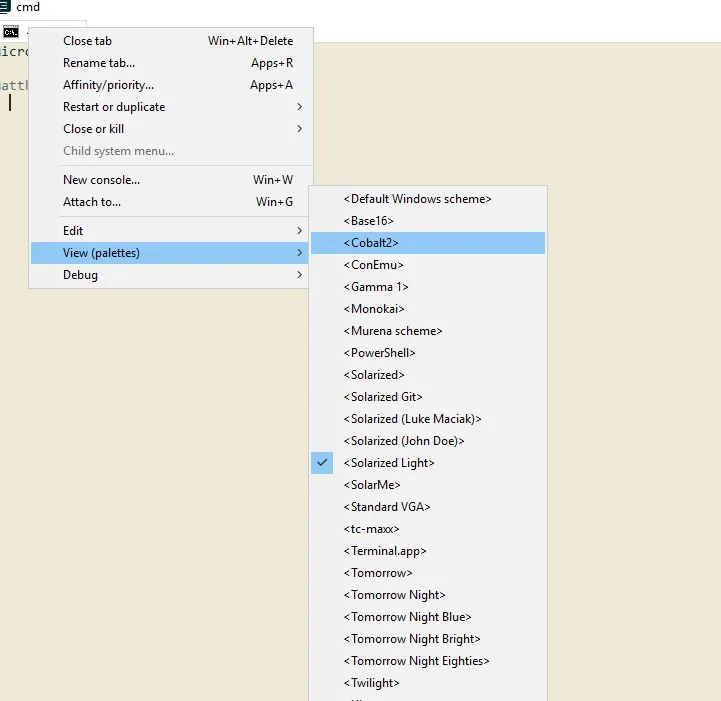
Você pode configurar ainda mais o ConEmu clicando no botão Mostrar menu do sistema no canto superior direito e em Configurações para abrir a janela mostrada no instantâneo logo abaixo. Clique em Principal nessa janela para abrir as opções de formatação de fonte. Em seguida, você pode escolher uma variedade de fontes no menu suspenso Fonte do console principal e adicionar formatação em negrito e itálico clicando nessas caixas de seleção. Pressione o botão Salvar configurações para salvar as opções selecionadas.
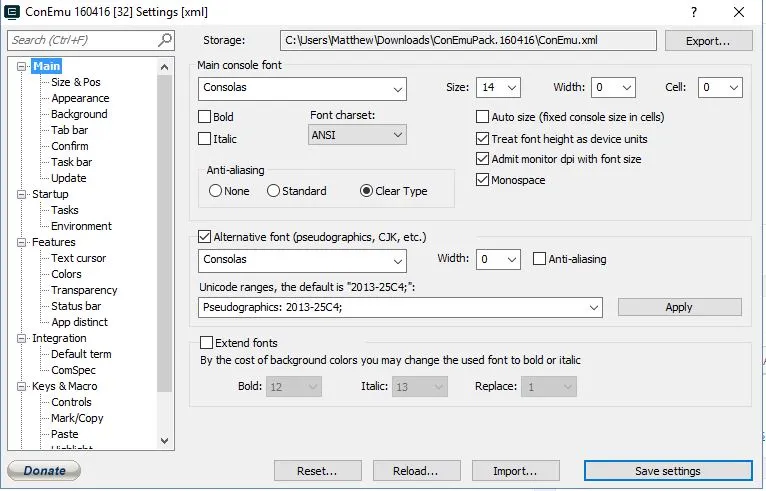
Clique em Cores para personalizar ainda mais as cores do ConEmu para abrir as opções diretamente abaixo. Clique em uma caixa de cor para selecionar cores alternativas para a janela. Por exemplo, se você clicar na caixa 0, poderá escolher uma cor de fundo alternativa na paleta.
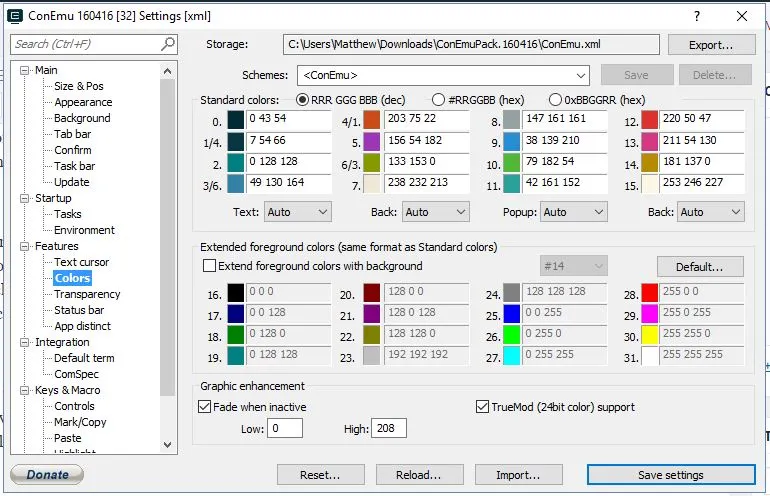
Você também pode adicionar papel de parede ao plano de fundo do ConEmu em vez de apenas cores simples. Clique em Background na janela de configurações do ConEmu e marque a caixa de seleção Background image . Em seguida, pressione o botão … para escolher uma imagem de fundo para a janela. Clique no menu suspenso Posicionamento e selecione Centro para ajustar a imagem na janela, conforme mostrado abaixo.
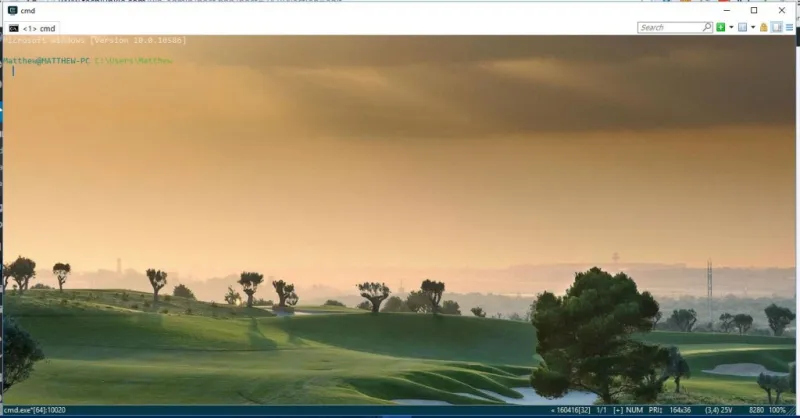
A transparência é outra opção de personalização do ConEmu. Clique em Transparência e marque a caixa de seleção Transparência da janela ativa para adicionar um efeito de transparência. Arraste a barra Transparente mais para a esquerda para aumentar a transparência.
Console2
Console2 é outra alternativa de prompt de comando com opções mais extensas. Salve o arquivo Zip desta página e extraia esse arquivo compactado como antes. Abra a janela Console2 da pasta extraída do software.
O Console2 também possui guias e você pode abrir novas selecionando Arquivo > Nova guia > Console2 . Em seguida, você pode editar os títulos das guias selecionando uma guia aberta e clicando em Renomear guia . Insira um novo título para a guia na caixa de texto. Clique no botão X na extremidade direita da barra de guias para fechar uma guia selecionada.

Você também pode integrar o Powershell ao Console2 configurando uma guia do Powershell. Adicione a guia e dê a ela um título 'Powershell'. Clique em Editar > Configurações > Guias para abrir as opções abaixo. Selecione Powershell e digite 'C:\Windows\System32\WindowsPowerShell\v1.0\powershell.exe' na caixa de texto Shell .
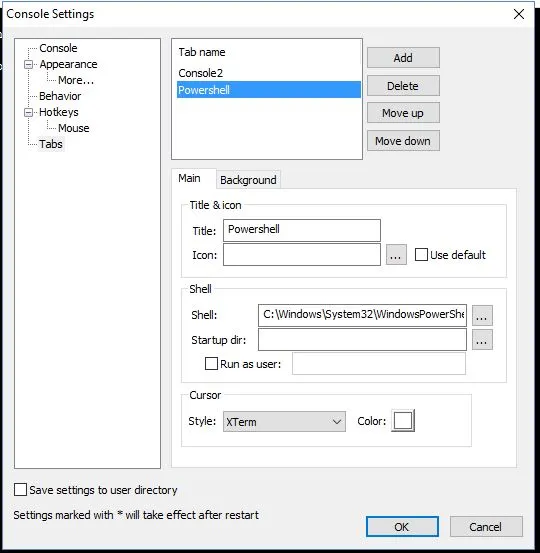
Pressione o botão OK para aplicar as configurações. Em seguida, você pode começar a usar o Powershell no Console2 clicando na pequena seta ao lado do botão Nova guia e selecionando Powershell no menu. Isso abrirá o Powershell em uma guia Console2 como abaixo.
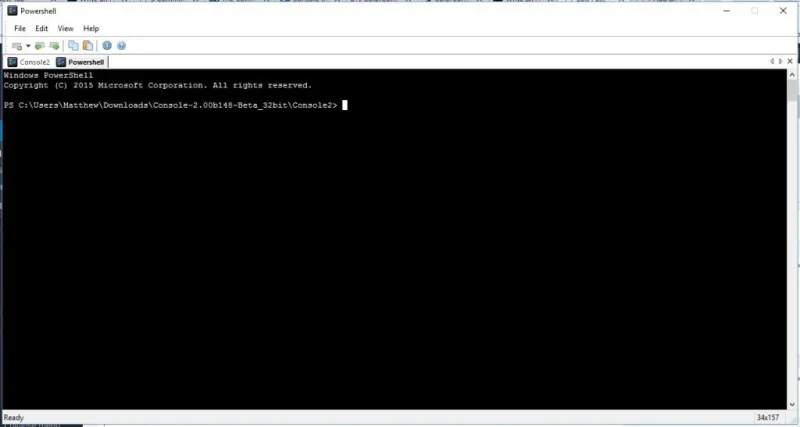
Além disso, o Console 2 tem muitas opções extras de personalização. Clique em Console na janela Configurações do Console2 para abrir as opções abaixo. Em seguida, clique nas caixas de cores para abrir as paletas e escolha cores alternativas para a janela do Console 2.
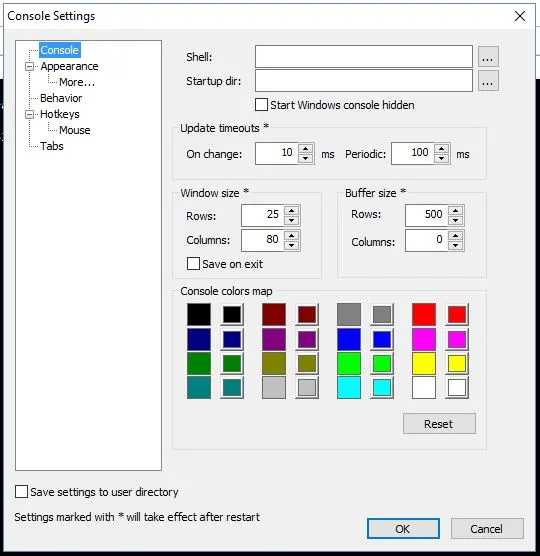
Clique em Aparência para abrir mais opções de personalização. Então você pode escolher fontes alternativas pressionando o botão …. Clique na caixa de seleção Cor personalizada e na paleta de cores ao lado para personalizar a cor do texto.
ColorConsole
ColorConsole é uma alternativa de prompt de comando com opções de personalização de cores mais extensas. Você pode salvar seu Zip no Windows 10 nesta página da Softpedia. Como se trata de um software portátil, você pode abrir sua janela direto do Zip sem extrair a pasta.
O ColorConsole também possui guias que você pode abrir selecionando Arquivo > Novo . Então você pode alternar entre eles na barra de guias. Feche as guias selecionando o botão Fechar no canto superior direito da janela. Abra duas ou mais guias ao mesmo tempo clicando em Janela e em Bloco ou Cascata .
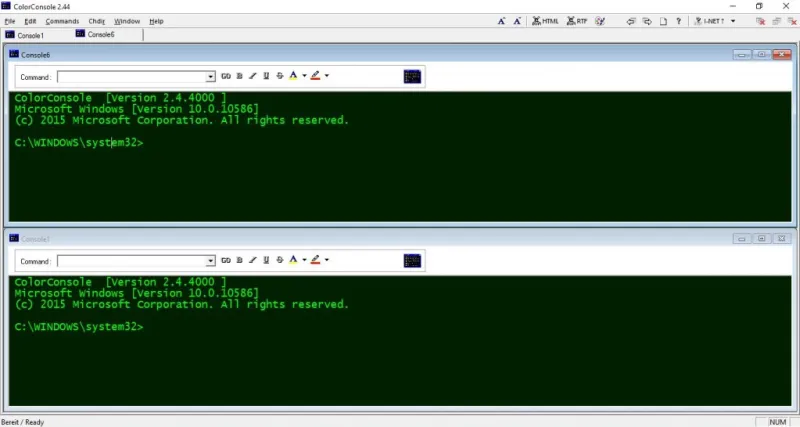
As opções de personalização do ColorConsole estão em uma barra de ferramentas para que você possa selecioná-las mais rapidamente. No geral, suas opções são um pouco mais limitadas que Console2 e ConEmu; mas ainda contém mais do que o prompt de comando padrão.
Uma coisa a notar sobre o ColorConsole é que você pode aplicar formatação ao texto selecionado. Selecione algum texto na janela com o cursor e clique na pequena seta ao lado do botão A para abrir um menu no qual você pode escolher uma cor de fonte. Quando você seleciona uma cor a partir daí, ela a aplica apenas ao texto selecionado.
É o mesmo para a outra cor de fundo e outras opções de formatação na barra de ferramentas. Selecione algum texto e, em seguida, formate para adicioná-lo na barra de ferramentas. Por exemplo, selecionar uma cor de fundo alternativa adiciona essa cor ao fundo do texto conforme abaixo.
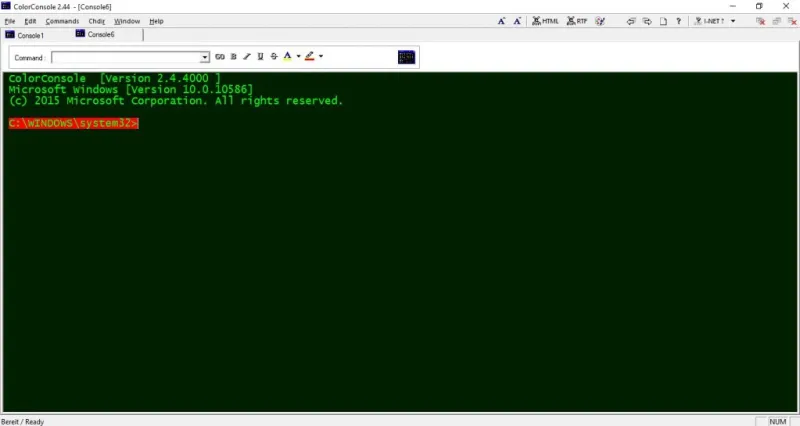
Ou você pode selecionar esquemas de cores alternativos. Pressione o botão da paleta para abrir o menu abaixo. Em seguida, escolha um novo esquema de cores a partir daí.
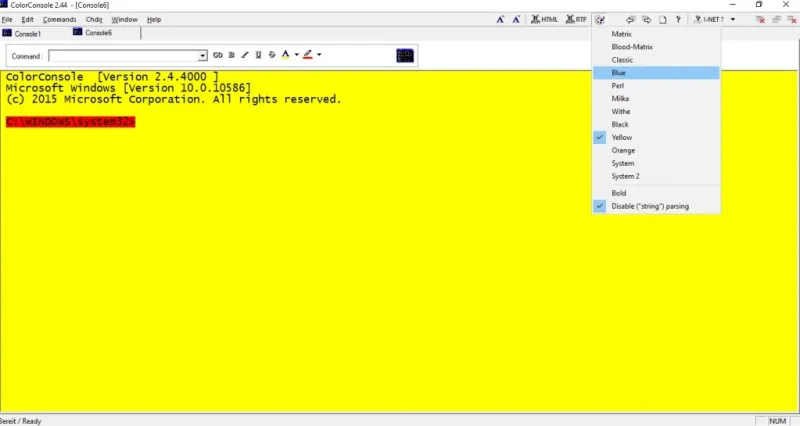
Além disso, o ColorConsole inclui um prático menu de comandos . Clique nesse menu para abrir uma lista de comandos do prompt de comando para acesso mais rápido. Você também pode adicionar mais comandos a esse menu pressionando Adicionar .
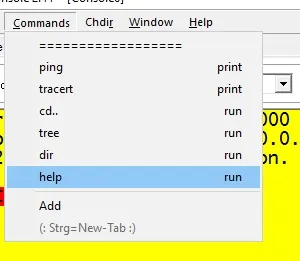
Esses são um triunvirato de alternativas aprimoradas de prompt de comando compatíveis com várias plataformas Windows. Eles têm guias e muitas outras opções úteis não incluídas no prompt de comando padrão.
