Principais maneiras de aumentar a segurança com o Microsoft Defender no Windows PC
Publicados: 2020-11-14O Windows Defender ou Microsoft Defender é uma ferramenta definitiva que oferece segurança geral ao seu sistema Windows. Desde bloquear o conteúdo malicioso mais recente até manter os aplicativos indesejados longe do sistema, o Microsoft Defender mantém seu computador protegido. E um software embutido sempre será altamente recomendado do que usar um externo ou uma ferramenta de terceiros.
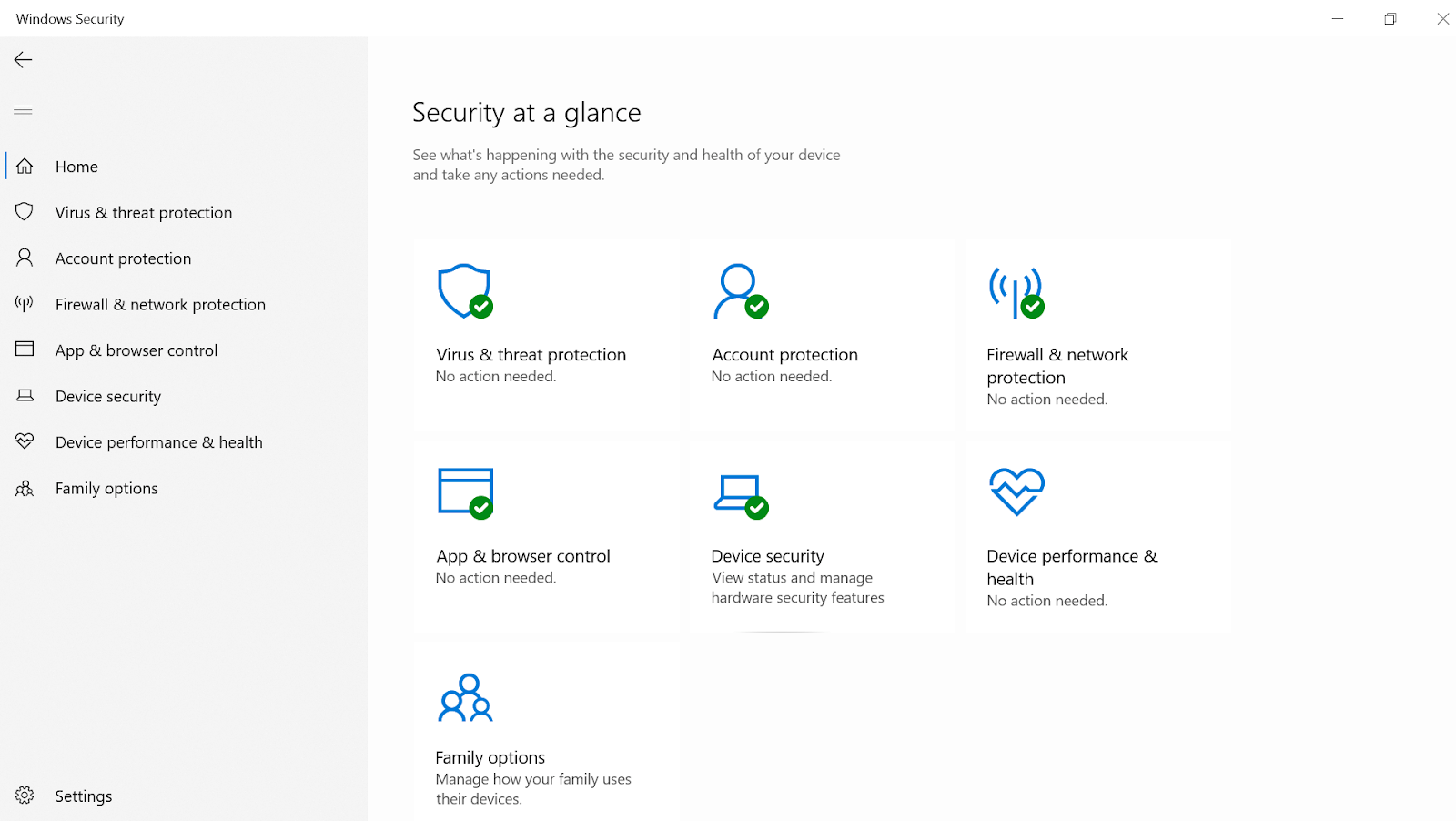
O Microsoft Defender é uma ferramenta de segurança integrada que você tem no seu PC com Windows 10 que oferece uma boa luta contra essas ferramentas antivírus que dizem ser perfeitas. Um conjunto de ferramentas, o Microsoft Defender funciona em segundo plano para continuar monitorando a proteção do PC contra ameaças que seu PC pode enfrentar. É uma poderosa ferramenta compacta que começa a defender seu sistema assim que encontra algo suspeito em seu sistema.
Principais maneiras de o Microsoft Defender aumentar a segurança do Windows PC
Existem muitas ameaças de segurança vagando pelo seu sistema e o Microsoft Defender trabalha melhor para combatê-las. Encontrar software malicioso e aumentar a segurança do sistema eventualmente aumenta o desempenho do PC, que é o objetivo final de todo software de segurança. Então, vamos nos aprofundar e entender as maneiras como o Microsoft Defender pode aumentar a segurança do seu PC:
1. Detecção e remoção de conteúdo malicioso oculto
Uma das primeiras maneiras de proteger um sistema é saber qual é o problema real com o PC e é aí que o Microsoft Defender o ajuda. O software de segurança integrado ajuda a detectar esses conteúdos maliciosos que são invisíveis aos seus olhos. E para que isso aconteça, o Microsoft Defender executa uma verificação que começa a detectar esses conteúdos de malware ocultos em seu PC. Depois que esses conteúdos forem encontrados, não leva muito tempo para removê-los completamente do sistema. Normalmente, o Microsoft Defender ajuda seu dispositivo a verificar o sistema todos os dias (conforme programado), no entanto, às vezes, você também deseja verificar o sistema manualmente. É aqui que você pode começar a seguir o caminho abaixo e verificar o sistema em busca de proteção contra vírus e ameaças:
Configurações > Atualização e segurança > Segurança do Windows > Proteção contra vírus e ameaças
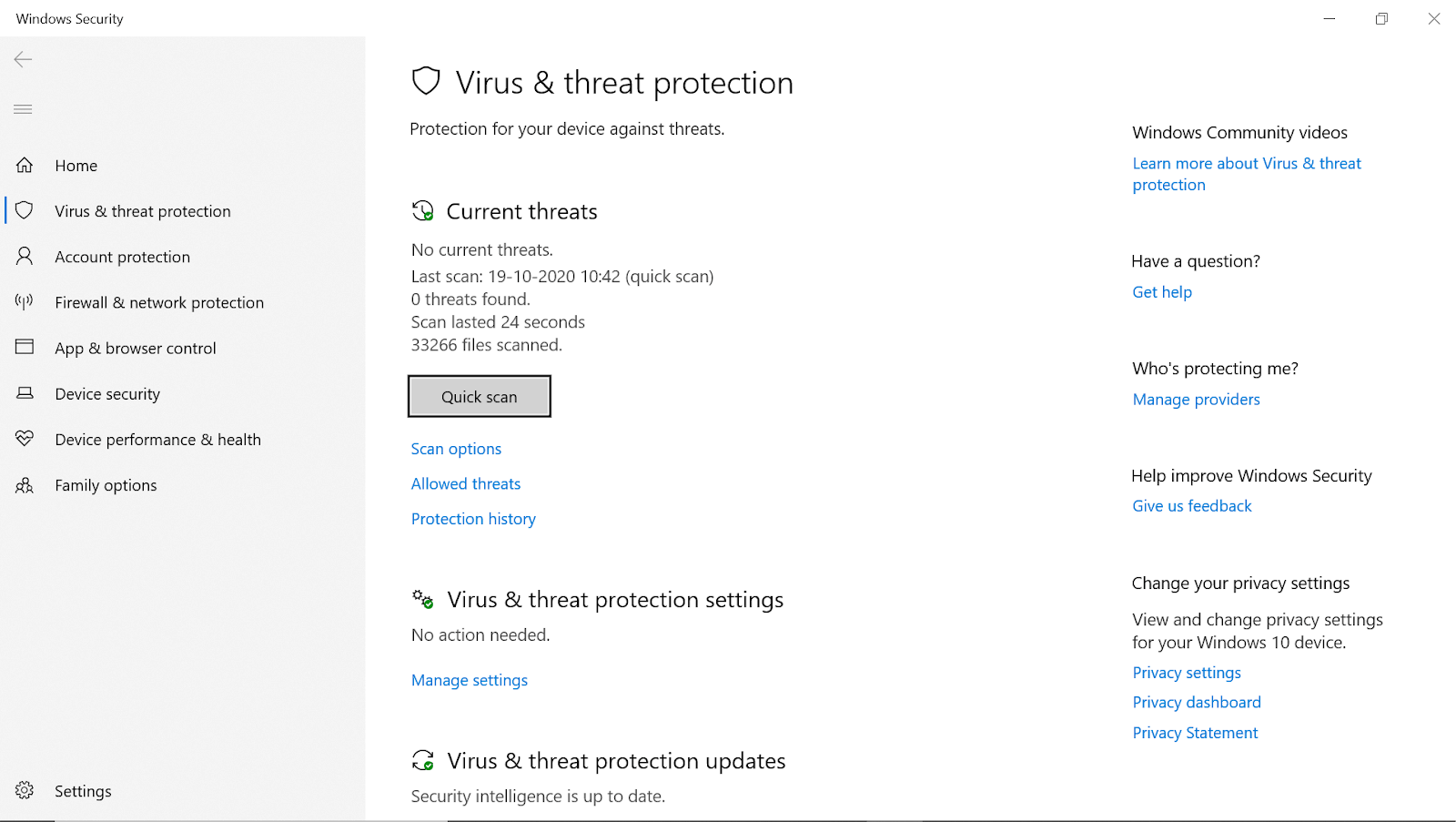
Depois de chegar ao caminho acima, você verá uma opção chamada Quick Scan que o ajudará a proteger o dispositivo contra vírus e outras ameaças de malware. A opção exibirá os resultados da última verificação, incluindo o horário da última verificação, bem como as ameaças (se houver).
Basta tocar em Quick Scan e ele começará a escanear seu sistema em busca de ameaças (incluindo todos os arquivos e pastas).
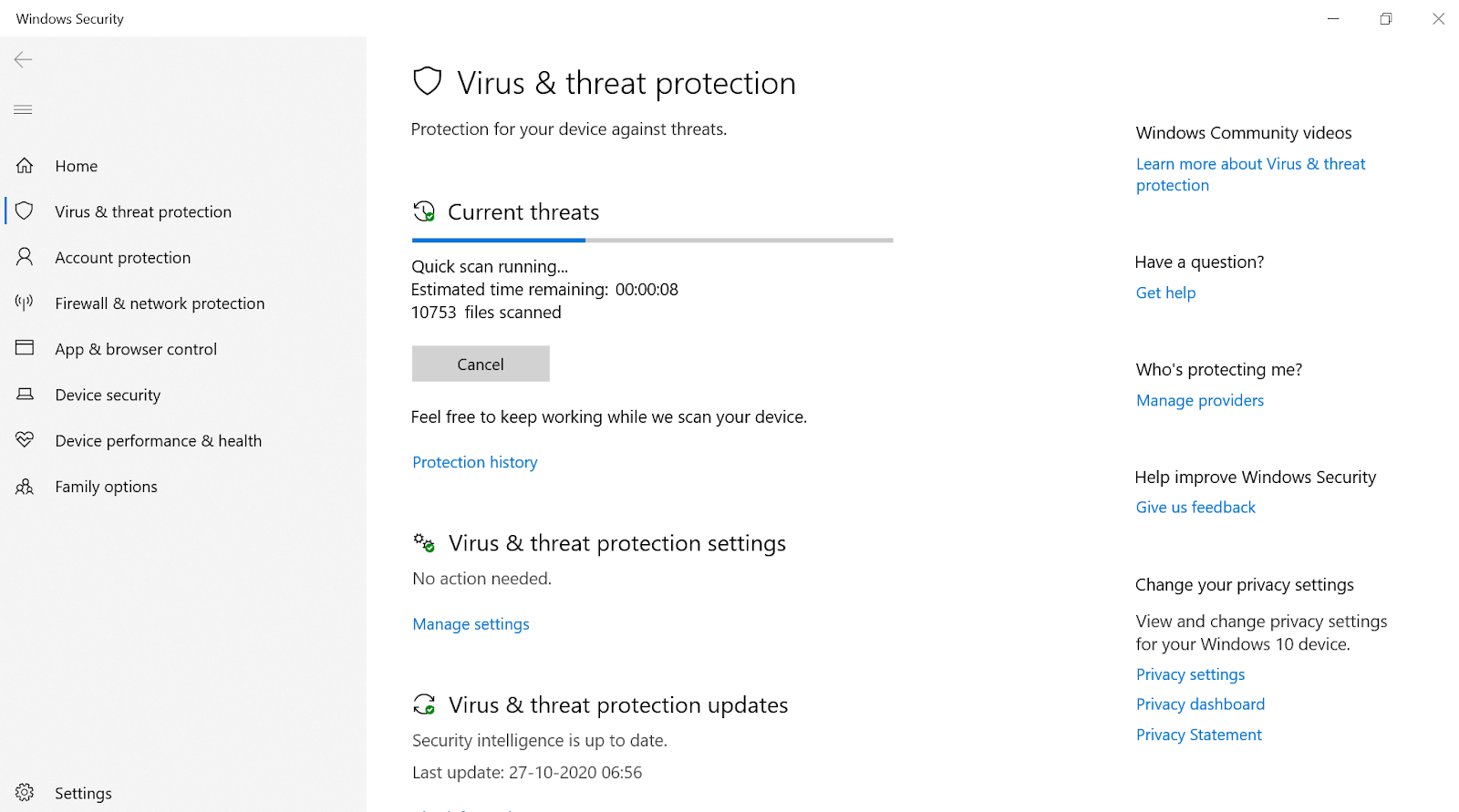
Alternativamente, se você acha que seu sistema tem conteúdo malicioso, mas a Verificação Rápida não conseguiu encontrá-lo, toque em Opções de Verificação .
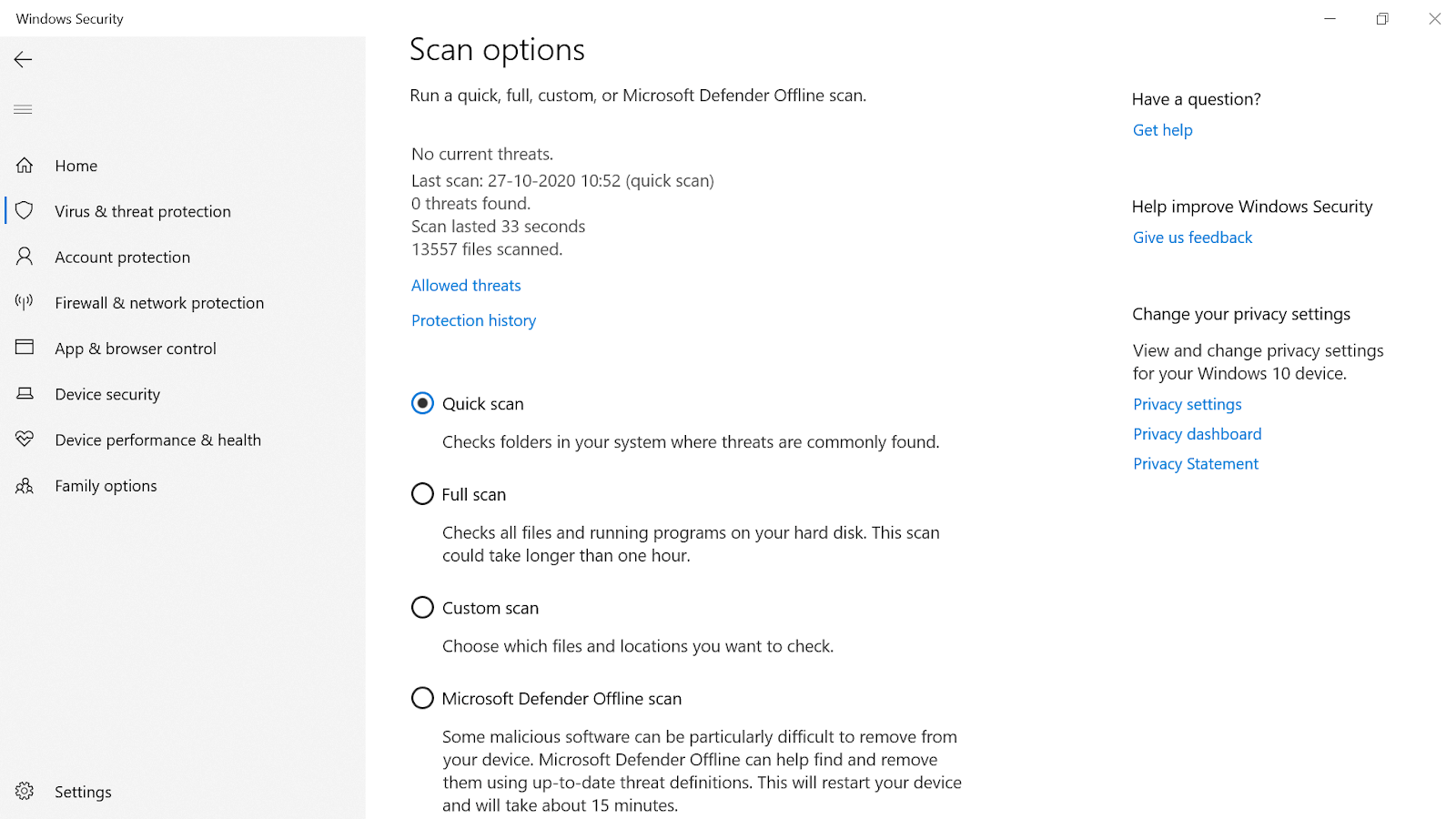
As outras opções de verificação (Verificação Completa e Verificação Personalizada) ajudam você a encontrar ameaças maliciosas de diferentes ângulos.
Você também pode optar pelo Microsoft Defender Offline Scan (último da lista) para aumentar a segurança do sistema. Existem algumas ameaças que não são fáceis de detectar e, para isso, esta verificação offline pode ajudá-lo com definições de ameaças atualizadas.
Isso definitivamente detectará as ameaças de malware e as removerá do sistema como se nunca estivessem aqui antes.
Leia também: Revisão completa do Bitdefender Mobile Security
2. Oferecendo proteção contra ransomware do seu sistema
Assim como o malware, qualquer outra forma de ameaça pode prejudicar a segurança do seu sistema e causar pesadelos. Uma dessas formas de ameaça é o Ransomware que pode causar sérios problemas ao seu sistema, como bloquear arquivos e pastas e buscar pagamentos para desbloquear o mesmo. Além disso, você não tem ideia se esse bloqueio de pastas de arquivos acontecerá no futuro ou não, o que é um grande aspecto a ser considerado (sabendo que um pagamento foi exigido).
Além disso, foi um choque para mim que a proteção contra Ransomware esteja desabilitada (configuração padrão) no Microsoft Defender. Talvez porque habilitar essa configuração possa bloquear alguns softwares legítimos em seu sistema. No entanto, habilitar a proteção contra ransomware em seu PC pode ser tão fácil quanto escanear seu sistema manualmente.
Você precisa seguir o caminho para Proteção contra vírus e ameaças (ou simplesmente digitar Proteção contra vírus e ameaças no comando de pesquisa do Windows).
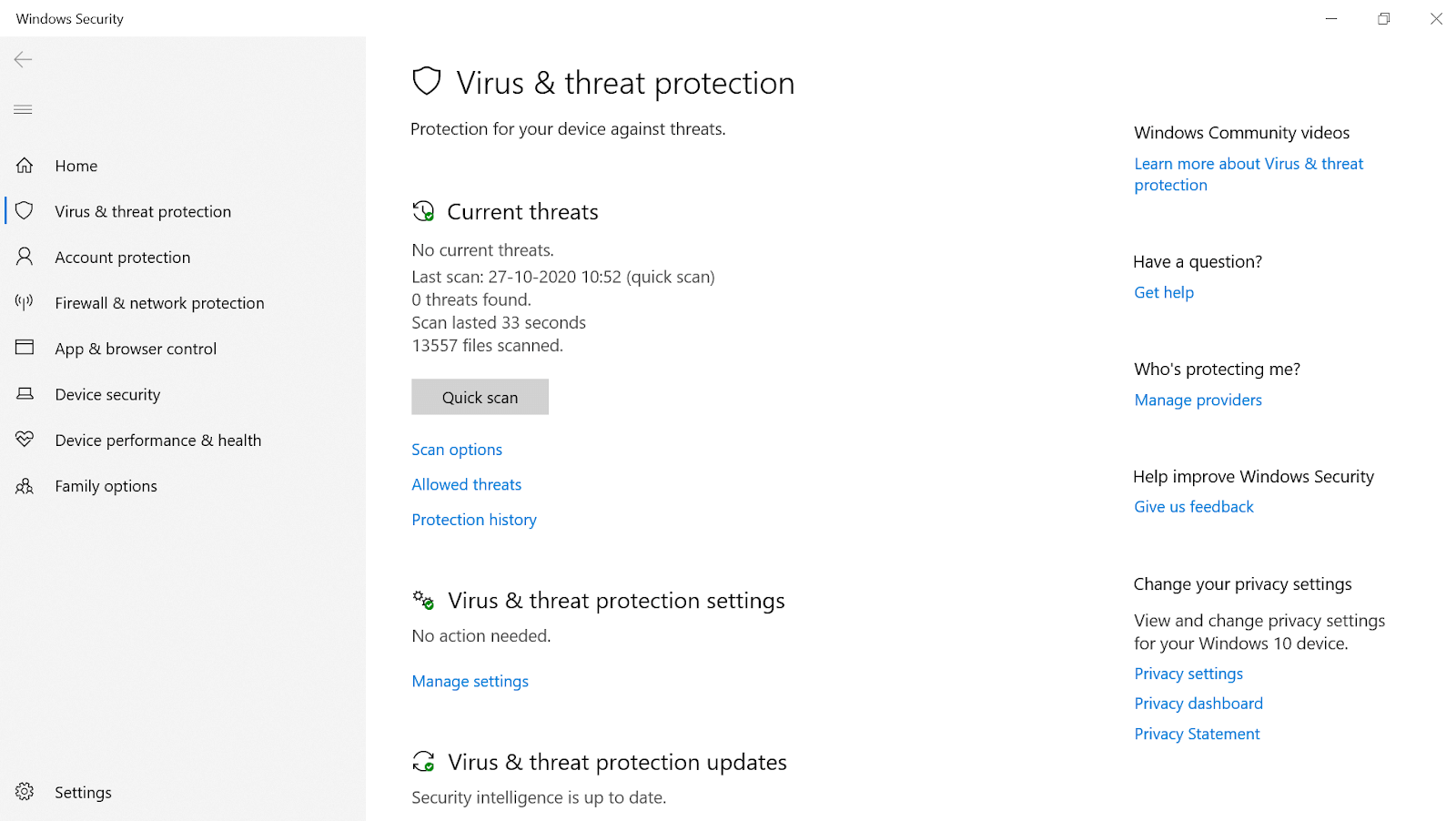
Quando estiver na página, você precisa procurar a opção de proteção contra Ransomware (rolando para baixo). Em proteção contra ransomware, você encontrará outra opção “ Gerenciar proteção contra ransomware ” que abrirá uma nova janela para a segurança do seu sistema.
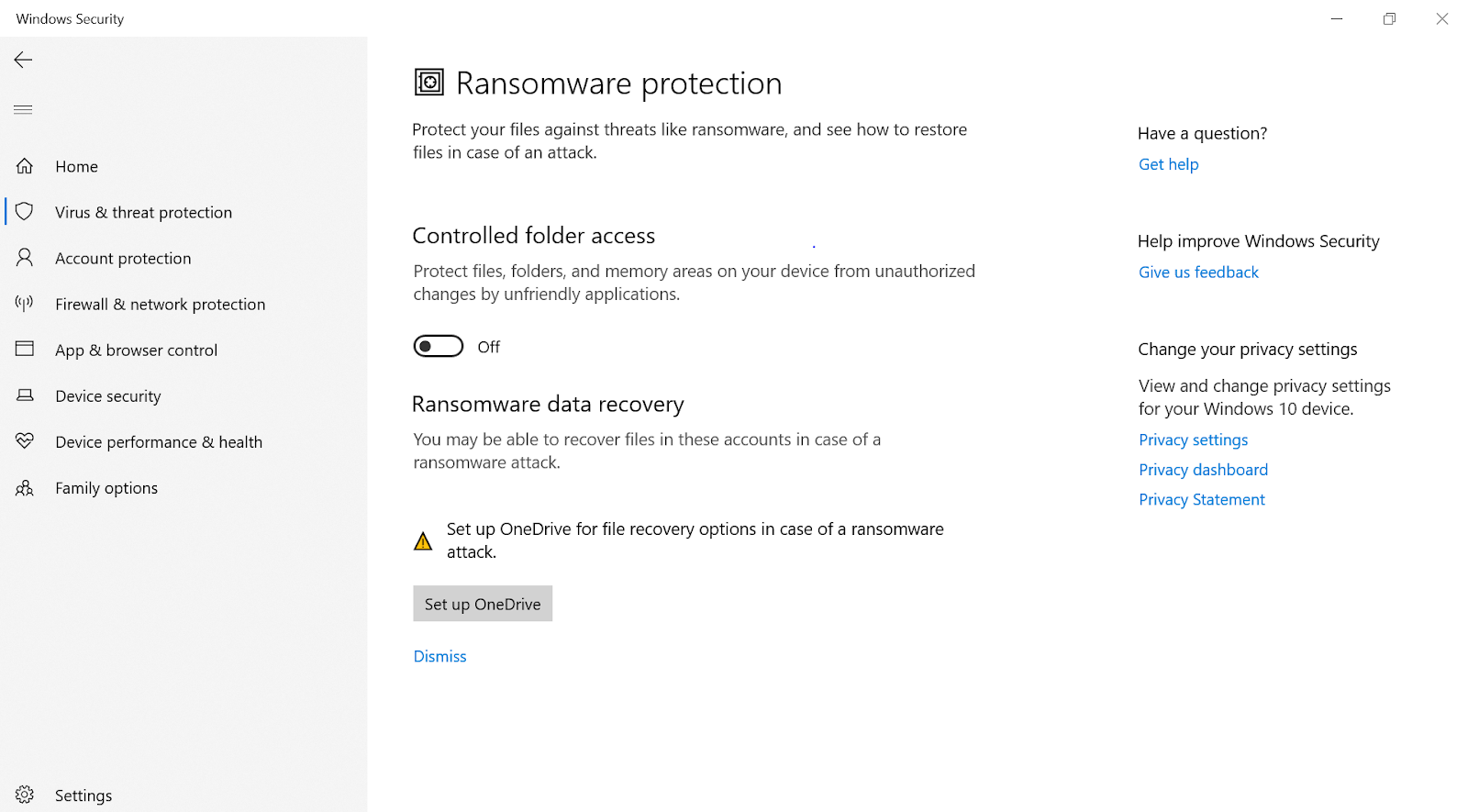
Ao chegar à página de proteção contra Ransomware (separada), você precisa ativar a opção de alternância em Acesso à pasta controlada . Depois de tocar no botão liga-desliga, vá com os prompts do sistema e em um segundo, a proteção contra ransomware será ativada em seu sistema.
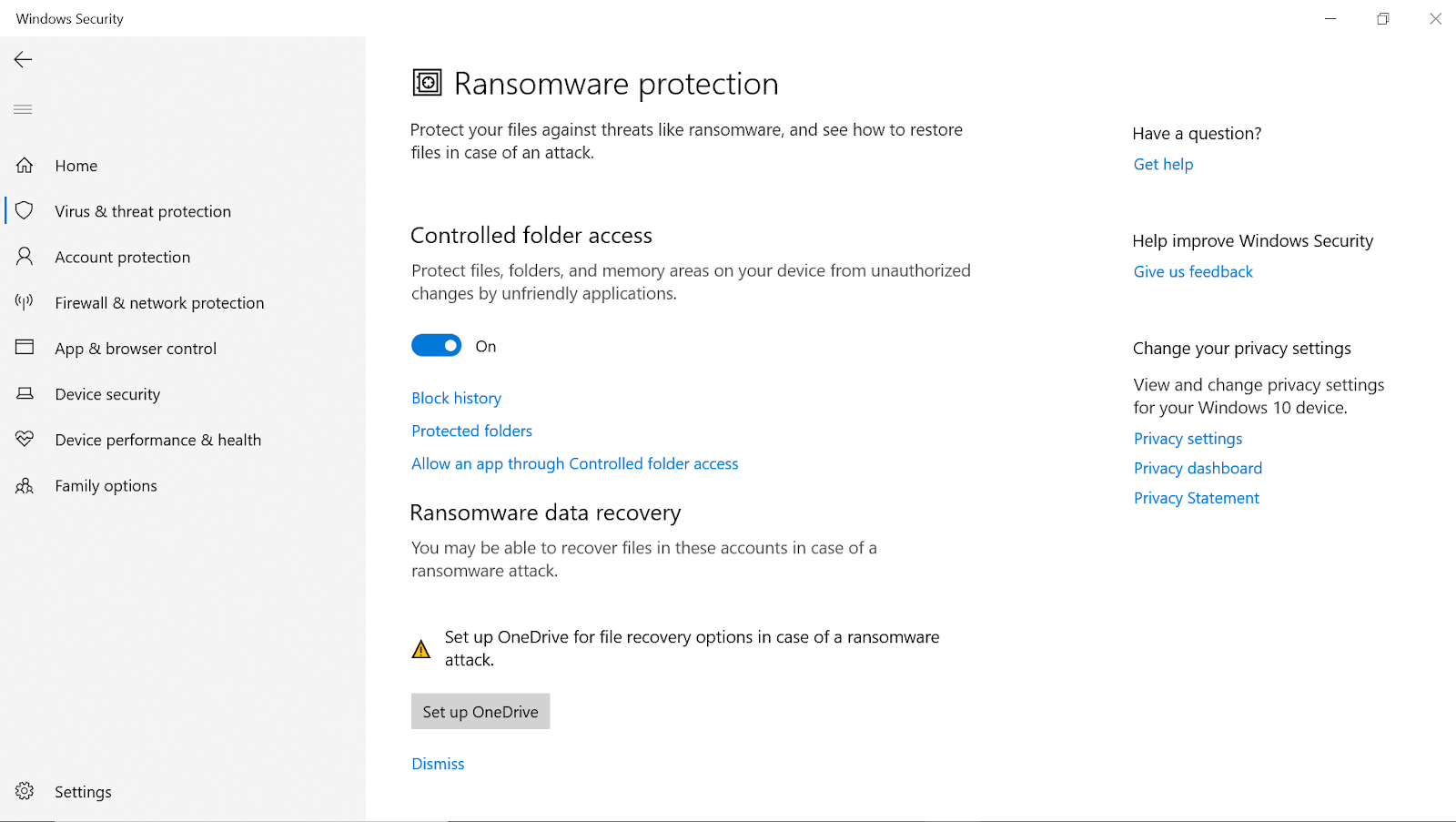
Depois de habilitar outra proteção do Microsoft Defender, seu sistema terá uma camada de segurança adicional. Esse recurso começará a proteger todas as pastas do seu sistema, incluindo fotos, músicas, vídeos, documentos e outras pastas.
3. Bloqueando o conteúdo de malware mais recente do sistema
Além de detectar e remover conteúdo malicioso do seu PC, o Microsoft Defender também bloqueia as ameaças de malware mais recentes. O software de segurança do sistema vem com o objetivo de aumentar a segurança do PC e, para isso, a Microsoft o mantém atualizado com as atualizações mais recentes. E se o seu sistema encontrar algum malware mais recente, o Microsoft Defender começará a bloqueá-lo sem demora. Além disso, a ferramenta oferece ao seu sistema proteção em tempo real contra todos os conteúdos maliciosos que se atualizam constantemente.
Surpreendentemente, a Microsoft oferece um recurso de proteção avançado onde você pode determinar o conteúdo que ainda não foi identificado como uma ameaça ao seu PC. Sim!! Eu também não tinha ideia de que meu PC com Windows oferece esse nível de proteção. O recurso é chamado de proteção entregue na nuvem ou Microsoft Active Protection Service (MAPS) .
Tudo o que você precisa fazer é acessar a página Proteção contra vírus e ameaças (em Configurações) e a página será aberta na sua frente. Aqui, você precisa procurar a opção Gerenciar configurações e, quando encontrá-la, toque na mesma.
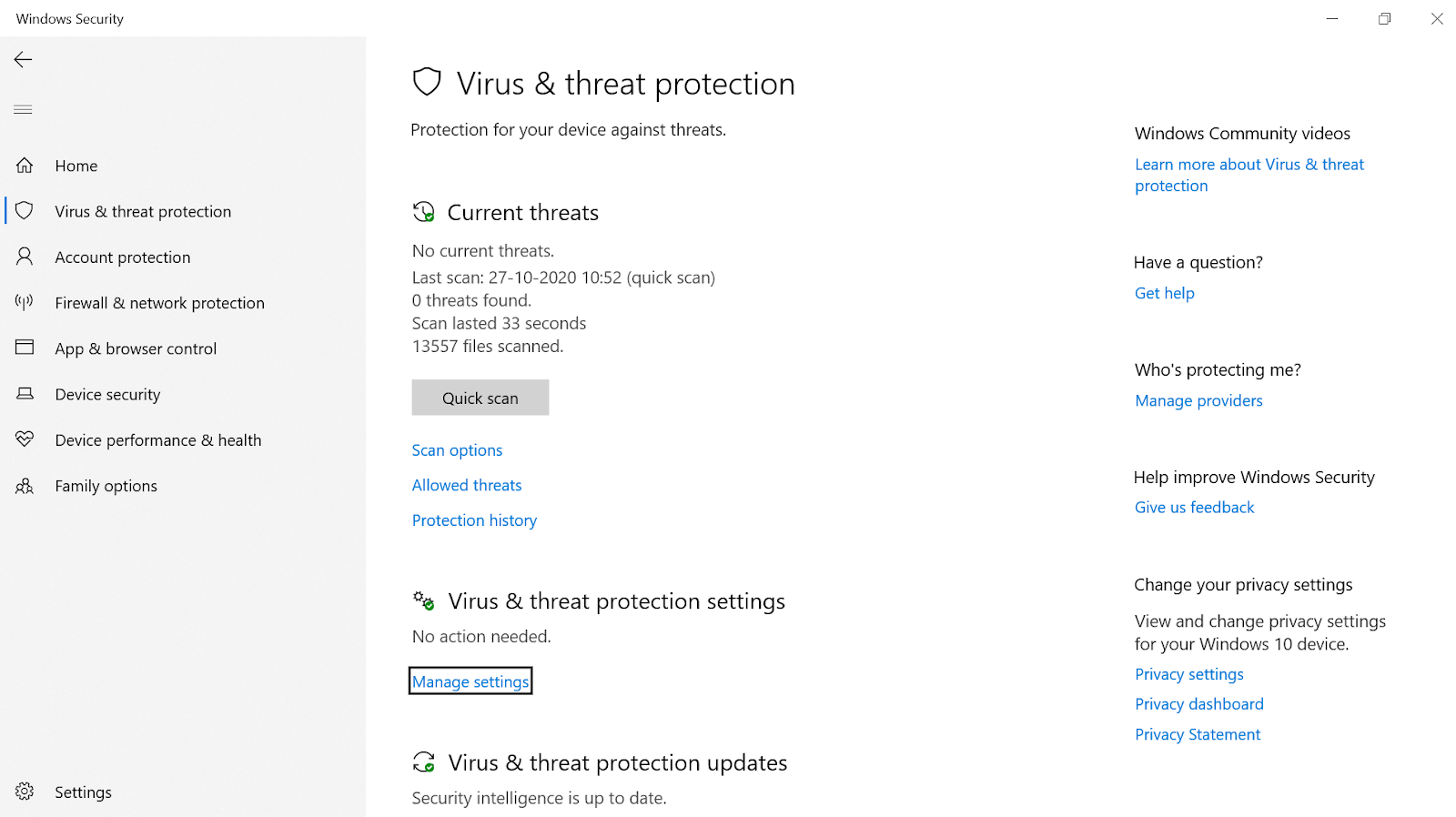
Depois de tocar em Gerenciar configurações, outra página aparecerá onde você verá uma opção, Proteção entregue na nuvem . Por favor, saiba que esta opção precisa ser habilitada e se não, por favor habilite a mesma sem pensar duas vezes.
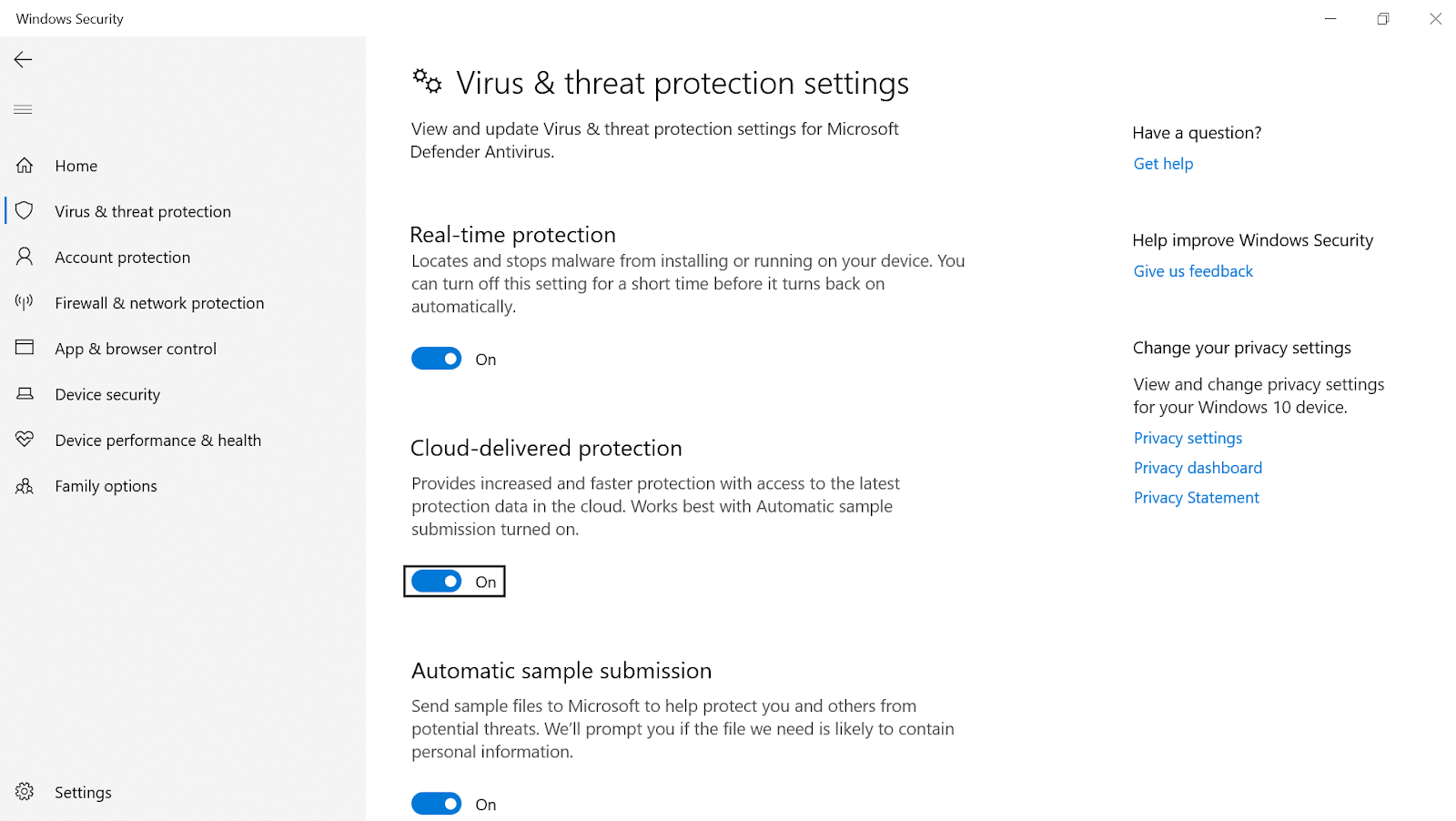

Esse recurso (proteção fornecida na nuvem) ajuda seu dispositivo com proteção mais rápida e, eventualmente, aumenta a segurança do PC. Como essa funcionalidade funciona é que, se a Microsoft encontrar algum arquivo que está se comportando mal ou é perigoso para o seu sistema, o Microsoft Defender bloqueia o mesmo. Saiba que, incluindo seu PC, o conteúdo malicioso também é bloqueado em outros sistemas, pois eles também podem enfrentar esse problema como uma ameaça nos próximos dias ou meses. Portanto, é como se você estivesse fazendo sua parte por toda a comunidade de segurança, informando-os sobre essa situação prestes a ser identificada como uma ameaça.
4. Bloqueando aplicativos ou programas indesejados do seu computador
Se você passou por todo o seu sistema completamente, haverá muitos aplicativos ou programas que podem entrar na categoria “aplicativos ou programas indesejados”. A Microsoft já possui um recurso embutido que continua monitorando esses tipos de aplicativos para melhorar a segurança do sistema, Programas Potencialmente Indesejados (PUPs) .
Portanto, para garantir que esses aplicativos ou programas indesejados não o incomodem muito, você precisa agir conforme mencionado abaixo:
Em Configurações do sistema , você precisa tocar na categoria App & Browser Control (lado esquerdo da tela).
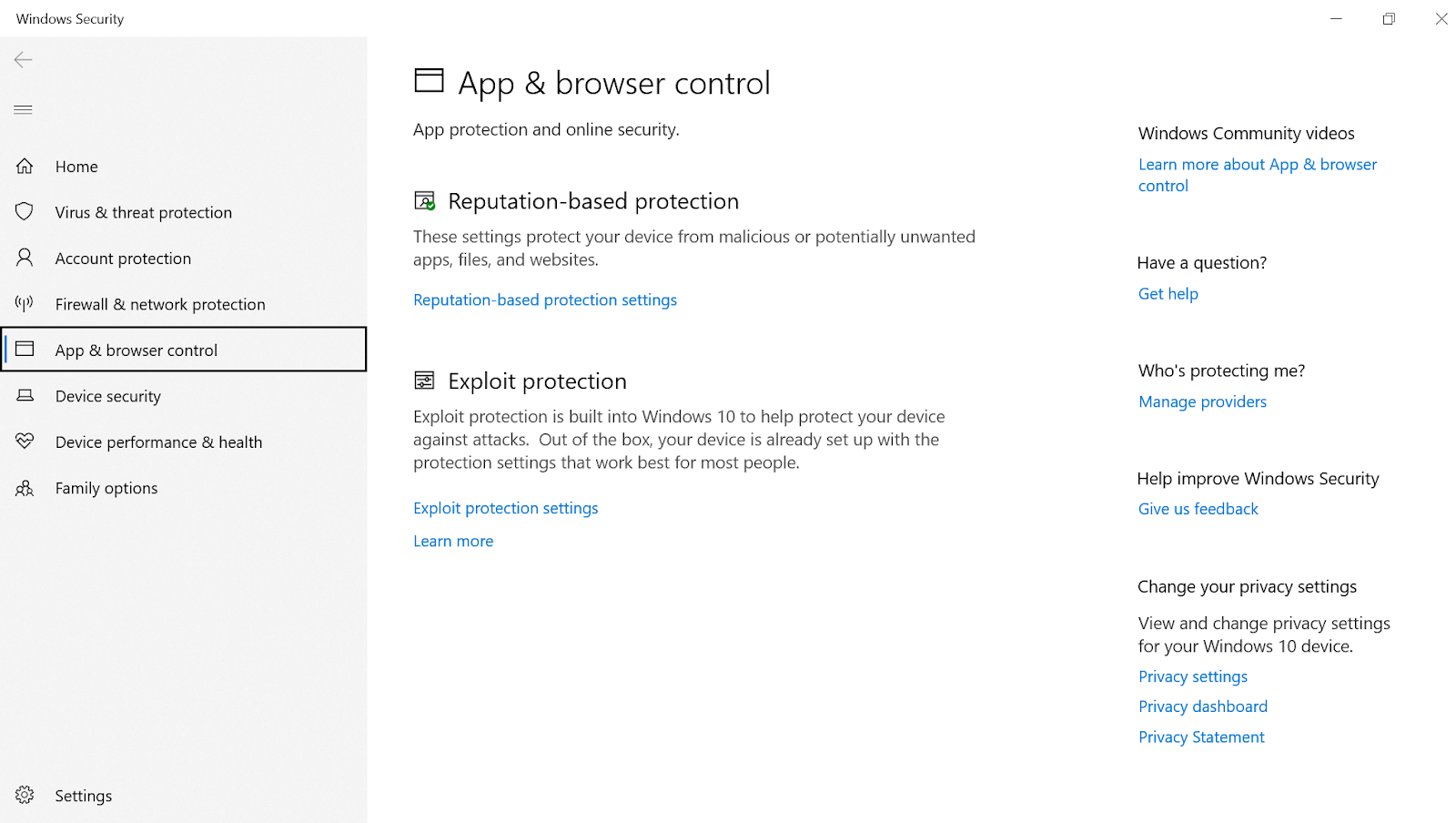
Depois de tocar, você verá a categoria de proteção baseada em reputação na parte superior e precisará clicar em Configurações de proteção baseada em reputação .
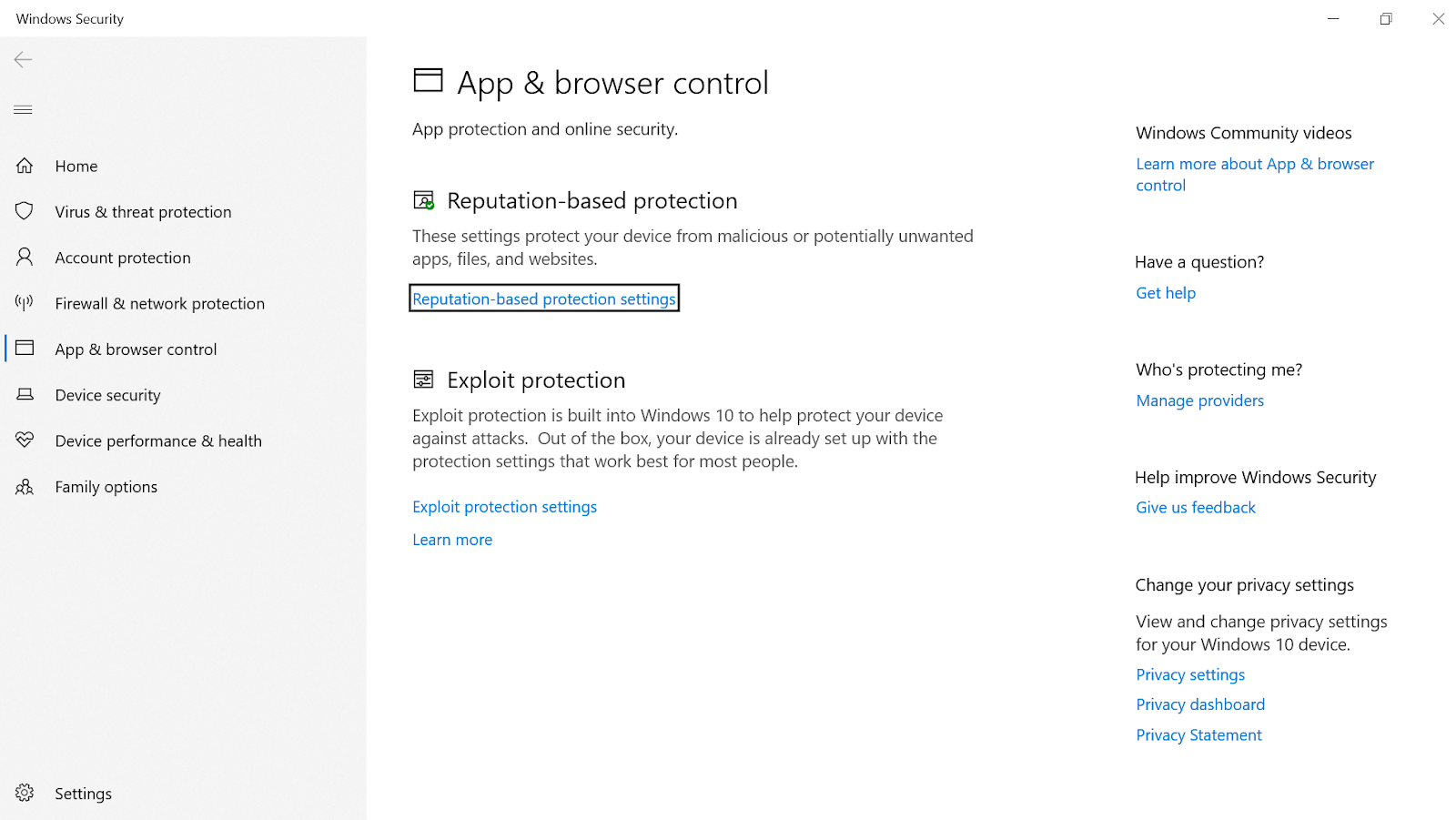
Em configurações de proteção com base em reputação, você precisa certificar-se de que a primeira opção "Verificar aplicativos e arquivos" está ativada. A opção se encarrega de identificar aplicativos e arquivos não reconhecidos da web para proteger seu dispositivo.
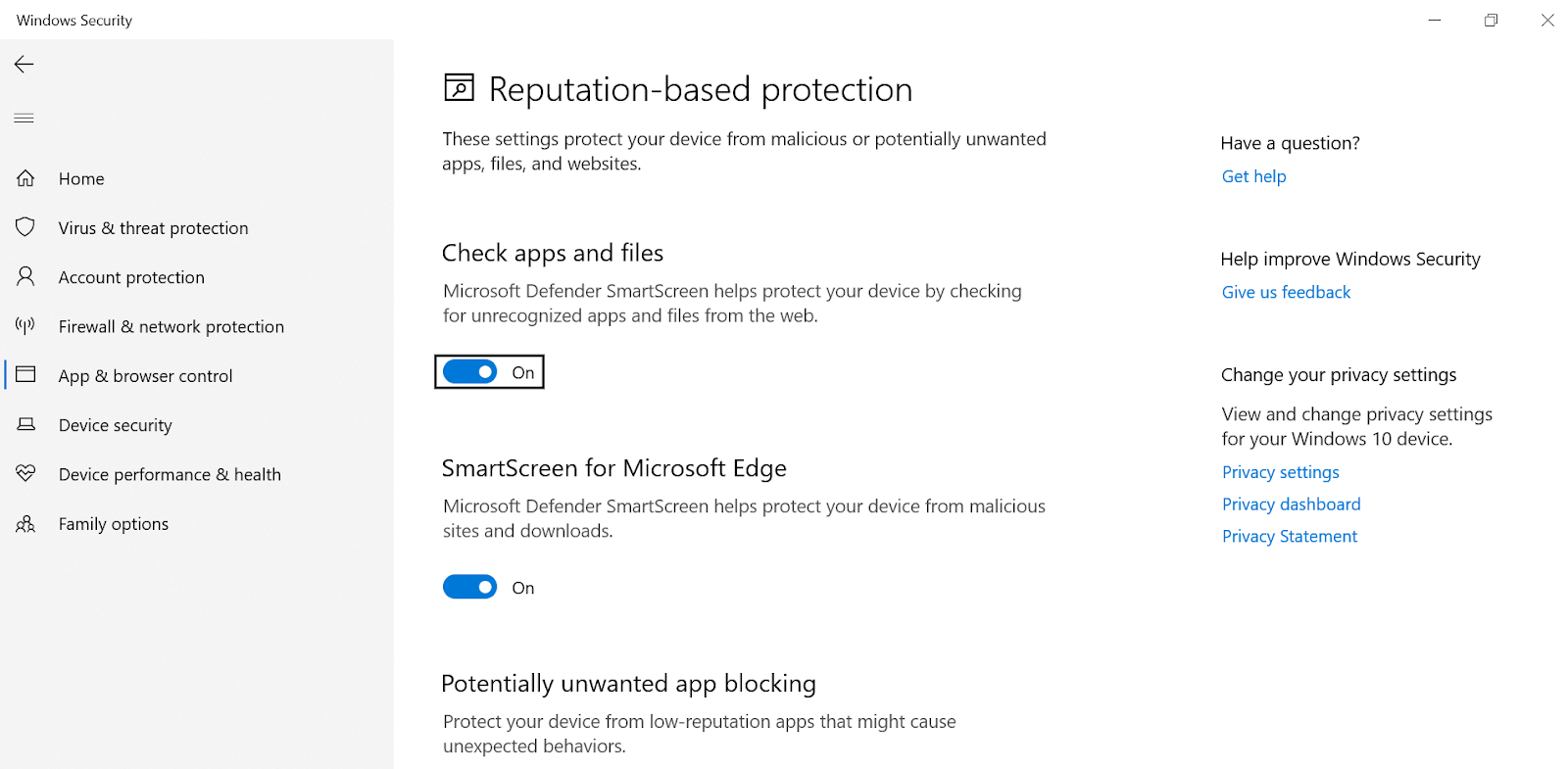
Além disso, certifique-se de que a penúltima opção na página “ Bloqueio de aplicativos potencialmente indesejados ” também esteja habilitada junto com as duas subopções (Bloquear aplicativos e downloads).
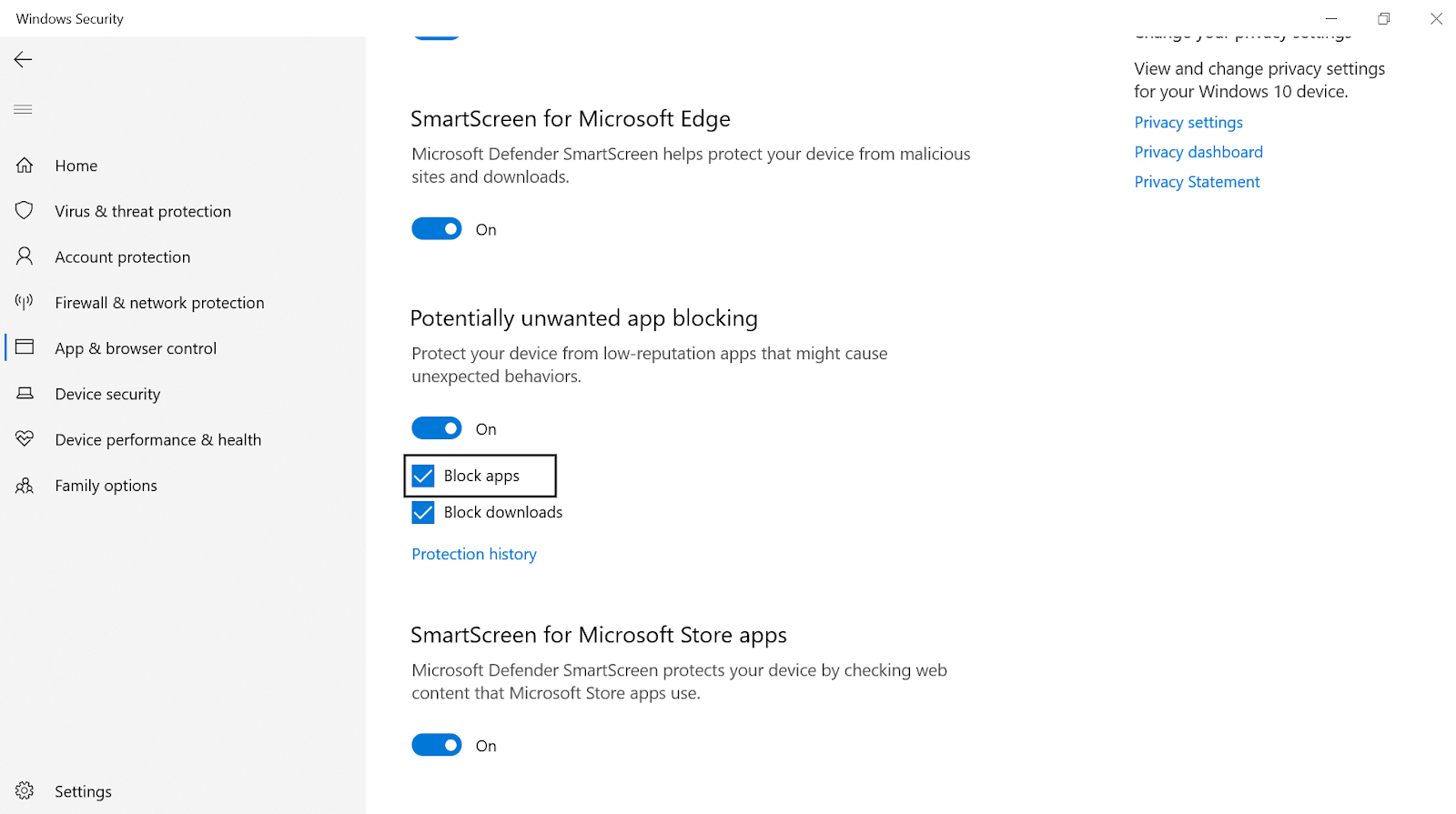
O bloqueio de aplicativos potencialmente indesejados continua monitorando os aplicativos e programas de baixa reputação (se eles começarem a se comportar de maneira diferente) para proteger seu dispositivo.
5. Configurando as configurações de firewall do Microsoft Defender
Depois de passar por quase todos os aspectos que podem agregar valor à segurança do seu sistema, você também pode definir as configurações de firewall do Microsoft Defender. Todos sabemos que o firewall está sendo usado para identificar e bloquear as ameaças do dispositivo, no entanto, ele só pode fazê-lo se estiver configurado corretamente. Portanto, você precisa ter certeza de que todas essas configurações foram salvas corretamente para aumentar a segurança do PC.
Você precisa navegar até a Segurança do Windows e procurar a seção Firewall e proteção de rede .
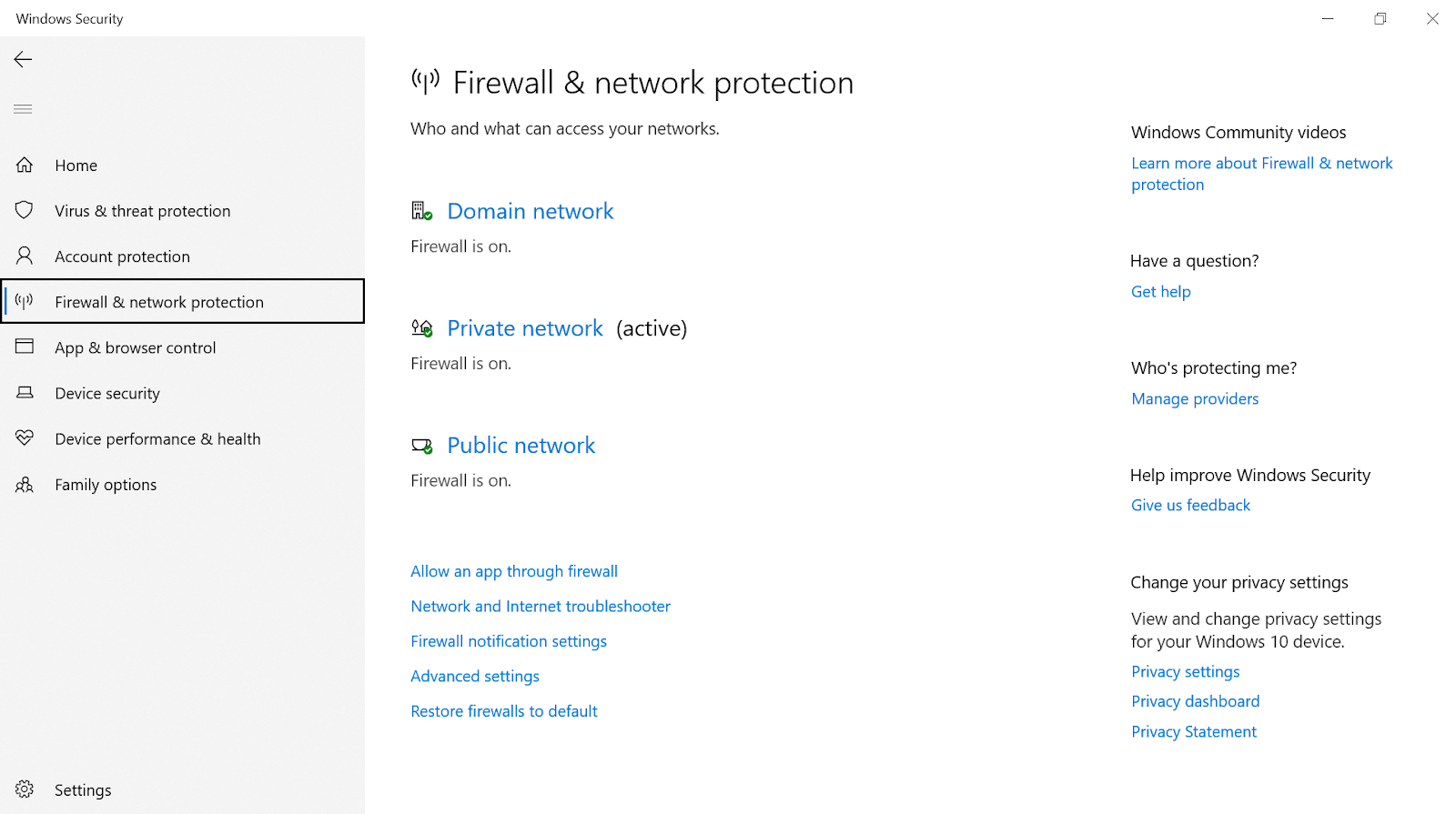
Assim como mostrado na captura de tela acima, você precisa ter certeza de que o firewall está LIGADO para todas as três redes (Domínio, Privado e Público). Como o firewall funciona nas regras onde todos os seus dados de tráfego da Internet estão sendo verificados, você também pode criar suas próprias regras. Isso significa que você pode controlar os dados que estão saindo para a Internet (do seu PC), bem como os dados que estão chegando ao seu PC.
E para que isso aconteça, tudo o que você precisa fazer é clicar nas configurações avançadas (2ª última opção na captura de tela acima) e escolher a categoria dominante de acordo.
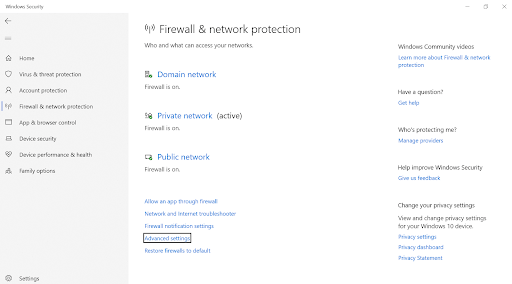
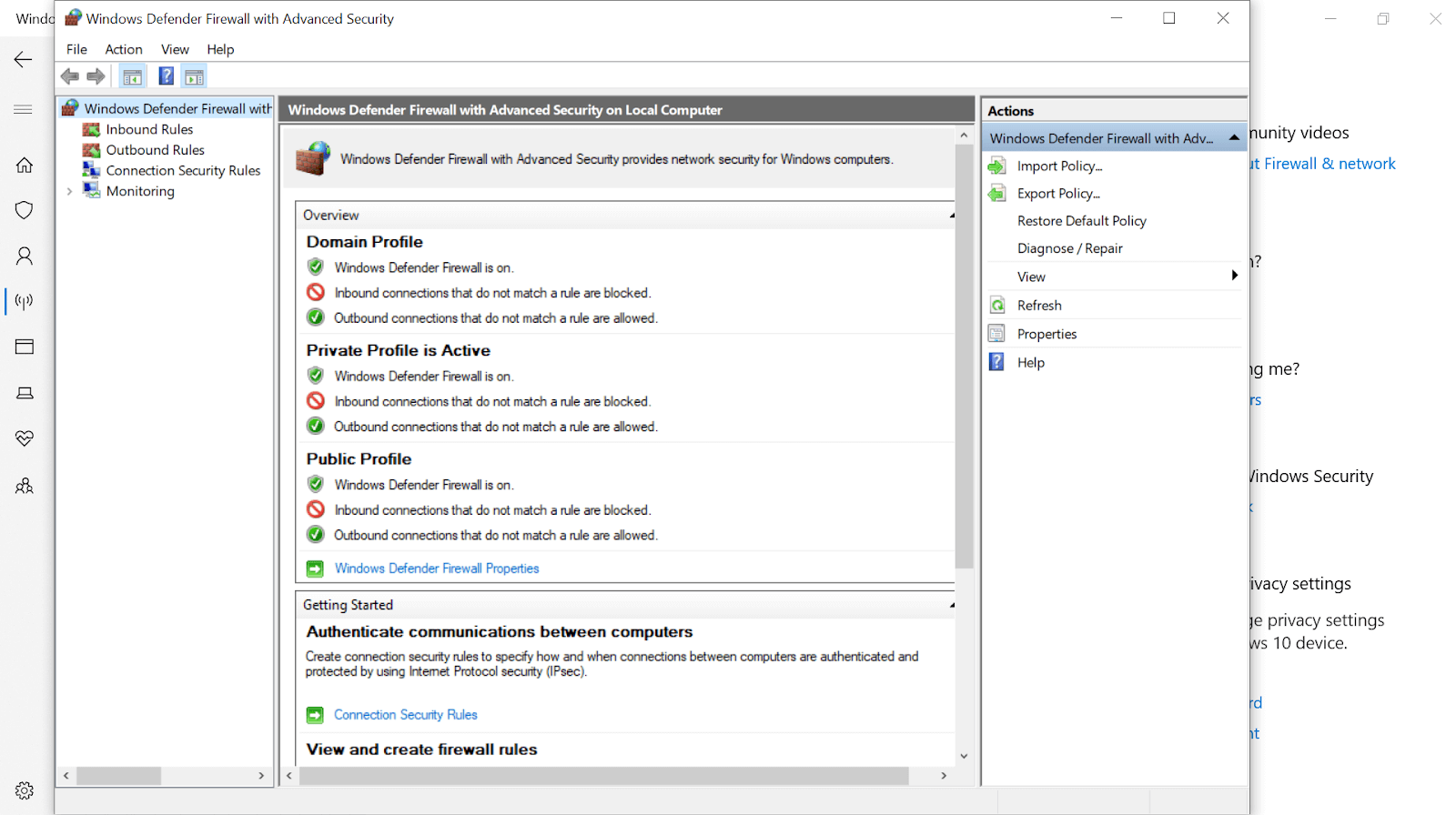
Aqui, por exemplo, se você deseja controlar os dados que chegam ao seu PC, pode bloquear as portas (como a Porta 21) que gerencia as seções de transferência de arquivos . Para fazer isso, você precisa seguir os passos abaixo (junto com a captura de tela):
1. Comece tocando em Regras de entrada (lado esquerdo superior da tela) e clique em Nova regra… (lado direito superior da tela).
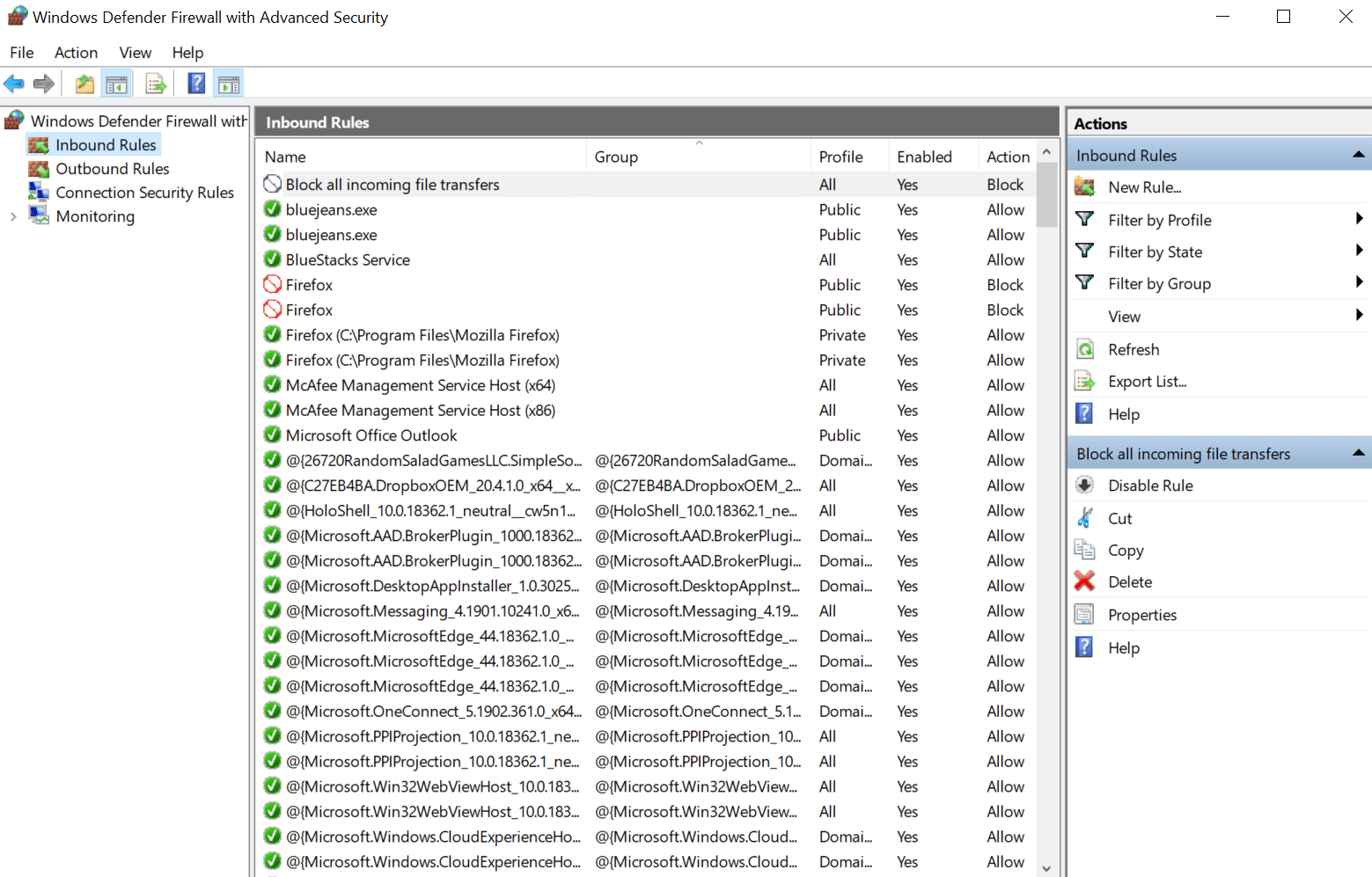
2. Depois de clicar em Nova Regra, outra janela se abrirá (Assistente de Nova Regra de Entrada) onde você precisa selecionar Porta (em vez de Programa).

3. Depois de selecionar Porta, toque em Avançar (canto inferior direito da tela) e digite o código da porta (exemplo – 21 neste cenário) em Portas locais específicas .
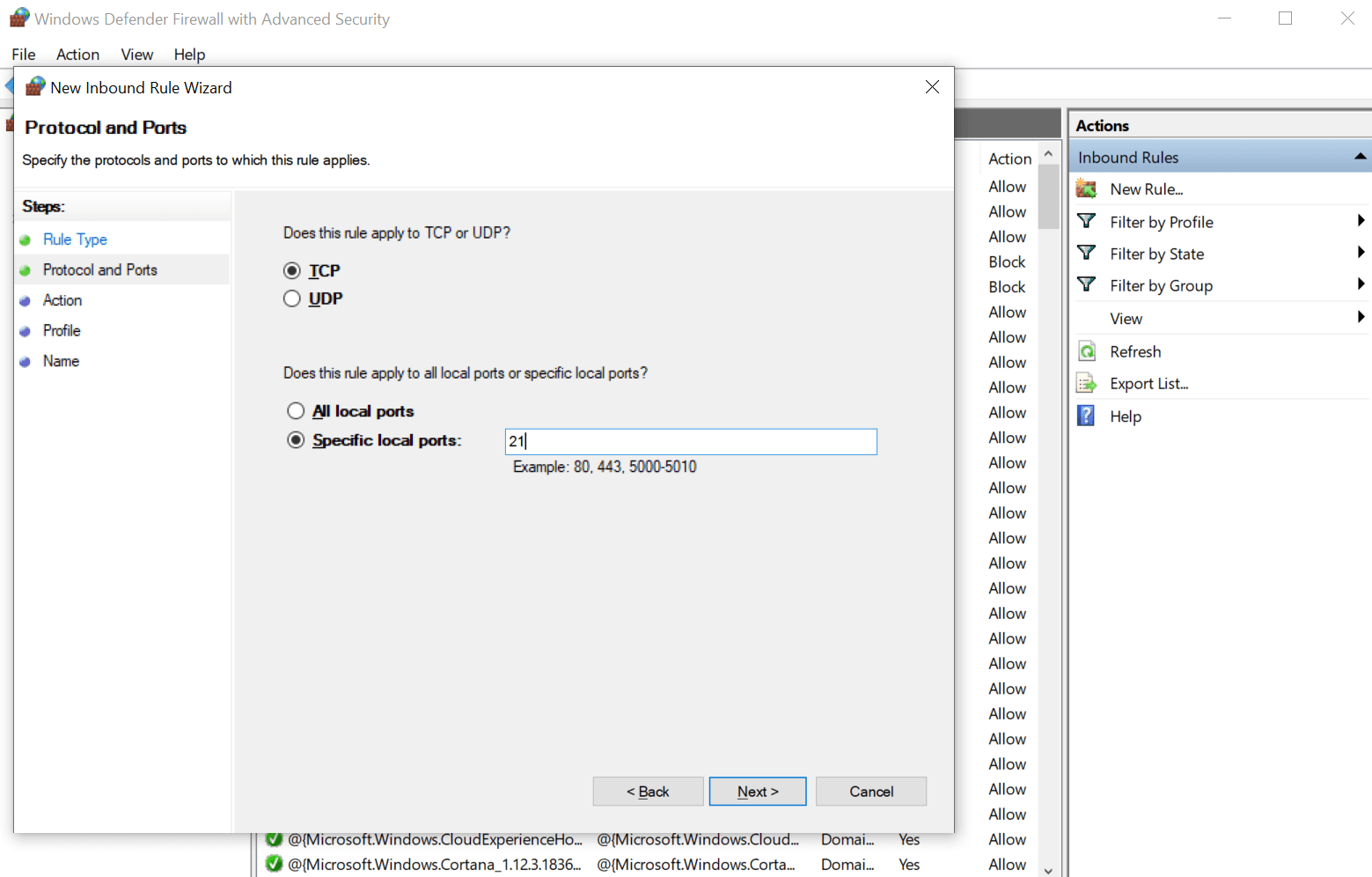
4. O próximo passo seria tocar em Avançar e escolher Bloquear a conexão entre todas as opções do guia de conexão que você vê na tela.
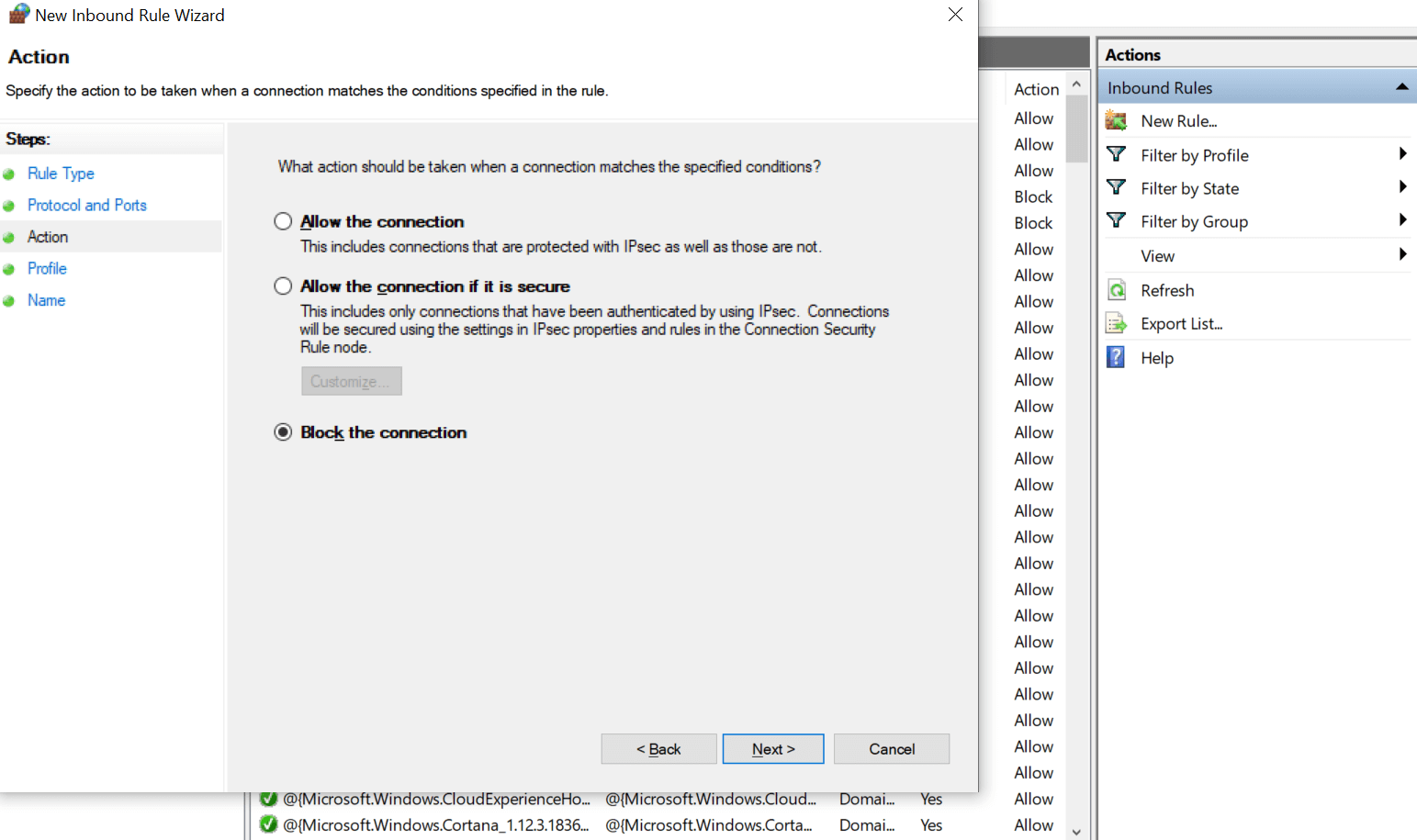
5. Toque novamente em Avançar e mantenha as caixas marcadas para as redes para as quais deseja salvar esta regra (Privada/Domínio/Pública).

6. A última etapa seria digitar o nome da regra e a descrição (se necessário) para que você possa identificar o motivo pelo qual criou a regra em primeiro lugar. Depois de digitar os detalhes necessários, toque em Concluir e sua regra de entrada será salva para controlar os dados de entrada no seu dispositivo.
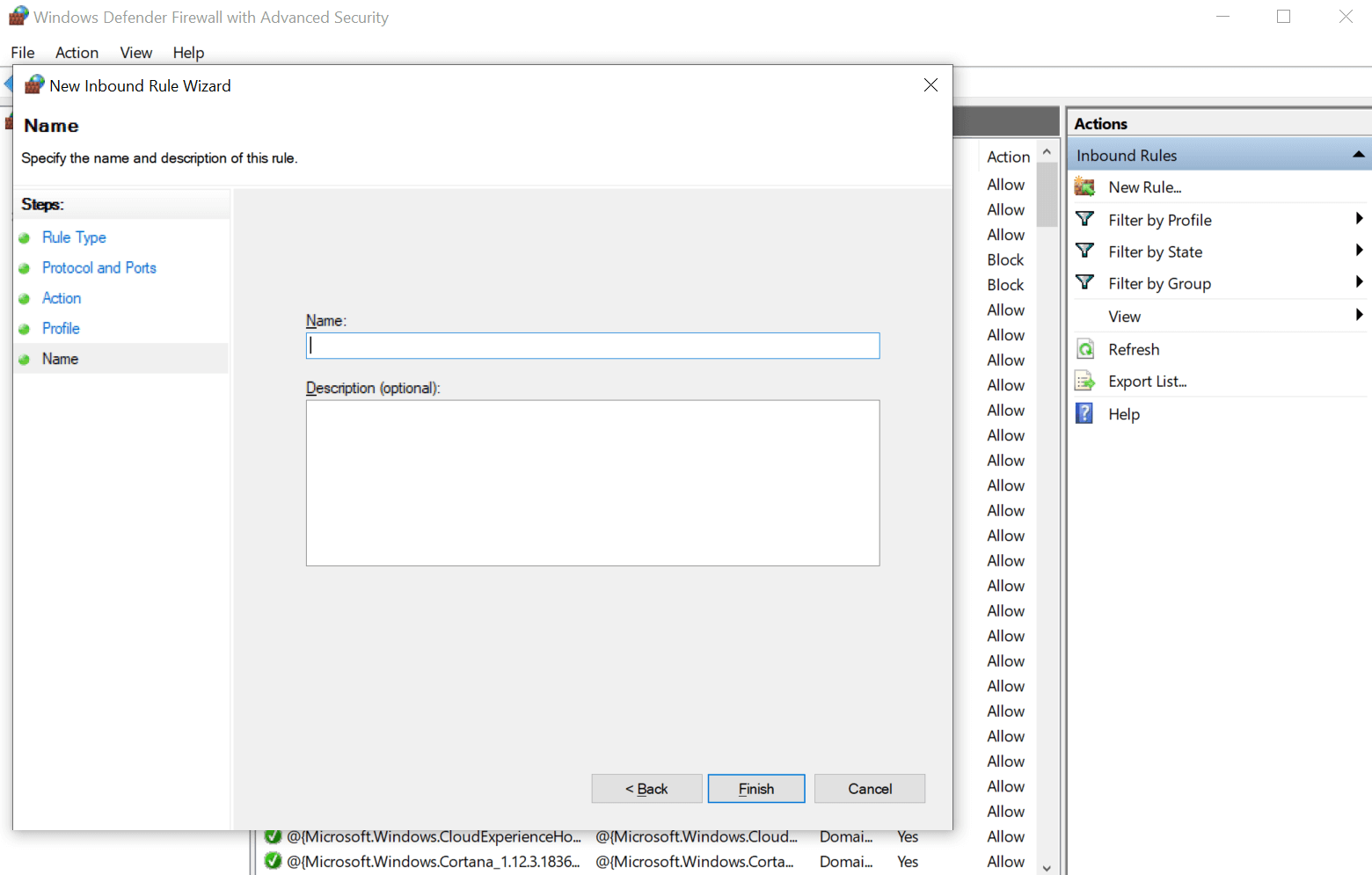
Caso, após algumas horas, dias ou meses, você deseje fazer alterações na regra criada, você tem a liberdade de fazer as alterações necessárias. Desde desabilitar a regra criada até excluí-la de uma vez por todas, tudo é possível (de acordo com sua necessidade).
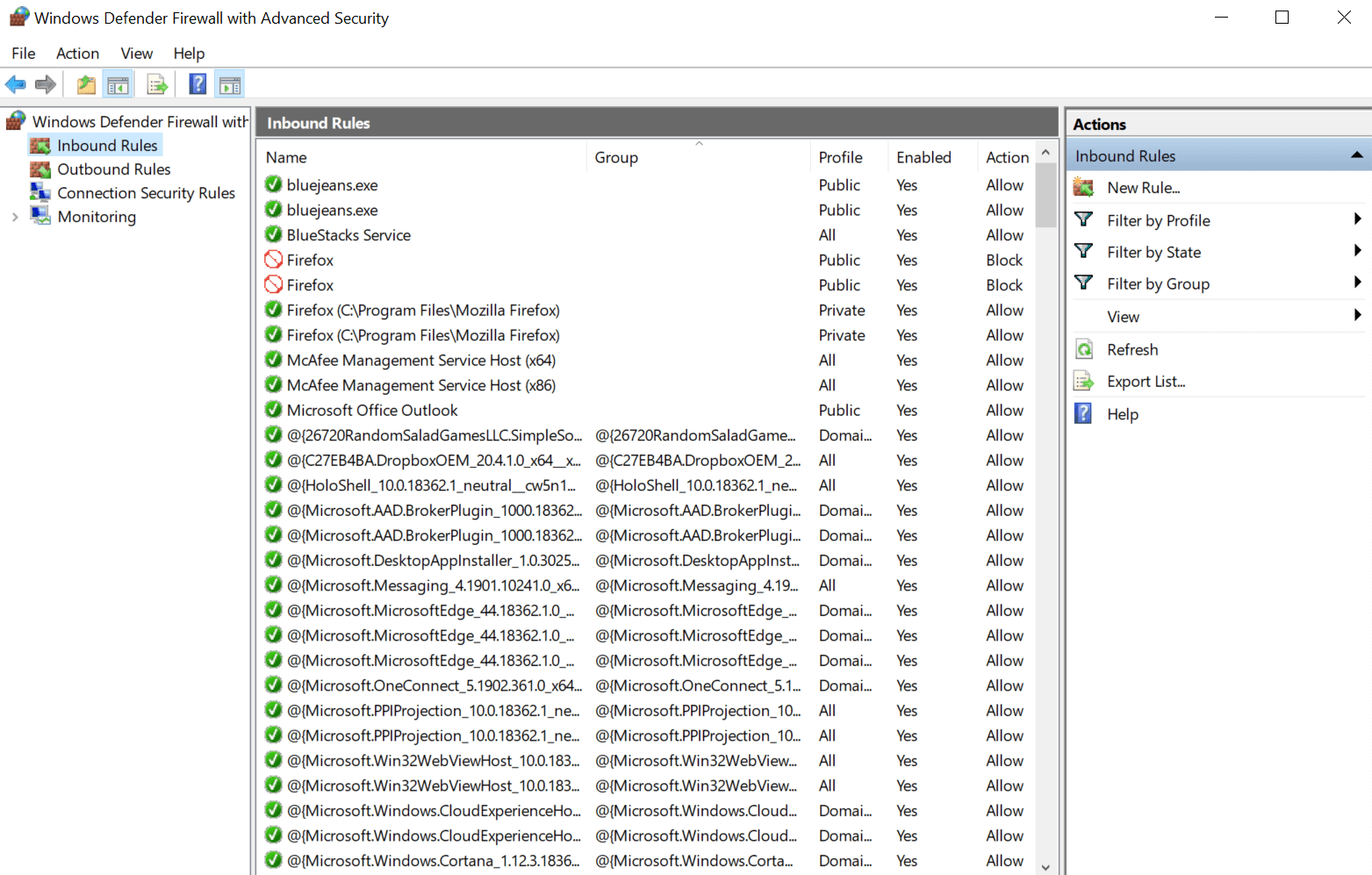
Empacotando
O próprio Microsoft Defender é um software de segurança muito avançado e poderoso para o seu PC com Windows e você pode confiar totalmente no mesmo para aumentar a segurança do PC. No entanto, existem algumas configurações que estão desabilitadas (por padrão) e se você as habilitar, elas não adicionarão nada além de uma camada de segurança ao seu PC. Obviamente, isso aumentará a segurança do PC, mas com isso, você poderá fazer alterações nas configurações do Microsoft Defender de acordo com sua adequação.
Portanto, você precisa começar a explorar o Microsoft Defender e verificar todas as configurações para garantir que seja útil para o seu PC. E se você achar que é útil, habilite o mesmo e experimente as mudanças que ele traz para o seu PC, como aumentar a segurança do PC, proteger o sistema e mantê-lo seguro do que nunca.
Próxima leitura
Como desativar o Windows Defender
Melhor antivírus para Windows 10
