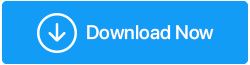Melhores maneiras de corrigir a tecla de função de brilho que não funciona no Windows 11
Publicados: 2023-04-14Alterar o brilho da tela do computador pode ser conseguido através de vários métodos, mas a abordagem mais fácil é utilizar as teclas de função. As teclas de função para regular o brilho da tela diferem de acordo com a marca do seu PC/Laptop. Este artigo irá orientá-lo sobre quais medidas tomar se a tecla de brilho não estiver funcionando em um dispositivo Windows 11/10.
Razões por trás do problema principal de brilho no Windows 11
Antes de mergulhar nas soluções, vamos primeiro entender o que causa esse problema. O motivo mais comum para o mau funcionamento da tecla de função de brilho é um driver desatualizado ou corrompido. Além disso, uma atualização recente de software ou um componente de hardware com defeito também pode ser o culpado.
Pode ser devido a danos internos ou acúmulo de sujeira nas teclas. Além disso, as teclas de brilho podem não funcionar se a tecla 'Fn' estiver desligada ou não funcionar corretamente.
Agora, vamos dar uma olhada nas melhores maneiras de corrigir esse problema das teclas de brilho no Windows 11 e fazer com que as teclas de função de brilho voltem a funcionar.
Leia também: Software de controle de brilho para Windows 10
Maneiras de corrigir a chave de brilho que não funciona no Windows 11
Tendo identificado as possíveis causas por trás das teclas de função de controle de brilho não funcionais, é hora de tomar medidas para resolver o problema.
1. Reinicie o seu PC
Se a causa do mau funcionamento das teclas de controle de brilho for uma falha aleatória, reiniciar o PC/Laptop pode ser eficaz para resolver o problema. Siga os passos abaixo:
Passo 1: Clique na tecla Windows.
Passo 2: No canto direito da caixa de pesquisa, clique no ícone Power.
Passo 3: Agora escolha a opção Reiniciar .
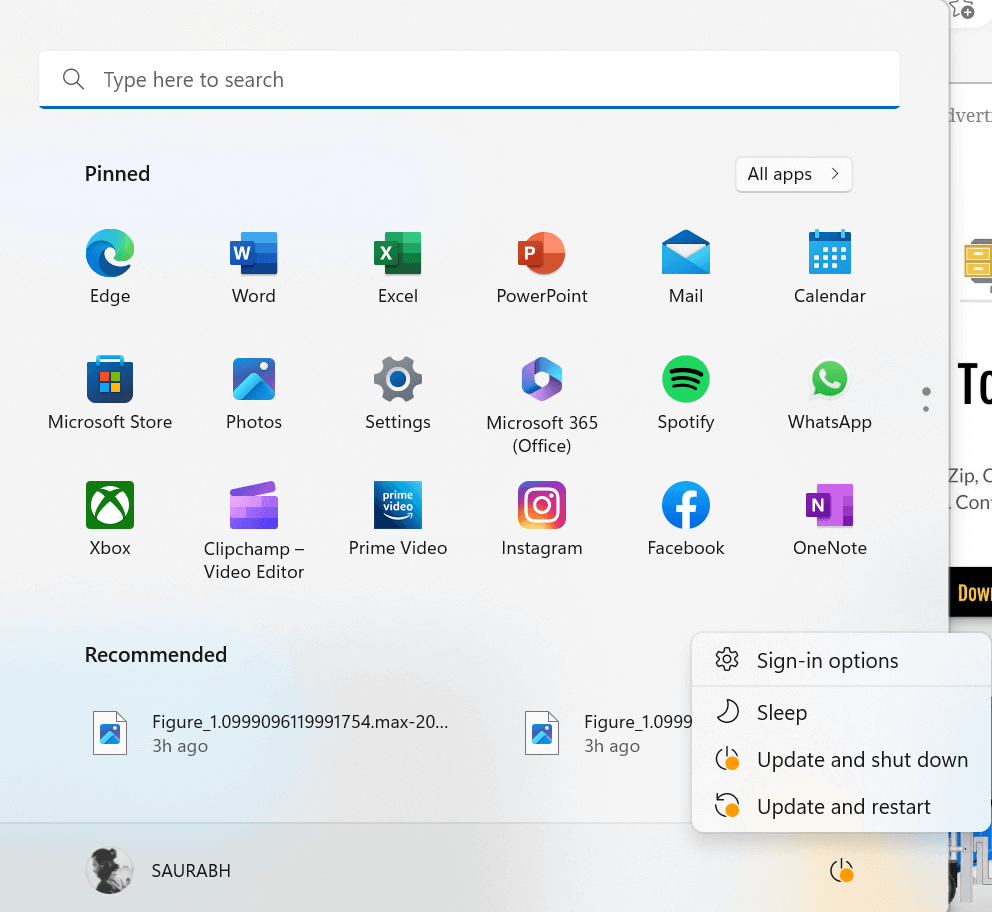
Supondo que a causa da função de brilho não funcional seja um bug aleatório, reiniciar o dispositivo deve ser suficiente para resolver o problema.
2. Utilize a barra de tarefas
Se a tecla de brilho não funcionar no Windows 11, existe um método alternativo para ajustar o brilho por meio do recurso de ajuste de brilho localizado na bandeja do sistema na barra de tarefas.
Passo 1: Clique no ícone Bateria no canto direito da tela da área de trabalho.
Passo 2: Ao acessar a extensão da bandeja do sistema, você poderá localizar o controle deslizante de ajuste de brilho.
Etapa 3: ajuste o brilho no nível desejado arrastando o controle deslizante para a esquerda ou para a direita.
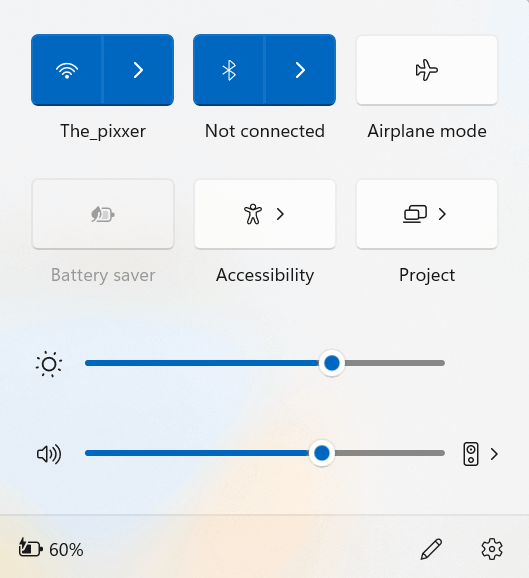
3. Execute o solucionador de problemas de teclado
Se você estiver tendo problemas com a tecla de função de brilho ou se o seu PC não tiver uma tecla de função de brilho, o problema pode estar no teclado. Nesse cenário, é recomendável executar a solução de problemas do teclado.
Passo 1: Pressione a tecla Windows com a tecla I do teclado para abrir as Configurações do Windows.
Passo 2: Na página Sistema , role um pouco para baixo e clique na opção Solução de problemas .
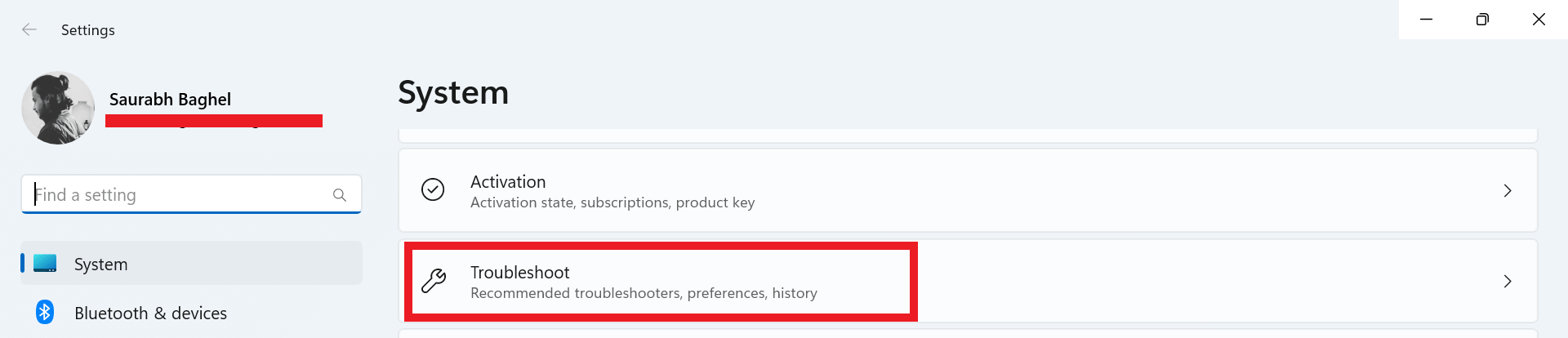
Etapa 3: Agora clique em Outros solucionadores de problemas .
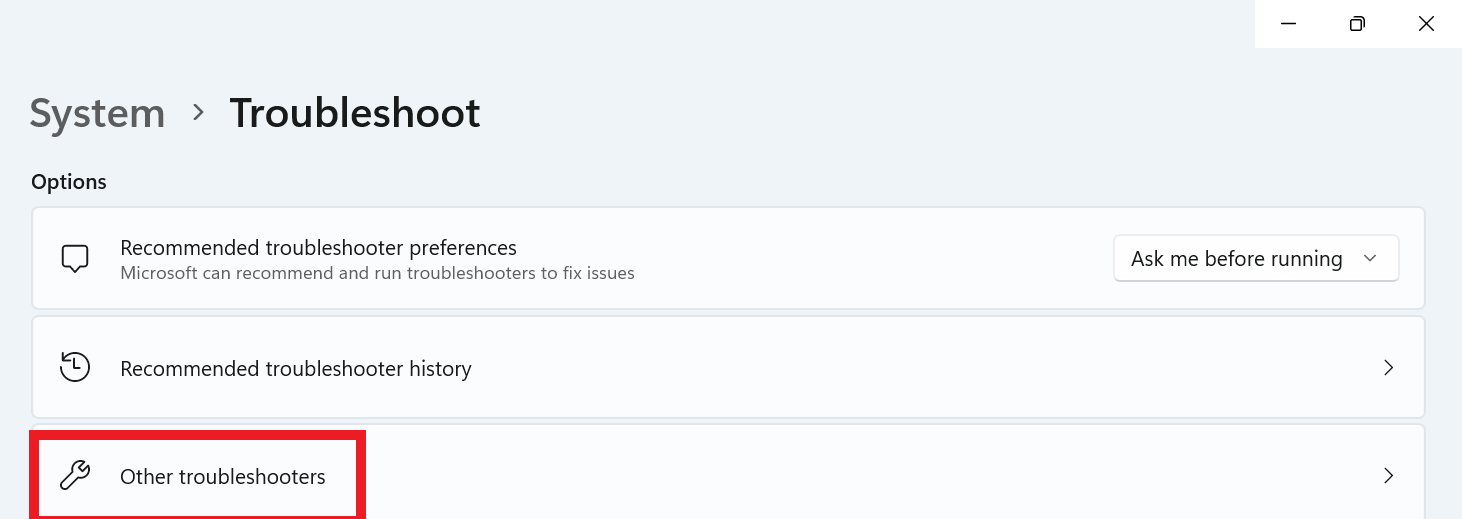
Passo 4: Na seção Outro , encontre a opção Teclado .
Passo 5: Agora clique no botão Executar bem na frente da opção Teclado .
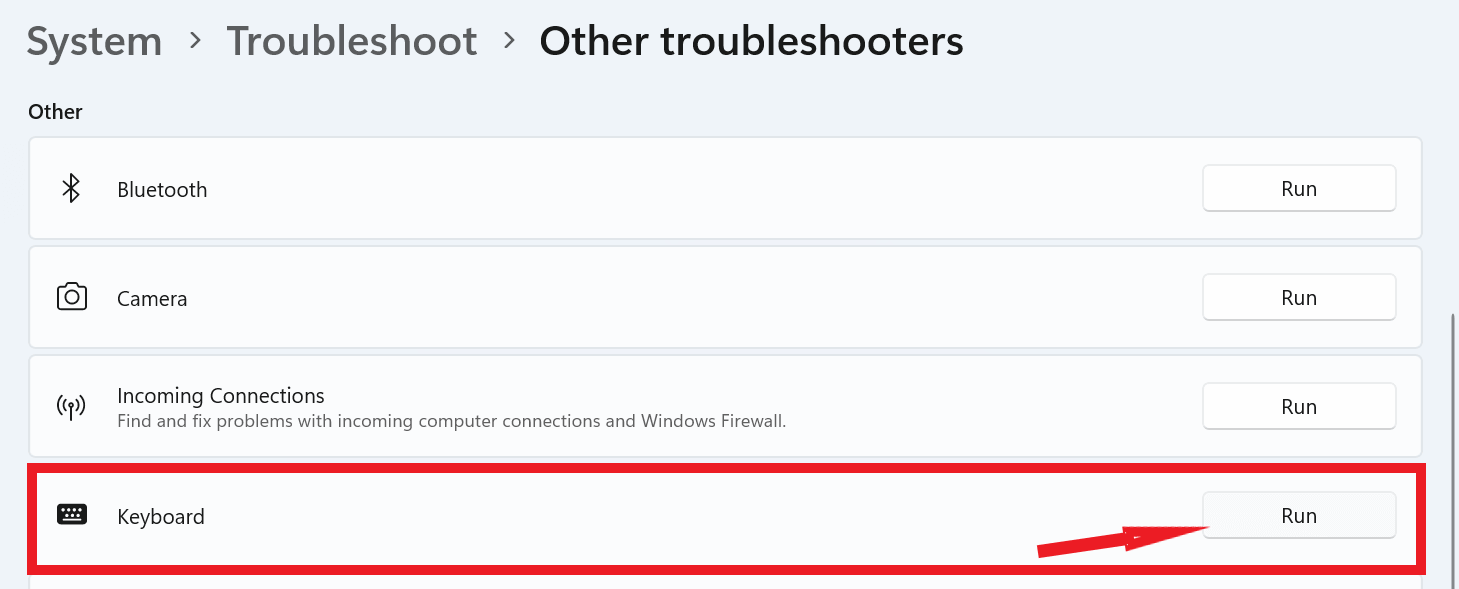
Etapa 6: siga os comandos solicitados para concluir o processo.
4. Atualize o Windows
Pode valer a pena procurar e aplicar as atualizações mais recentes para corrigir quaisquer bugs presentes na versão mais recente do Windows. Aqui está como fazer isso:
Passo 1: Pressione a tecla Windows com a tecla I no teclado para abrir as configurações do Windows.
Passo 2: Agora, no canto inferior esquerdo da página, clique em Windows Update .

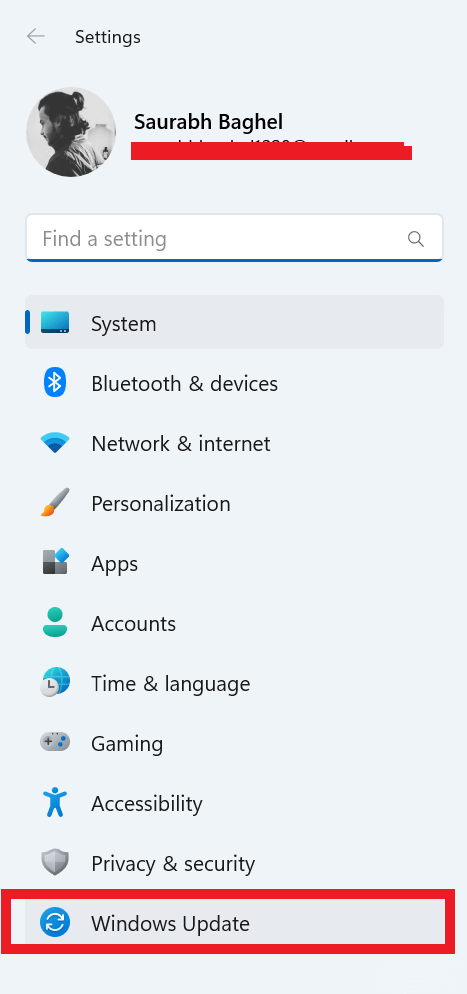
Etapa 3: No canto superior direito, clique em Verificar atualizações.
Passo 4: Depois disso, você deverá encontrar um botão chamado “Baixar agora/Reiniciar agora” , no qual você precisará clicar para iniciar o download da atualização do software.
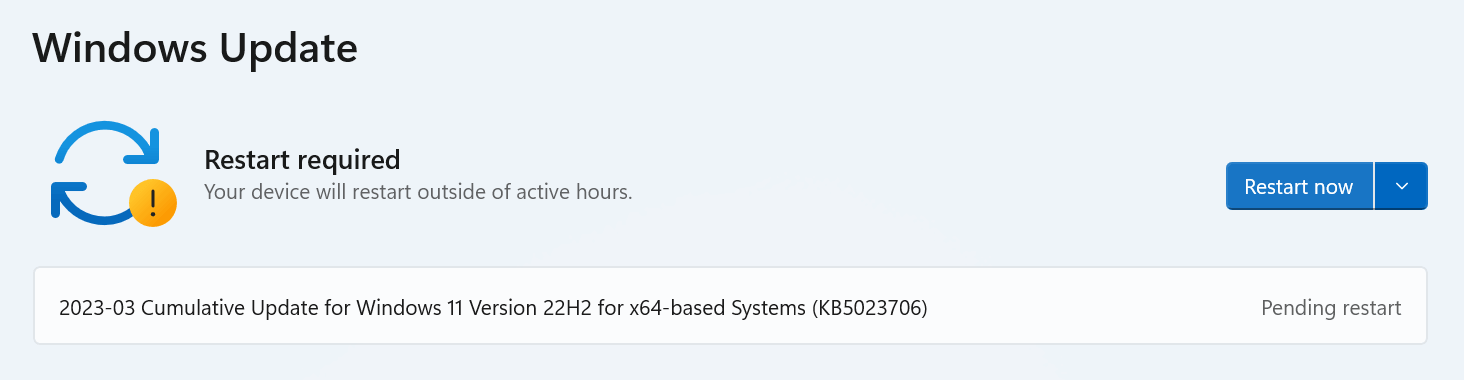
Leia também: Como interromper atualizações automáticas no Windows 11
5. Atualize os drivers do teclado
Com o tempo, os drivers do teclado do seu PC podem ficar desatualizados e potencialmente corrompidos, o que pode resultar em problemas como teclas de controle de brilho não funcionais. Para resolver isso, você pode atualizar os drivers do teclado seguindo as etapas descritas abaixo.
Passo 1: Pressione a tecla Windows com a tecla X para abrir o menu WinX e clique na opção Gerenciador de Dispositivos .
Passo 2: Na lista, encontre e clique duas vezes na opção Teclados e, a seguir , clique com o botão direito no teclado disponível e escolha a opção Atualizar driver .
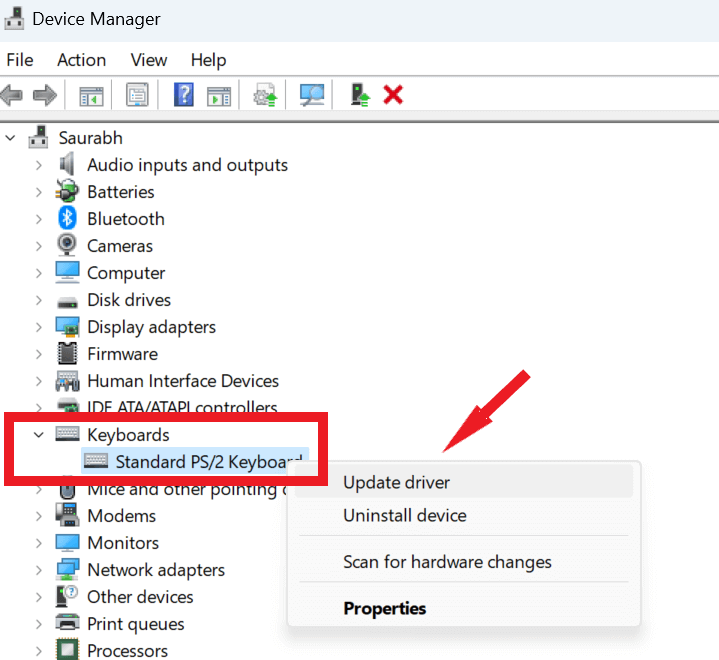
Etapa 3: Agora escolha a opção Pesquisar drivers automaticamente e siga as instruções na tela.
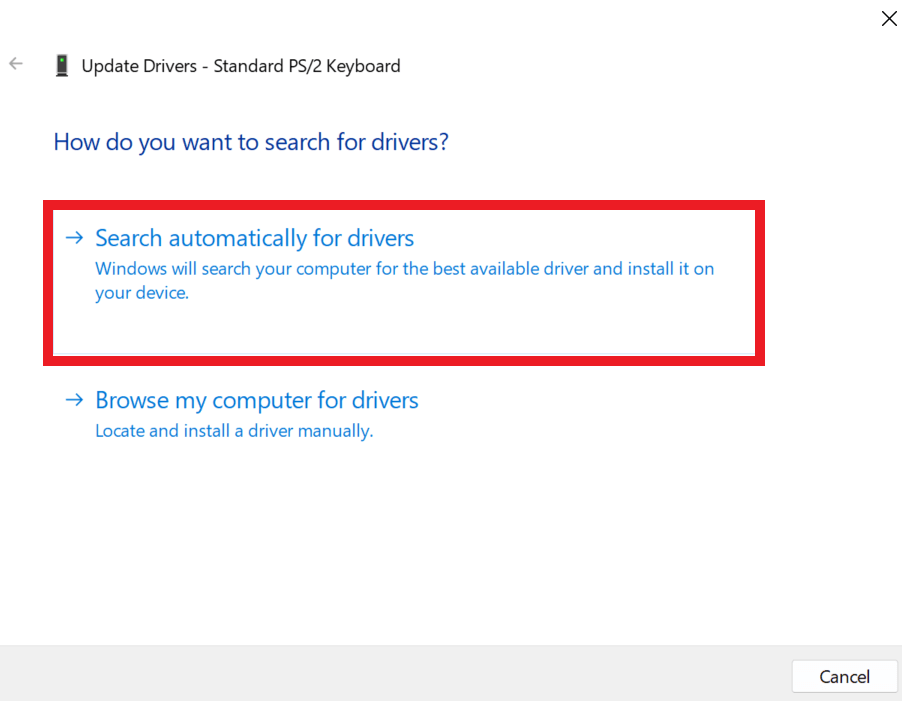
Às vezes, o Windows não consegue localizar uma atualização de driver usando a abordagem do Gerenciador de dispositivos. Então você tem a opção de verificar a versão mais recente do driver por meio das atualizações do Windows ou baixar manualmente a configuração do site oficial do fabricante e instalá-la.
Para garantir que o processo de atualização do driver ocorra sem problemas e evitar possíveis erros de driver, é aconselhável usar uma ferramenta abrangente de atualização de driver, como Advanced Driver Updater. Seguindo estas etapas simples, você pode atualizar seus drivers com segurança:
Etapa 1: Baixe e instale o atualizador avançado de driver.
Passo 2: Comece iniciando o Advanced Driver Updater por meio do ícone na área de trabalho. A partir daí, clique no botão “Iniciar digitalização agora” , que iniciará o processo de digitalização.
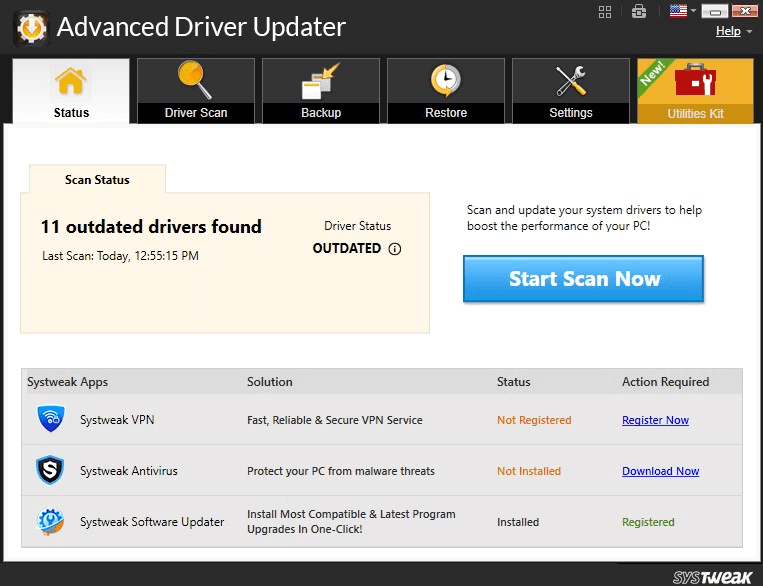
Etapa 3: Assim que a verificação for concluída, uma lista de drivers desatualizados será exibida na tela. Localize o driver do teclado na lista e selecione o botão “ Atualizar driver” situado próximo a ele.
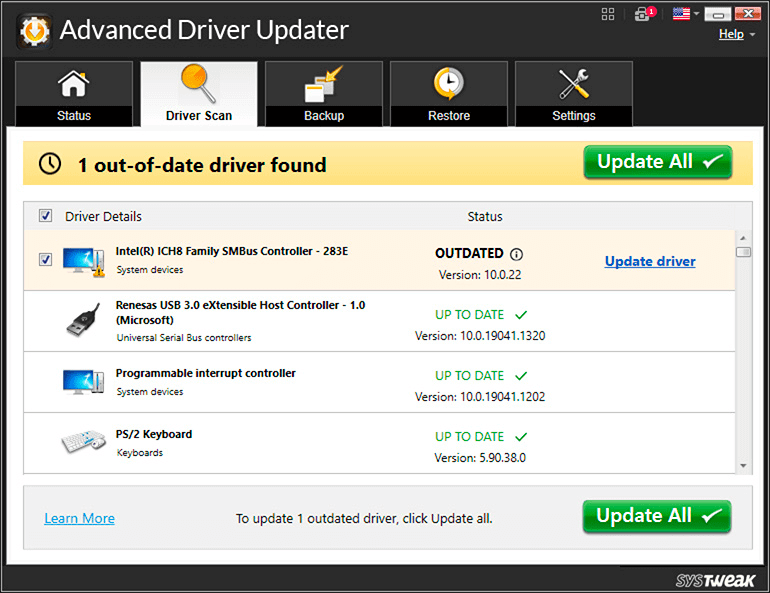
Passo 4: Assim que o processo de atualização for concluído, reinicie o computador.
6. Obtenha suporte técnico
Se estiver enfrentando problemas com seu teclado, você tem a opção de levá-lo ao centro de reparos autorizado da marca que fabricou seu PC/laptop. Os técnicos poderão diagnosticar e reparar eventuais defeitos, ou mesmo substituir totalmente o teclado se necessário. Além disso, se houver algum problema causado pelo acúmulo de sujeira sob as teclas, eles poderão limpá-las para você.
Resolvido: a chave de brilho não funciona no Windows 11
Concluindo, a tecla de brilho que não funciona no Windows 11 pode ser um problema irritante de se lidar. No entanto, seguindo as soluções acima, você pode fazer com que as teclas de função voltem à condição de funcionamento e ajustar o brilho da tela de acordo com sua preferência. Lembre-se de sempre ter cuidado ao baixar e instalar software e manter seus drivers e o Windows atualizados.
Próxima leitura:
Melhores maneiras de atualizar drivers rapidamente no Windows 11?
Como corrigir atalhos de teclado e teclas de atalho que não funcionam no Windows 10
Enfrentando atraso no teclado no Windows 10? Veja como consertar