Construa o melhor PC de mídia com Kodi e Linux
Publicados: 2017-11-17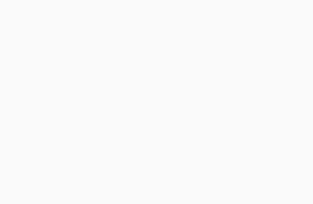
Os PCs de mídia, ou HTPCs, são uma excelente maneira de controlar todo o conteúdo de mídia de que você gosta. Não importa se você tem muitos arquivos armazenados localmente ou adora o Netflix, você poderá aproveitar ao máximo um ou ambos com a configuração correta.
Os HTPCs têm algumas vantagens distintas sobre um dispositivo de mídia de streaming pronto para uso. Primeiro, você pode personalizar tudo sobre o seu dispositivo. Você pode construir tanto ou tão pouco poder quanto quiser ou precisar. Você também controla o software e as atualizações. Não é muito incomum que um fabricante de dispositivos abandone o suporte para um dispositivo mais antigo quando lança um novo. Também não é incomum que um fabricante tenha um desentendimento com um provedor de serviços e abandone seu aplicativo de repente, deixando você sem um serviço.
Com um HTPC, você pode mantê-lo continuamente atualizado e garantir que você tenha acesso a todos os seus serviços favoritos. Você também pode trocar e atualizar o hardware sempre que quiser. Além disso, você pode personalizar a aparência do seu PC e destacá-lo em sua central de mídia.
Hardware
Links Rápidos
- Hardware
- Baixar Lubuntu
- Instale o Lubuntu
- Instale o software
- Google Chrome
- Janelas falsas
- Kodi
- Instalar o SuperRepo
- Instale o Iniciador do Chrome
- Configurar lançadores
- Transmissão local
- Inicie o Kodi por padrão
- Considerações finais
O hardware que você escolhe depende inteiramente de você. Você não precisa de muita energia para reproduzir vídeos, mesmo em 4k. Há algumas coisas a considerar, no entanto.
Pense no fator de forma. A placa-mãe que você usa provavelmente deve ser uma mini-itx. O formato pequeno ocupará menos espaço perto de sua TV.
Em seguida, considere algo com gráficos integrados fortes e drivers de código aberto para Linux. Isso garantirá que você obtenha o melhor desempenho pelo seu dinheiro e não precisará se preocupar em gerenciar drivers proprietários. Basta manter o sistema atualizado, e os drivers também estarão. As APUs da AMD são uma excelente plataforma para HTPCs. Eles têm os melhores gráficos integrados disponíveis a um preço relativamente baixo, e os drivers de código aberto da AMD para Linux estão melhorando continuamente.
Intel também é uma boa opção. Algumas das soluções embarcadas da Intel são bastante boas pelo preço. As CPUs Pentium desbloqueadas da Intel também são uma ótima opção aqui, especialmente aquelas com a mais recente GPU integrada.
Uma pequena unidade de estado sólido não é necessária, mas também é bom ter. Você não precisa de algo top de linha. Qualquer coisa que possa executar o sistema operacional e reduzir o tempo de carregamento servirá.
No total, o hardware que você precisará é o seguinte:
- CPU
- Placa-mãe compatível
- Mínimo de 4 GB de RAM compatível
- Disco rígido (pref. SSD)
- Fonte de alimentação (500w deve ser bom)
- Um caso que você não se importa de olhar
- Teclado/Mouse Bluetooth (obtenha um com um dongle se sua placa-mãe não o tiver embutido)
* Unidade flash USB (para a instalação)
Baixar Lubuntu
Você pode fazer isso com praticamente qualquer distribuição Linux. Este guia vai funcionar com o Lubuntu. É uma versão mais leve do Ubuntu com um desktop mais mínimo, já que você não precisará do desktop muito além da configuração inicial.
Pegue a versão mais recente para desktop na página de download do Lubuntu . A versão de 64 bits é provavelmente a melhor, a menos que você saiba que tem apenas um sistema de 32 bits.
Se você nunca criou uma unidade USB inicializável antes, pode usar uma ferramenta como o Etcher para configurar uma facilmente.
Instale o Lubuntu

Conecte sua unidade USB ao seu PC recém-construído e inicialize-o.
Após alguns segundos, você deve ser recebido pelo instalador do Lubuntu. Se você nunca instalou o Ubuntu antes, é um instalador gráfico simples e morto. Ele irá guiá-lo através de todas as etapas. Se você não se sente confortável em mexer com as coisas, não se preocupe. Os padrões funcionarão muito bem.
No final, você será solicitado a remover o USB e reiniciar. Isso pode ou não funcionar bem. Se travar, basta fazer um hard reset.
Instale o software
Após a reinicialização, você poderá fazer login no seu novo desktop Lubuntu. Claro, isso não é realmente o que você está procurando, mas permite que você comece a configurar tudo para transformar esta instalação do Linux em um PC de mídia.

Comece abrindo um terminal e executando o comando abaixo para atualizar o sistema.
$ sudo apt update && sudo apt -y upgrade
Pode ser necessário reiniciar após a atualização. Se você não fizer isso, está tudo bem.

Instale o Kodi em seguida. No mesmo terminal, execute isto:
$ sudo apt instalar kodi
Quando a instalação terminar, você estará pronto para pegar o Chrome.
Google Chrome

A melhor maneira de obter o Chrome é diretamente do Google. Vá para a página de download do Chrome usando o Firefox e baixe o Chrome. Selecione a opção .deb de 64 bits para Debian e Ubuntu. Quando for perguntado com qual programa abri-lo, selecione o instalador gráfico do pacote.

Uma janela aparecerá perguntando se você deseja instalar o Chrome. Confirme e deixe o instalador ser executado. Levará apenas alguns segundos para instalar.
Janelas falsas
Agora que você tem o Chrome, você precisa fazer com que o Chrome pareça estar sendo executado no Windows. Muitos serviços de streaming não suportam Linux. Eles verificam o agente do seu navegador para garantir que você esteja no Windows ou no Mac.
Você vai precisar da string do agente do Windows. Isso não é muito difícil de obter se você tiver um PC com Windows executando o Chrome. Clique com o botão direito do mouse em qualquer lugar e clique em “Inspecionar” no menu que aparece. As ferramentas do desenvolvedor serão abertas. Em seguida, clique na guia “Console” nas ferramentas do desenvolvedor. No console, execute o comando a seguir.
navigator.userAgent
Esse pouco de JavaScript imprimirá sua string de agente.
Se você é preguiçoso ou simplesmente não tem Windows, use este.
Mozilla/5.0 (Windows NT 10.0; Win64; x64) AppleWebKit/537.36 (KHTML, como Gecko) Chrome/62.0.3202.94 Safari/537.36

Agora que você tem isso, você precisará falsificá-lo no Lubuntu. Abra o menu no Chrome e navegue até “Mais ferramentas” e “Extensões”. Encontre a opção de adicionar mais extensões na parte inferior para abrir a loja do Chrome. Uma vez lá, procure por User-Agent Switcher. Essa é a extensão oficial do Google. Instale-o.


Após a conclusão da instalação, clique com o botão direito do mouse no ícone da nova extensão e navegue até as “Opções”. Lá, você poderá adicionar sua nova string de agente de usuário do Windows. Conecte todas as informações, incluindo a string do agente e clique no botão “Adicionar”. Em seguida, vá até o ícone novamente e selecione sua nova string nas opções. Se você fez certo, deve estar na categoria "Chrome".
A partir de agora, o Chrome será iniciado com sua string falsificada.
Kodi
Depois de configurar o Chrome, você pode abrir o Kodi e começar a configurar a maior parte do media center.
Instalar o SuperRepo
Os repositórios de complementos Kodi padrão são bastante limitados. Eles não contêm o iniciador do Chrome que você precisará para acessar muitos serviços de streaming. Se você quiser usar o iniciador do Chrome, precisará instalar o SuperRepo
O SuperRepo é um gigantesco repositório Kodi com praticamente qualquer coisa que você possa imaginar. Sim, qualquer coisa . Isso também significa que não é tão bem regulamentado. Tenha cuidado se você começar a explorar e instalar outras coisas do SuperRepo.

Clique no ícone de engrenagem na tela inicial do Kodi. Encontre a opção “Configurações do sistema” e clique nela também. Em seguida, vá para a guia “Complementos” e gire a chave para permitir fontes desconhecidas.

Retorne um nível para o menu de configurações principal. Clique em “Gerenciador de arquivos” e clique em “Adicionar fonte”. Selecione onde diz “” e digite o seguinte endereço.
http://srp.nu/
Digite um nome e clique no botão “OK”.

Retorne à tela principal e selecione a guia “Complementos”. Clique no ícone da caixa aberta no canto superior esquerdo. No menu resultante, selecione a opção de instalar a partir de um arquivo .zip. Em seguida, selecione a fonte SuperRepo que você acabou de configurar. Em seguida, selecione “Krypton”, seguido de “repositórios” e “superrepo”. Lá, você encontrará o .zip mais recente. Selecione-o e instale.
Instale o Iniciador do Chrome

Volte um nível no menu da caixa de complementos. Encontre “Instalar do Repositório” e selecione SuperRepo. Encontre o repositório para a categoria de programas e instale-o. Aguarde o término e retorne ao menu principal “Add-ons” principal.

Clique na guia "Download" e encontre a seção de complementos do programa. Localize o Chrome Launcher e instale-o.
Configurar lançadores
Volte ao menu principal de complementos e selecione a guia “Programas”. Você deve ver o Chrome Launcher lá agora. Clique nisso.

Por padrão, você verá alguns lançadores já disponíveis para o YouTube e o Vimeo. Abaixo deles, você verá a opção de adicionar o seu próprio. Digite o nome que você deseja que apareça no menu e, em seguida, a URL do site que deseja lançar. Spam através das próximas configurações, os padrões são bons. Na outra extremidade, você verá seu novo lançador listado. Clique nele para abrir o site.
Agora você pode navegar pelo site completo como se estivesse em uma área de trabalho normal e assistir ao seu conteúdo de streaming favorito. Quando estiver pronto para fechar, Alt+F4 é provavelmente o melhor. Ele o levará de volta ao menu do Chrome Launcher.
Transmissão local
Se você tiver um NFS ou um computador configurado para compartilhar arquivos, poderá pegá-los e reproduzi-los com o Kodi.
Retorne ao menu principal do Kodi. Clique na guia Vídeos e selecione “arquivos”. A única opção disponível deve permitir que você adicione arquivos. Clique nisso. A janela que aparece deve parecer familiar. É basicamente o mesmo que você usou para adicionar o SuperRepo. Desta vez, clique no botão “Procurar” à direita. Isso permitirá que você procure fontes. Se você possui um NFS ou está compartilhando de uma máquina Linux, provavelmente deseja a opção NFS. Se você tiver um computador Windows fazendo o compartilhamento ou configurar um compartilhamento do Samba, clique nessa opção.

A partir daí, o Kodi listará todos os compartilhamentos encontrados. Selecione o seu para adicionar. Quando você tiver a pasta certa, selecione-a. Depois que a fonte foi adicionada, o Kodi perguntará o que a pasta contém para poder digitalizá-la e adicionar os dados à sua biblioteca. Você pode fazer isso ou clicar no botão “Cancelar”. Você não obterá belas ilustrações ou títulos de vídeo adequados se cancelar, mas ainda poderá reproduzir seus vídeos.
A partir desse ponto, você pode acessar esse compartilhamento em sua rede por meio da seção Vídeos do Kodi.
Inicie o Kodi por padrão
Como este é um PC de mídia, você provavelmente não deseja mais inicializar na área de trabalho normal do Lubuntu por padrão. Você pode configurar o sistema para inicializar diretamente no Kodi.
Saia do Kodi para retornar à área de trabalho normal.
Provavelmente, é melhor instalar o SSH na máquina primeiro para garantir que você tenha uma maneira conveniente de acessar o computador remotamente para atualizações e alterações. Isso não requer muito trabalho. Abra um terminal e execute o seguinte comando.
$ sudo apt install openssh-server
Agora, você poderá acessar o PC de mídia remotamente por SSH ou usando PuTTY.

Com o terminal ainda aberto, crie um arquivo em /etc/lightdm/lightdm.conf.d/99-kodiautologin.conf usando o comando sudo e o editor de texto de sua escolha. Configure o arquivo para se parecer com o exemplo abaixo. Use seu nome de usuário em vez do exemplo.
[Padrões de assento] user-session=kodi autologin-user=usuário autologin-user-timeout=0 sessão de login automático = kodi
Salve o arquivo e saia quando terminar. Na próxima vez que você inicializar o HTPC, ele abrirá imediatamente o Kodi.
Considerações finais
Isso é tudo que existe... bem, não realmente. Você pode fazer muito com esta configuração. Sendo um sistema Linux normal, é incrivelmente flexível. Se você construiu o sistema com uma GPU adequada, pode até configurá-lo para alternar entre Kodi e Steam para jogos na sala de estar. Kodi e SuperRepo também abrem algumas outras opções. O SuperRepo é a porta de entrada para muito conteúdo de streaming, mesmo que parte dele caia em uma área legal cinzenta.
Devido às preocupações e restrições em torno do conteúdo de streaming, você também pode configurar uma VPN com este sistema. Em última análise, ainda é o Ubuntu. Qualquer VPN que funcione com Linux ou OpenVPN funcionará com ele. Obter uma VPN é uma ótima ideia se você decidir se aprofundar no SuperRepo ou se estiver fora dos EUA e tentando acessar conteúdo de streaming localizado.
Este não é um sistema que irá restringi-lo, de forma alguma. Faça o quanto quiser com ela e assuma um controle sério de sua mídia.
