Como construir seu próprio PC
Publicados: 2017-11-06
Este tutorial destina-se a ajudá-lo a construir seu próprio PC. Obviamente, há uma infinidade de configurações e hardwares de PC possíveis que você pode colocar em seu novo PC, se quiser. Mas, o que estamos tentando fazer aqui é ajudá-lo a montar um PC básico. Por esse motivo, estamos exigindo apenas os componentes e ferramentas básicos para colocá-lo em funcionamento.
Se em algum momento você ficar confuso lendo este tutorial ou tiver mais dúvidas, visite os Fóruns da Comunidade PCMech. Nossos técnicos experientes e integradores de sistemas terão prazer em responder a quaisquer perguntas que você possa ter.
Nota do editor: atualizamos nosso guia Build Your Own PC em novembro de 2017 com novas imagens e vídeos passo a passo, além de uma melhor formatação para facilitar a digestão do guia. Obrigado a Amy Neuendorf e GLC pela ajuda com os vídeos e mídia!
Ferramentas necessárias :
- Chave de fenda — Uma chave de fenda Phillips (ponto cruzado) é o que é usado na maioria dos PCs. Também tem um slot reto disponível.
- Extrator de parafuso — Se você tiver dedos de cirurgião, talvez não precise disso. Mas, se você for humano, é provável que você enfie um parafuso no seu PC durante este procedimento e seja muito chato para tirá-lo. Um extrator de parafusos pode ajudá-lo a pegar esses parafusos e retirá-los sem mexer no hardware. Você definitivamente não quer executar seu PC com parafusos soltos. Pode causar um curto-circuito.
- Lanterna — A menos que você esteja em uma situação de iluminação fantástica, provavelmente precisará de uma lanterna para dar uma olhada na paisagem em seu PC enquanto estiver trabalhando.
- Lupa — Use com a lanterna para inspecionar a CPU e o soquete e qualquer outra coisa que lhe diga respeito.
Hardware Necessário:
- Estojo para PC
- Disco rígido e/ou unidade de estado sólido
- Unidade de DVD (recomendado é um gravador, porque custa apenas cerca de US $ 20; usuários avançados podem instalar um sistema operacional a partir de uma unidade flash)
- Processador
- Dissipador/ventilador de resfriamento do processador
- Placa-mãe
- Módulos de memória (recomendamos kits de canal duplo, canal triplo ou canal quádruplo, dependendo dos recursos da placa-mãe)
- Fonte de energia
- Placa de vídeo (opcional se a placa-mãe/CPU tiver vídeo integrado)
- Teclado mouse
Para construir um PC básico, você precisará de pelo menos uma placa-mãe, um módulo de memória, um processador com dissipador de calor/ventilador, uma fonte de alimentação, um disco rígido e um drive de DVD.
A maioria dos hardwares sensíveis à eletricidade vem em uma bolsa estática projetada para proteger os componentes eletrônicos contra choques de eletricidade estática. Deixe seu hardware nesses sacos até que esteja pronto para instalá-los.
Software necessário:
- Drivers de dispositivo (geralmente vêm com o hardware acima)
- Sistema operacional (para os propósitos deste tutorial, vamos supor que você está escolhendo o Microsoft Windows como seu sistema operacional – PCMech tem muitas informações sobre Linux e outras alternativas)
Cabos e Diversos:
- Cabos de acionamento
- Espaçadores da placa-mãe (geralmente vêm com o gabinete, mas são usados para espaçar a placa-mãe da placa de montagem)
- Parafusos (geralmente uma pilha inteira de parafusos virá com o gabinete do seu PC, mas se você estiver usando um gabinete que você tenha por perto, precisará coletar alguns parafusos)
- Cabos de alimentação (tanto para o seu PC quanto para o seu monitor. Eles geralmente vêm com o hardware quando você o compra, é claro)
- Composto de resfriamento de CPU (geralmente pré-aplicado ao dissipador de calor que vem com processadores de varejo in a box)
O caso
Links Rápidos
- O caso
- Instalação de processador e placa-mãe
- Intel
- Instalando o dissipador de calor/ventilador (Intel)
- AMD
- Instalando o dissipador de calor/ventilador (AMD)
- Instalando a Memória
- Verificação do Autoteste de Ligação (POST)
- Instalando a placa-mãe no gabinete
- Conectando a placa-mãe
- Instalando a fonte de alimentação
- Instalando unidades
- unidade de DVD
- Disco rígido/SSD
- Instalação da placa de vídeo
- Verificando seu trabalho
- Ligar!
- Os fóruns da comunidade PCMech
- Concluindo a configuração
Tire a tampa do seu novo caso. Se você tiver um gabinete padrão, pegue uma chave de fenda e remova os quatro ou seis parafusos localizados ao redor da borda na parte de trás do gabinete. Segure-se nesses parafusos e coloque-os em um local onde não fiquem espalhados e possam ser facilmente encontrados posteriormente neste procedimento. Uma vez que eles são removidos, toda a tampa do gabinete sai em uma única peça. Com esse design, a frente do gabinete (também conhecida como moldura) não se move. Apenas a parte superior e as laterais saem como uma única tampa.
Alguns casos usam parafusos de polegar em vez de parafusos padrão. Funciona da mesma maneira, obviamente, exceto que você não precisa usar uma chave de fenda para soltá-los e removê-los. Basta torcê-los soltos usando os dedos.
Ainda outros casos se separam de forma diferente. Alguns fabricantes desenvolveram gabinetes usando um design “sem parafusos”. Esses gabinetes são projetados de forma que você possa remover a tampa simplesmente destravando as peças do chassi. Com esse design, você geralmente segura a parte inferior do painel frontal do gabinete e dá um bom puxão sólido. A frente então se solta. É minha experiência que isso geralmente requer algumas tentativas e algum músculo. Esses casos geralmente são bastante duráveis, então você realmente não precisa se preocupar em machucá-los. Os lados, em seguida, levantam e deslizam, assim como a parte superior. Seu caso, em essência, se desfaz em quatro partes. Outros casos se separam de maneira semelhante, mas depois que você tira a frente, a parte superior e as laterais saem juntas.

Cada caso é um pouco diferente em como ele se separa. Existem quase tantos designs quanto as empresas que os fabricam. Você pode encontrar alguns em que nem precisa remover a frente e, em vez disso, apenas desliza as laterais. Com outros, você pode remover toda a placa de montagem da placa-mãe e o conjunto de rack de cartão do gabinete, deslizando-o para fora. Isso é conveniente para fazer alterações rápidas no sistema, embora você ainda precise desconectar os vários cabos para retirá-lo completamente. Qualquer que seja o estilo de case que você tenha, lembre-se de dar uma olhada antes de tentar entrar. Você não quer forçá-lo e quebrar nada – não se apresse.
Agora que isso é feito, você está pronto para seguir em frente.
Neste ponto, você deve ter o novo estojo à sua frente com a tampa removida. Antes de poder usá-lo para um novo sistema, você deve prepará-lo para uso. Percorra a lista de verificação a seguir para certificar-se de que está preparado. Nem tudo isso pode ser necessário no seu caso, e se você estiver usando um caso que já tinha, muito ou tudo provavelmente já foi feito. No entanto, esta é uma orientação útil.
Agora é um bom momento para verificar o suprimento de parafusos fornecido com o gabinete. Eles geralmente são mantidos em um pequeno saco plástico aninhado dentro do estojo. Dentro desta bolsa você deve encontrar:
- Parafusos do chassi – este é o tipo usado para apertar cartões, etc.
- Parafusos menores – assim como os parafusos do chassi, apenas com um diâmetro menor. Ele é usado para prender a placa-mãe.
- Standoffs - estes são parafusos que são usados para segurar a placa-mãe a cerca de 1/8″ da placa de montagem da placa-mãe. Suas extremidades têm uma abertura rosqueada que aceita os parafusos menores do chassi. Por fim, alguns casos usam pequenos suportes de metal com aparência de clipe. Eles são presos juntos e inseridos em pequenos orifícios retangulares na placa de montagem da placa-mãe e se encaixam. Estes também são um pouco estranhos.
Agora, verifique se algumas coisas foram feitas, se elas precisam ser feitas.
- Caixa limpa – Se a caixa for nova, isso não deve ser grande coisa. Mas, se o estojo já foi usado antes, provavelmente poderia suportar uma limpeza. Limpe o interior com um pano ou ar comprimido. Certifique-se de que o ventilador na fonte de alimentação esteja livre de poeira peluda. Também pegue um pano e limpe-o.
- Instale os pés, se necessário – Estas são pequenas abas inseridas em orifícios na parte inferior do gabinete. O estojo fica nessas guias quando está em sua mesa. Se o caso já foi usado antes ou é um caso mais caro, isso pode não precisar ser feito.
- Instale os ventiladores do gabinete – Às vezes, você pode querer instalar ventiladores adicionais que são parafusados em um rack próximo às aberturas na parte frontal, por exemplo, na lateral, traseira e/ou na parte superior do gabinete. Isso ajuda a aumentar a circulação de ar através do sistema. Muitos casos já os têm instalado, então você pode não precisar se preocupar com isso. Alguns gostam de colocar um pequeno filtro sobre o orifício para evitar a entrada de poeira. Uma configuração ideal e simples para um fluxo de ar adequado é definir a ventoinha frontal inferior para puxar o ar e ter a exaustão das ventoinhas traseiras mais altas.
- Libere os compartimentos de unidade – Os gabinetes novos (mais baratos) às vezes têm os compartimentos de unidade vedados com placas de metal. É a coisa mais irritante. Se você deseja instalar alguma unidade, e provavelmente o faz, precisará removê-la. Escolha os compartimentos de unidade que deseja usar (geralmente os que ficam na parte superior dos gabinetes de torre) e remova as placas de metal. Estes são presos por metal, então eles precisam cortar, erguer e torcer para libertá-los. Tenha cuidado para não ferir o caso ou a si mesmo. A placa provavelmente terá bordas afiadas uma vez removida. Gabinetes melhores têm essas baias cobertas com plástico, placas substituíveis que são muito mais fáceis e fazem infinitamente mais sentido.
- Substitua a blindagem de E/S. O escudo de entrada/saída é um pedaço de metal com vários orifícios perfurados nele que permitem as conexões da placa-mãe, como mouse e teclado, USB e LAN, para fora da parte traseira do seu gabinete. Como todas as placas-mãe são dispostas de maneira diferente, você precisará instalar aquela que veio com sua placa. Remova o antigo (se instalado) simplesmente empurrando-o da parte traseira do gabinete para dentro. Normalmente, ele sairá facilmente, caso contrário, use uma chave de fenda para forçar as bordas para que se solte. Empurre o novo de dentro da caixa e deixe-o encaixar no lugar. Verifique se está seguro.
Alguns gabinetes vêm com fonte de alimentação pré-instalada para você. Da mesma forma, se o gabinete que você está usando já foi usado antes, ele pode ter uma fonte de alimentação já instalada. Nesse caso, você só precisa ter certeza de que é uma unidade adequada para o computador que pretende construir. Eu recomendo que você remova-o e coloque-o na mesa por enquanto, para ajudar a fazer a inicialização inicial recomendada do gabinete (descrito posteriormente).
Instalação de processador e placa-mãe
O próximo passo é instalar o processador na placa-mãe. Agora, neste ponto, a placa-mãe deve estar apenas no seu espaço de trabalho, de preferência dentro da bolsa de proteção estática na qual ela veio. Nas próximas etapas, instalaremos alguns hardwares na placa-mãe antes de instalá-los no gabinete. A razão é que, na maioria dos casos, é MUITO mais fácil fazer isso com a placa-mãe fora do gabinete do que com a placa-mãe dentro do gabinete. Isso deixa espaço para manobrar suas mãos grandes em torno dos componentes.
Instalar a CPU é um processo bastante simples. O risco real é para a CPU. Fazer esta etapa muito rápido ou descuidadamente pode resultar em danos ao processador. Portanto, não fique nervoso. É um passo fácil, mas faça-o com cuidado.
Existem 2 interfaces comuns para CPUs hoje: Intel Socket LGA 11xx/20xx e AMD AMx/FMx. Mas, todos eles se resumem a dois tipos básicos: o soquete Zero Insertion Force (ZIF) e o slot. A maioria dos processadores em uso hoje usa um soquete para se conectar à placa-mãe, e o tipo de soquete em uso normalmente é o soquete ZIF. O soquete ZIF abre e fecha usando uma pequena alavanca. Quando a alavanca está abaixada, a CPU é travada no lugar. Quando na posição vertical, o processador está solto e pode ser instalado ou removido.
Todos os sistemas modernos utilizam o soquete de força de inserção zero (ZIF). Portanto, esse procedimento é relevante com essa configuração. Para instalar um processador usando este tipo de interface, siga este procedimento (instruções do processador Intel abaixo, para processadores AMD, vá para a próxima página):
Intel
Os pinos estão no soquete e a CPU possui almofadas para os pinos entrarem em contato.
Abrir soquete ZIF
Isso é feito agarrando a alavanca em um lado do soquete e abrindo-o. Puxe a alavanca da posição fechada e nivelada para a posição aberta vertical. Pode ser necessário puxar a alavanca um pouco para fora antes de abrir. Faça isso devagar e não force. Você não quer quebrar o soquete. No caminho para cima, você pode experimentar um pouco mais de força. Isto é normal. Abra a placa de carga e remova a tampa plástica. Inspecione o soquete cuidadosamente com uma lupa para quaisquer pinos danificados.
Oriente o chip
Existem entalhes no processador e abas correspondentes no soquete, então ele só vai de uma maneira.
Inserir processador
Tendo em conta a orientação, coloque o chip no soquete. Certifique-se de que o processador esteja apoiado nos pinos do soquete. Feche a placa de carga.
Fechar Soquete ZIF
Aplique uma pressão muito leve na placa de carga e feche a alavanca. Quando estiver para baixo, certifique-se de que a alavanca se encaixe no lugar.
Instalando o dissipador de calor/ventilador (Intel)
Os ventiladores de varejo da Intel têm 4 postes que entram em 4 furos na placa-mãe ao redor do soquete. Eles podem ser instalados de 4 maneiras, então oriente-o de forma que o cabo da ventoinha alcance o conector CPU_FAN da placa-mãe. Com uma chave de fenda reta na ranhura na parte superior de cada poste, gire cada uma no sentido horário (na direção da seta) para certificar-se de que estejam na posição travada. Girar no sentido anti-horário desbloqueará os postes para remoção posterior ou para tentar novamente se você tiver problemas para bloqueá-los. Há 90 graus de movimento. Remova qualquer tampa protetora da parte inferior do dissipador de calor e verifique se há composto do dissipador de calor na parte que entrará em contato com a parte superior da CPU.
Em seguida, abaixe o conjunto na CPU, garantindo que os 4 postes comecem nos orifícios da placa-mãe. Agora, é aqui que pode ficar um pouco complicado e ajuda ter um conjunto extra de mãos, se disponível. Pegue a placa-mãe e apoie-a em uma mão com os dedos “tendidos” ao redor da área do soquete. Se você tiver outro conjunto de mãos, estabilize o conjunto empurrando-o levemente para baixo. Pegue o polegar e aplique pressão constante em cada pino até ouvi-lo "encaixar" na placa-mãe, usando um padrão cruzado - empurre um para baixo, depois o do outro lado e repita com o outro 2. O que você estão tentando fazer é evitar flexionar a prancha.
Finalmente, inspecione visualmente a parte de trás da placa para certificar-se de que os pinos estão totalmente encaixados. Caso contrário, destrave o pino, retire o pino do orifício, trave novamente o pino e tente novamente. Conecte o cabo do ventilador ao conector CPU_FAN na placa-mãe.
AMD
O soquete tem furos e os pinos estão na CPU.
Abrir soquete ZIF
Isso é feito agarrando a alavanca em um lado do soquete e abrindo-o. Puxe a alavanca da posição fechada e nivelada para a posição aberta vertical. Pode ser necessário puxar a alavanca um pouco para fora antes de abrir. Faça isso devagar e não force. Você não quer quebrar o soquete. No caminho para cima, você pode experimentar um pouco mais de força. Isto é normal.
Oriente o chip
Haverá um triângulo de ouro em um canto da CPU na placa de circuito fora da tampa do espalhador de metal. Isso se alinha com um pequeno triângulo moldado em um canto do soquete, algumas placas-mãe também podem ter um triângulo na placa de circuito fora do soquete. Remova qualquer plástico protetor do processador e inspecione os pinos com uma lupa quanto a danos. Tenha MUITO cuidado para não dobrar nenhum pino, eles são muito delicados.
Inserir processador
Tendo em mente a orientação, coloque o chip no soquete e certifique-se de que os pinos caiam nos orifícios. Deve apenas cair sem aplicar qualquer pressão. Certifique-se de que o processador esteja bem posicionado no soquete e totalmente dentro.
Fechar Soquete ZIF
Aplique uma leve pressão na parte superior do processador e feche a alavanca. Quando estiver para baixo, certifique-se de que a alavanca se encaixe no lugar.
Instalando o dissipador de calor/ventilador (AMD)

O dissipador de calor AMD de varejo é instalado com clipes sobre abas na lateral do soquete. Ele pode ser instalado de 2 maneiras, determine qual maneira funciona melhor para você verificando as folgas e assim o cabo da ventoinha alcançará o conector CPU_FAN da placa-mãe. Remova qualquer tampa protetora da parte inferior do dissipador de calor e verifique se há composto do dissipador de calor na parte do dissipador de calor que entrará em contato com a parte superior da CPU. Coloque o dissipador de calor na parte superior da CPU e prenda o clipe sem a trava do came sobre a aba na lateral do soquete. Certifique-se de que o came está destravado (lado arredondado voltado para cima) e prenda o clipe sobre a aba. Gire o came 180 graus para travar o dissipador de calor. Conecte o cabo do ventilador ao conector CPU_FAN na placa-mãe.
Os processadores de hoje estão muito quentes. Avanços estão sendo feitos para torná-los mais frios em velocidades mais altas, mas a importância de um dissipador de calor e ventilador de alta qualidade não pode ser exagerada. Os PCs que não são resfriados adequadamente podem ser bastante instáveis ou, pior ainda, podem nem inicializar corretamente.
Antigamente você podia conectar um dissipador de calor e um ventilador diretamente ao seu processador e não se preocupar com isso. Hoje, porém, os processadores funcionam muito quentes para fazer isso e esperam um PC confiável. Deve-se usar composto dissipador de calor para selar a lacuna entre o dissipador de calor e a parte superior do processador.
Se você estiver instalando um dispositivo de resfriamento de reposição, siga as instruções que acompanham o dispositivo e certifique-se de que o composto do dissipador de calor esteja aplicado corretamente.
Instalando a Memória
Agora você deve instalar seus módulos de memória. Para os propósitos desta etapa, estamos assumindo que você já escolheu a memória apropriada para o seu PC. Então, vamos pular direto para a instalação da memória.
É importante que você consulte o manual da sua placa-mãe para saber sobre as seqüências específicas em que a memória deve ser instalada na sua placa. Algumas placas requerem seqüências particulares de instalação de memória, geralmente dependendo da capacidade de memória, tipo, etc. Outras placas não têm nenhuma seqüência necessária, e você pode escolher qualquer slot que deseja instalar sua memória. A maioria das novas placas-mãe suportam RAM de canal duplo, algumas suportam canal triplo e até quádruplo. Esta é uma tecnologia que permite um aumento de desempenho ao usar 2, 3 ou 4 pentes de RAM correspondentes. Consulte o manual da sua placa-mãe sobre quais slots usar para multicanal.
A instalação dos módulos é basicamente a mesma, independentemente do tipo, embora cada tipo de módulo pareça um pouco diferente.
Aterre-se tocando em um objeto de metal sem pintura. Isso descarregará qualquer eletricidade estática acumulada em seu corpo.
Pegue o módulo de memória pelas bordas.
Decida quais slots você vai usar e oriente o módulo de memória sobre ele. O slot do módulo terá uma pequena ponte de plástico que ficará descentralizada no soquete. Isso corresponde a um entalhe na matriz de pinos do próprio módulo de memória e garante que você insira o módulo no alinhamento adequado. Abra as travas empurrando-as para fora. Algumas placas têm apenas uma trava em uma extremidade, sendo a outra extremidade fixa.
Insira o módulo de memória
Com DIMMs, eles entram direto. Certifique-se de que os entalhes na RAM estejam alinhados com as pequenas saliências no slot.
Trave o módulo no lugar
Com DIMMs, tudo que você precisa fazer é continuar pressionando o módulo de memória para baixo até que o clipe ejetor ou clipes em ambos os lados do slot de memória sejam empurrados automaticamente para a posição fechada. Às vezes, você pode precisar ajudar os clipes do ejetor a fechar, mas a ideia aqui é que esses clipes precisam fechar para travar o módulo no lugar. Se eles não fecharem, é porque o módulo não está totalmente inserido no slot.
Repita este procedimento para quaisquer outros módulos de memória que você vai instalar.
Verificação do Autoteste de Ligação (POST)
Neste ponto, você tem seu processador, dissipador de calor e ventilador e sua memória instalados em sua placa-mãe. Na maioria dos casos, você está pronto para instalar sua placa-mãe no gabinete. No entanto, recomendo que você faça uma inicialização rápida "fora do caso" para garantir que seus componentes principais funcionem.
Coloque a placa-mãe em uma superfície não condutora. NÃO use a bolsa antiestática que veio com a placa. Eu uso a caixa que veio com a placa-mãe, coberta com um pedaço de papel caso a caixa seja impressa com tinta metálica. Se sua placa/CPU não veio com vídeo onboard, insira sua placa de vídeo completamente no slot apropriado. A maioria das novas placas usará o slot PCI-Ex16 primário, que é o mais próximo da CPU. A maioria também tem travas para manter o cartão no slot. Algumas são abas na parte de trás do soquete, outras são travas na parte de trás do soquete semelhantes às travas do slot de memória. Se for um desses, verifique se está desbloqueado.
Em seguida, coloque a fonte de alimentação na mesa ao lado da placa. Insira o conector ATX principal de 24 pinos (algumas fontes de alimentação terão um plugue de 20 pinos com um plugue separado de 4 pinos que se prende na lateral). Insira o conector da CPU de 4 ou 8 pinos (algumas fontes de alimentação terão 2 conectores de 4 pinos que se encaixam) no soquete, algumas placas têm 4 pinos, outras têm 8 pinos. Esses conectores são todos chaveados para que sejam instalados apenas de uma maneira, a maneira correta. Se a placa de vídeo tiver conectores de alimentação auxiliares (identificados como PCI-E), conecte os cabos de alimentação apropriados. Existem conectores PCI-E de 6 e 8 pinos, algumas placas possuem ambos, algumas fontes de alimentação possuem ambos. Outras fontes de alimentação terão “6+2” que podem ser usadas de qualquer maneira, como os conectores de CPU 20+4 ATX e 4+4. Conecte um monitor com um cabo VGA ou DVI à porta de vídeo na placa ou placa de vídeo e ligue-o.

Conecte a fonte de alimentação à alimentação CA e ligue o interruptor basculante (se equipado). Usando o manual da placa-mãe, localize os 2 pinos do botão liga/desliga – geralmente rotulados como PWR_BTN ou similar. Com uma pequena chave de fenda, curta momentaneamente os 2 pinos. Basta um toque momentâneo – não segure a chave de fenda neles por mais de um segundo. Algumas placas-mãe têm um botão liga/desliga na placa que pode ser pressionado para fazer isso. A ventoinha da CPU deve começar a funcionar, observe a tela. Se você vir qualquer tipo de exibição – a tela inicial da placa-mãe ou dados POST, ou até mesmo um cursor piscando, você está bem. Desligue-o com a chave oscilante ou puxando o cabo de alimentação CA e desconecte a fonte de alimentação da placa. Se você instalou uma placa de vídeo, remova-a, para desbloquear o tipo de guia apenas dobre cuidadosamente a guia para fora da placa até que a guia de travamento seja liberada, ejete o outro tipo como faria com a ram.
Instalando a placa-mãe no gabinete
Agora você precisa instalar a placa-mãe no gabinete. Se você estiver seguindo este tutorial, a CPU, ventoinha e memória já estarão instaladas na placa-mãe, então você instalará toda esta configuração no gabinete agora.
Vire o gabinete do seu PC de lado. Se você estiver usando um gabinete no qual a placa de montagem da placa-mãe pode ser removida, você pode removê-la agora e instalar a placa-mãe fora do próprio gabinete.
Localize os orifícios na placa-mãe e os orifícios no gabinete ou na placa de montagem da placa-mãe. Você pode querer segurar a placa logo acima da placa da placa-mãe do gabinete e ver quais furos no gabinete se alinham com os furos na placa-mãe. Todas as placas-mãe têm furos de montagem em lugares diferentes.
Agora reúna seus impasses. Parafuse-os nos orifícios do gabinete ou na placa de montagem que se alinham com os orifícios da placa-mãe. Alguns gabinetes possuem espaçadores pré-instalados ou até mesmo almofadas levantadas que não requerem espaçadores; você precisa determinar primeiro se este é o caso. Você pode apertá-los com uma chave de porca de 3/16″ ou manualmente. Alguns casos têm pequenos espaçadores que se encaixam no lugar. Com eles, você os empurra através da placa de montagem pela parte de trás e eles se encaixam no lugar. Remova quaisquer espaçadores pré-instalados que não tenham um orifício correspondente na placa-mãe.
Pegue a placa-mãe pelas bordas e segure-a sobre o gabinete. Alinhe-o para que fique devidamente alinhado com os conectores traseiros voltados para trás, etc.

Abaixe a placa-mãe no gabinete. Sente-o em cima dos suportes que você acabou de instalar para que cada suporte se alinhe com um orifício na placa-mãe. Você terá que abaixá-lo um pouco mais perto da frente do gabinete do que perfeitamente alinhado e, em seguida, deslize-o para trás com cuidado para que as portas passem pela blindagem de E/S. Isso pode ser complicado, observe com cuidado para que as portas passem pelos orifícios sem prender em nenhuma das abas da mola.
Insira os parafusos que você usará para apertar a placa e aperte-os levemente. Em seguida, prenda-os usando um padrão cruzado de algum tipo. Elas não precisam ser bem justas, apenas justas. Se você estava instalando a placa em uma placa de montagem removível, instale a placa de montagem da placa-mãe de volta no gabinete. Em alguns casos, a placa é instalada pela lateral. Nestes, você insere a borda inferior da placa em um trilho guia na parte inferior do gabinete e depois gira para cima. A borda superior da placa entrará em contato com o gabinete, ponto em que você pode aparafusá-la ou uma alça com mola a travará. Em outros casos, a placa pode deslizar de maneira diferente, por exemplo, na parte traseira. Essas placas são facilmente removidas posteriormente, se você precisar remover a placa-mãe.
Verifique novamente o seu trabalho. Verifique se a parte traseira da placa-mãe não está tocando em nenhuma parte do gabinete ou na placa de montagem. Certifique-se de que os slots e os conectores estejam alinhados com os orifícios na parte de trás do gabinete. E definitivamente certifique-se de que a placa é rígida e firme. Se você pressionar a placa em qualquer ponto, ela não deve se curvar.
Conectando a placa-mãe
Agora é hora de começar a conectar sua placa-mãe recém-instalada aos vários fios do seu gabinete, bem como à sua fonte de alimentação.
NOTA: Se você estiver trabalhando em uma placa de montagem da placa-mãe removida, será necessário instalar a placa de volta no gabinete para poder fazer as conexões abaixo.
Instalando a fonte de alimentação
Pegue a fonte de alimentação e alinhe-a para colocação no gabinete do PC. Os fios devem ficar virados para a frente. A localização do ventilador varia dependendo se é uma montagem superior ou inferior. As ventoinhas de montagem superior devem ficar viradas para baixo. A montagem inferior pode ser feita de qualquer maneira, alguns casos permitem a montagem nos dois sentidos, outros não. Se você tiver uma escolha, se houver aberturas na parte inferior do gabinete sob a fonte de alimentação, eu prefiro abaixar o ventilador.
Insira a PSU no estojo. Às vezes, isso leva um pouco de manobra para colocá-lo na posição.
Assim que a unidade estiver no lugar, verifique a parte traseira do gabinete e certifique-se de que os orifícios na parte traseira da PSU estejam alinhados com os orifícios dos parafusos no gabinete. Caso contrário, pode ser necessário desligar a fonte de alimentação.
Usando sua chave de fenda, aperte a PSU usando parafusos de chassi padrão.
Certifique-se de que a voltagem está configurada corretamente. Há um pequeno interruptor na parte de trás que permite alternar entre 120 ou 220 volts. Nos Estados Unidos, é 120. Se você estiver em um país no exterior, é mais provável que seja 220. Se você usar 220, verifique se o cabo está classificado para isso. Deve dizer no lado do cabo. É mais fácil verificar isso agora enquanto você está pensando sobre isso.
Conecte a energia à placa-mãe.
Insira o conector ATX principal de 24 pinos (algumas fontes de alimentação terão um plugue de 20 pinos com um plugue separado de 4 pinos que se prende na lateral). Insira o conector da CPU de 4 ou 8 pinos (algumas fontes de alimentação terão 2 conectores de 4 pinos que se encaixam) no soquete, algumas placas têm 4 pinos, outras têm 8 pinos. Esses conectores são todos chaveados para que sejam instalados apenas de uma maneira, a maneira correta.
Conecte a ventoinha da CPU ao conector CPU_FAN na placa-mãe.
Estude os conectores do gabinete na placa-mãe e combine-os com os fios do conector do gabinete. Os conectores são geralmente um grande bloco de pinos localizados na parte inferior da placa. Algumas placas têm um pequeno bloco ao qual você conecta os fios e, em seguida, o bloco é conectado ao cabeçalho da placa. A Asus chama isso de “Q-Connect”. Algumas placas rotulam os pinos, mas é melhor ter seu manual, pois às vezes pode ser difícil determinar qual etiqueta vai para qual conjunto de pinos. Se você tiver um bom gabinete, cada conector será rotulado para informar a qual recurso do gabinete ele leva. Se esse não for o caso, talvez seja necessário rastrear fisicamente os fios de volta para ver para qual recurso ele vai. Ao conectar, consulte o manual dos pinos 1, para certificar-se de que cada conector esteja conectado da maneira correta. Lembre-se, se o recurso específico do gabinete não funcionar mais tarde, talvez seja necessário apenas girar o conector na placa-mãe. As próximas etapas irão guiá-lo através da conexão de cada fio.
- Conecte o interruptor de alimentação – O conector geralmente é rotulado como PWR_SW, ou talvez apenas PWR, mas você deve fazer essa conexão. Ele pode ser conectado de qualquer maneira, apenas certifique-se de conectá-lo aos pinos corretos. Fazer isso errado pode fazer com que seu sistema não inicie mais tarde.
- Conecte o interruptor de reinicialização. Ele pode ser conectado de qualquer maneira, apenas certifique-se de conectá-lo aos pinos corretos. Os pinos podem estar identificados como RST ou RESET, mas é melhor também consultar o manual.
- Conecte o LED de alimentação. Pode ser rotulado como PLED. Sensível à polaridade, se você recuar, o LED não funcionará. Você não vai machucar nada, basta virar.
- Conecte o LED de atividade do disco rígido. Geralmente é rotulado como HDD, HDD_LED ou similar. Também é sensível à polaridade. Se você recuar, a luz pode nunca acender mais tarde ou permanecer acesa o tempo todo quando o PC estiver em execução.
- Conecte o alto-falante do PC (se equipado). A maioria dos casos coloca isso em um plugue de 4 fios. Basta conectá-lo aos 4 pinos da placa-mãe. Outros casos colocam o conector do alto-falante em dois plugues de 1 fio. Neste caso, conecte-os nos pinos 1 e 4. Eu nunca consegui descobrir por que eles fizeram isso. Alguns casos vêm com um pequeno alto-falante piezo na bolsa de acessórios. Algumas placas-mãe têm um alto-falante piezo integrado e não possuem pinos de alto-falante.
- Conecte os outros cabos do painel frontal (áudio, USB, 1394, eSATA, etc. aos conectores apropriados.
Verifique novamente o seu trabalho, como sempre. Observe que, se um LED não acender, o conector do gabinete precisa ser girado 180 graus.
Instalando unidades
unidade de DVD
Escolha em qual baia de unidade externa de 5,25″ você deseja instalar a unidade de DVD e remova a placa frontal dessa baia. Guarde a placa frontal para uso futuro. Agora, deslize a unidade no compartimento pela frente. Certifique-se de que a frente da unidade esteja alinhada com a frente do PC. Certifique-se também de que os orifícios dos parafusos na unidade estejam alinhados com os orifícios dos parafusos no rack de montagem da unidade.
Se o seu caso em particular tiver um rack removível, talvez seja necessário remover o rack do sistema para proteger a unidade. Mas, ao usar racks removíveis, você precisa prestar atenção em qual conjunto de furos para parafusos usar no rack, o que resultará na face da unidade nivelada com a frente do PC. Em alguns casos, ainda é mais fácil instalar o drive pela frente e deixá-lo rente apenas para ver quais furos usar. Em seguida, você pode remover o rack da unidade, anotando quais furos usar. Alguns gabinetes têm racks sem ferramentas onde você desliza a unidade pela frente e fecha as abas ou alavancas de travamento.
Disco rígido/SSD
Antes de simplesmente seguir as instruções abaixo sobre a montagem do disco rígido, preste atenção onde você o coloca. Technically, you can put the hard drive in any free bay of your case, but there are a few considerations:
Hard drives generate heat, especially the drives with the higher rotation speeds. Therefore, it is best to place these drives as far from other hardware as possible. Give them room to breathe.
If it is necessary to install a drive cooler, make sure you have room for it.
Some cases give room under the power supply to install a hard drive. This is bad idea! A power supply is like a magnet, and magnets and your data do not go together. Don't install a hard drive anywhere near the power supply. Keep your hard drive near the front of the case.
Okay, let's install the actual drive:
Determine which drive bay to install the hard drive into. In most cases, the hard drive usually goes into a 3.5″ slot toward the front of the case, near the bottom. These bays do not have a corresponding opening to the front of the case simply because there is no reason to see the hard drive from the front. Some cases use a removable drive rack to hold the hard drive. If your case uses this type of setup, remove the rack now.
Slide in the hard drive. If you are using a removable drive rack, just push the drive into the rack so that the screw holes line up. If your case has the drive rack as part of the chassis, then just lift the drive into the case and line up the screw holes on the drive with the drive rack. If the rack faces fore and aft, be sure the drive connectors face toward the back of the case. If it's a sideways rack, determine which side it is designed for, ensuring clearance for the power and data cables.
Fasten the hard drive into place using your screws. This is easy to do on removable racks. In non-removable racks, tightening down screws on the far side of the hard drive can be a problem, because the screws are not highly visible and thus it is hard to get to them with a screwdriver. It can take a little creativity to get at them. Most cases which have this problem have little holes where you can stick the screwdriver through and tighten the screw beneath. If the screw is not in there, I've even had to do a controlled drop of the screw onto the hole and then use the screwdriver to position it into the hole. It can be a real feat to do it sometimes, and this is one reason some manufacturers went to the removable racks. If you have a magnetic screwdriver that can hold the screw, this might be less of a problem for you. Some hard drive racks are toolless, or require screws and rubber bushings be installed on the drive before inserting it into the rack.
For SSD's, some cases have 2.5″ bays for them, if not, you will need a 2.5″ to 3.5″ adapter which may or may not come with the drive or case.
If using a removable drive rack, you can now install the rack back into your case. Some racks are fastened into place using a simple thumb lever. Others need to be screwed in. If you have any other drives which you are installing as you build your PC, then repeat the steps above for the other drives.
Attach the power cable. Choose an unused power lead from the power supply and plug it into the power plug on the drive. The plug will be keyed so that it will only go in the correct way. SATA power connectors are thin and black.
Attach the data cables to the drives. Start with the lowest number port (usually 0 or 1) for the SSD/hard drives, then the DVD drive should be last. Use the ports native to the motherboard (ie Intel or AMD) first, avoid 3rd party controllers (ie Marvell, Jmicron, etc.).
Video Card Installation
You must have a video card installed or operable onboard video in order to complete this tutorial so that you can see the output from your new PC once you turn it on. Installing a video card (or any expansion card for that matter) is incredibly straight-forward and easy.
Find the correct slot for your video card. Most new boards will use the primary PCI-Ex16 slot, which is closest to the CPU. Most also have locks to keep the card in the slot. Some are tabs on the back side of the socket, others are locks at the back of the socket similar to the memory slot locks. If it's one of those, make sure it's unlocked.

Remova a inserção do gabinete que corresponde ao slot na placa-mãe. Isso geralmente é feito desaparafusando, mas alguns casos têm inserções perfuradas. Se não estiver claro, o que estamos nos referindo por "inserir" é a pequena placa que cobre os slots traseiros do seu gabinete, dos quais suas placas de expansão sairão.
Insira a placa de vídeo no slot. Você pode precisar balançar o cartão, inserindo uma extremidade primeiro e, em seguida, balançando o restante dos pinos no lugar. Ao empurrar para baixo, certifique-se de que a placa-mãe não flexione. Se a prancha tende a dobrar, pode ser necessário colocar uma mão embaixo da prancha para segurá-la. Além disso, em alguns casos, você pode ter um problema com a borda frontal da placa de metal da placa de vídeo batendo no gabinete atrás da placa-mãe. O resultado é que isso impede que você consiga empurrar o cartão até o fim. Eu tentei todos os tipos de métodos estranhos para corrigir esse problema, incluindo pegar um alicate no cartão e realmente dobrá-lo. Às vezes, você pode pegar uma chave de fenda de ponta chata e abrir o buraco mais largo que a borda do cartão se projeta. Mas, na maioria dos casos, apenas brincar um pouco com ele já fará o truque.
Com a placa de vídeo inserida no slot correto, ela provavelmente ficará sem nenhum suporte. No entanto, ainda é necessário apertá-lo usando um parafuso. A placa de metal da placa terá um entalhe para um parafuso e se alinhará com um orifício na lateral do orifício de expansão na parte traseira do gabinete. Basta inserir um parafuso nesse orifício e apertá-lo.
Verifique novamente o seu trabalho. Certifique-se de que a placa esteja bem encaixada e, se a placa de vídeo tiver uma ventoinha nela, certifique-se de que nenhum cabo de fita ou cabo de alimentação esteja entrando nas pás da ventoinha. Se a placa de vídeo tiver conectores de alimentação auxiliares (identificados como PCI-E), conecte os cabos de alimentação apropriados. Existem conectores PCI-E de 6 e 8 pinos, algumas placas possuem ambos, algumas fontes de alimentação possuem ambos. Outras fontes de alimentação terão “6+2” que podem ser usadas de qualquer maneira, como os conectores de CPU 20+4 ATX e 4+4.
Verificando seu trabalho
Bem, você chegou até aqui. Parabéns! Agora você completou a parte de hardware de montar seu PC.
É certo que, se você está seguindo este tutorial ao pé da letra, seu PC é bastante básico neste momento. Você pode estar instalando algum hardware adicional, como uma placa de interface de rede sem fio (as placas-mãe modernas têm adaptadores Ethernet com fio integrados), uma placa de som premium (as placas-mãe modernas têm som integrado), talvez um modem dial-up ou outro hardware. Algumas pessoas gostam de instalar tudo imediatamente. Normalmente, quando construo um PC, gosto de começar com o básico. O motivo é que facilita o processo de instalação do seu sistema operacional. Depois de instalar o sistema operacional, você pode instalar o hardware adicional e fazer com que esses itens funcionem um de cada vez. Pode ser um pouco assustador tentar fazer tudo funcionar ao mesmo tempo, especialmente simultaneamente à instalação do próprio sistema operacional.
Agora, você está pronto para ligar seu novo PC pela primeira vez. Mas antes de fazermos isso, precisamos dar uma olhada em tudo e ter certeza de que não perdemos nada. Então, com uma lanterna, verifique todo o seu trabalho. É melhor “desperdiçar” o tempo do que perder tempo tentando descobrir por que o sistema não inicializa.
- Revise todas as suas conexões e instalações conforme concluídas nas etapas anteriores. Aqui está uma lista de destaques para guiá-lo:
- Unidades conectadas corretamente à fonte de alimentação.
- Ventilador da CPU conectado ao conector de alimentação do ventilador da CPU na placa-mãe.
- O interruptor de 110/220 volts na parte traseira da fonte de alimentação está configurado corretamente para sua área.
Cabos de dados SATA conectados corretamente e com segurança - Todas as conexões apertadas, sem conectores por um conjunto de pinos
- Sem fios ou cabos salientes nas pás do ventilador
Conector do interruptor de alimentação em máquinas ATX conectado corretamente aos pinos PWR_SW na placa-mãe. Se isso não for feito corretamente, a máquina pode nem ligar quando o interruptor for pressionado.
É hora do momento da verdade. Para ver se essa coisa funciona!!
Vamos deixar tudo conectado e preparado para ligá-lo:
Conecte seu mouse e teclado
Conecte seu monitor à placa de vídeo e conecte o cabo de alimentação ao monitor.
Conecte o cabo de alimentação à sua fonte de alimentação no próprio PC.
Ligar!
Ok, agora para o tempo de inicialização!
Ligue seu monitor.
Antes de apertar o botão liga/desliga, tome nota do que esperar. Se você notar algo errado imediatamente, pode ser necessário desligar o PC rapidamente. Aqui está o que procurar:
- O LED de alimentação deve acender
- As ventoinhas da CPU e PSU devem começar a girar
- O disco rígido deve ligar
- Você verá a tela do BIOS primeiro (ou a tela inicial do fabricante da placa-mãe)
- Você pode ouvir um bipe do alto-falante do PC. É possível que você receba mais de um bipe, o que indica um erro que iremos resolver.
- Você também pode receber um “erro de soma de verificação CMOS” ou outro erro dizendo que o CMOS ou a hora não está definido.
- Saiba quais teclas devem ser pressionadas para entrar na configuração do CMOS. Isso será mostrado na parte inferior da tela normalmente durante a contagem de memória. Você vai querer pressionar a combinação de teclas indicada para entrar na configuração imediatamente porque a configuração do CMOS é a próxima etapa.
Se você ouvir algum som estranho, como trituração, raspagem ou gemido alto, esteja pronto para desligar o sistema imediatamente.
Tenha em mente que se você perder a sequência indicada para entrar na configuração do CMOS antes que a sequência de inicialização continue, não há nada de errado em apenas apertar o botão de reset e reiniciar até que você entenda o que é. Não fará mal ao seu PC reiniciá-lo imediatamente ou desligá-lo rapidamente se notar algum problema.
Pressione o interruptor de alimentação. Se ligar, observe o sistema de perto. Assim que o BIOS ou a tela inicial aparecer, pressione a(s) tecla(s) apropriada(s) e entre na configuração do CMOS. A combinação de teclas correta deve estar visível na parte inferior da tela. Às vezes, aparece muito rápido para você ver quais teclas pressionar. Sem problemas. Não hesite em apenas redefinir e tente novamente, conforme indicado acima.
Se tudo foi iniciado conforme o esperado e você entrou com sucesso na tela de configuração do CMOS, deixe-o lá enquanto você pega uma luz de flash e inspeciona o sistema enquanto ele está em execução. Certifique-se de que todos os ventiladores estejam funcionando. Certifique-se de que todos os ventiladores estejam funcionando sem problemas e não gerando ruídos estranhos. Certifique-se de que o LED de alimentação do gabinete esteja aceso. Se a luz do HDD estiver acesa, desligue e inverta a conexão. Se alguma das ventoinhas não estiver girando, desligue o PC imediatamente e conecte a ventoinha. Você não vai querer rodar o PC por muito tempo sem as ventoinhas funcionando, especialmente sem a ventoinha da CPU.
Desligue-o e agora é a hora de empacotar e vestir todos os cabos ordenadamente, você pode usar braçadeiras ou laços torcidos para ajudar com isso. Quanto mais limpo, mais frio ele funcionará. As fontes de alimentação modulares ajudam muito nisso, pois você só conecta os cabos necessários à fonte de alimentação. Alguns gabinetes têm provisões para passar cabos atrás da placa-mãe.
Os fóruns da comunidade PCMech
Se, neste momento, você estiver incrivelmente frustrado porque seu novo computador não está funcionando e você simplesmente não consegue encontrar o problema, não se desespere. Você não está sozinho ! Temos uma extensa comunidade de fóruns na PCMech. Nos fóruns, você pode fazer perguntas e obter respostas de muitas pessoas incrivelmente experientes. Tudo que você precisa fazer é se registrar. É absolutamente gratuito. Os fóruns são um grande trunfo para os usuários do PC Mechanic, permitindo que todos aprendam com as experiências dos outros. Vá para os fóruns!
Ligue-o e vá para a configuração do CMOS.
Seu próximo passo é certificar-se de que seu BIOS está usando as configurações adequadas. Enquanto alguns usuários gostam de usar o BIOS para ajustar o sistema para funcionar como sabão engraxado, durante uma compilação inicial é melhor manter as configurações conservadoras, o que geralmente significa deixá-las em seus padrões. Lembre-se, neste momento, estamos mais interessados em fazer este PC funcionar. Vou discutir os passos necessários. As etapas opcionais estão além do escopo deste tutorial básico e podem ser pesquisadas separadamente. Tenha o manual da placa-mãe à sua frente aberto na seção que descreve as configurações do CMOS.
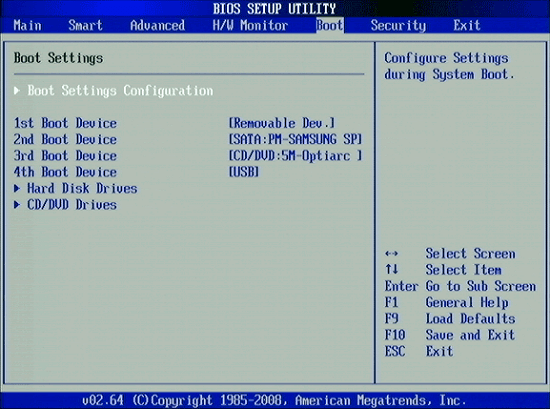
As novas placas-mãe têm o que é chamado de BIOS UEFI. É uma biografia gráfica com modos básicos e avançados. Vou falar em generalidades porque placas diferentes são configuradas de forma diferente. As etapas abaixo são uma espécie de lista de verificação.
- Defina a data e a hora corretas.
- Verifique se ele reconhece sua CPU para o que é e a quantidade correta de ram.
- Verifique a velocidade e a tensão do ram, se a detecção automática não estiver correta, altere-a. Com sistemas modernos baseados em Intel, qualquer coisa mais rápida que 1333MHz de RAM tem que usar XMP (Intel Extreme Memory Profile). Descubra no manual como configurar isso.
- Verifique se todas as unidades são vistas corretamente e certifique-se de que o controlador SATA esteja definido como AHCI. Para uma inicialização mais rápida, desative os controladores de terceiros não utilizados, se equipados.
- Defina a ordem de inicialização. Eu recomendo que você o configure primeiro para o DVD, depois para o disco rígido ou SSD no qual você instalará o sistema operacional. Geralmente, há uma tela separada para definir a ordem do disco rígido/SSD se você tiver várias unidades. Desabilite a inicialização da rede.
- Verifique se os periféricos integrados que você está usando estão habilitados e os que você não está estão desabilitados.
- Salve e saia, ele deve reiniciar em algum tipo de tela de erro, dizendo nenhum dispositivo inicializável ou sistema operacional ausente ou algo assim.
Supondo que você tenha lidado com isso corretamente, o PC deve estar funcionando. Agora que o PC está apenas parado em execução, é um bom momento para testar algumas coisas antes de prosseguir. Aperte o botão de reset e entre na configuração CMOS novamente.
Verifique o seguinte:
- Verifique os LEDs na frente do gabinete. Durante a inicialização, o LED do HDD deve acender e depois apagar. Se isso acontecer, ele está conectado corretamente à placa-mãe. Caso contrário, tente inverter os fios no plugue do LED ou apenas girá-lo. Você também pode verificar se o LED de energia acende.
- Verifique o disco rígido. Certifique-se de que está girando. Você pode ouvir/sentir. No entanto, você não pode dizer com um SSD porque não é um dispositivo mecânico.
- Verifique os ventiladores. Certifique-se de que a ventoinha da CPU, ventoinha da fonte de alimentação e ventoinhas do gabinete estejam girando sem nenhum fio no caminho. Se a sua placa de vídeo tiver uma ventoinha, certifique-se de que ela também gire livremente.
- Certifique-se de que o DVD tenha energia pressionando o botão de ejeção e vendo se ele abre.
Deixe o sistema funcionar por 10-15 minutos. Enquanto estiver em execução, vá para a configuração do CMOS e vá para a tela PC Health para que você possa monitorar as temperaturas da CPU enquanto estiver em execução. O objetivo ao fazer isso é garantir que o processador esteja sendo resfriado adequadamente e não causará instabilidade. Se você escolher, você também pode – CUIDADOSAMENTE – se aterrar e, em seguida, alcançar e tocar suavemente as laterais da CPU e do dissipador de calor enquanto ele está funcionando. Se o dissipador de calor estiver morno ao toque (não muito quente ao toque), ele está fazendo seu trabalho corretamente. Durante este período de teste, você pode deixar o PC funcionar um pouco. Se, após vários minutos, o dissipador de calor ficar muito quente ou as leituras de temperatura ficarem anormalmente altas, ou se a tela do PC Health congelar e você não puder fazer nada com o teclado, é provável que você tenha um problema de resfriamento com o processador. Você está executando um ventilador de resfriamento que não é adequado para o seu processador ou há um problema com a transferência de calor inadequada entre o processador e o dissipador de calor, o que significa que pode ser necessário reinstalar o processador e fazer um trabalho melhor no uso do calor composto de pia desta vez. Com processadores Intel, isso pode acontecer se algum dos pinos não estiver completamente encaixado na placa-mãe.
Concluindo a configuração
Agora que concluímos a configuração do hardware com sucesso, você está pronto para configurar o PC como desejar.
- Verifique se o Firewall do Windows está ativado. Você também pode se certificar de que está conectado à Internet posteriormente, seja por meio de um cabo Ethernet ou configurando sua placa sem fio.
- Em seguida, vá para o Painel de Controle e abra o Windows Update. Procure atualizações e obtenha todas as atualizações importantes e quaisquer opcionais que desejar. Eu não recomendo que você faça nenhuma atualização de driver de hardware, a menos que não haja drivers do fabricante disponíveis. Se você deseja atualizar os drivers, acesse o site do fabricante e obtenha as últimas atualizações de lá. Depois que as atualizações forem instaladas, você provavelmente terá que reiniciar. Repita até que não haja mais atualizações disponíveis que você deseja.
- Agora, instale algum tipo de software de segurança. O Windows Defender no Windows 7 não é adequado, mas está no Windows 8/8.1./10 Existem várias alternativas gratuitas que funcionam bem.
- Agora, se você estiver executando o Windows 7, precisará ativar o Windows. Para ativar, basta seguir o assistente. É mais fácil ativar pela internet. Fazer dessa forma é muito automático e é feito usando um servidor seguro. Se o seu PC não estiver conectado à Internet, você poderá ativá-lo por telefone. Ligue para o número gratuito na tela, leia para a operadora o número exibido na tela e digite o número de confirmação que eles fornecem.
Neste ponto, seu novo PC está pronto para ser usado! Em seguida, você pode começar a instalar o software e personalizar o novo computador para atender às suas necessidades.
Parabéns. Aproveite o seu novo PC!
