Como redimensionar várias imagens em massa no Windows gratuitamente
Publicados: 2021-01-04Se você é um usuário da Internet há algum tempo, sabe que ter mídia visual (imagens e vídeos) em suas postagens as torna mais atraentes e ajuda a transmitir o contexto de maneira mais eficaz. De fato, vários estudos ao longo dos anos mostraram que a maioria dos usuários da Internet prefere conteúdo baseado em visual em vez de sua contraparte estática baseada em texto. Como a mídia – imagens em particular – desempenha um papel tão importante em qualquer conteúdo, vale a pena gastar seu tempo fazendo com que ele se ajuste às diretrizes de dimensão da plataforma (na qual você está postando). Dessa forma, ele não sofre com problemas de resolução ou compatibilidade e, em vez disso, consegue agregar valor ao seu post.
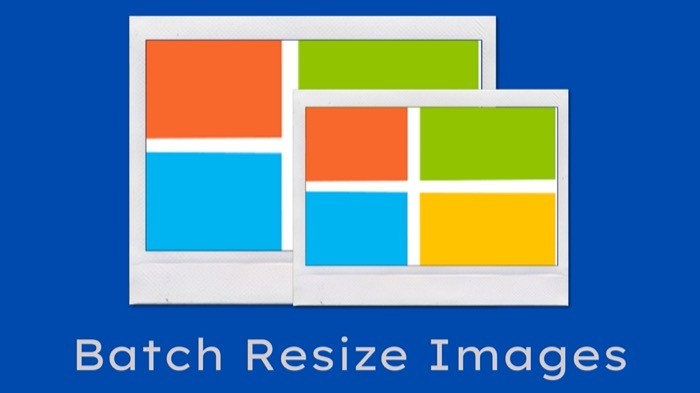
Na verdade, não apenas sites sociais, se você escrever posts de blog - independentemente da plataforma - você é obrigado a redimensionar as imagens para caber bem e, consequentemente, melhorar a velocidade de carregamento do site e evitar que arquivos de imagem de tamanho grande ocupem o espaço em disco. sua hospedagem. Embora o processo de redimensionamento de imagem no Windows seja bastante simples, o problema surge quando você precisa redimensionar imagens em lote de uma só vez. Como, ao contrário do macOS, que vem com o Automator (serviço de automação integrado) para permitir que você crie scripts e automatize seus trabalhos mundanos, como redimensionamento em massa de imagens, renomeação em massa de imagens etc., o Windows, infelizmente, não possui um em utilidade equivalente.
Portanto, se você precisar redimensionar várias imagens de uma só vez em sua máquina Windows, precisará recorrer a outros métodos e serviços. Nesse caso, aqui está um guia para ajudá-lo com o mesmo.
Índice
1. Redimensione várias imagens em massa no Windows nativamente (também conhecido como hack de destinatário de email)
Se você estiver procurando por um redimensionador de imagem nativo para Windows que não exija o download de um aplicativo ou serviço de terceiros, há uma solução alternativa para redimensionar várias imagens de uma só vez. Para isso, utilizaremos o utilitário de destinatário de correio. Veja como:
eu. Vá para a pasta onde você tem as imagens que deseja redimensionar.
ii. Selecione as imagens para redimensioná-las e copiá-las.
iii. Agora, vá para a área de trabalho e crie uma nova pasta.
4. Aqui, cole as imagens que você copiou. [ Se você tiver imagens de pastas diferentes para redimensionar, siga os passos até agora. ]
v. Selecione todas as imagens, clique com o botão direito do mouse e selecione Enviar para > Destinatário do correio .
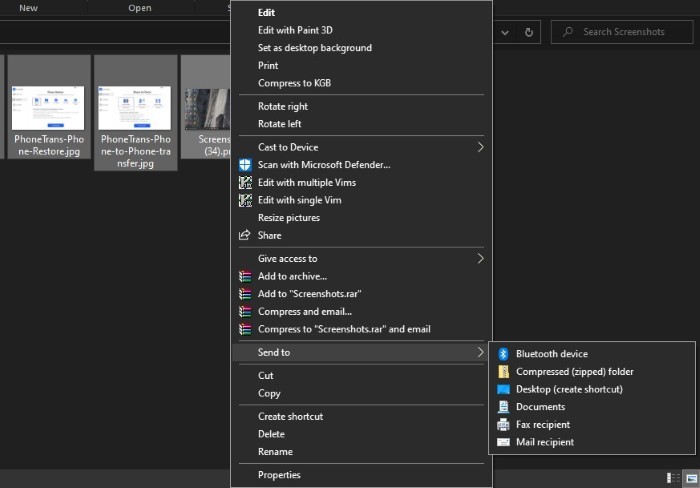
vi. Na janela Anexar Arquivos , escolha um tamanho para suas imagens e clique em Anexar . [ Se aparecer um pop-up, não o feche. ]
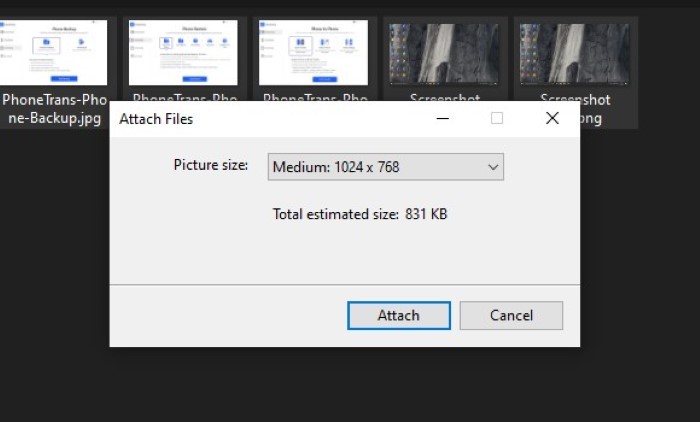
vii. Vá para a caixa de pesquisa do Windows e digite %temp% .
Agora você pode selecionar todas as imagens redimensionadas da pasta temporária e movê-las para outro local em seu computador. Dessa forma, você não perde o acesso a essas imagens redimensionadas.
Embora esse método funcione bem, uma ressalva é que, como estamos usando o utilitário de destinatário de email para redimensionar imagens, não apenas suas imagens são redimensionadas, mas também são compactadas. Como resultado, há uma perda perceptível na qualidade da imagem quando comparada às imagens redimensionadas usando o modo convencional ou alguns aplicativos redimensionadores de imagem de terceiros. Portanto, a menos que você esteja usando esse método para redimensionar capturas de tela, a saída ainda poderá ser usada na maioria dos cenários.
2. Redimensione várias imagens em massa no Windows usando um aplicativo de terceiros
(1) ImageResizer
Se a qualidade da imagem for um ponto de preocupação para você, e como o método do destinatário de e-mail não for entregue nessa frente, você poderá usar o Image Resizer. O Image Resizer é um redimensionador de imagens freeware de terceiros para Windows que oferece a capacidade de redimensionar imagens em massa de uma só vez. Recentemente, ele foi incorporado ao pacote Microsoft PowerToys e você pode baixá-lo sem preocupações. Vá até esta página para baixar o ImageResizer em sua máquina. Depois de baixado, veja como você pode usá-lo para redimensionar imagens em massa.
eu. Vá para a pasta que contém as imagens que você deseja redimensionar. [Se você tiver imagens em pastas diferentes, mova-as para uma única pasta .]
ii. Selecione as imagens a serem redimensionadas, clique com o botão direito do mouse e escolha a opção Redimensionar imagens na lista.
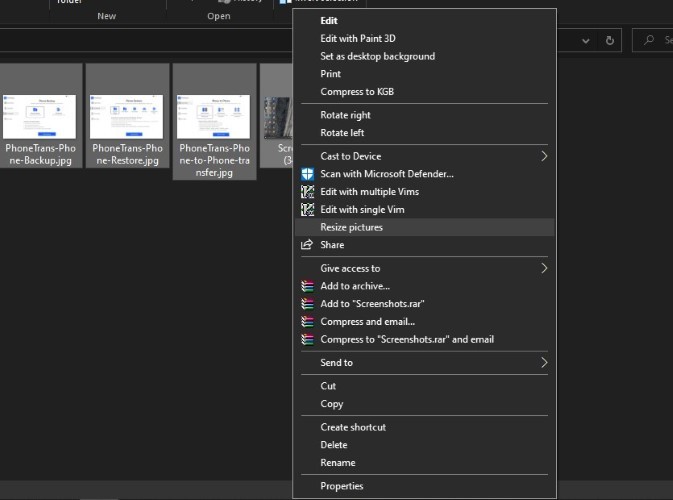
iii. Na janela de redimensionamento, selecione o tamanho desejado para suas imagens. Além disso, você também pode optar por redimensionar as imagens originais ou criar cópias separadas.
4. Por fim, pressione o botão Redimensionar na parte inferior.

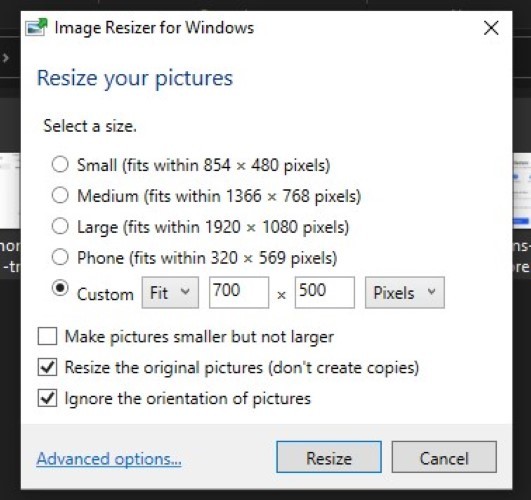
Uma das vantagens deste utilitário é a variedade de opções que oferece. Por exemplo, você obtém modelos de tamanho predefinidos que podem ser selecionados para redimensionar suas imagens. Ou, se você quiser mais controle, pode adicionar um site personalizado e o tipo de ajuste para suas imagens. Além disso, o aplicativo também oferece opções avançadas, que você pode usar para criar seu modelo de tamanho preferido. Isso pode ser útil se você costuma redimensionar suas imagens em uma dimensão específica. Além do tamanho, você também pode escolher as configurações de codificação, como o tipo de codificador, nível de qualidade, etc., juntamente com o esquema de nomenclatura para imagens redimensionadas.
(2) IrfanView
IrfanView é um dos aplicativos populares de visualização de imagens para Windows. Na verdade, é uma das nossas principais opções para uma alternativa ao aplicativo Fotos padrão. O aplicativo está disponível gratuitamente e oferece um design limpo e simples, além de uma variedade de recursos. Um desses recursos é o processamento em lote, que permite realizar operações em várias imagens de uma só vez. Para isso, primeiro baixe e instale o aplicativo IrfanView em sua máquina Windows. Uma vez feito, veja como você pode redimensionar várias imagens usando o aplicativo.
eu. Abra o IrfanView e vá para File > Batch Conversion/Rename .
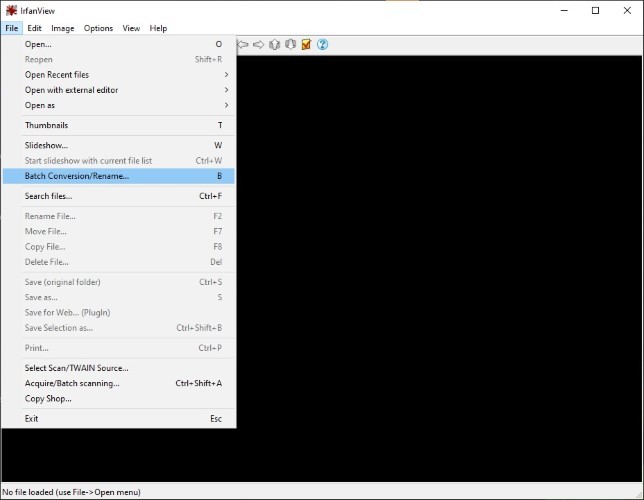
ii. Na janela seguinte, selecione a opção Trabalhar como para conversão em lote .
iii. Defina o formato de saída como JPG (ou seu formato de imagem preferido) e marque a caixa de seleção ao lado de Usar opções avançadas . E em seguida, clique no botão Avançado adjacente.
4. Na janela Definir para todas as imagens , marque a caixa de seleção REDIMENSIONAR e defina um tamanho para suas imagens. Verifique se a opção Preservar proporção de aspecto está marcada. E clique no botão OK .
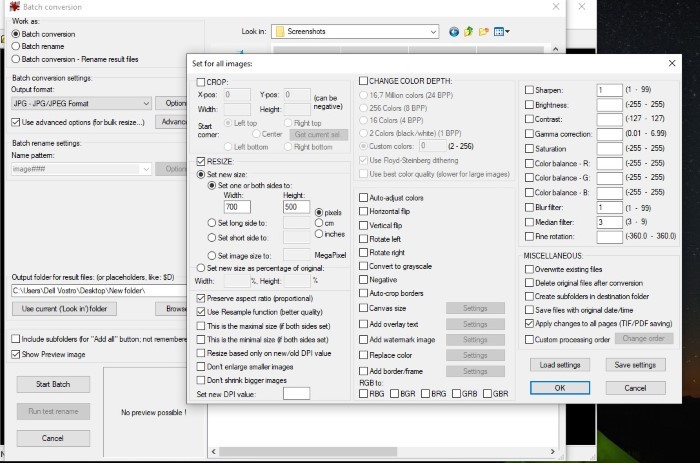
v. Agora, na janela principal, use a janela de navegação de arquivos no painel direito para navegar até o local com suas imagens e clique no botão Adicionar para adicionar essas imagens ao aplicativo. [ Se você tiver fotos armazenadas em pastas diferentes, certifique-se de movê-las para uma única pasta por conveniência. ]
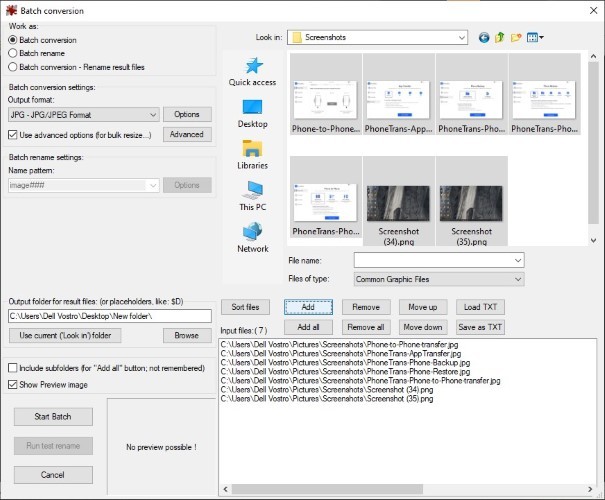
vi. Depois que as imagens forem adicionadas, defina a pasta Saída para onde deseja as imagens redimensionadas.
vii. Por fim, pressione o botão Iniciar lote para iniciar o processo de redimensionamento da imagem.
Quando o processamento for concluído, você poderá acessar a pasta de saída para encontrar todas as fotos redimensionadas. Além disso, como mencionado inicialmente, existem vários recursos diferentes que você obtém com o IrfanView. Portanto, caso você queira fazer mais em suas imagens, como, por exemplo, cortar, ajustar cores e afins, você pode encontrar opções para o mesmo na seção Avançado .
(3) XnResize
Outro redimensionador de imagens para Windows que permite redimensionar imagens em lote é o XnResize. É um aplicativo gratuito e multiplataforma com todas as funcionalidades essenciais que você precisa. Ele fica bem entre o ImageResizer e o IrfanView - onde o ImageResizer tem as funcionalidades básicas, e o IrfanView vai ao mar com toda uma série de recursos de processamento de imagem. O que isso significa é que, com o XnResize, você obtém alguns dos recursos ausentes do ImageResizer (acesso a metadados e a capacidade de ajustar as propriedades da imagem) sem exagerar nos oferecidos no IrfanView. Para começar, baixe o XnResize aqui e instale-o em sua máquina. Com o aplicativo instalado, veja como você pode redimensionar várias imagens usando o XnResize.
eu. Abra o XnResize e clique em Adicionar arquivos ou Adicionar pasta - dependendo se você deseja selecionar imagens ou uma pasta inteira.
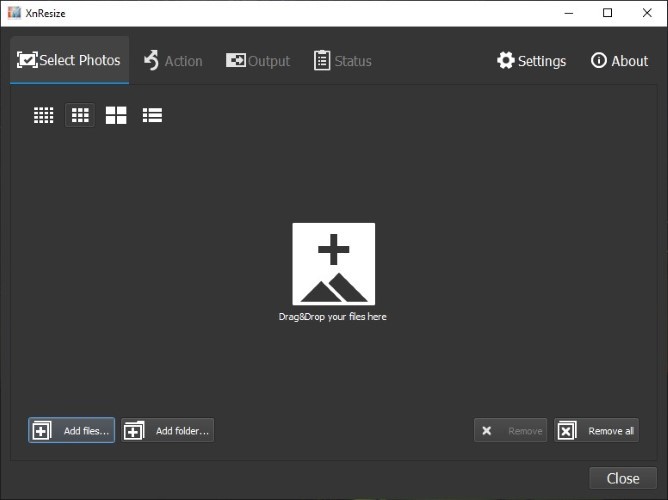
ii. Depois que as imagens forem importadas, clique em Avançar .
iii. Em seguida, clique no menu suspenso ao lado de Predefinições e selecione uma dimensão para suas imagens. Você pode escolher Personalizado para adicionar seu tamanho personalizado preferido.
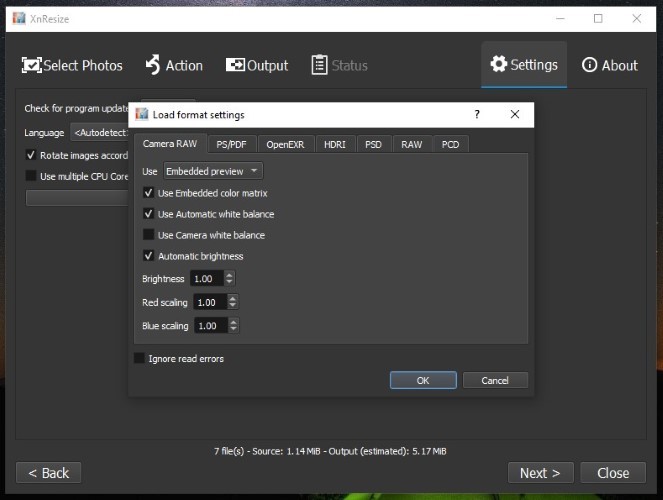
4. Marque a caixa de seleção ao lado de Manter proporção e clique em Avançar. [ Certifique-se de que a caixa de seleção ao lado de Girar esteja desmarcada. ]
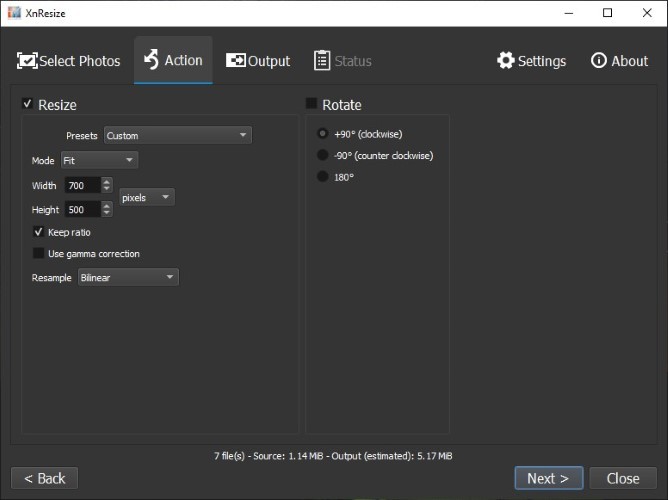
v. Agora, escolha a pasta de destino para as imagens redimensionadas, selecione o formato de saída e clique em Converter .
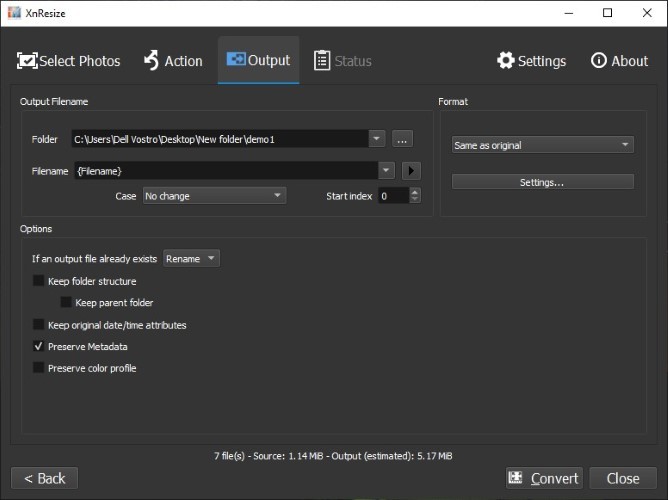 Quando o processo estiver concluído, você poderá encontrar as imagens redimensionadas na pasta de destino definida.
Quando o processo estiver concluído, você poderá encontrar as imagens redimensionadas na pasta de destino definida.
Dos dois métodos listados acima, recomendamos usar o segundo método - que envolve o uso de um aplicativo redimensionador de imagem de terceiros - para redimensionar em lote várias imagens em sua máquina Windows. Além disso, entre os três aplicativos de terceiros, a opção mais fácil (mas confiável) para a maioria dos usuários é o ImageResizer, simplesmente porque oferece uma interface simples e fácil de usar com todos os recursos essenciais que você normalmente precisa para redimensionar imagens. No entanto, se você precisar de mais controle sobre o processo de redimensionamento e quiser ajustar certos aspectos da imagem, o IrfanView oferece uma série de recursos para todos esses requisitos. Por fim, há o XnResize, que, como já mencionado, fica entre os dois aplicativos, oferecendo apenas o conjunto essencial de recursos necessários sem complicar demais a experiência.

Além disso, levando em consideração a qualidade das imagens que todas essas soluções oferecem, você tem o ImageResizer no topo com muito pouca perda de qualidade, seguido pelo XnResize em segundo lugar e IrfanView em terceiro. Quanto ao método nativo, a qualidade de saída é muito inferior ao que esses aplicativos de terceiros oferecem, tornando-o nosso método menos recomendado para redimensionar imagens em massa em uma máquina Windows.
