Baixar e atualizar drivers da Canon PIXMA MG2522 para Windows 10
Publicados: 2023-04-07Aqui neste guia, mostraremos como baixar e atualizar o driver Canon PIXMA MG2522 no Windows 10 para manter sua impressora em ótimas condições de funcionamento.
A impressora jato de tinta multifuncional Canon Pixma MG2522 com scanner/copiadora é uma das máquinas mais populares e eficientes para as necessidades de impressão doméstica. A principal razão para a PIXMA MG2525 ser tão popular é que ela permite aos usuários imprimir documentos de alta qualidade a um preço muito acessível. No entanto, para manter sua impressora funcionando sem problemas, você deve manter o software do driver Canon MG2522 sempre atualizado.
Se você não sabe como instalar as versões mais recentes do driver sem o CD do software Canon PIXMA MG2522, não se preocupe. Existem várias maneiras que você pode usar para obter o arquivo de driver atualizado, mesmo se o CD de instalação da impressora MG2522 for perdido ou danificado.
A seção a seguir da postagem o guiará por várias maneiras que você pode usar para baixar drivers de impressora Canon PIXMA MG2522 para Windows 10 e versões anteriores do sistema operacional.
Maneira fortemente recomendada para o download do driver Canon PIXMA MG2522
Se você deseja atualizar automaticamente todos os drivers de dispositivo de uma só vez com um único clique, experimente o Bit Driver Updater . É o software de renome mundial que reconhece automaticamente o seu sistema e instala os drivers para você. O software simplifica o processo de atualização do driver automatizando todas as operações. Com este software, pode-se reparar todos os drivers quebrados com apenas alguns cliques do mouse. Clique no botão de download abaixo.
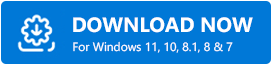
Como baixar os drivers Canon PIXMA MG2522 para Windows 10?
Se você estiver vendo um erro de driver indisponível da Canon MG2522 em seu sistema, não se preocupe. Abaixo, listamos os três (dois manuais e um automático) métodos mais eficazes para ajudá-lo a baixar e instalar os drivers Canon PIXMA MG2522 no Windows 10 e versões anteriores do sistema operacional.
Método 1: Download do driver da impressora Canon PIXMA MG2522 através do site oficial da Canon
Os usuários podem baixar, instalar e atualizar os drivers Canon MG2522 por conta própria no site oficial da Canon. Vale a pena notar que este método requer muito tempo e conhecimento detalhado do dispositivo de computação.
Mas ainda assim, se você deseja executar a instalação do driver Canon Pixma MG2522 por conta própria, siga as instruções passo a passo fornecidas abaixo.
- Visite o site oficial da Canon.
- Toque na opção Suporte disponível na barra de menu na parte superior e selecione Software e Drivers
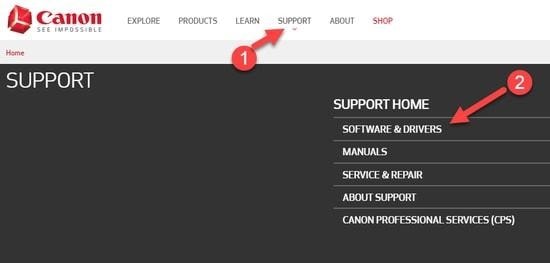
- Na seção Procurar por tipo de produto , selecione a opção Impressoras
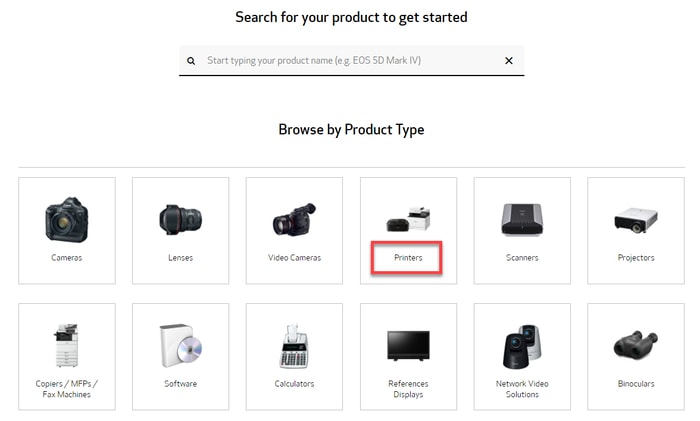
- Na seção Selecione seu dispositivo , clique em PIXMA > MG Series > PIXMA MG2522.
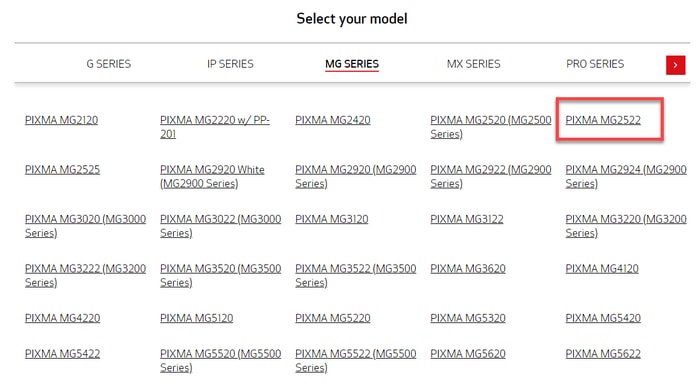
- Na seção Drivers e downloads , selecione a versão apropriada do seu sistema operacional (no meu caso, é o Windows 10, 64 bits).
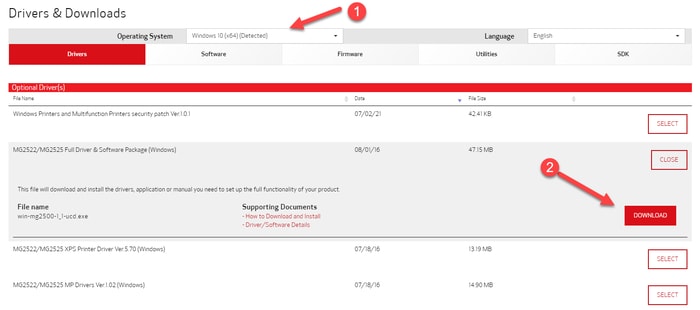
- Em seguida, selecione o pacote completo de driver e software MG2522/MG2525 (Windows ) e toque em Download
- Depois que o arquivo de configuração da Canon PIXMA MG2522 for baixado, clique duas vezes nele e siga as instruções na tela para instalar as atualizações do driver.
- Após a instalação bem-sucedida, reinicie o sistema.
Leia também: Baixe o driver de impressora e scanner Canon Pixma MP287 para Windows 10
Método 2: Download do driver Canon PIXMA MG2522 via Gerenciador de dispositivos
O Gerenciador de dispositivos é uma ferramenta utilitária incorporada aos sistemas operacionais Microsoft Windows. Ele permite que os usuários visualizem e gerenciem periféricos conectados a um sistema de computador. Portanto, se você deseja baixar os drivers Canon MG2522 para Windows 10 e versões anteriores, pode fazê-lo com a ajuda da ferramenta Gerenciador de dispositivos. Aqui está como fazê-lo:
- No teclado, pressione o logotipo do Windows e a tecla R ao mesmo tempo e selecione Gerenciador de dispositivos no menu de acesso rápido.
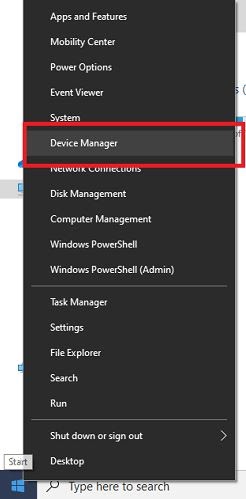
- No Gerenciador de dispositivos, você precisa localizar e expandir as impressoras ou filas de impressoras
- Clique com o botão direito do mouse na impressora Canon PIXMA MG2522 e escolha a opção Atualizar driver no menu de contexto.
- Em seguida, serão apresentadas duas opções: Pesquisar automaticamente software de driver atualizado e Procurar software de driver no computador. Se você não possui o arquivo de configuração do driver MG2522 atualizado, você precisa prosseguir com a primeira opção.
- Em seguida, você precisa esperar pacientemente até que o Windows encontre e instale uma versão de driver recém-lançada para o modelo da sua impressora.
- Por fim, você precisa reiniciar o sistema.
Leia também: Baixe, instale e atualize o driver da impressora Canon MF3010 no Windows 10

Método 3: Use o Windows Update para instalar o driver Canon PIXMA MG2522
Por último, mas não menos importante, o Windows Update é um serviço da Microsoft que baixa e instala automaticamente as últimas atualizações do sistema em seu PC. Ele traz novos recursos, funcionalidades avançadas, melhorias de desempenho, correções de bugs e atualizações de driver. Portanto, você pode usar o Windows Update para fazer o download do driver Canon MG2522 no Windows 10. Para fazer isso, siga as etapas abaixo:
- Ao todo, pressione as teclas do teclado Windows + I para abrir as Configurações do Windows .
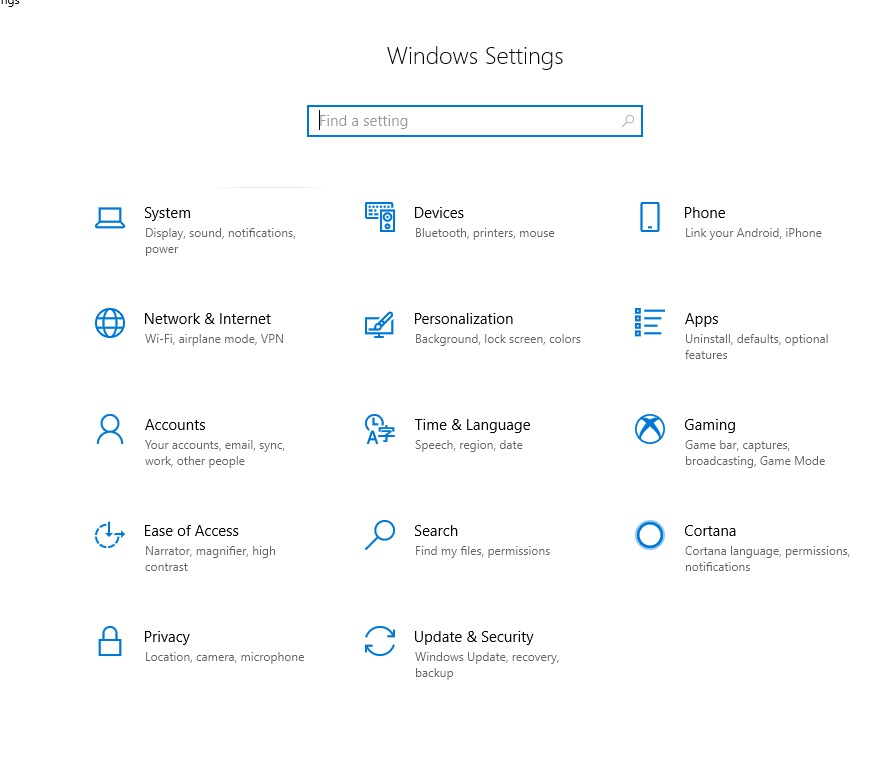
- Em seguida, localize e clique em Atualização e segurança .
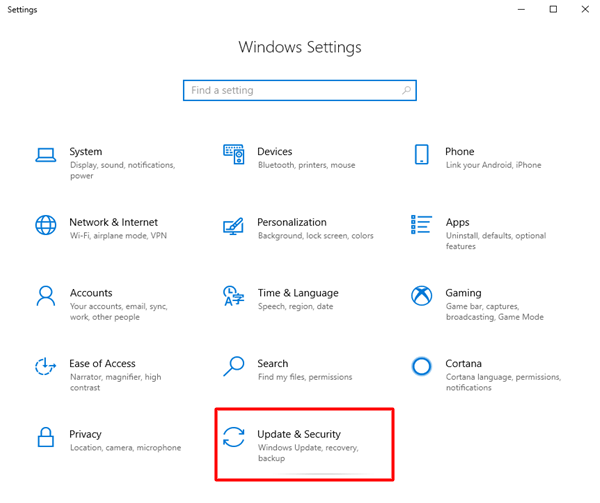
- Certifique-se de que o Windows Update esteja selecionado no painel de menu esquerdo.
- Por fim, clique na opção Verificar atualizações .
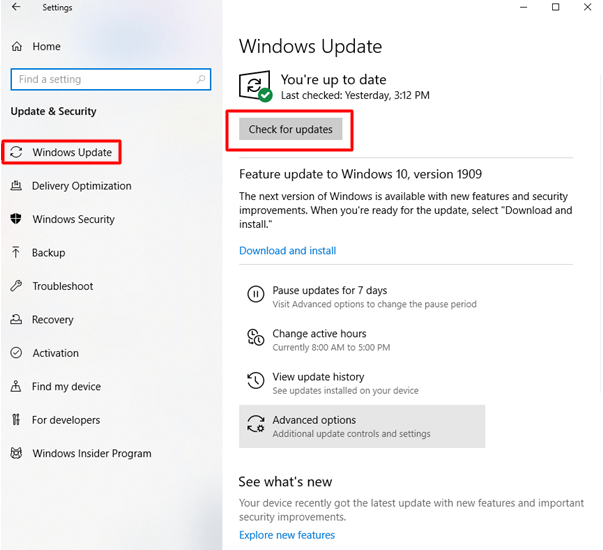
Agora, espere o Windows procurar as atualizações mais recentes. Se detectado, o Windows baixará e instalará automaticamente as atualizações disponíveis, incluindo a atualização do driver Canon PIXMA MG2522. Depois que as atualizações mais recentes forem instaladas com êxito, reinicie o computador para aplicá-las.
Método 4: Baixar os drivers da Canon PIXMA MG2522 via Bit Driver Updater (recomendado)
Este é o método mais simples e eficaz para baixar, instalar e atualizar os drivers Canon MG2522 no Windows 10, 8 e 7. Usar uma ferramenta poderosa como o Bit Driver Updater ajuda você a economizar muito tempo e esforço que você teria desperdiçado enquanto procura os drivers corretos online.
O software reconhece automaticamente a configuração do computador e ajuda os usuários a instalar as versões de driver mais adequadas e autênticas para uma variedade de dispositivos de hardware.
A seguir estão as três etapas simples que você precisa executar para instalar o driver Canon PIXMA MG2522 usando a ferramenta Bit Driver Updater.
- Inicie a ferramenta Bit Driver Updater após baixá-la e instalá-la em seu sistema.
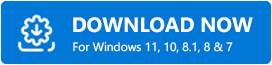
- Clique no botão Scan Drivers e relaxe enquanto o programa procura drivers ausentes e desatualizados em seu PC. A varredura não vai demorar muito.
- Em seguida, você só precisa selecionar o driver Canon MG2522 e clicar no botão Atualizar agora ao lado dele.
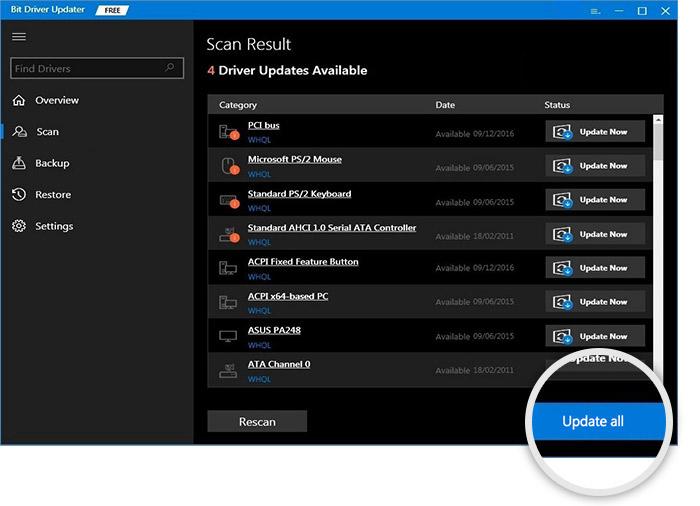
Leia também: Download e atualização do driver da impressora Canon MF4700 para Windows
Perguntas Frequentes (FAQ)
Aqui, abordaremos as perguntas mais frequentes sobre o download e a atualização do software do driver da impressora Canon PIXMA MG2522.
Q1. A Canon PIXMA MG2522 é uma impressora sem fio?
Não, a Canon PIXMA MG2522 não oferece suporte a conectividade sem fio, ela possui apenas a funcionalidade USB.
Q2. Como conecto minha Canon MG2522 ao WiFi?
Seguindo as etapas compartilhadas abaixo, você pode conectar sua Canon MG2522 ao WiFi. Vamos lê-los:
- Ligue a impressora Canon PIXMA MG522 pressionando o botão Liga/Desliga.
- Apenas certifique-se de ter instalado a versão mais recente do driver da impressora Canon MG2522 em seu sistema ou laptop.
- Em seguida, aperte o botão WiFi na respectiva impressora Canon.
- Agora, você verá que a luz sem fio começa a piscar.
- Aguarde e deixe a impressora procurar as redes próximas.
- Depois disso, escolha a rede WiFi preferida para sua impressora Canon e digite a senha do WiFi ou roteador.
- A impressora Canon MG2522 será conectada automaticamente à sua rede WiFi.
- Uma vez conectado, você está pronto para imprimir.
Q3. Por que minha impressora Canon está piscando?
Normalmente, a lâmpada de alarme no tanque pisca, quando a tinta acaba. Nesse caso, você deve substituir o cartucho de tinta. Além disso, quando sua impressora Canon enfrenta algum erro ou falha, a lâmpada de advertência pisca em uma luz laranja e mostra a mensagem de erro.
Q4. Como redefinir a impressora Canon MG2522?
Aqui estão algumas etapas que você precisa seguir para redefinir sua impressora Canon MG2522:
- Desligue sua impressora Canon MG2522.
- Em seguida, deixe o dispositivo ocioso por um tempo, depois forneça as conexões necessárias.
- Feito isso, tente conectar os cabos de alimentação USB nas respectivas portas.
- Agora, sente-se e espere a impressora Canon reiniciar sozinha. Se falhar, pressione o botão Power na máquina para iniciá-la manualmente.
Isso é tudo! Esta é uma maneira geral de redefinir sua impressora Canon.
Q5. Como instalar a impressora Canon Pixma MG2522 sem CD/DVD?
Usando um cabo USB, pode-se instalar a impressora Canon MG2522 sem o disco de instalação. Para isso, vale ressaltar que seu cabo USB deve ser compatível com seu PC e impressora. Agora, aqui está como fazer isso:
- Conecte a impressora a uma fonte de alimentação e ligue-a.
- Agora, usando um fio USB, tente conectar o dispositivo da impressora ao sistema do computador.
- Depois disso, clique no botão Iniciar.
- Clique em Configurações.
- Em seguida, insira impressoras e scanners e pressione a tecla Enter no teclado.
- Clique no nome para adicionar sua impressora.
- Por fim, siga as instruções na tela para concluir o processo de instalação via USB.
Palavras finais: Download do driver da impressora Canon PIXMA MG2522 para Windows 10
Usando os métodos explicados nesta postagem, você pode não apenas baixar os drivers Canon PIXMA MG2522 para Windows 10, mas também atualizar facilmente outros drivers de dispositivo problemáticos. Se você não conseguir encontrar os drivers mais corretos e atualizados manualmente, sugerimos o uso do Bit Driver Updater. A ferramenta pode ajudá-lo a evitar erros e atualizar todos os drivers desatualizados de uma só vez com apenas um clique.
Esperamos que você tenha achado este post útil. Caso necessite de mais esclarecimentos sobre as etapas acima, por favor, deixe suas dúvidas na seção de comentários.
