Download e atualização do driver Canon TS3522 para Windows 10, 11
Publicados: 2023-09-22Aqui estão alguns métodos diferentes para baixar e instalar o driver Canon TS3522 em um PC com Windows 10/11.Leia o artigo inteiro para saber mais!
Se você está procurando uma impressora multifuncional multifuncional simples, a Canon Pixma TS3522 é uma excelente escolha. Além da simplicidade de instalação e operação, a impressora jato de tinta Canon é capaz de produzir impressões rápidas de documentos de alta qualidade. A capacidade de conectar esta impressora a WiFi e USB a torna uma excelente escolha para a maioria dos usuários domésticos. No entanto, para que esta impressora multifuncional funcione com todo o seu potencial, o driver da impressora Canon TS3522 original deve ser instalado no PC.
Este guia de download de driver fornecerá uma variedade de diferentes técnicas e etapas de diretório que o ajudarão no processo de download e atualização do driver de impressora Canon. Portanto, sem mais delongas, vamos prosseguir com os diversos métodos para baixar o driver Canon TS3522 no Windows 11, 10.
Métodos para baixar, instalar e atualizar o driver Canon TS3522 no Windows 11, 10
Dê uma olhada nos métodos compartilhados abaixo para realizar rapidamente o download do driver Canon TS3522 para Windows 10, 11.
Método 1: Baixe o driver Canon TS3522 do site oficial da Canon
Semelhante a outros fabricantes, a Canon também lança frequentemente atualizações de driver para si. Portanto, você pode obter a versão mais recente dos drivers Canon PIXMA TS3522 no site oficial da Canon. No entanto, antes de prosseguir, há principalmente duas coisas que você deve saber. Primeiro, você precisa saber a versão exata do sistema operacional Windows que está usando no momento e, segundo, o modelo ou número de série da sua impressora. Agora, siga as etapas abaixo para baixar e instalar manualmente o driver Canon TS3522:
Passo 1: Visite o site oficial da Canon.
Passo 2: Passe o mouse sobre a seção Suporte e expanda-a.Em seguida, escolha Software e drivers no menu suspenso. 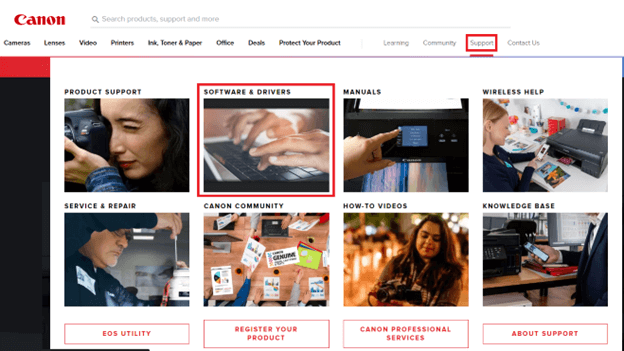
Etapa 3: Em seguida, escolha a categoria do seu produto, ou seja, Impressoras , entre as opções disponíveis.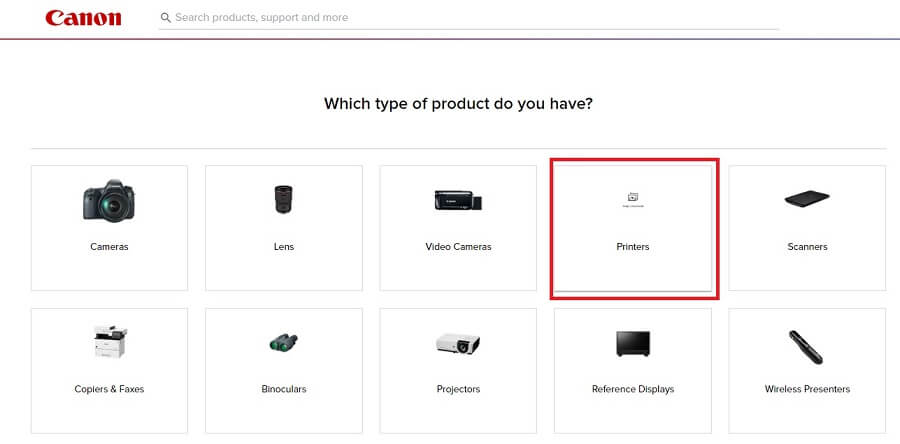
Passo 4: Agora selecione PIXMA para prosseguir.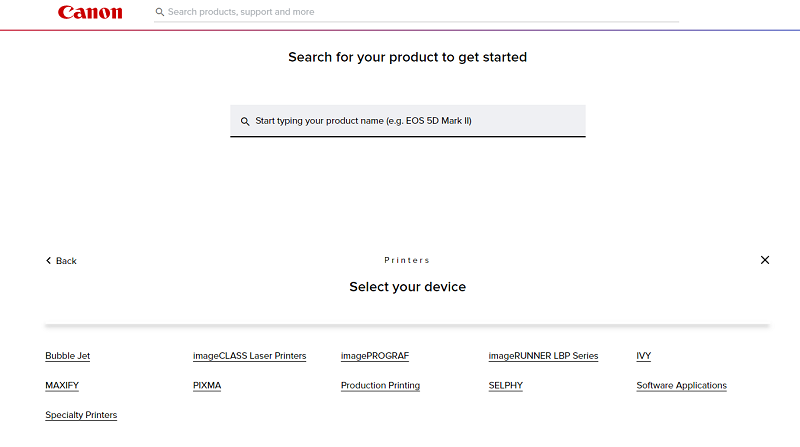
Passo 5: Depois disso, selecione Série TS e escolha PIXMA TS3522 .
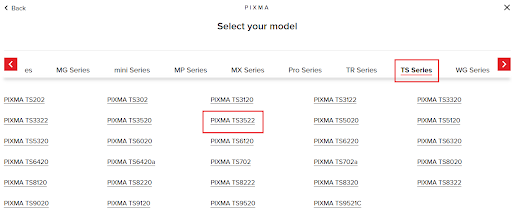
Etapa 6: Selecione o sistema operacional correto e a versão correspondente no menu suspenso.
Etapa 7: Role a página para baixo até encontrar uma opção de download apresentada ao lado do instalador do driver Canon TS3522.Clique no botão Baixar. 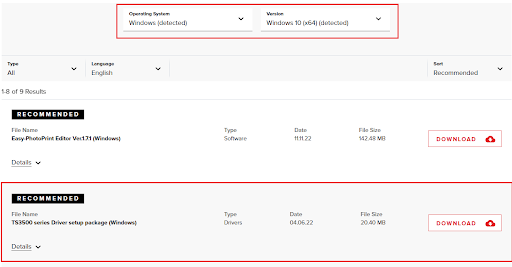
Passo 8: Execute o arquivo baixado e siga as instruções na tela para concluir o processo de instalação dos drivers em seu sistema.Uma vez feito isso, reinicie o computador para salvar as alterações recentes.
Leia também: Download e atualização do driver Canon G7020 para Windows
Método 2: instalar manualmente a atualização mais recente do driver Canon TS3522 no Gerenciador de dispositivos
O Windows vem com uma ferramenta utilitária integrada chamada Gerenciador de Dispositivos. A ferramenta mantém todos os drivers do seu PC em boas condições de funcionamento. Usando o Gerenciador de dispositivos, você pode realizar o download do driver Canon PIXMA TS3522 sem complicações no Windows 10, 11. Para fazer isso, basta seguir as etapas abaixo:
Passo 1: Pressione as teclas Win + X no teclado.E escolha Gerenciador de Dispositivos na lista que aparece. 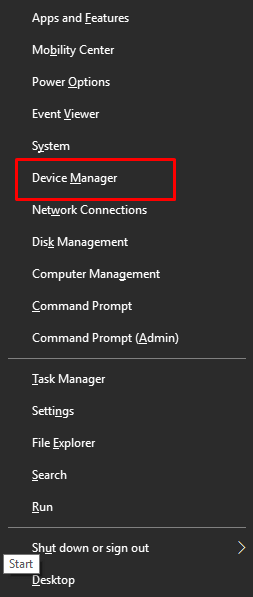
Passo 2: A ação acima o levará ao Gerenciador de Dispositivos.Aqui você precisa encontrar e clicar duas vezes na categoria Impressora/Filas de impressão para expandi-la. 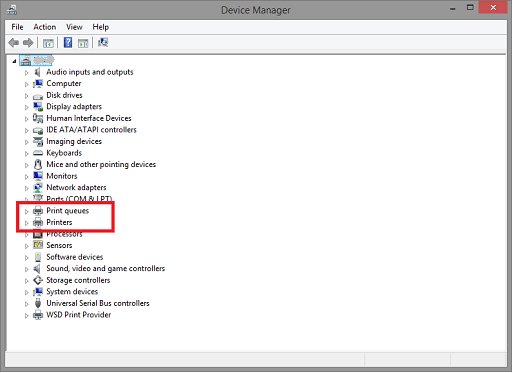
Etapa 3: Em seguida, clique com o botão direito no driver Canon TS3522 e escolha a opção Atualizar driver para continuar.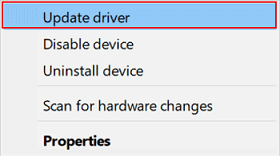

Passo 4: No prompt subsequente, clique em Pesquisar drivers automaticamente .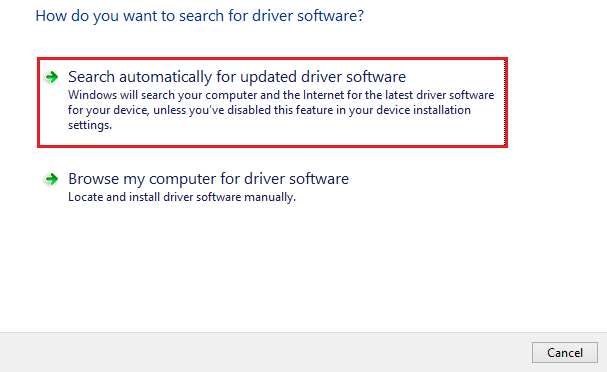
Passo 5: Agora espere até que o Gerenciador de Dispositivos encontre os drivers disponíveis para o seu sistema.E siga as instruções na tela para concluir o processo de instalação.
Assim que os drivers Canon PIXMA TS3522 forem instalados com sucesso, reinicie o computador para salvar os novos drivers. E, se você achar os dois métodos acima um pouco assustadores para atualizar drivers desatualizados, você pode tentar os próximos métodos para obter de forma automática e fácil a versão mais recente dos drivers de PC instalados no PC com Windows.
Leia também: Baixe, atualize e instale o driver Canon iP110 para Windows 10,11
Método 3: Use o Bit Driver Updater para instalar automaticamente o driver Canon TS3522 (recomendado)
Não tem tempo ou conhecimento técnico necessário para instalar manualmente o driver Canon PIXMA TS3522? Não há nada com que se preocupar, você pode realizar a tarefa automaticamente com a ajuda do melhor programa de atualização de driver, como o Bit Driver Updater. Esta é a maneira mais fácil e rápida de substituir drivers desatualizados, quebrados ou ausentes por drivers novos e compatíveis. Da mesma forma, usando o Bit Driver Updater, você pode encontrar e baixar rapidamente a atualização de driver Canon TS3522 mais genuína no Windows 10/11.
Bit Driver Updater é um software reconhecido mundialmente que detecta automaticamente o seu sistema e encontra os novos drivers para ele. Não apenas isso, mas também garante desempenho aprimorado e atualizado do PC. O utilitário atualizador de driver fornece apenas drivers testados e verificados por WHQL. Isso significa que não há risco de baixar e instalar drivers incorretos. Os usuários podem atualizar drivers desatualizados com a versão gratuita ou a versão profissional. Mas com a versão pro, você obtém assistência técnica 24 horas por dia, 7 dias por semana e garantia de devolução do dinheiro em 60 dias. Além disso, ajuda a desbloquear todo o potencial do software.
Abaixo está como realizar o download do driver Canon PIXMA TS3522 com o Bit Driver Updater:
Passo 1: Para começar, baixe o arquivo de configuração do Bit Driver Updater no botão abaixo.
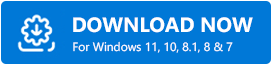
Passo 2: Clique duas vezes no arquivo baixado e siga o assistente de instalação para finalizar o processo.
Passo 3: Após a instalação, inicie o Bit Driver Updater e clique na opção Scan disponível no painel esquerdo do menu.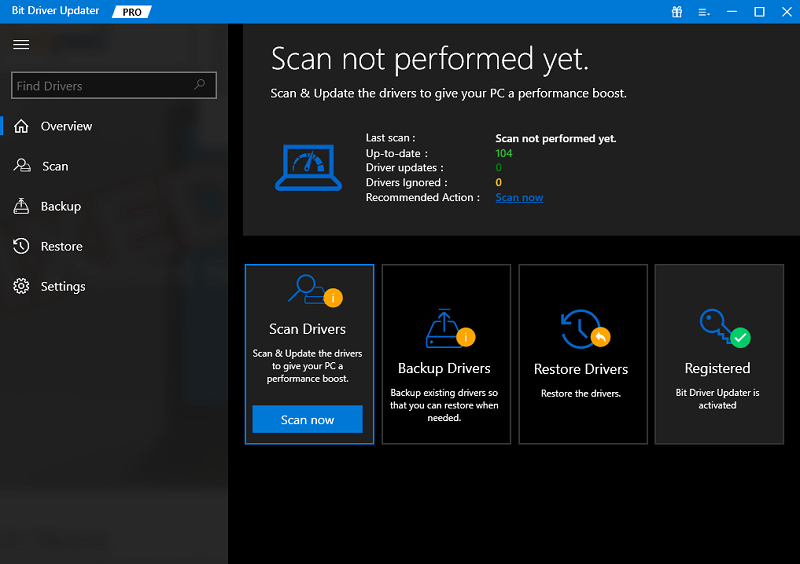
Passo 4: Agora, basta clicar no botão Atualizar tudo para instalar a versão mais recente de todos os drivers do PC com um clique.No entanto, a funcionalidade de atualização com um clique só pode ser acessada por usuários que usam a versão pro. Portanto, se você estiver usando a versão gratuita, precisará clicar no botão Atualizar agora disponível ao lado do driver que deseja atualizar. 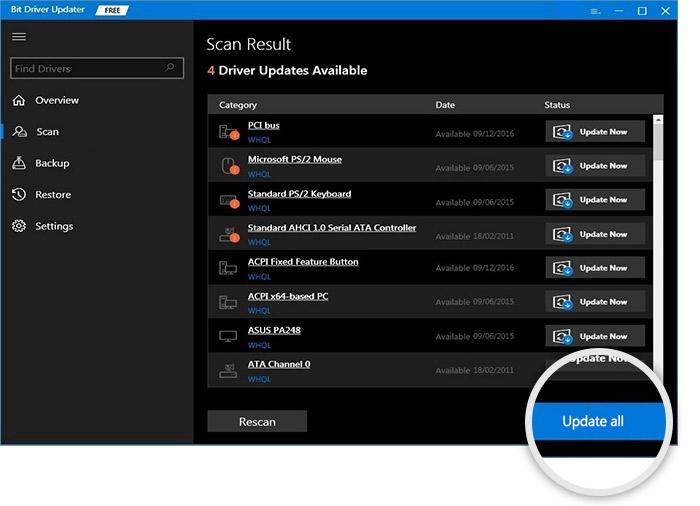
Depois que tudo estiver feito, reinicie o computador para aplicar novos drivers.
Leia também: Download e atualização de drivers Canon MG2522 para Windows 10
Método 4: execute o Windows Update para instalar o driver Canon TS3522
Por último, mas não menos importante, você pode usar o serviço Windows Update para pesquisar e instalar a versão mais recente dos drivers para o seu PC. Para instalar o driver Canon TS3522 usando o Windows Update, siga as etapas abaixo:
Passo 1: No teclado, pressione as teclas Windows + Ijuntas para abrir as Configurações do Windows.
Passo 2: Nas configurações do Windows, encontre e clique na opção Atualização e segurança. 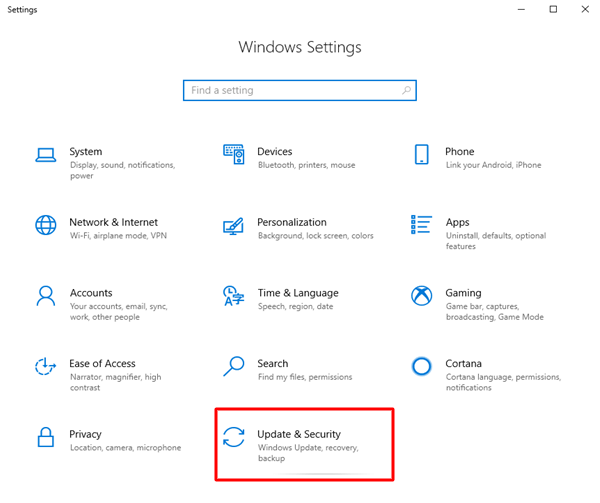
Etapa 3: Agora, verifique se o Windows Updateestá selecionado no painel de menu esquerdo. Caso contrário, selecione Windows Update.
Passo 4: Depois disso, clique na opção Verificar atualizaçõesdisponível no painel direito. 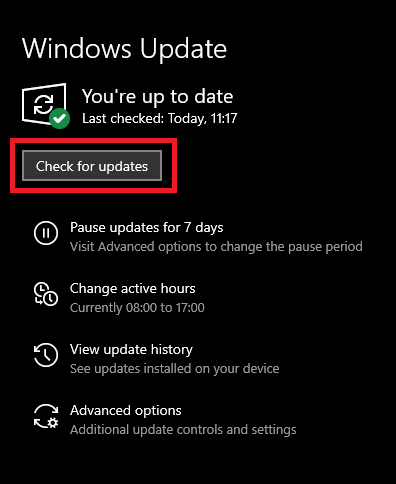
Agora, relaxe e espere que as atualizações do Windows encontrem os drivers disponíveis, bem como outras atualizações de sistema para o seu dispositivo. Se alguma atualização for detectada, o Windows irá instalá-la automaticamente no seu PC. Depois que as atualizações pendentes forem instaladas, você precisará reiniciar o computador para aplicar as alterações.
Leia também: Download do driver Canon MG2500 para Windows 10, 11
Como baixar e atualizar o driver Canon TS3522 no Windows 10, 11: explicado
Os sugeridos acima foram alguns dos métodos simples e não complicados que podem ser considerados para realizar o download do driver Canon TS3522 para Windows 11, 10. Esperamos que você tenha achado este guia de download de driver informativo e útil. Mas, se você tiver alguma dúvida sobre o mesmo, poderá compartilhá-la na seção de comentários abaixo.
Para mais informações relacionadas à tecnologia, você pode assinar nossa Newsletter e nos seguir nas redes sociais – Facebook, Instagram, Twitter ou Pinterest.
