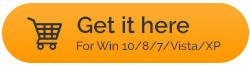Não é possível esvaziar a lixeira no Windows 10 – aqui estão as correções
Publicados: 2021-04-11A Lixeira é o lugar onde você pode encontrar todos os seus arquivos excluídos. Você o usaria para excluir permanentemente os arquivos da Lixeira ou restaurar um arquivo excluído acidentalmente. Mas, digamos, devido a algumas das outras razões, você simplesmente não pode esvaziar a lixeira. Pode ser que alguns aplicativos estejam interferindo na Lixeira ou a Lixeira por si só tenha se corrompido. Seja qual for a situação, o blog mostrará algumas maneiras eficazes de fazer a Lixeira voltar a funcionar.
A lixeira não esvazia, simplesmente não consigo acessá-la, o que fazer?
As correções abaixo mencionadas podem resolver qualquer problema entre você e a Lixeira. Mas, antes de nos aprofundarmos nas correções, é altamente recomendável que você crie um ponto de restauração para que, se algo der errado, você tenha pelo menos um ponto de fallback. Além disso, é altamente recomendável que você faça um backup de todos os arquivos cruciais em seu disco rígido antes de prosseguir com qualquer uma das etapas de solução de problemas mencionadas abaixo.
Por exemplo, o EaseUS Todo Backup é um dos melhores softwares de backup disponíveis. Aqui estão alguns recursos do EaseUS Todo Backup –
Leia também: Melhores serviços de backup de e-mail Como usar o EaseUS Todo Backup: Não importa o que você deseja fazer backup do sistema, arquivo ou partição, tudo é bastante autoexplicativo e divertido de fazer. Digamos que você queira fazer backup do seu sistema, então aqui estão as etapas para fazer o mesmo – 1. Instale e execute o aplicativo 2. Crie uma nova tarefa clicando no ícone + do lado esquerdo e selecione um local adequado 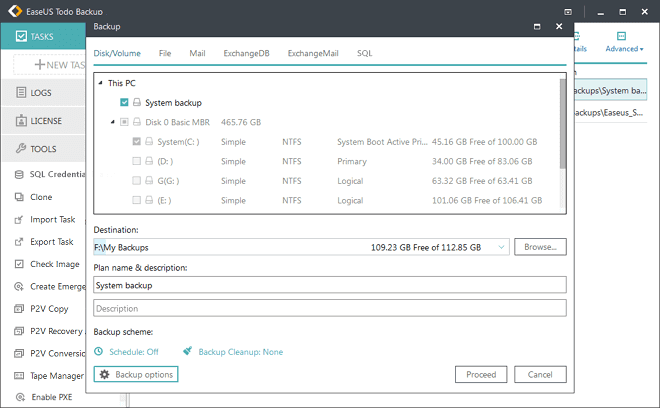 3. Você pode até agendar o backup na hora e data desejadas e escolher o tipo de backup que deseja 4. Selecione uma opção de backup e clique em continuar Baixe EaseUS Todo Backup |
Agora, vamos ao que você pode fazer se não conseguir esvaziar a Lixeira –
Feche os aplicativos em execução no seu PC
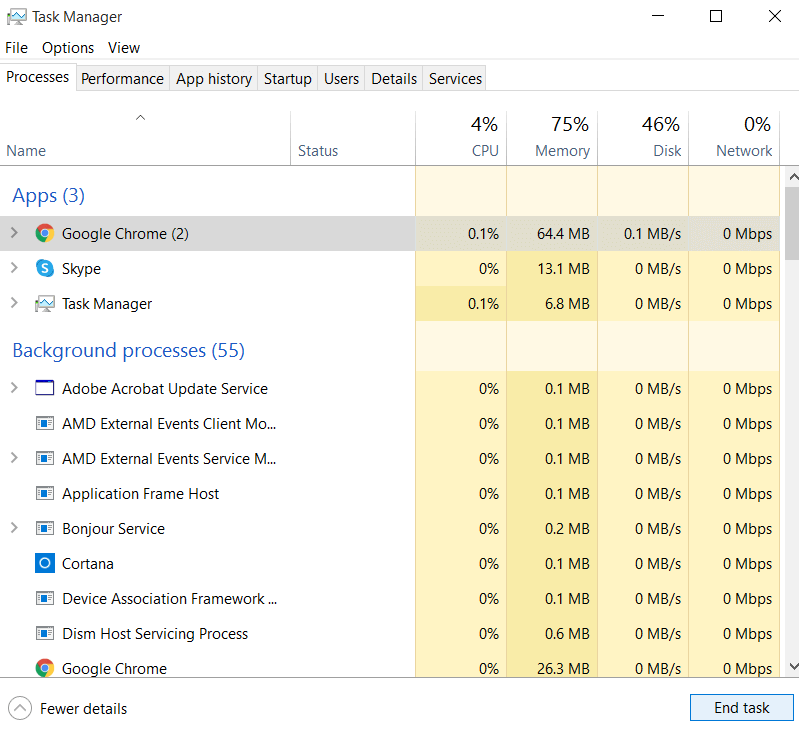
Pode haver aplicativos que podem estar interferindo na sua Lixeira. Você pode sair com segurança de todos os aplicativos e verificar se o problema foi resolvido e se você pode ou não esvaziar a Lixeira. Mais especificamente, alguns usuários foram notificados de que o problema é causado principalmente pelo OneDrive. No entanto, isso pode não ser o seu caso. Então, aqui está como você pode usar o Gerenciador de Tarefas e se livrar dos aplicativos atualmente em execução no seu PC com Windows.
1. Pressione Ctrl + Shift + Esc para iniciar o Gerenciador de Tarefas
2. Selecione o aplicativo que você deseja forçar o fechamento
3. Clique em Finalizar tarefa no canto inferior direito da tela
Repita o mesmo procedimento com todos os itens que você vê na seção Aplicativos .
Reinicie o Explorador do Windows
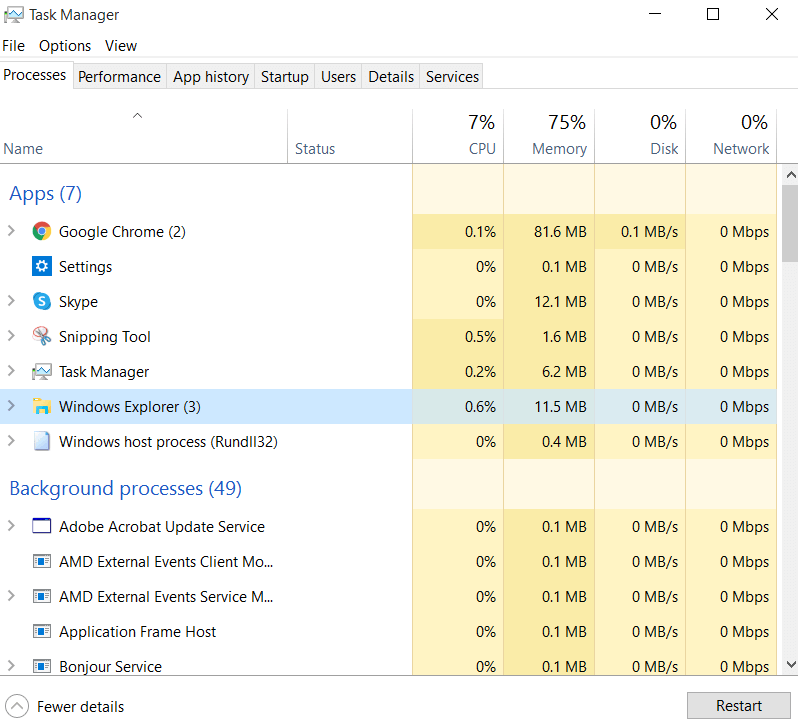
Os passos para este método são bastante semelhantes aos mencionados acima. Caso você não consiga esvaziar a Lixeira, abra o Gerenciador de Tarefas (Shift + Ctrl + Esc). Em Aplicativos , localize o Windows Explorer. Clique nele, mas em vez de End Task , você verá agora uma opção Restart , clique nele. Espero que isso resolva o problema e sua Lixeira esteja funcionando sem problemas.
Use a função TaskKill no prompt de comando
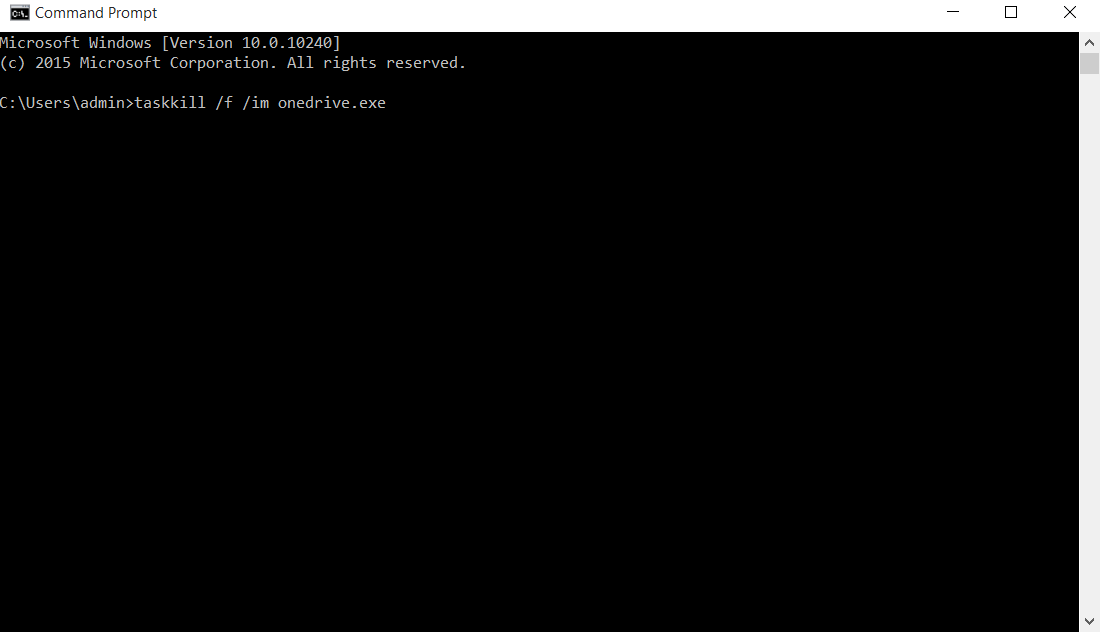
Agora, digamos que há um aplicativo que você suspeita estar criando problemas com a Lixeira e não pode ser visto no Gerenciador de Tarefas; nesse caso, você pode usar o Prompt de Comando e se livrar do aplicativo. Por exemplo, se você suspeitar que o OneDrive está criando problemas e não o vir no Gerenciador de Tarefas, siga as etapas mencionadas abaixo –
1. Na barra de pesquisa do Windows digite cmd
2. Escolha Executar como administrador no painel direito
3. Quando o prompt de comando abrir, digite o comando mencionado abaixo. É recomendado que você copie e cole este comando e certifique-se de que a sintaxe esteja correta –
taskkill /f /im onedrive.exe

4. Pressione Enter
5. Como alternativa, você pode desinstalar o OneDrive, caso não seja muito dependente dele e tenha uma alternativa.
Execute uma inicialização limpa
Executar uma inicialização limpa é uma etapa de solução de problemas eficaz que funciona para uma variedade de problemas e, se você não conseguir esvaziar a Lixeira ou não conseguir acessar a Lixeira por algum motivo, executar a inicialização limpa pode ser útil. Abaixo estão as etapas para executar uma inicialização limpa no seu computador Windows 10 –
1. Na barra de pesquisa do Windows, digite Configuração do sistema
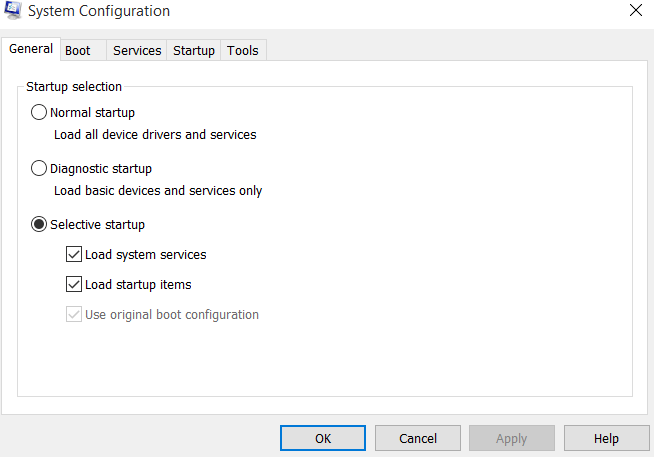
2. Na guia Geral, selecione o botão de opção Inicialização seletiva e certifique-se de desmarcar a opção Carregar itens de inicialização
3. Agora, clique na guia Serviços e marque a opção Ocultar todos os serviços da Microsoft e clique na opção Desativar tudo .
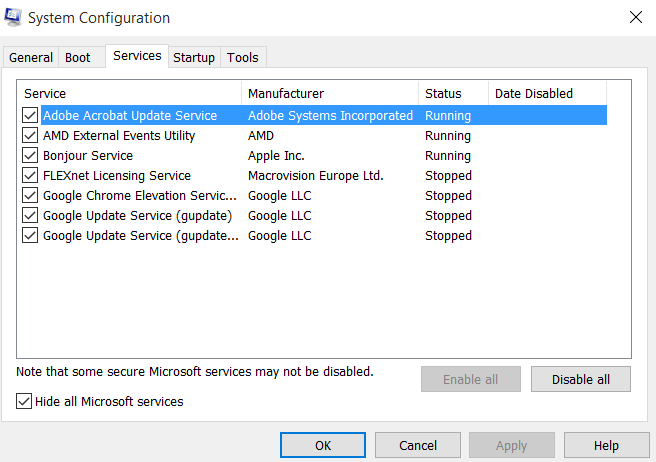
4. Vá para a guia Inicialização e clique em Abrir Gerenciador de Tarefas
5. Quando o Gerenciador de Tarefas abrir, clique em cada um dos itens de inicialização e clique em Desativar
6. Retorne à configuração do sistema, clique em Aplicar e depois em OK
Use as configurações para esvaziar a lixeira
Caso você não consiga acessar a Lixeira manualmente ou simplesmente não consiga esvaziar a lixeira, você pode seguir a rota Configurações e clicar na opção Remover arquivos . Abaixo estão os passos para o mesmo -
1. Pressione Windows + I para abrir Configurações
2. Clique em Sistema e depois em Armazenamento
3. Clique em Arquivos temporários . Certifique-se de que a opção Lixeira esteja marcada
4. Clique em Remover arquivos
Reconfigurar a Lixeira
Este método pode ser de grande ajuda em várias situações como – (i) Quando você descobre que a Lixeira não esvazia e (ii) Você não consegue acessar a Lixeira quando deseja recuperar arquivos apagados acidentalmente. Portanto, antes de seguir as etapas mencionadas abaixo, recomendamos que você crie um ponto de restauração e, para ficar mais seguro, faça um backup de todos os seus dados.
1. No Windows, digite na área de pesquisa Painel de controle
2. Primeiro, em Exibir, selecione Ícones grandes, se ainda não estiver selecionado
3. Clique em Opções do Explorador de Arquivos e clique na guia Exibir
4. Desmarque Ocultar arquivos protegidos do sistema operacional (recomendado) e selecione Mostrar arquivos, pastas e unidades ocultas
5. Clique em Aplicar e depois em OK
6. Depois disso, você poderá ver a pasta $RECYCLE.BIN em todas as pastas. Quando você clicar nesta pasta, você encontrará a pasta Recycle BIn e a pasta/pastas de permissões
7. Abra o Prompt de Comando como administrador e copie e cole o comando abaixo mencionado para cada uma das unidades. Siga as instruções para maior clareza -
rd /s /q D:\$Recycle.bin (pressione Enter)
8. Aqui, sempre, você terá que substituir a letra da unidade (por exemplo, no comando acima é “D”). Repita essas etapas para todas as unidades existentes em seu computador. Ao fazer isso, as pastas Recycle BIn e Permission serão excluídas de todas as pastas. Volte para a visualização de pastas e oculte os arquivos protegidos pelo sistema . Selecione também Não mostrar arquivos, pastas e unidades ocultas
9. Reinicie seu computador
10. Quando o computador inicializar, abra Configurações (teclas Windows + I) e na barra de pesquisa digite Ícones da área de trabalho e clique em Configurações do ícone da área de trabalho
11. Quando as configurações do ícone da área de trabalho abrir, verifique a Lixeira
Agora, a Lixeira deve funcionar perfeitamente no seu computador. Você também pode repetir as mesmas etapas no modo de segurança para obter melhores resultados.
Empacotando
Esperamos que, com as formas mencionadas acima, você consiga esvaziar a Lixeira e resolver quaisquer outros problemas. Se você gostou do blog, dê um joinha e para mais atualizações, continue lendo Tweak Library. Você também pode nos encontrar no YouTube, Facebook, Flipboard, Pinterest, Twitter, Instagram e Tumblr.
Leituras recomendadas:
Dicas para recuperar arquivos excluídos da lixeira
Como recuperar a lixeira no Windows 10
Melhores alternativas de recuperação de dados EaseUS para Windows