Etapas fáceis para transmitir reuniões de zoom para a TV
Publicados: 2020-04-10O Zoom é conhecido como o aplicativo de videoconferência mais famoso. O Zoom é criado com recursos interessantes, como bate-papo em grupo, até 1.000 participantes de videochamadas com recursos de gravação. O Zoom é suportado por todos os sistemas como iOS, Android e Windows.
Se você deseja se conectar com seus participantes em uma tela maior, este blog é para você! Por meio deste blog, anotei etapas fáceis sobre “ como transmitir reuniões do Zoom para a TV ”. Você pode conectar o Zoom com sua TV para ver uma imagem melhor e a qualidade do áudio também será melhorada.
Leia também: Como gravar uma reunião de zoom com áudio
Como transmitir reuniões de zoom para a TV
- Transmitir reunião de zoom para TV para usuários do Firestick
- Espelhar reunião de zoom para TV para usuários de cabo HDMI
- Exibir Zoom Meeting para TV para usuários de Android e iOS
Para usuários de Firestick ou Fire TV
Abaixo mencionado é um guia passo a passo para conectar o Zoom do Windows ao Amazon Fire Stick.
Etapa 1- Configurando o aplicativo de conferência Zoom
- Acesse o site oficial do Zoom e inscreva-se ou faça login.
- Clique em “Organizar uma reunião” ou “Participar de uma reunião” conforme suas necessidades.
(Enquanto estiver trabalhando na Etapa 2, você verá três menus suspensos como com vídeo ativado, com vídeo desativado, apenas compartilhar tela, selecione o menu suspenso de acordo com seus requisitos) - Leia as instruções na tela corretamente e convide outros participantes para participar da reunião do Zoom.
Passo 2- Configurando o Amazon Fire Stick
Antes de iniciar uma chamada de vídeo, siga estas etapas para configurar o Amazon Fire Stick.
- Conecte o Amazon Fire Stick à TV.
- Faça login no dispositivo com as credenciais da Amazon.
- Certifique-se de que o Fire Stick e o computador estejam conectados com conexão Wi-Fi.
- Além disso, segure o botão home do Fire Stick
- Uma lista suspensa aparecerá, a partir daqui, selecione a opção de Espelhamento .
- Finalmente conecte.

Etapa 3- configurando com o Windows 10 para espelhamento de zoom na TV
- Clique no ícone de notificação no seu PC com Windows 10.
- Clique em Conectar . (Exibido como Firestick do MT).
- Conecte o computador com o Fire Stick.
- Você verá que os dispositivos estão conectados .
Desconectando o espelhamento do PC
Para interromper o espelhamento, observe a etapa 2 e desconecte. Se você não conseguir encontrar o botão de desconexão, também poderá usar o controle remoto para comandos.
Etapa 4: encerrar a reunião do Zoom
Após finalizar a reunião de zoom, clique no ícone Finalizar reunião localizado na parte inferior da janela do site Zoom e clique em Finalizar reunião para todos . Além disso, você pode clicar no ícone Sair da reunião e atribuir outro organizador.
Para usuários de cabo HDMI
Se você não tiver Fire Stick ou qualquer outro dispositivo de streaming, também poderá usar o cabo HDMI. O cabo HDMI é um método antigo e sempre funciona. Conecte o cabo HDMI e mude a fonte da TV para a porta HDMI usando o controle remoto da TV.
Opção de espelhamento fácil!
Para usuários iOS ou Android
Através do aplicativo, você pode espelhar a tela Zoom do iOS ou Android para a TV. Para esta ação, você pode usar aplicativos de transmissão de terceiros para transmitir reuniões do Zoom para a TV.
Para usuários do Android
- Para se conectar, você precisa baixar o ApowerMirror para sua TV Android e telefone Android. Conecte dispositivos com o mesmo Wi-Fi
Baixe agora para Android
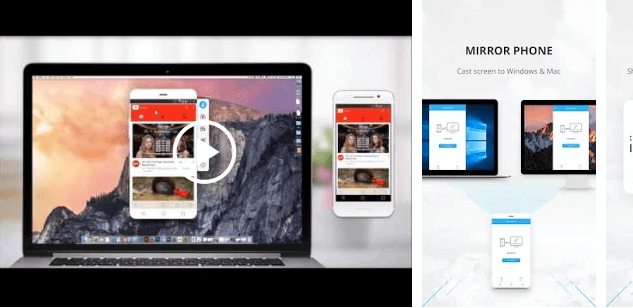
- Abra o aplicativo Zoom e selecione o botão espelho para conectar-se à sua TV. Alternativamente, você também pode usar a opção de digitalização QR para se conectar de forma instantânea e fácil.
- Inicie o aplicativo Zoom para TV, participe de reuniões e aproveite a videoconferência na tela grande.
Para usuários de iOS
- Para conectar, você precisa baixar o ApowerMirror para sua TV e telefone Apple. Conecte dispositivos com o mesmo Wi-Fi
Baixe agora para iOS

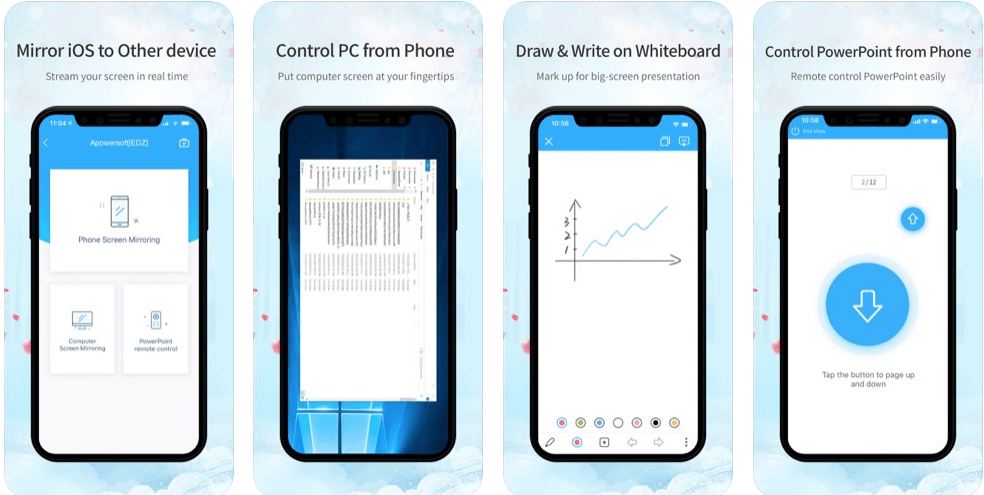
- Abra o aplicativo e selecione o botão espelho para conectar-se à sua TV. Alternativamente, você também pode usar a opção de digitalização QR para se conectar de forma instantânea e fácil.
- Inicie o aplicativo Zoom para TV, participe da reunião de zoom na TV e aproveite a videoconferência na tela grande.
Leia também: Aplicativos de trabalho em casa para facilitar sua vida profissional
Para usuários de Mac
O Mac não oferece nenhuma opção para espelhar diretamente a tela na TV. Como alternativa, você pode usar o AirPlay Mirroring para transmitir reuniões do Zoom para a TV. No entanto, TVs inteligentes, como Sony ou Samsung, suportam a opção direta de espelhamento de transmissão.
Perguntas frequentes
1. Você pode transmitir Zoom Meetings na TV?
Sim, se sua TV for compatível com aplicativos de videoconferência, você poderá transmitir facilmente reuniões com zoom na TV. Ao usar a TV para reuniões de zoom, podemos navegar no navegador da web para videoconferência, webinars, webconferência e até mesmo compartilhamento de tela. Depois disso, você pode facilmente entrar ou organizar uma reunião.
2. Posso transmitir Reuniões do Zoom para a TV do meu iPhone?
Sim, podemos transmitir facilmente reuniões do Zoom para a TV a partir de um iPhone por meio do espelhamento do airplay. O espelhamento do AirPlay é um procedimento sem fio e de um clique para compartilhar conteúdo dos dispositivos iOS ou macOS para uma reunião Zoom. O espelhamento sem fio do AirPlay funciona com base no protocolo AirPlay bonjour para comunicação entre um Zoom Client no iOS ou macOS e uma sala de reuniões com zoom.
Existem vários métodos para compartilhar conteúdo do seu dispositivo iOS para uma sala de reuniões Zoom. Como compartilhamento direto sem fio por meio de código de compartilhamento ou proximidade, compartilhamento sem fio por meio de share.zoom.us e muito mais.
3. Você pode fazer reuniões com o AirPlay Zoom?
Sim, podemos facilmente fazer reuniões com zoom AirPlay. Tudo o que você precisa garantir é que o protocolo AirPlay seja permitido na rede e o espelhamento do Airplay seja permitido por padrão nas salas de reunião do Zoom. Você pode facilmente usar o AirPlay Mirroring em dispositivos Mac OSX e dispositivos iOS. Além disso, você pode ativar o recurso iniciar o manual de serviço do AirPlay.
4. Você pode usar o Chromecast em uma reunião de zoom?
Sim, podemos fazer reuniões com o Chromecast Zoom. Além disso, não há opção de transmissão incorporada, mas podemos usar a opção de espelhamento de tela no iOS e iOS para transmitir uma reunião de zoom do Chromecast. Além disso, também podemos usar um computador ou laptop para transmitir uma reunião de zoom para o Chromecast.
Para o Chromecast, uma reunião do Zoom, consulte: Como transmitir o Zoom para o Chromecast
5. As reuniões do Zoom funcionam em uma Smart TV?
Sim, podemos transmitir uma reunião de zoom em uma Smart TV. Geralmente, depende totalmente do ecossistema de Hardware e Software da TV, da capacidade de incorporar uma câmera e muito mais. Além disso, se sua TV for compatível com a Google Play Store e for baseada no sistema Android, você também poderá transmitir facilmente reuniões de zoom em Smart TVs.
6. As reuniões do Zoom funcionam na Apple TV?
Sim, as reuniões do Zoom funcionam na Apple TV com alternativas. Não há como instalar e usar o aplicativo de reuniões Zoom na Apple TV. No entanto, podemos usar o espelhamento de tela do AirPlay para transmitir a reunião do Zoom na Apple TV. Apenas certifique-se de ter baixado e instalado o aplicativo Zoom em seu dispositivo iOS e dispositivo iOS ou Mac e Apple TV estão conectados com a mesma conexão Wi-Fi.
7. Como acessar o Zoom Cloud Meeting?
As reuniões de zoom também estão disponíveis em um aplicativo e em uma página da Web. Dessa forma, podemos acessar facilmente as reuniões de zoom em aplicativos em nossos dispositivos como iOS, Android, laptop, PC, computador, Mac PC ou MacBook. Você pode facilmente baixar o aplicativo em seus dispositivos.
A partir deste blog, concluímos que o Zoom é realmente um ótimo aplicativo para realizar reuniões online, videoconferências ou webinars. Espero que gostem deste blog. Comente e conecte-se conosco e informe-nos se tiver alguma dificuldade ao transmitir a reunião do Zoom na TV.
Obrigado por ler.
Próxima leitura:
Melhores alternativas de zoom para reuniões remotas / videoconferência
Tudo errado com privacidade e segurança do Zoom
