Guia DNS: Por que e como alterar o servidor DNS
Publicados: 2020-08-12Um DNS ou Sistema de Nomes de Domínio é uma das chaves mais cruciais para estabelecer a conectividade com a Internet entre duas partes diferentes — normalmente, um cliente e um servidor. Funciona como um diretório, com entradas para todos os sites e seus endereços IP (Internet Protocol) associados, presentes na internet. Como grande parte do funcionamento da internet é altamente dependente do sistema, ter um servidor DNS mais rápido e seguro ajuda a melhorar a conectividade e oferece velocidades de conexão mais rápidas e acesso seguro à internet. Para ajudá-lo no processo de mudança para um servidor DNS melhor e mais rápido, aqui está um guia sobre como alterar o servidor DNS em computadores e smartphones.
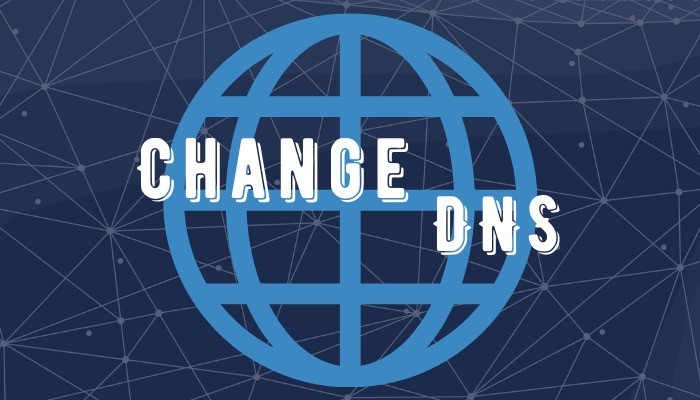
Antes de começarmos com como alterar o servidor DNS, vamos primeiro entender, resumidamente, o que o DNS faz e por que é necessário alterá-lo.
Índice
O que é DNS?
Como mencionado inicialmente, um DNS é mais como um diretório de entradas da Internet que inclui nomes de domínio e seus endereços IP associados. Essas entradas ajudam a resolver o nome de domínio de um site para seu endereço IP designado, o que, por sua vez, permite que o sistema estabeleça uma conexão com o servidor do site solicitado. Por exemplo, quando você insere, digamos, [ google.com ], o sistema processa a solicitação e determina o endereço IP associado para [ google.com ], digamos, [ 172.217.26.236 ], e apresenta a página da web resultante. Ao fazer isso, você evita o incômodo de lembrar o endereço IP de todos os vários sites na Internet, o que pode ser uma tarefa árdua de memorizar e recuperar em grande número.
Por que você precisa alterar o DNS?
O ISP ou provedor de serviços de Internet, responsável por oferecer a você conectividade com a Internet, por padrão, possui um endereço de servidor DNS (resolvidor) predefinido para a conexão. Embora esse endereço funcione bem na maioria dos casos, há momentos em que, em certos casos, pode haver alguns problemas no final dos provedores de serviços que podem obstruir o serviço e, como resultado, tornar sua conexão com a Internet lenta ou completamente inativa. Além disso, como o DNS usado por padrão corresponde diretamente ao ISP, seu tráfego de internet pode ser bisbilhotado em alguns casos, o que pode ser um sinal de alerta para quem se preocupa com a privacidade. E, portanto, a necessidade de um servidor DNS de terceiros.
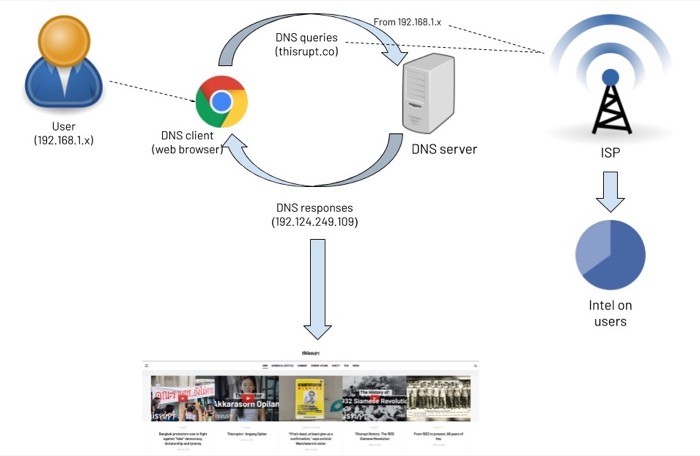
Quando você usa um resolvedor de DNS confiável, confiável e de alto desempenho, você está basicamente aproveitando esse servidor para tornar sua comunicação na Internet mais rápida e protegida contra ataques baseados em DNS. Além disso, aqueles que ainda não estão convencidos do que a maioria dos serviços de DNS tem a oferecer e estão preocupados com a privacidade e segurança de sua conexão com a Internet, podem usar ainda o protocolo DoH (DNS sobre HTTPS) para garantir que suas comunicações ocorram por meio de uma rede criptografada. canal.
Além de velocidades aprimoradas e um canal de comunicação privado e seguro, os servidores DNS também podem ajudá-lo a acessar o conteúdo com restrição geográfica em sua região, permitindo que ele seja usado como uma alternativa à VPN.
Agora que abordamos o que é o DNS e por que você deve considerar alterar o DNS padrão em sua rede para um de terceiros confiável, vejamos as etapas sobre como alterá-lo em diferentes dispositivos.
Como alterar o servidor DNS em um computador?
Dependendo de qual sistema operacional você usa em seu computador, seja Linux, macOS ou Windows, você tem a opção de alterar o servidor DNS em todos os três sistemas. Alterar o servidor DNS é tão simples quanto clicar em algumas configurações e inserir o endereço do seu servidor DNS preferido. Existem vários servidores DNS por aí, como Google Public DNS, Cloudflare, Quad9, OpenDNS e muito mais, que você pode escolher de acordo com seu gosto e necessidade.
No Linux
Com o Linux, que tem várias distribuições por aí, as etapas envolvidas na alteração do servidor DNS são geralmente as mesmas em todos os aspectos. No entanto, com certas distribuições, o caminho para as configurações de DNS pode ser um pouco diferente. As etapas a seguir são recomendadas usando Linux Mint (19.3 Tricia).
1. Abra as Configurações do sistema e vá para Rede .
2. Na janela Rede , selecione o SSID da rede (para o qual deseja alterar o DNS) e clique no ícone de engrenagem ao lado dele.
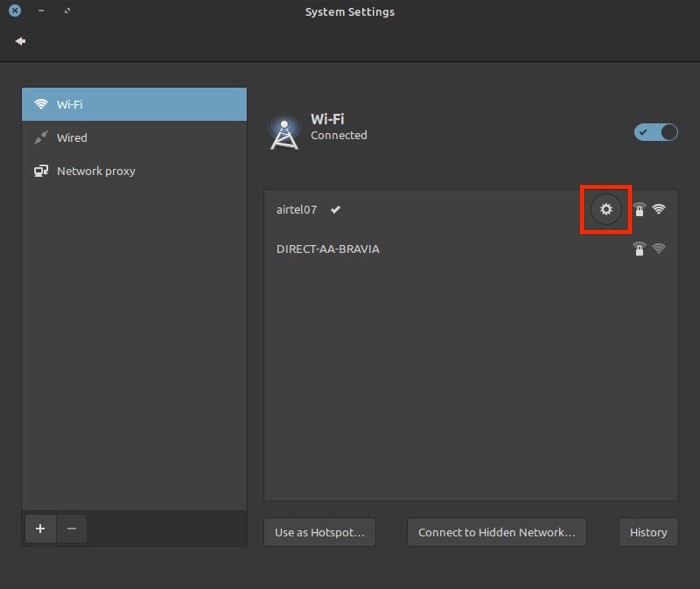
3. Agora, vá para a guia IPv4 e desative a alternância Automática .
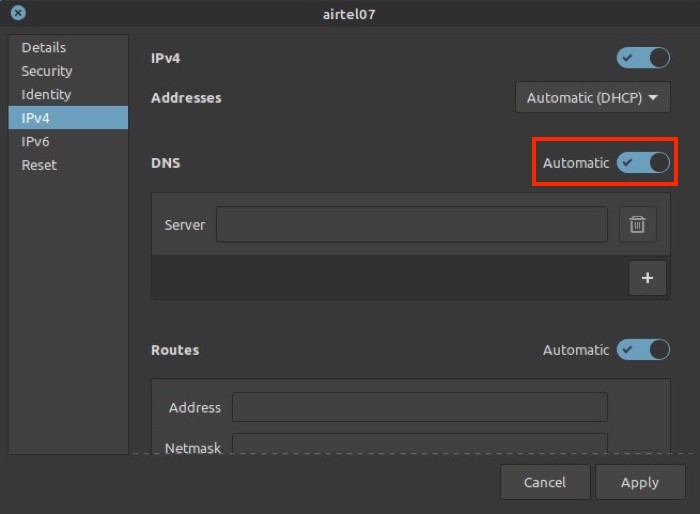

4. Em seguida, no campo de entrada ao lado de DNS, digite o endereço do servidor DNS que deseja usar.
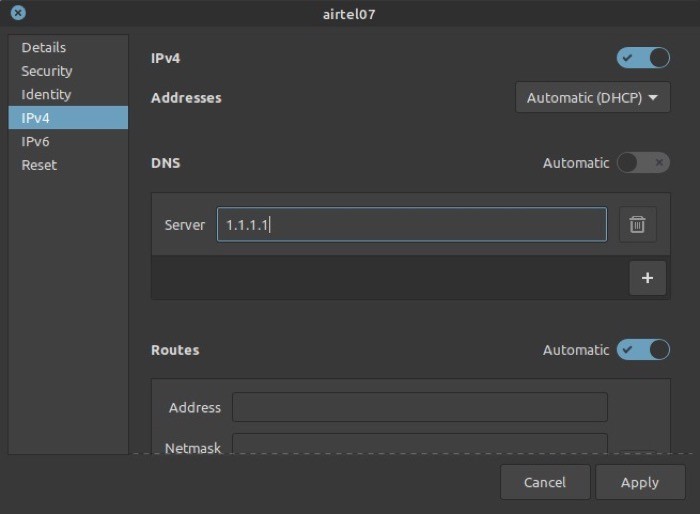
5. Clique em Aplicar .
No Mac
1. Vá para Preferências do Sistema [comando + ,] e selecione Rede .
2. Escolha Wi-Fi no menu à esquerda e toque no botão Avançado na parte inferior.
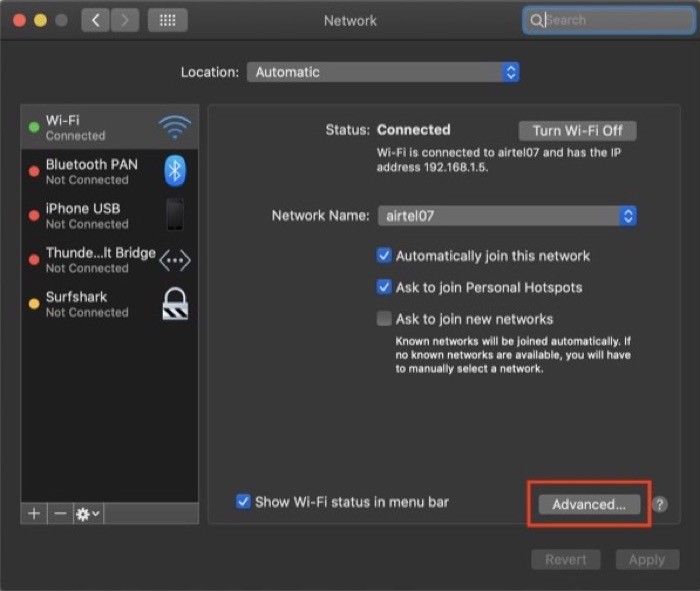
3. Na próxima janela, selecione a guia DNS entre as diferentes opções disponíveis.
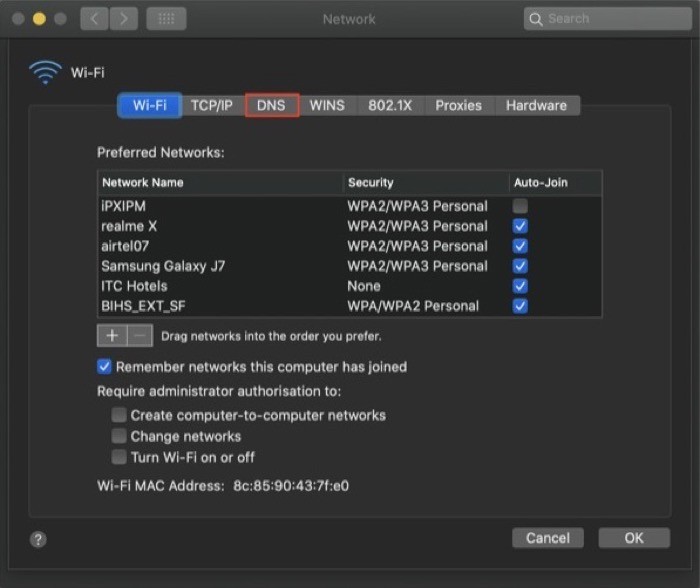
4. Em seguida, logo abaixo da janela Servidores DNS , pressione o botão mais [ + ] e digite um endereço DNS no campo.
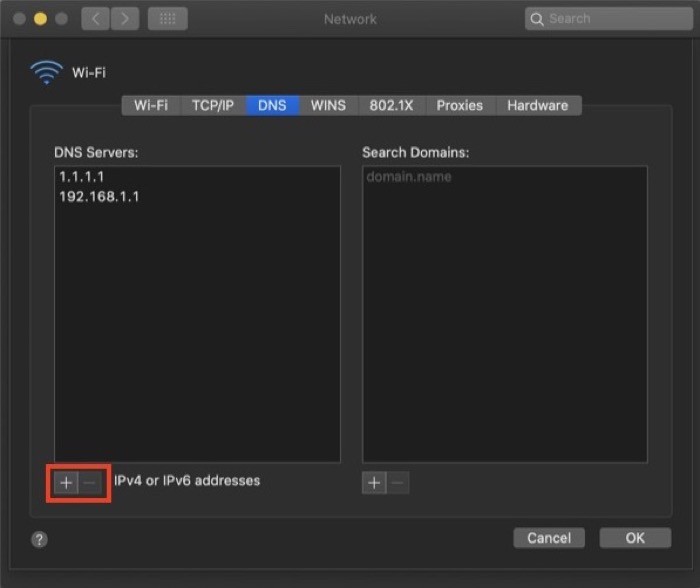
5. Clique em OK e, na próxima tela, clique em Aplicar .
No Windows
1. Abra o Painel de Controle e vá para Rede e Internet . Aqui, selecione Central de Rede e Compartilhamento e escolha Alterar configurações do adaptador no menu à esquerda.
2. Na próxima tela, selecione a rede para a qual deseja alterar o DNS e clique com o botão direito nela e selecione Propriedades .
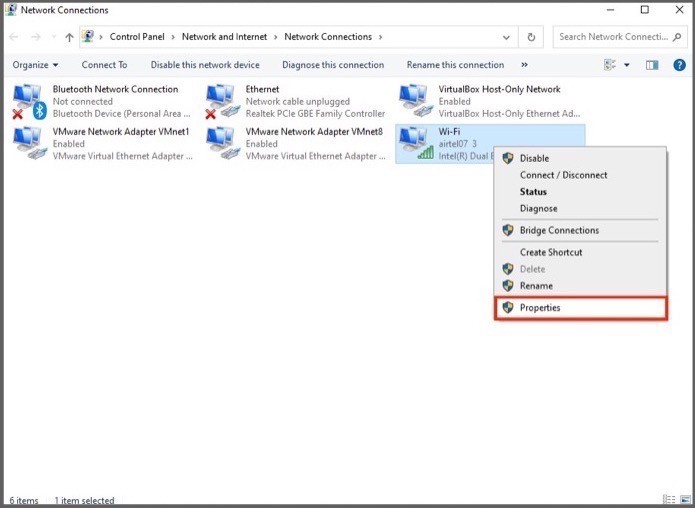
3. Na janela Propriedades , role para baixo para encontrar o Protocolo de Internet Versão 4 (TCIP/IPv4) e clique duas vezes nele.
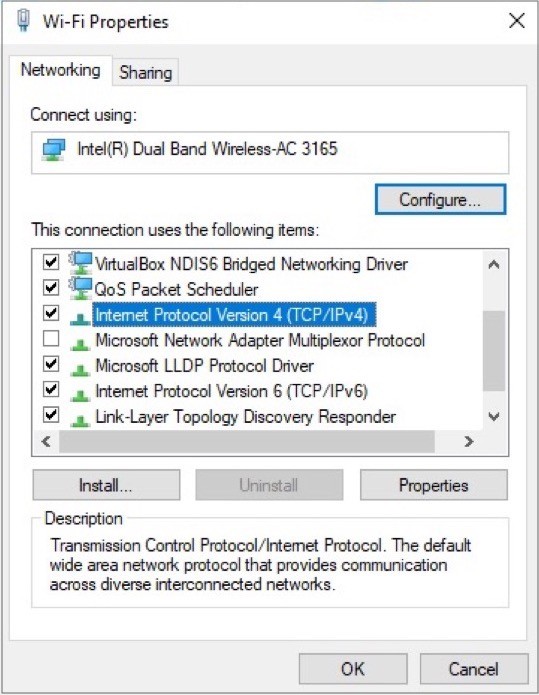
4. Agora, nas Propriedades do Protocolo de Internet Versão 4 (TCIP/IPv4) , selecione o botão de opção ao lado de Usar os seguintes endereços de servidor DNS .
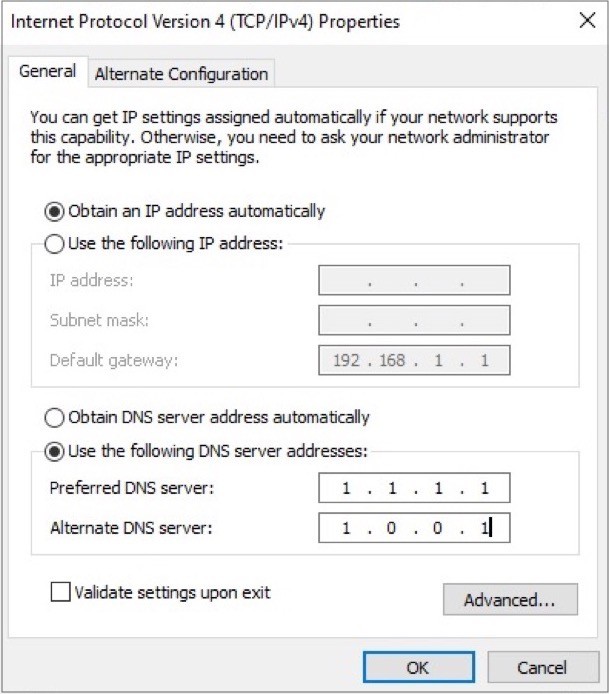
5. Em seguida, insira o endereço do servidor DNS que você planeja usar e também adicione um servidor DNS alternativo.
6. Por fim, clique em OK .
Na maioria dos casos, as alterações acima devem funcionar e você deve ter o novo resolvedor de DNS funcionando. No entanto, às vezes, as alterações podem não refletir imediatamente. Portanto, nesses casos, para garantir que o tráfego da Internet utilize o novo servidor DNS, você deve liberar o DNS em seu sistema para limpar o cache DNS. Para fazer isso, abra o prompt de comando com privilégios de administrador e digite ifconfig /flushdns e pressione Enter .
Como alterar o servidor DNS em um smartphone?
Quando se trata de smartphones, tanto o Android quanto o iOS oferecem a possibilidade de alterar o servidor DNS com o de sua preferência. Assim, você pode mudar para um DNS mais rápido e seguro e obter uma conexão melhor e velocidades de navegação mais rápidas da sua conexão.
No Android
Assim como o Linux, que tem várias distribuições, no lado móvel das coisas, o Android tem várias interfaces, variando de fabricante para fabricante. E, portanto, as etapas para acessar as configurações para alterar o DNS podem variar de acordo com o fabricante do dispositivo. No entanto, na maioria dos casos, as etapas a seguir devem ajudá-lo a acessar o DNS.
1. Abra Configurações e vá para Wi-Fi .
2. Toque e segure o SSID de rede para o qual deseja alterar o servidor DNS e selecione Propriedades/Modificar rede .
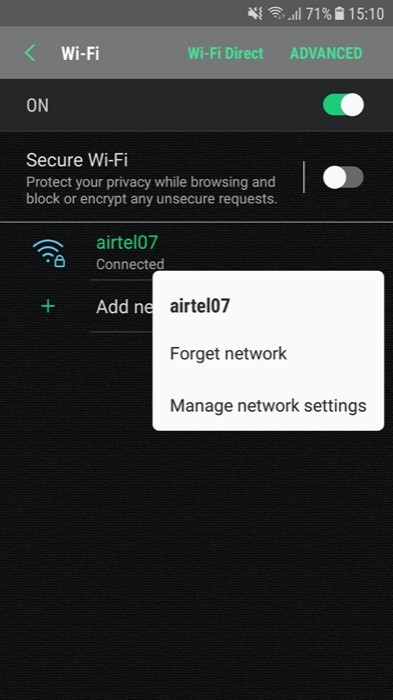
3. Na janela Propriedades (ou Modificar rede ), você deve ver uma opção para DNS (em alguns fabricantes) — nesse caso, você pode passar para a próxima etapa. No entanto, se não estiver disponível, procure as configurações avançadas .
4. Depois de localizar as configurações de DNS , altere as configurações de IP para estáticas. E insira o endereço do servidor DNS preferido no campo de entrada associado.
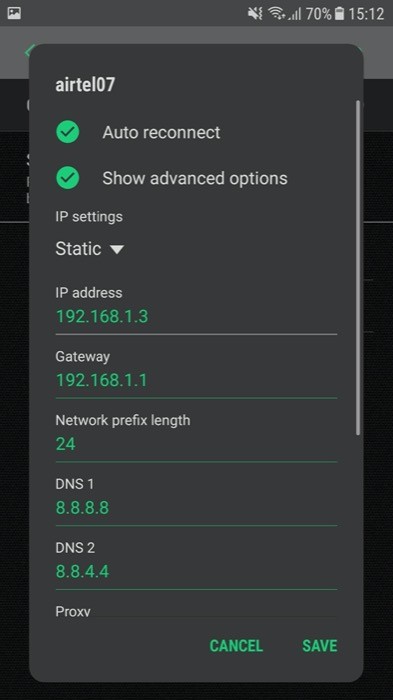
5. Clique em Salvar / OK .
No iOS
Com iOS ou mesmo iPadOS, as etapas envolvidas para alterar o servidor DNS são as mesmas. Portanto, você pode seguir as etapas listadas abaixo para alterar o servidor DNS em ambos os dispositivos.
1. Abra Configurações e vá para Wi-Fi .
2. Escolha a conexão para a qual deseja alterar o DNS e clique no botão i próximo a ela.
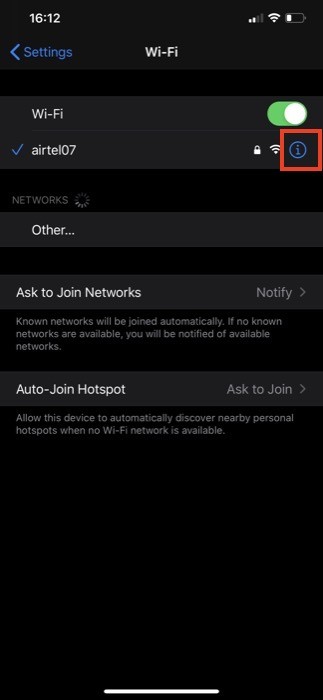
3. Na página de configuração, role para baixo para encontrar a seção DNS .
4. Aqui, você deve ver uma opção que diz Configurar DNS . Clique nisso.
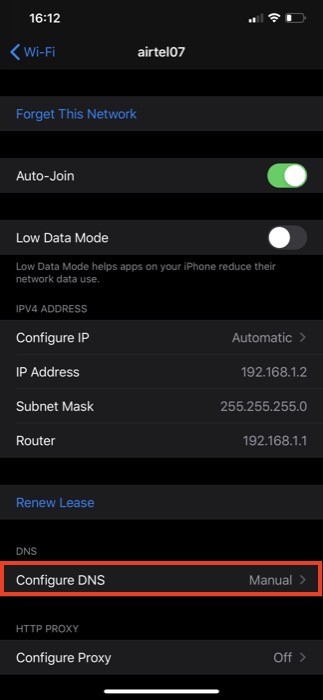
5. Agora, na janela Configurar DNS , selecione Manual . E, em Servidores DNS , clique no ícone de mais verde que diz Adicionar Servidor .
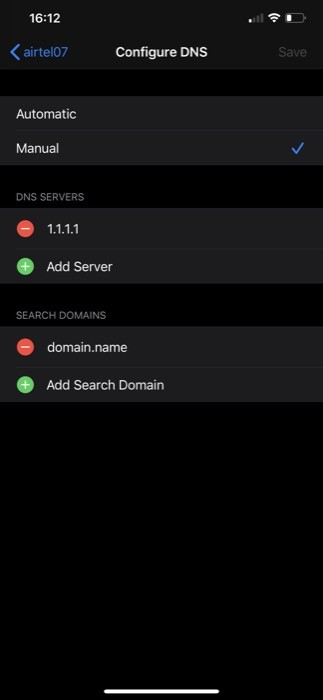
6. Por fim, digite o endereço do servidor DNS e saia.
Usando as etapas mencionadas acima (listadas para diferentes dispositivos), você poderá alterar o servidor DNS padrão fornecido pelo ISP em qualquer um de seus dispositivos com uma de suas opções preferidas e obter acesso mais rápido e seguro à Internet.
