Como alterar associações de arquivos no Windows 10
Publicados: 2021-08-19A Microsoft usa associações de arquivos para definir programas padrão para abrir diferentes tipos de arquivos em todos os seus sistemas operacionais. Como resultado, quando você abre um arquivo, seja texto, imagem ou documento, em seu PC com Windows, ele abre automaticamente esse arquivo em um programa compatível.
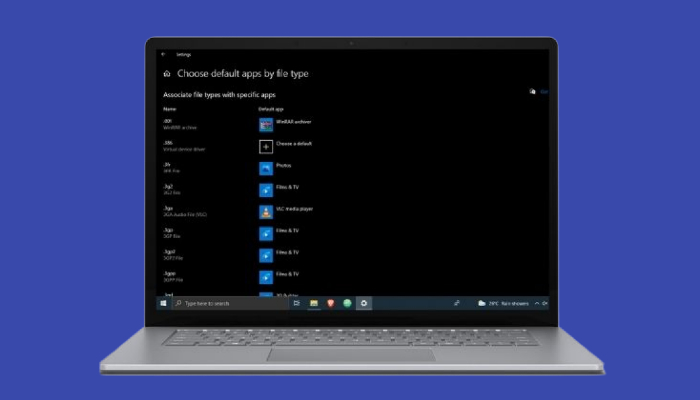
Embora as associações de arquivos padrão funcionem muito bem, há momentos em que você pode querer substituí-las por programas de terceiros.
Neste guia, examinaremos mais detalhadamente as associações de arquivos do Windows e compartilharemos os diferentes métodos que você pode usar para alterar as associações de arquivos no Windows 10.
Índice
O que é a Associação de Arquivos do Windows?
A associação de arquivos é um componente essencial de um sistema operacional que associa diferentes tipos de arquivos suportados em seu sistema com aplicativos compatíveis, para que você não precise selecionar manualmente o programa certo para um arquivo sempre que quiser abri-lo.
Todos os principais sistemas operacionais – Linux, macOS e Windows – têm sua maneira de implementar associações de tipo de arquivo. Falando sobre o Windows, em particular, o sistema operacional usa o verbo “abrir” para invocar o programa associado a um tipo de arquivo e apresentá-lo ao usuário para realizar uma edição ou alguma outra ação.
Todas as associações de arquivos no Windows 10 são armazenadas como conjuntos de verbos no Registro do Windows e você pode alterar essas associações com base em suas preferências.
Determinando associações de arquivos de um tipo de arquivo
Antes de começar a alterar o programa padrão em seu sistema, primeiro você precisa determinar a associação atual para o tipo de arquivo cujo aplicativo padrão você deseja alterar.
Para determinar associações de arquivo de um tipo de arquivo, abra o Explorador de Arquivos e navegue até a pasta que contém os arquivos do tipo de arquivo que você deseja modificar.
Por exemplo, se você quiser descobrir a associação de arquivo padrão para o tipo de arquivo .txt, vá para uma pasta que contenha arquivos de texto (.txt).
Em seguida, clique com o botão direito do mouse em um arquivo e selecione Propriedades no menu. Na janela Propriedades , verifique os valores em relação aos campos Tipo de arquivo e Aberturas com . Type of file , como o próprio nome sugere, informa o tipo de arquivo e sua extensão. Em nosso exemplo, é Documento de Texto .
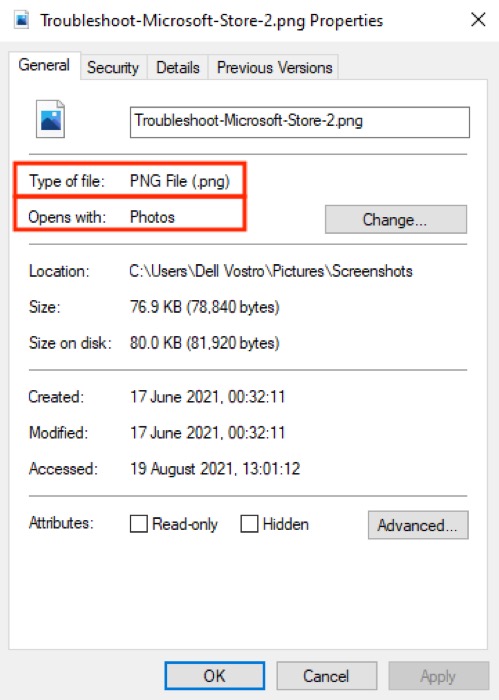
Por outro lado, Abre com identifica o programa ou aplicativo atual atribuído para abrir o arquivo selecionado. No nosso caso, este é o Bloco de Notas.
Como alterar associações de arquivos no Windows 10
A Microsoft oferece três maneiras de alterar as associações de tipo de arquivo no Windows 10, cada uma com suas próprias vantagens e escopo de uso.
1. Alterando Associações de Arquivos Usando Abrir Com
Se você é usuário do Windows há algum tempo, provavelmente já conhece o método Abrir com: é a maneira mais fácil de alterar associações de arquivos no Windows.
Siga as etapas abaixo para alterar a associação de arquivo padrão usando Abrir com :
- Vá para a pasta que contém o(s) arquivo(s) cuja associação você deseja alterar.
- Clique com o botão direito do mouse em um arquivo, passe o mouse sobre Abrir com e selecione Escolher outro aplicativo .
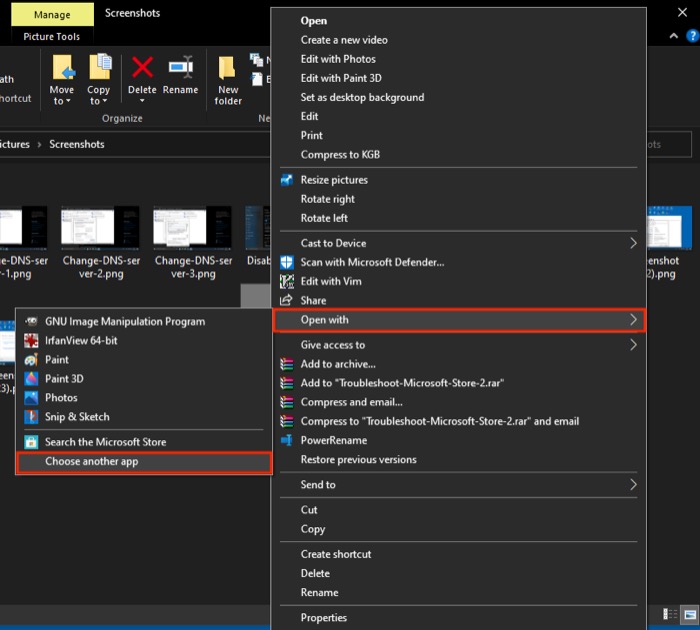
- Na janela Como você deseja abrir este arquivo , selecione um aplicativo na lista.
- Marque a caixa de seleção ao lado de Sempre usar este aplicativo para abrir arquivos .ext , onde .ext é a extensão do arquivo selecionado.
Ex: .txt para arquivos de texto, .jpg e .png para arquivos de imagem.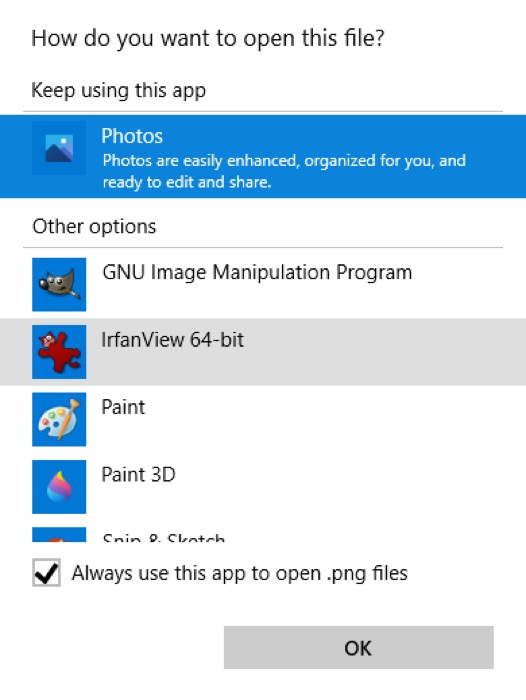
- Clique em OK .
Se, por algum motivo, você não vir o programa desejado na lista, role para baixo e selecione Procurar outro aplicativo neste PC . Em seguida, use o Explorador de Arquivos para navegar até o caminho de instalação do programa que deseja usar, selecione-o e clique em OK .
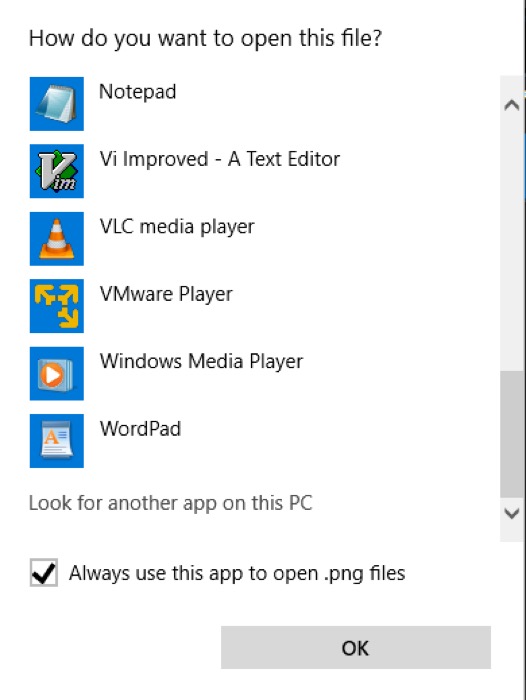
2. Alterando Associações de Arquivos Usando Configurações
As configurações do Windows 10 oferecem uma maneira mais granular de gerenciar associações de arquivos em seu PC. Ele apresenta todos os diferentes tipos de arquivos em uso para que você possa alterar seus programas padrão com facilidade. Além disso, você também pode alterar os aplicativos padrão para e-mail, música, mapas e navegação na web, entre outros.
Para alterar as associações de arquivos de Configurações , use as seguintes etapas:
- Pressione o atalho de tecla Windows + I para abrir as configurações . Aqui, vá para Aplicativos > Aplicativos padrão .
- Role para baixo e selecione Escolher aplicativos padrão por tipo de arquivo .
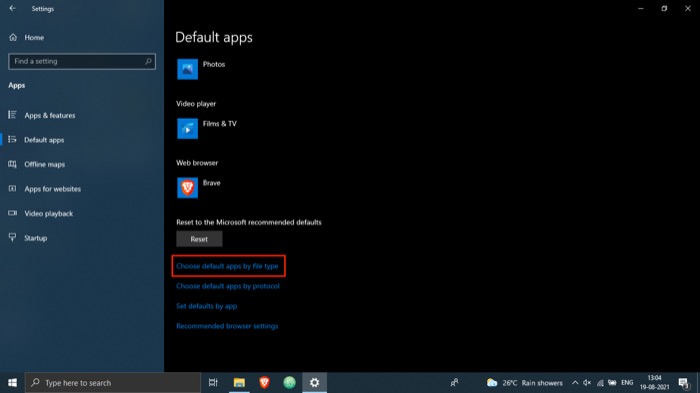
- Na lista de associações de arquivos, toque no aplicativo correspondente à extensão do tipo de arquivo que deseja modificar.
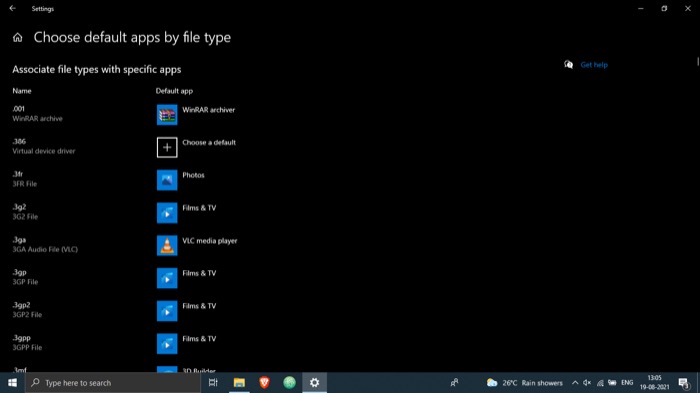
- Clique em um programa na lista que você deseja usar para abrir esse tipo de arquivo.
Com este método, você também pode escolher as opções Escolher aplicativos padrão por protocolo e Definir padrões por aplicativo na etapa 2. Enquanto o primeiro permite escolher o programa padrão para ações ou links, o último permite gerenciar um programa inteiro (arquivo associado tipos e protocolos).

3. Alterando associações de arquivos usando o prompt de comando
Embora os dois métodos listados até agora funcionem, se você deseja uma maneira rápida e eficiente de alterar as associações de arquivos em seu computador, considere usar o Prompt de Comando.
Para usar o prompt de comando para alterar associações de arquivos, siga estas etapas:
- Pressione o atalho Windows + X para abrir o menu Usuários avançados e selecione Prompt de comando (Admin) no menu. [Clique em Sim na janela Controle de conta de usuário .]
- Na janela CMD, digite assoc seguido da extensão do arquivo cujo programa padrão você deseja determinar e pressione Enter . Por exemplo, para saber a associação padrão para arquivos .txt, execute:
assoc .txt - Execute seu comando na seguinte sintaxe para alterar as associações de arquivos:
assoc file_extension="path_to_program"Por exemplo, para definir o Bloco de Notas como o programa padrão para arquivos .txt, execute:
assoc .txt="C:\Program Files\Windows\System32\notepad.exe" - Por fim, verifique as alterações usando a sintaxe abaixo:
assoc file_extension
Por exemplo:
assoc .txt
Se a saída retornar o Bloco de Notas ou o nome do aplicativo definido para esse tipo de arquivo, você alterou com êxito sua associação de arquivo. Caso isso não aconteça, execute os passos novamente.
Redefinindo associações de arquivos no Windows 10
Se você configurou incorretamente as associações de arquivos, pode redefini-las para alterar suas associações de arquivos de volta para os aplicativos padrão. Siga as etapas abaixo para redefinir os padrões do aplicativo no Windows 10.
- Aperte o atalho Windows + I para abrir Configurações .
- Selecione Aplicativos e escolha Aplicativos padrão no menu à esquerda.
- Role para baixo até a parte inferior e pressione o botão Redefinir abaixo de Redefinir para os padrões recomendados pela Microsoft .
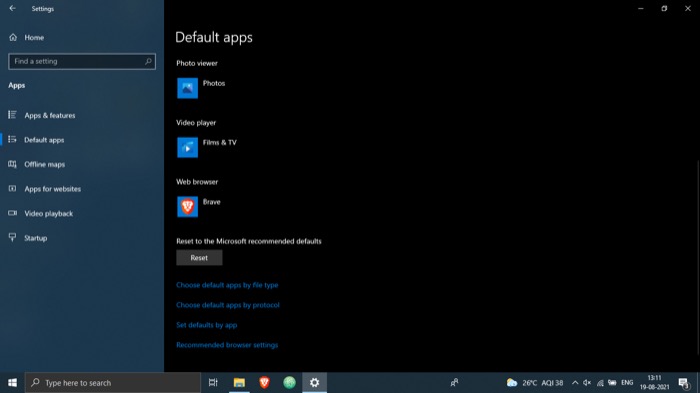
Alterando com sucesso as associações de arquivos do Windows 10
Usando este guia, você pode alterar facilmente as associações de arquivos para diferentes tipos de arquivos em seu PC com Windows 10 e executá-los usando seus programas de terceiros preferidos.
Embora todos os três métodos mencionados acima façam seu trabalho, o segundo método oferece uma abordagem mais abrangente para alterar associações de arquivos do que os outros dois métodos. Além disso, como apresenta a lista completa de diferentes tipos de arquivos e seus aplicativos padrão associados, você pode gerenciar praticamente todas as extensões de arquivo com facilidade em um só lugar.
É importante observar que as associações de tipo de arquivo tendem a ser redefinidas para seus padrões após a atualização do software, portanto, talvez seja necessário revisar todo o processo novamente. Como alternativa, você pode fazer um backup de suas associações de arquivos e restaurá-lo após atualizar seu sistema para evitar problemas.
Perguntas frequentes sobre como alterar associações de arquivos do Windows 10
1. Como visualizo associações de arquivos no Windows 10?
Para exibir associações de arquivos no Windows 10, abra o Explorador de Arquivos e navegue até a pasta que contém os arquivos do tipo de arquivo que você deseja modificar. Em seguida, clique com o botão direito do mouse em um arquivo e selecione Propriedades no menu. Na janela Propriedades, verifique os valores em relação aos campos Tipo de arquivo e Aberturas com .
Como alternativa, vá para Configurações ( Windows + I ) > Aplicativos > Aplicativos padrão . Aqui, toque em Escolher aplicativos padrão por tipo de arquivo para ver toda a lista de associações de tipo de arquivo no seu PC com Windows 10.
2. Como altero as associações padrão no Windows 10?
Como mencionamos anteriormente na postagem, existem três maneiras de alterar as associações de arquivos padrão no Windows 10: Open With , Settings e Command Prompt . Portanto, dependendo de seus requisitos e caso de uso, você pode escolher qualquer um desses métodos e seguir as etapas acima para alterar as associações de tipo de arquivo padrão em seu computador.
3. Como removo uma associação de arquivo no Windows 10?
A maneira mais fácil de remover uma associação de arquivo no Windows 10 é redefinir os padrões do aplicativo para os padrões recomendados pela Microsoft. Para isso, vá em Configurações ( Windows + I ) e navegue até Apps > Default apps . Nesta página, role para baixo até a parte inferior e pressione o botão Redefinir abaixo de Redefinir para os padrões recomendados pela Microsoft .
4. Como alterar qual programa abre um arquivo no Windows 10?
Alterar qual programa abre um arquivo no Windows 10 exige que você altere suas associações de arquivo padrão. E, como já mencionamos, você pode realizar essa operação de três maneiras diferentes, cujas etapas estão listadas acima.
