Como alterar as permissões de arquivo no Mac e controlar o acesso a seus arquivos e diretórios
Publicados: 2021-07-14Um sistema de arquivos fornece atributos para arquivos e diretórios em um sistema operacional para ajudá-lo a determinar quais usuários em seu computador podem ler, modificar ou executar o conteúdo de seus arquivos e diretórios.

A maioria dos sistemas operacionais usa as permissões tradicionais do Unix ou as permissões ACL (Access Controls Lists) para controlar o acesso a arquivos e diretórios.
Falando sobre o macOS, o sistema operacional usa o Apple File System (APFS) na versão 10.3 e posterior. Como o APFS suporta as permissões tradicionais do Unix, ele oferece a capacidade de alterar as permissões de arquivos e diretórios no seu Mac para diferentes usuários e grupos.
Portanto, se você deseja alterar as permissões dos usuários do seu Mac para limitar o acesso a arquivos e diretórios do sistema, este guia deve ajudá-lo.
Índice
Noções básicas sobre permissões de arquivo do macOS
Para começar, vamos primeiro dar uma olhada nas permissões de arquivo e diretório oferecidas pelo macOS. Tendo sido derivado do sistema operacional Unix, o macOS oferece suporte ao conjunto de permissões do Unix, que inclui as seguintes permissões:
- Ler: Concede a capacidade de ler um arquivo. Quando usada com diretórios, essa permissão permite visualizar o nome de um diretório; mas não o seu conteúdo.
- Gravar: Concede a capacidade de modificar um arquivo. Para diretórios, ele funciona oferecendo a capacidade de modificar entradas em um diretório para permitir a criação, renomeação e exclusão de arquivos.
- Executar: Concede a capacidade de executar um arquivo (programa). Quando definido para diretórios, ele permite o acesso ao conteúdo de um diretório (subdiretórios e arquivos) e fornece a funcionalidade de pesquisa para acessar o conteúdo de um arquivo — desde que o arquivo também tenha permissão de leitura.
O macOS permite que você gerencie essas permissões para três classes no seu Mac, ou seja, user , group e other . Destes, a classe de usuário é o criador/proprietário de um arquivo, enquanto o grupo representa um conjunto de usuários diferentes em um sistema que compartilham os mesmos privilégios, e os demais referem-se a usuários que não são proprietários nem membros de nenhum grupo. .
Agora, dependendo se você prefere a GUI (Graphical User Interface) ou a CLI (Command Line Interface), você pode usar o Finder ou o Terminal para alterar as permissões de arquivo no Mac.
Alterar permissões de arquivo no Mac usando o Finder
O Finder oferece uma das maneiras mais fáceis de alterar as permissões de arquivos e diretórios (ou permissões de pastas) no Mac. Portanto, se você é novo no macOS e não se sente à vontade para usar o Terminal, pode modificar as permissões com o Finder.
Aqui está um detalhamento das diferentes permissões de arquivo e diretório no Mac e como elas funcionam no Finder:
- Read & Write: Permite que um usuário abra um arquivo ou diretório e modifique-o.
- Somente leitura: permite que um usuário abra um arquivo ou diretório, mas não faça nenhuma alteração nele.
- Write only (Drop Box): Permite que o usuário salve apenas itens na Drop Box, que é uma pasta dentro da pasta Pública.
- Sem acesso: Bloqueia o acesso completo ao arquivo ou diretório.
Agora, depois de ter uma ideia sobre essas permissões, você pode prosseguir com as etapas abaixo para definir as permissões de arquivo no Mac usando o Finder. Observe, no entanto, que você precisa ser o administrador do sistema para poder alterar as permissões de arquivo para diferentes usuários em seu sistema.
- Abra o Finder e navegue até o arquivo ou diretório cuja permissão você deseja modificar.
- Clique com o botão direito do mouse em um arquivo/diretório e selecione a opção Obter informações no menu de contexto para obter uma lista de todas as contas e grupos de usuários no seu Mac com sua categoria de privilégio.
- Na janela Informações , role para baixo até a seção Compartilhamento e Permissões para ver quem tem quais privilégios.
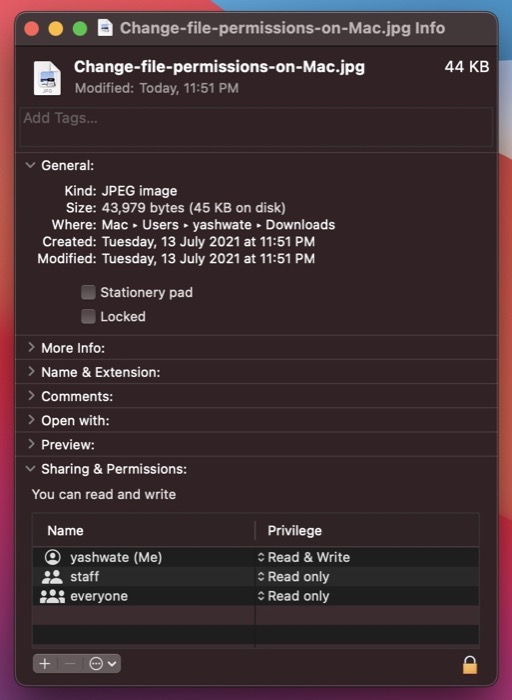
- Toque no ícone de cadeado no canto inferior direito e digite a senha do administrador para desbloquear o acesso às modificações de permissão.
- Dependendo de quais privilégios de classe você deseja modificar, selecione-o em Nome , toque no botão de seta adjacente a ele na guia Privilégio e selecione um tipo de permissão no menu pop-up.
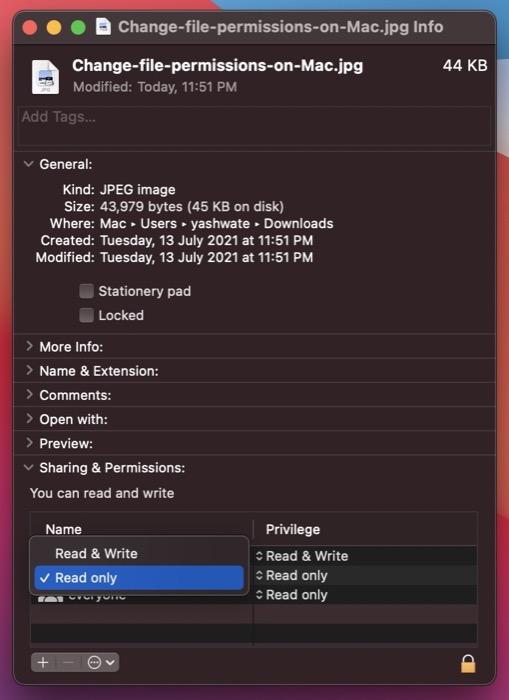
Se você deseja definir permissões para um novo usuário no Mac que não esteja listado em Compartilhamento e Permissões , clique no botão de adição e toque em Nova Pessoa . Na próxima caixa de diálogo, forneça um nome de usuário e senha e toque em Criar conta . Uma vez adicionado, selecione-o no menu do usuário e clique no botão Selecionar . A partir de agora, você pode definir as configurações de permissão seguindo as etapas acima.
Assim que terminar de configurar as permissões, clique no ícone de cadeado novamente para bloquear a modificação da permissão e feche a janela Informações .
Se você acidentalmente estragou algumas permissões, você pode desfazê-las clicando no botão do menu pop-up de ação (ou menu de três pontos) e pressionando Reverter alterações .

Alterar permissões de arquivo no Mac usando o Terminal
Ao contrário do Finder, usar o Terminal para alterar as permissões de arquivos e diretórios é um pouco complexo. Requer familiaridade com os comandos do Terminal e uma compreensão da representação alfabética e numérica (ou notações de permissão octal) de permissões de arquivo para serem usadas de forma eficaz.
No entanto, quando estiver familiarizado com ele, você poderá aproveitar o controle granular sobre as permissões que ele oferece para alterar as permissões de arquivos e diretórios com eficiência.
Aqui está uma cartilha para você se familiarizar com as representações de permissão alfabética e numérica.
Nas permissões de arquivo Unix, o conjunto de permissões compreende onze caracteres. Entre eles, o primeiro caractere identifica se o item é um arquivo ou diretório; os nove caracteres a seguir identificam as permissões; o caractere final indica se o item possui atributos estendidos.
Falando sobre sua representação, o primeiro caractere é sempre um hífen ( – ) ou uma letra ( d ), onde o hífen representa um arquivo enquanto d significa um diretório.
Os próximos nove caracteres do conjunto são divididos em três grupos/classes: usuário, grupo e outros. Cada um desses grupos compreende três caracteres que são ocupados por qualquer um dos seguintes caracteres: – (sem permissão), r (ler), w (gravar) e x (executar).
Quando reunidos, esses caracteres formam as seguintes permissões:
- — não representa permissões de leitura, gravação e execução.
- r– mostra apenas a permissão de leitura.
- rw- significa que o arquivo só pode ser lido e escrito.
- rwx significa que o arquivo pode ser lido, escrito e executado.
- rx significa que o arquivo só pode ser lido e executado.
Por outro lado, a representação numérica de permissões substitui os caracteres acima por números. Envolve o uso de um total de oito números, e aqui está o que eles representam:
- 0 – sem permissões
- 1 – executar
- 2 – escrever
- 3 – executar e escrever
- 4 – leia
- 5 – ler e executar
- 6 – ler e escrever
- 7 – ler, escrever e executar
Finalmente, o último (décimo primeiro) caractere na notação de permissão é @ . É chamado de atributo estendido e é exclusivo para arquivos e diretórios específicos no macOS.
Com o básico fora do caminho, você pode definir permissões de arquivo ou diretório no Terminal com a ajuda das seguintes etapas:
Abra o aplicativo Terminal — seja por meio da Pesquisa Spotlight ( comando + espaço ) ou Finder > Aplicativos > Terminal.app .
Navegue até o diretório ou arquivo cuja permissão você deseja modificar. Para fazer isso, execute o comando ls para listar itens (arquivos e diretórios) e cd para entrar neles.
Quando estiver no diretório desejado, use as seguintes sintaxes para executar seu comando:
Primeiro, vamos identificar as permissões atuais para um arquivo ou diretório executando:
ls -al file_name
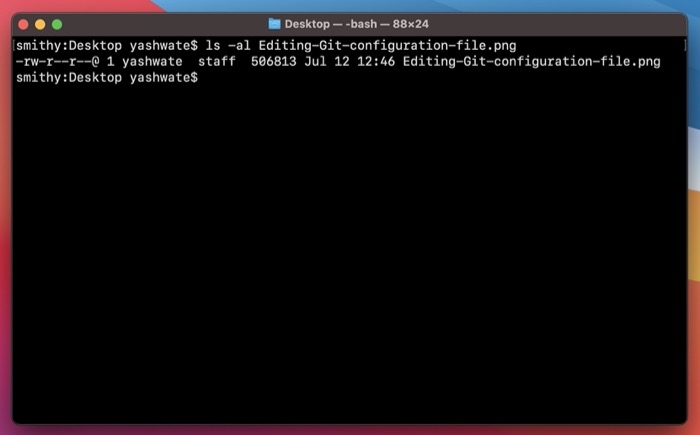
Para alterar as permissões de leitura, gravação, execução para todas as classes (usuário, grupo e outras) de forma que o usuário tenha todos os três privilégios, o grupo tenha permissões de leitura e gravação e os outros apenas obtenham permissões de leitura, você precisa usar o chmod comando. A seguir estão as diferentes sintaxes sobre como usá-lo:
chmod ugo+rwxrw-r-- file_name
Em notações de permissão octal, você executaria:
chmod 764 file_name
Se você estiver enfrentando problemas para converter permissões de representação alfabética para representação numérica, você pode obter a ajuda de uma calculadora chmod para uma conversão rápida.
Para quando você deseja fornecer acesso de leitura e gravação a todas as classes:
chmod a+rw file_name
ou
chmod 666 file_name
Quando você deseja remover permissões de execução para grupo e outros, execute o seguinte comando na janela Terminal:
chmod ug-x file_name
ou
chmod 766 file_name
Para habilitar privilégios de leitura e gravação em vários arquivos (do mesmo tipo) em um diretório para todas as classes:
chmod a+rw *.txt
…onde o sinalizador a é usado para direcionar permissões de usuário para todas as três classes: usuário, grupo e outros.
ou
chmod 666 *.txt
Claro, estes são apenas alguns casos de uso em que você pode usar o Terminal para alterar as permissões de arquivo no Mac, e há uma série de outros cenários em que ele pode ser útil. E os exemplos acima devem ajudá-lo a entender e definir permissões para seus arquivos e diretórios nesses casos com muita eficiência.
Alterando com sucesso as permissões de arquivo no Mac
Se você seguiu o guia de perto, deve entender as várias permissões de arquivos e diretórios no macOS. E, posteriormente, dependendo do que você preferir - interface gráfica ou baseada em comandos - você poderá escolher um método de acordo para alterar as permissões de arquivo no seu Mac.
