3 métodos para alterar a foto do perfil do Gmail
Publicados: 2022-02-13É muito fácil alterar a imagem do perfil do Gmail . Este tutorial mostrará três maneiras fáceis de alterar a imagem do perfil do Gmail no computador e no celular Android.
Índice
O que é o Gmail?
Gmail (pronunciado como Gee-mail) é um serviço de e-mail gratuito baseado na Web atualmente sendo testado na organização do Google que fornece aos seus usuários um gigabyte de armazenamento para mensagens e oferece a capacidade de pesquisar mensagens específicas. Os usuários podem acessar sua conta do Gmail na web e usando alguns programas de terceiros que sincronizam o conteúdo de e-mail por meio de protocolos POP ou IMAP.
Os usuários podem receber e-mails de até 50 megabytes de tamanho, incluindo anexos, enquanto podem enviar e-mails de até 25 megabytes. Para enviar arquivos maiores, os usuários podem inserir arquivos do Google Drive na mensagem.
O programa Gmail também organiza automaticamente mensagens relacionadas sucessivamente em uma conversa. Os servidores de e-mail do Google verificam automaticamente os e-mails para várias finalidades, inclusive para filtrar spam e malware e adicionar anúncios sensíveis ao contexto ao lado dos e-mails.
Por que mudar a foto do perfil do Gmail?
Pode haver muitos motivos pelos quais você precisa alterar sua foto de perfil do Gmail. Você só quer mostrar sua foto profissional com seu Gmail de trabalho, pois pode estar lidando com vários clientes e é muito fácil para eles identificá-lo no ambiente de trabalho.
Quaisquer que sejam os motivos, estamos aqui para ajudá-lo a atualizar sua imagem do Gmail em apenas algumas etapas rápidas em minutos.
Sua foto de perfil será usada para identificar sua conta em listas de contatos, bate-papo, catálogos de endereços e para enviar e-mails. Você pode definir e editar sua foto de perfil do Gmail com muita facilidade com as etapas a seguir.
Quando você ainda não tem uma conta do Gmail, leia meu tutorial sobre Como criar uma nova conta do Gmail e como enviar seu primeiro e-mail usando o Gmail.
3 métodos para alterar a imagem do perfil do Gmail
1. Como alterar a imagem do perfil do Gmail no site da área de trabalho?
Vídeo tutorial:
Alterar a foto do perfil do Gmail em um site para computador é um processo muito fácil. Confira assistindo a um tutorial rápido ou apenas siga as etapas mencionadas depois dele.
Este método é um procedimento um pouco demorado. Mas terá mais opções. Se você quiser um método rápido, pule este método e leia o segundo método.
Abaixo estão as etapas para alterar sua foto pelo site do Gmail para computador.
Primeiro, abra seu computador e faça login na sua conta do Gmail Gmail através do seu navegador.
No canto superior direito, clique no ícone 'Configurações'.
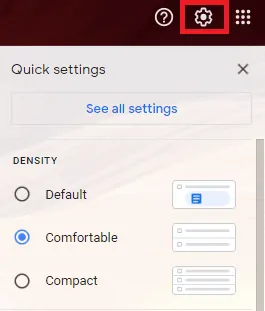
Depois de abrir a janela pop-up, você pode visualizar as configurações rápidas e um botão exibindo 'Ver todas as configurações'.
Clique em 'Ver todas as configurações', que exibirá uma janela com todas as configurações disponíveis no Gmail.
Agora clique na guia 'Contas e importação' no menu principal.
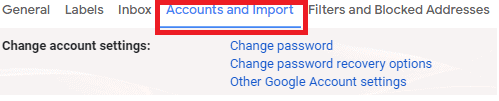
Selecione a opção "Outras configurações da conta do Google".

Ele irá levá-lo para a janela de informações da sua conta.
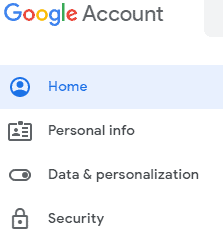
Aqui você pode visualizar as Informações Pessoais, seu armazenamento e suas configurações de Dados.
Clique na opção ' Informações pessoais ' no menu à esquerda.
Ele exibirá as informações do seu perfil.
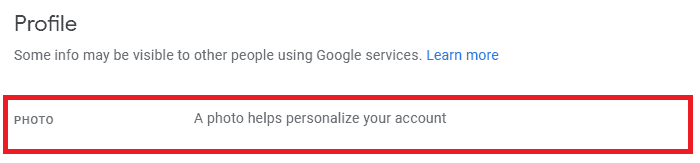
Agora você pode ver o rótulo da FOTO com o texto ao lado como 'Adicione uma foto para personalizar sua conta.
Clique no ícone do círculo para adicionar uma foto como desejar.
Uma janela pop-up será aberta com a guia Carregar fotos e a guia Suas fotos.
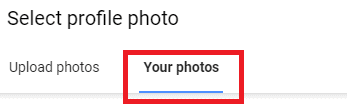
A guia "Suas fotos" exibirá as fotos da sua conta do Gmail que já foram adicionadas por você.

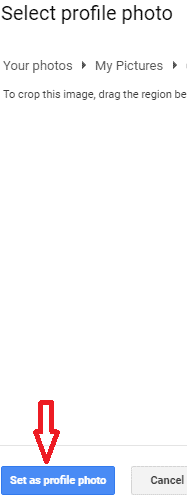
Você pode escolher qualquer foto e exibirá o botão 'Definir como foto do perfil'. Sua foto de perfil foi atualizada com sucesso.
Às vezes, suponha que, se sua foto ainda não estiver atualizada, você atualize a página ou faça logout e faça login novamente na sua conta do Gmail.
A guia 'Carregar fotos' permitirá que você escolha a foto do seu computador e atualize/altere a foto do perfil.
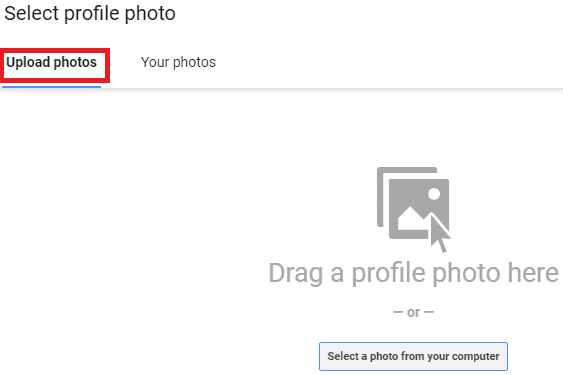
- Relacionado: 5 métodos para enviar fotos por e-mail usando o Gmail
- Guia simples para alterar a senha do Gmail
2. Como alterar a imagem do perfil do Gmail sem configurações?
Você pode editar a foto do perfil mesmo sem entrar em Configurações .
Clique na sua imagem no canto superior direito. Você verá a opção Alterar na sua imagem mostra isso na captura de tela abaixo.
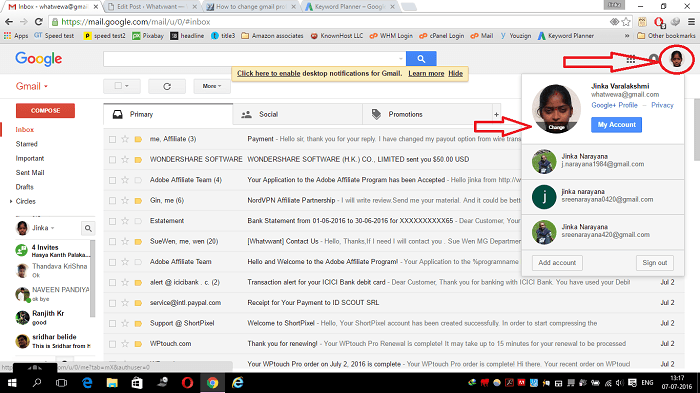
Basta clicar na opção Alterar, você verá uma janela onde você pode enviar sua nova imagem do computador.
3. Como alterar a foto do perfil do Gmail no Android?

É possível alterar a foto do perfil do Gmail em um telefone Android . Infelizmente, o aplicativo Gmail para Android não oferece a opção de alterar a foto do perfil. Mas ainda assim, há um caminho. Porque se você alterar a foto do perfil em qualquer um dos produtos do Google, isso mudará automaticamente sua foto do perfil do Gmail.
Nesta seção, mostrarei como alterei minha foto de perfil do Gmail no celular Android.
Eu tinha uma foto bonita no meu celular. Eu queria definir esta foto como minha foto de perfil para o Gmail. Então, abri o aplicativo Gmail no meu celular Android, mas não encontrei a opção de alterar a foto do perfil. Abri o aplicativo Google Hangouts. felizmente encontrei a opção de alterar a foto do perfil no Hangouts. Alterei a foto nos hangouts, mudou automaticamente minha foto de perfil no Gmail e em todos os produtos do Google. Agora vamos ver como alterei a foto do perfil do Gmail usando o Hangouts.
1.Abra o aplicativo Hangouts tocando no símbolo do aplicativo Hangouts na lista de aplicativos.
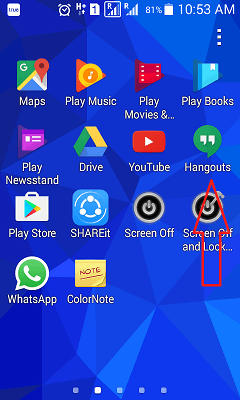
2.Toque no símbolo de três linhas horizontais no canto superior esquerdo.
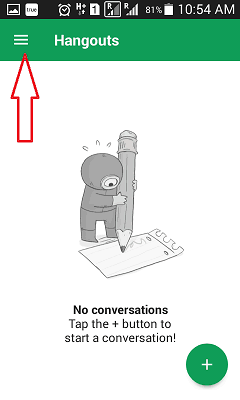
3.Selecione Configurações . Você não precisa se preocupar Mesmo se você tiver mais de uma conta. Você só precisa ir em Configurações .
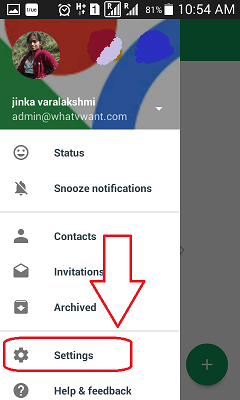
4. Se você tiver mais de uma conta, verá todas as contas em Configurações de contas . Selecione a conta na qual você deseja alterar a foto do perfil.
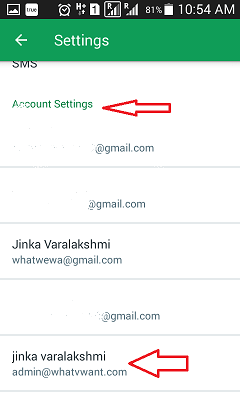
5.Agora você verá a opção Foto do perfil em Configurações gerais . Toque no símbolo do perfil.
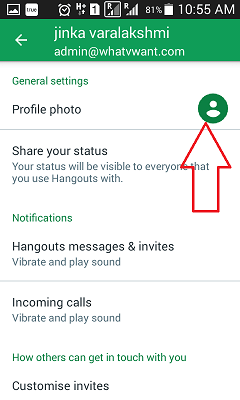
6.Selecione a opção Definir foto do perfil na próxima tela.
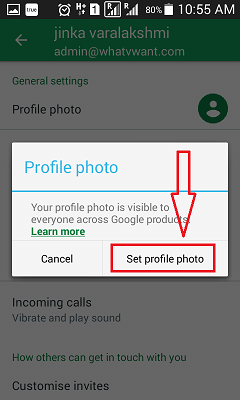
- Você também pode gostar: Como excluir uma conta do Gmail permanentemente
- Guia rápido para editar, visualizar, adicionar e excluir contatos do Gmail
7.Selecione Tirar foto , se você quiser tirar fotos da câmera do seu celular. Selecione Escolher foto, se quiser selecionar uma foto da galeria do seu celular. Aqui eu escolhi Escolher Foto .
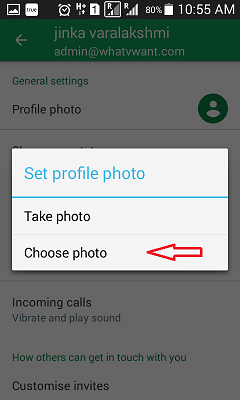
8.Agora navegue na sua galeria móvel, selecione fotos. Você pode ajustar a caixa quadrada para definir uma parte específica de sua imagem. Você também pode ampliar sua foto para selecionar apenas a parte necessária. Selecione Aceitar .
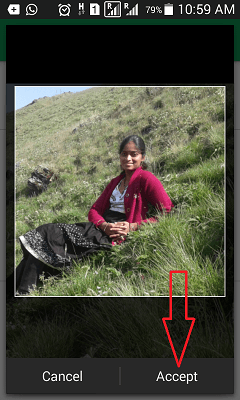
Imediatamente você pode não ver a foto do perfil. Mas não se preocupe, você alterou com sucesso sua foto de perfil. Se você abrir o aplicativo Gmail agora, verá sua nova foto. Você pode até ver essa foto de perfil em todos os produtos do Google.
- Leia: Posso alterar o endereço e o nome de usuário do Gmail?
- Como recuperar contatos excluídos do Gmail
- Guia para visualizar, adicionar, editar e excluir contatos do Gmail
Agora você deve saber como alterar a foto do perfil do Gmail . Você também pode considerar nos seguir no Facebook e Twitter. Inscreva-se no canal whatvwant no YouTube para atualizações regulares.
