Como alterar sua página inicial no Mac (e por que você pode precisar fazer isso)
Publicados: 2016-09-06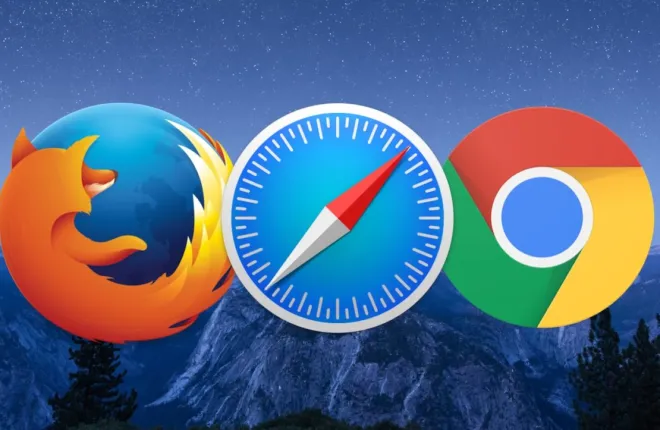
Adware se tornou um problema no Mac ultimamente. A maneira como você consegue isso é simples: você faz uma pesquisa na web por algo que gostaria de baixar e, quando instala o que quer que seja, um monte de coisas desagradáveis vem junto com ele. Os sintomas de uma infecção por adware ou malware podem incluir janelas pop-up aparecendo em seu navegador, avisos falsos maliciosos que tentarão fazer com que você ligue para “suporte” e outras coisas desagradáveis associadas.
Uma boa maneira de limpar seu sistema é baixar e executar o programa gratuito Anti-Malware para Mac da Malwarebytes, mas o adware também altera frequentemente a página inicial do seu navegador, o que pode ser necessário corrigir manualmente. Então, veja como alterar sua página inicial no Mac se acontecer de você encontrar alguns vilões em seu sistema!
Mude sua página inicial no Safari
Para o navegador integrado do Mac, você abrirá o aplicativo, clicará no menu “Safari” no canto superior esquerdo e escolherá “Preferências”.
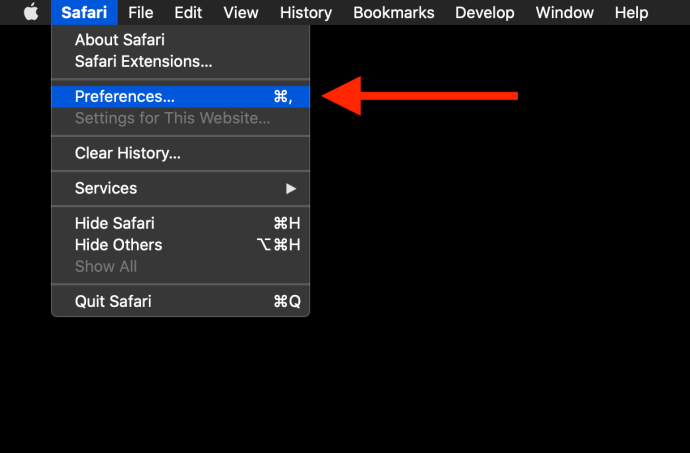
Quando a próxima janela abrir, clique na guia “Geral” na parte superior e você verá o local onde pode digitar a página inicial que deseja.
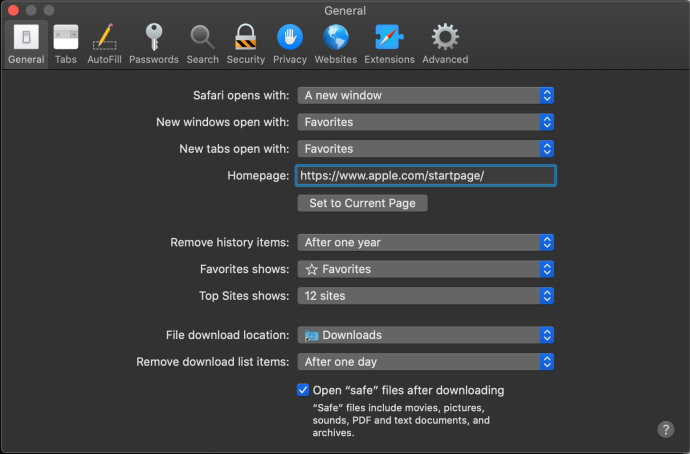
Para testar a mudança, feche a janela do Safari ou saia do navegador. Em seguida, abra uma nova janela do Safari. Se você configurou as preferências do Safari para abrir novas janelas com sua página inicial, você verá isso. Caso contrário, você pode iniciar manualmente a página inicial com o atalho de teclado Shift-Command-H .
Como altero minha página inicial no Mac se ela estiver esmaecida?
Se você tentou as etapas acima, mas não consegue alterar sua página inicial no Safari porque o campo da página inicial (conforme mostrado acima) não é editável, provavelmente você tem algum malware um pouco mais sofisticado. Isso fará com que o campo da sua página inicial apareça esmaecido, impedindo que você altere a configuração do malware. Felizmente, isso geralmente é muito fácil de resolver.
Primeiro, abra as Preferências do Sistema no ícone da Apple na barra de menu:
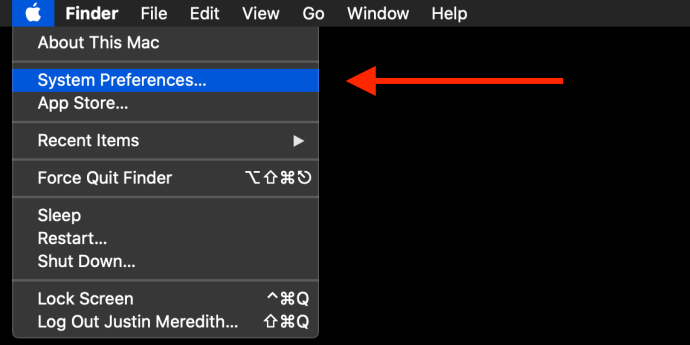
Em seguida, você deverá ver um ícone “Perfis” nas Preferências do Sistema que normalmente não existe:
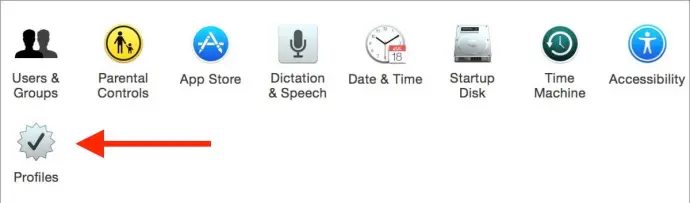
Selecione-o e você verá uma lista de perfis em seu Mac. Se você é o único proprietário do seu Mac e nunca adicionou nenhum perfil, poderá remover qualquer um que encontrar. Caso contrário, você deve ter um pouco mais de discrição e remover apenas perfis que pareçam que não deveriam estar lá. Você pode se livrar deles selecionando-os e pressionando o botão menos.
Depois de fazer isso, você poderá revisitar suas preferências do Safari e alterar a página inicial. Para usuários que apresentam um erro na página inicial acinzentado, mas não veem o ícone Perfis nas Preferências do Sistema, você provavelmente terá um caso mais problemático de malware e deve procurar ajuda na loja ou oficina local da Apple.
Mude sua página inicial no Google Chrome
Assim como no Safari, para alterar sua página inicial no Chrome, primeiro abra o aplicativo. Em seguida, clique em “Chrome” na barra de menu no canto superior esquerdo e escolha “Preferências”. Em vez de abrir um painel de configurações, como o Safari, clicar em “Preferências” abrirá a página de configurações no Chrome, como abaixo:

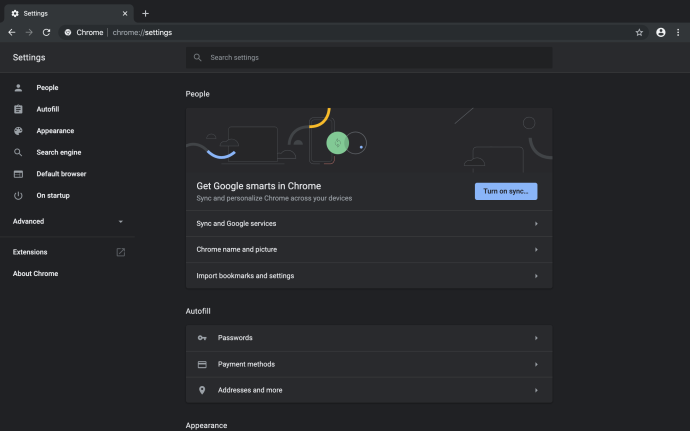
Esta página permite que você ajuste todas as configurações do Google Chrome, então agora pode ser um bom momento para revisar e ajustar suas configurações. Para alterar sua página inicial no Chrome, role até a parte inferior desta página. Lá você verá o seguinte:
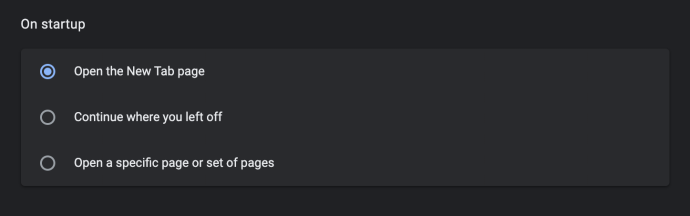
“Uma inicialização” é o que controla qual página é aberta quando você inicia o Chrome pela primeira vez. Você pode abrir uma guia em branco (selecionada na imagem acima), abrir a última página que visitou (opção dois) ou abrir uma página específica. Essa última opção, “Abrir uma página específica ou um conjunto de páginas”, é onde vamos definir nossa página inicial. Vá em frente e marque essa opção se ainda não estiver marcada.
Depois de fazer isso, duas novas opções aparecerão, “Adicionar uma nova página” e “Usar páginas atuais”. Selecionar a segunda opção usará as guias abertas atuais do Google Chrome como sua página inicial, que você pode escolher se quiser. No nosso caso, vamos escolher “Adicionar uma nova página”.
Isso cria uma nova caixa pop-up solicitando que você insira o URL da página inicial desejada, conforme mostrado abaixo:
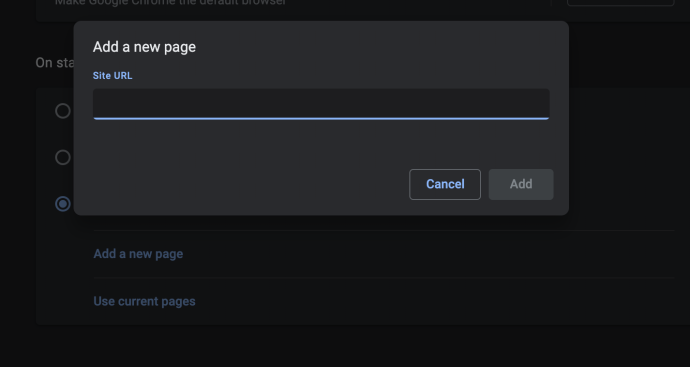
Você pode adicionar várias páginas, se quiser, que se parecem com isto:
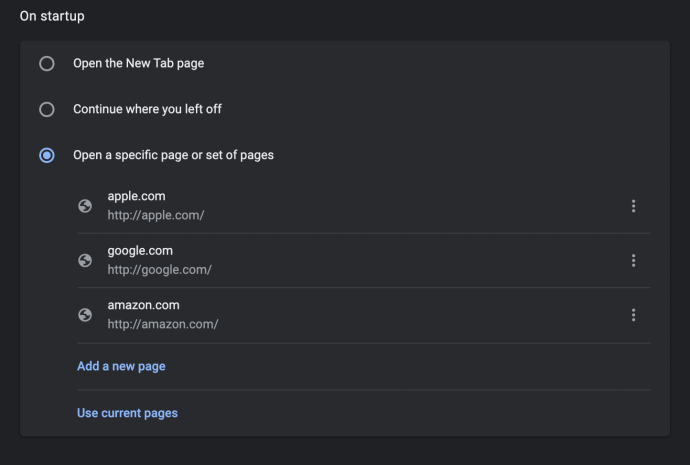
Quando você tiver várias páginas selecionadas como esta, o Google Chrome abrirá todas elas como guias separadas sempre que você iniciar. Na imagem acima, o lançamento do Google Chrome criaria três guias para os três sites listados. Se você deseja remover um site das configurações de inicialização da sua página inicial, basta clicar no menu de três pontos à direita desse site e selecionar “Remover”.
Mude sua página inicial no Firefox
Por fim, se você notou que a página inicial do Firefox foi alterada, o processo é muito semelhante ao que fizemos para o Safari e o Chrome. Depois que o Firefox estiver aberto, escolha Firefox > Preferências na barra de menu na parte superior da tela. Assim como o Chrome, isso abrirá uma página no Firefox em vez de um painel de menu separado.
Nas preferências do Firefox, selecione Home na coluna à esquerda:
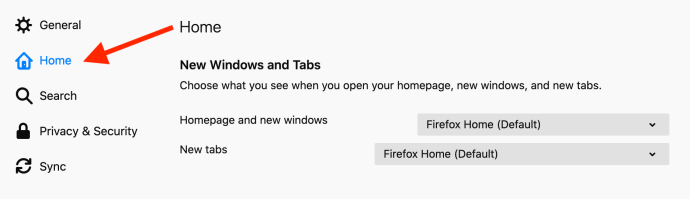
Por padrão, o Firefox será iniciado em uma página com sugestões personalizadas baseadas em seu histórico, favoritos e sites mais visitados (Página inicial do Firefox). Para alterar sua página inicial para um URL específico, clique no menu suspenso “Página inicial e novas janelas” e selecione “URLs personalizados…”.
A partir daí, você pode copiar e colar o URL desejado, usar a página em que está atualmente ou escolher uma página inicial em um de seus favoritos. Infelizmente, você não pode definir várias páginas como sua página inicial, como faz no Google Chrome.
Conclusão
E é isso! Execute o excelente programa Malwarebytes que mencionei acima e, em seguida, mude sua página inicial de volta para o que desejar. No futuro, porém, tome cuidado de onde você obtém seus downloads; se possível, é mais seguro comprar itens na Mac App Store ou no site do fabricante!
