3 maneiras fáceis de mudar o papel de parede do Mac
Publicados: 2022-02-06Embora o MacBook não ofereça tantas personalizações quanto suas contrapartes do Windows, os usuários ainda podem ajustar a aparência geral do Mac. E uma das melhores maneiras de fazer isso é alterar o papel de parede do Mac.

Para muitas pessoas, a imagem de fundo da área de trabalho do Mac reflete sua personalidade e as ajuda a se manterem motivadas ao trabalhar no Mac. Além disso, se você é um artista, manter sua arte como papel de parede é a melhor sensação de todas.
Então, o que você está esperando? Vamos dar uma olhada detalhada em como você pode alterar o papel de parede do Mac sem problemas.
Índice
Como mudar o papel de parede do Mac
- Arraste o cursor em direção ao logotipo da Apple no canto superior esquerdo da barra de menus e selecione Preferências do Sistema no menu suspenso.

- Aqui, clique na opção Desktop and Screen Saver .

- A Apple fornece algumas imagens de desktop impressionantes por padrão, e você pode escolher facilmente uma com base em suas preferências.
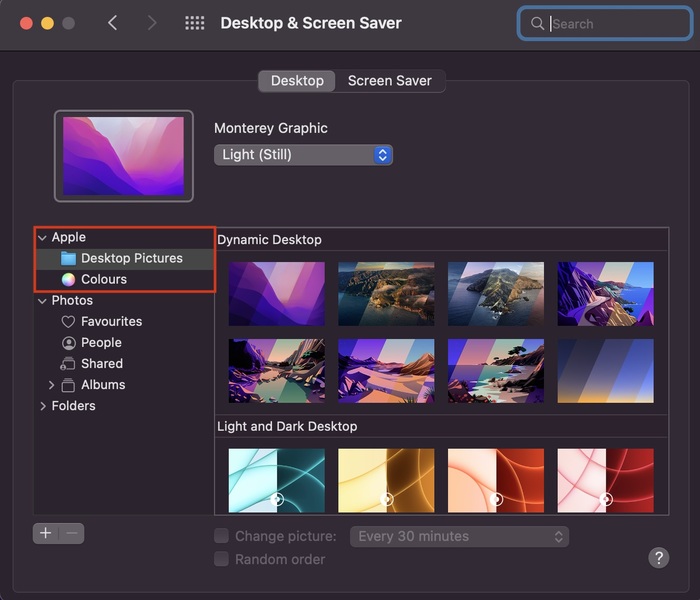
- Se você é um cara minimalista e prefere fundos de área de trabalho lisos e sólidos, clique na opção de cores no painel esquerdo, logo abaixo da opção de imagens da área de trabalho.
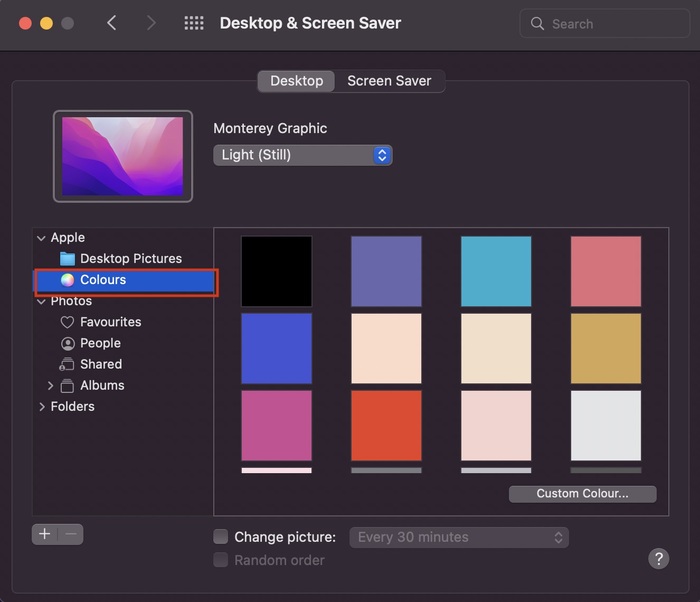
- Além disso, se você deseja definir uma foto/imagem personalizada como uma imagem da área de trabalho, selecione a opção Fotos no painel esquerdo. No entanto, se você não encontrar sua imagem na seção Fotos, clique no ícone + e adicione seu plano de fundo personalizado.
- Boom, usando estas etapas, você pode alterar facilmente o papel de parede do Mac.
Método de bônus para alterar o papel de parede do Mac
- Navegue até a área de trabalho do seu Mac.
- Aqui, clique com o botão direito do mouse em qualquer espaço em branco na área de trabalho e selecione a opção Alterar plano de fundo da área de trabalho no menu suspenso.
- Uma vez feito, basta escolher sua imagem e defini-la como seu papel de parede preferido.
Como percorrer as imagens automaticamente
Você é alguém que se cansa de encarar o mesmo padrão todos os dias e gosta de mudar o papel de parede do Mac de vez em quando? Se sim, você está em um deleite. Assim como no Windows, você pode alternar entre vários papéis de parede da área de trabalho no Mac automaticamente, economizando o precioso tempo de passar manualmente pelo aplicativo de configurações todas as vezes.
- Arraste o cursor em direção ao logotipo da Apple na barra de tarefas e selecione Preferências do Sistema na lista suspensa.
change-mac-wallpaper-1 - Aqui, você terá duas opções - Fundos e Cores da Área de Trabalho . Qual a diferença entre eles? Bem, os planos de fundo da área de trabalho são basicamente papéis de parede de ações da Apple, e as cores são cores sólidas simples.
- Agora, vamos nos concentrar novamente em percorrer eles. Escolha qualquer um desses dois e ative a opção de alteração de imagem abaixo de todas as imagens. Além disso, você também pode selecionar a duração após a qual deseja alterar o papel de parede do Mac automaticamente.
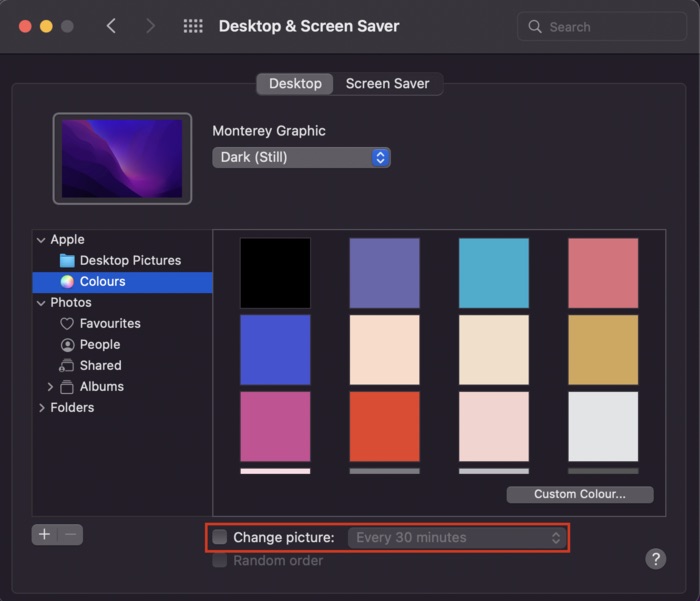
- Além disso, você também pode ativar a opção de ordem aleatória se desejar percorrer as imagens aleatoriamente.
Deixou o Mac inativo? Defina um Dope Screensaver usando este método
Você costuma deixar seu Mac ocioso no escritório? Se sim, por que deixá-lo em uma tela em branco quando você pode definir um protetor de tela dope? Deixe-nos dar uma olhada.

- Arraste o cursor em direção ao logotipo da Apple na barra de tarefas e selecione Preferências do Sistema na lista suspensa.

- Aqui, clique na opção Desktop and Screen Saver .

- Agora escolha a opção Proteção de tela .
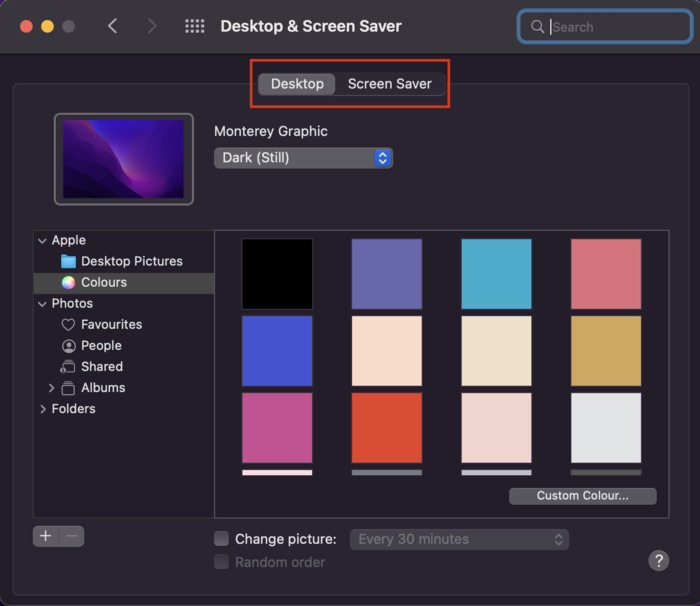
- Uma vez feito, você encontrará uma infinidade de opções de proteção de tela impressionantes para escolher. Além disso, você obtém uma série de opções de personalização, como mostrar o protetor de tela com o relógio, ajustar a velocidade do protetor de tela, sua espessura e muito mais. Você também pode visualizar o protetor de tela uma vez antes de finalizá-lo.
Altere o papel de parede do Mac sem problemas
A Apple manteve o processo para alterar o plano de fundo da área de trabalho no Mac bastante simples, e você pode seguir facilmente as etapas que compartilhamos acima e alterar o papel de parede do Mac sem problemas.
Deixe-nos saber nos comentários abaixo se você achou este artigo útil e alterou com sucesso o plano de fundo da área de trabalho no Mac.
Perguntas frequentes sobre como alterar o papel de parede do Mac
Não consigo encontrar minha imagem personalizada em Fotos. Por quê?
Se você não conseguir encontrar sua imagem na seção de fotos, basta clicar no ícone + e navegar até sua imagem preferida. No entanto, se você ainda não conseguir encontrar a imagem no armazenamento interno do seu Mac, verifique se ela está no formato de imagem .jpg, pois outros formatos não são suportados.
O que significa um papel de parede dinâmico e como ele é diferente de um papel de parede estático?
A Apple ajusta sua imagem de fundo da área de trabalho com base nos modos claro e escuro. Portanto, principalmente, o papel de parede dinâmico altera o papel de parede de acordo com sua localização e hora do dia. Em contraste, os papéis de parede estáticos permanecem os mesmos ao longo do dia.
Como parar de mudar o papel de parede do Mac após cada reinicialização?
É muito frustrante ver o seu Mac reverter para a configuração de papel de parede padrão toda vez que você reinicia. Isso pode acontecer devido a vários motivos.
No caso de um arquivo de banco de dados corrompido, desktoppicture.db, que armazena a configuração do papel de parede do seu Mac, seu Mac terá problemas para carregar o papel de parede após uma reinicialização e, em vez disso, carregará o papel de parede padrão. Tente excluir o arquivo de banco de dados vinculado à imagem da área de trabalho para corrigir o problema.
Para fazer isso, vá para ~/Library/Application Support/Dock/desktoppicture.db e exclua o arquivo movendo-o para a lixeira.
