Como alterar a velocidade do mouse no Windows 10
Publicados: 2017-06-08
O mouse é uma das principais formas de controlar nossos computadores e, como qualquer controle manual, todos têm sua própria preferência de como as coisas funcionam.
A velocidade do mouse é um fator que os usuários podem querer ajustar de acordo com sua preferência. Ajustar as coisas de acordo com suas preferências pessoais é uma grande parte para garantir um ambiente de computação confortável e produtivo para você.
Felizmente, se alterar a velocidade do mouse é algo que você deseja fazer, basta seguir alguns passos simples para começar.
Neste artigo, mostrarei como ajustar as características de desempenho do mouse, incluindo a velocidade do ponteiro do mouse, no Windows 10. (Não se desespere, usuários de Mac - também temos um artigo para você.)
O melhor mouse vertical
Links Rápidos
Como altero as configurações do meu mouse?
Abra as configurações do mouse
A maneira mais fácil de encontrar as configurações do mouse é digitar a palavra “mouse” na caixa de pesquisa do Windows e clicar em Enter. Isso abrirá a caixa de diálogo de configurações do mouse de nível superior.
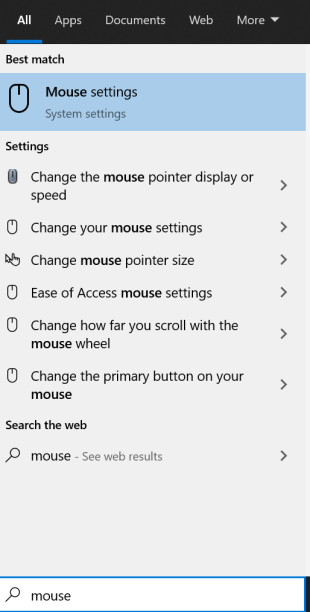
Esta opção oferece a capacidade de modificar quatro configurações do mouse – então você esperaria controlar as coisas realmente críticas aqui, certo? Não.
Ajuste o controle deslizante para alterar a velocidade
Nesta janela, você pode alterar qual botão deseja usar como botão principal, a velocidade do cursor, quantas linhas por vez a roda do mouse rolará e se as janelas inativas rolarão quando você passar o mouse sobre elas.
O melhor mouse para Blender
consulte Mais informação



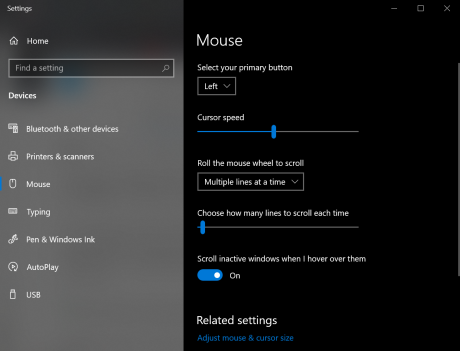
Então, como você chega às coisas boas?
No lado direito (ou na parte inferior dependendo do tamanho da tela), clique em “Opções adicionais do mouse”. Isso abrirá uma nova janela com mais opções para personalizar as configurações do mouse.
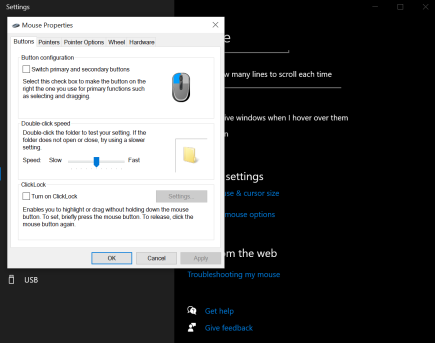
Vamos percorrer as guias uma por uma e mostrarei como otimizar as configurações do mouse de acordo com suas preferências pessoais.
Botões
A caixa de seleção de configuração do botão permite inverter os botões esquerdo e direito do mouse. Isso pode ser particularmente útil para usuários canhotos.
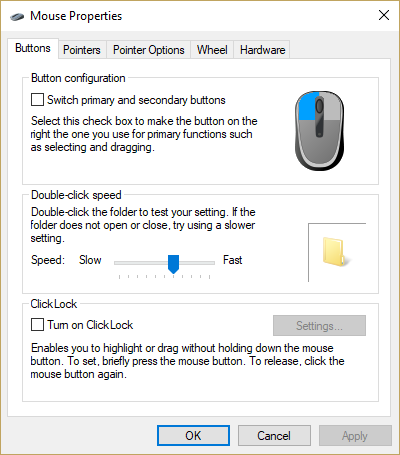
O controle deslizante de velocidade de clique duplo é muito útil. Ele permite configurar quanto atraso pode haver entre dois cliques antes que o Windows decida que você não estava tentando clicar duas vezes. Ótimo para pessoas com reflexos rápidos que abrem abas acidentalmente o tempo todo.
A pasta à direita do controle deslizante permite testar cada configuração. Ajuste o controle deslizante e clique duas vezes na pasta em sua velocidade normal de clique duplo.
A caixa de seleção ClickLock permite que você ajuste suas configurações para poder realçar e/ou arrastar sem ter que manter o botão do mouse pressionado continuamente. Se o ClickLock estiver ativado, você pode pressionar o botão do mouse, arrastar e pressionar o botão do mouse novamente para encerrar o arrasto.

Ponteiros
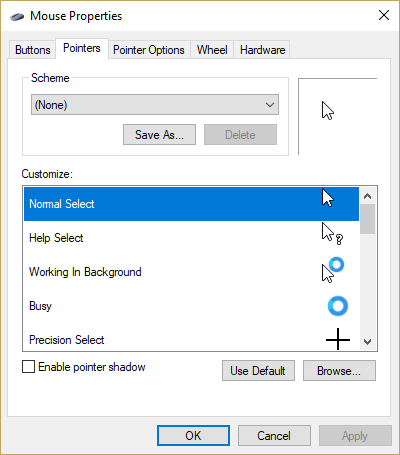
A guia do ponteiro é onde você pode alterar a aparência do ponteiro do mouse. Você pode selecionar entre uma variedade de esquemas predefinidos com o menu suspenso Esquema ou individualizar cada ponteiro com a opção Personalizar .
A caixa de seleção Ativar sombra do ponteiro cria uma “sombra” sutil, mas visível, sob o ponteiro, aumentando seu contraste visual contra o fundo.
Opções de ponteiro
Este é o cerne do painel de controle de configurações do mouse, pois são as configurações com maior impacto no desempenho geral do mouse.
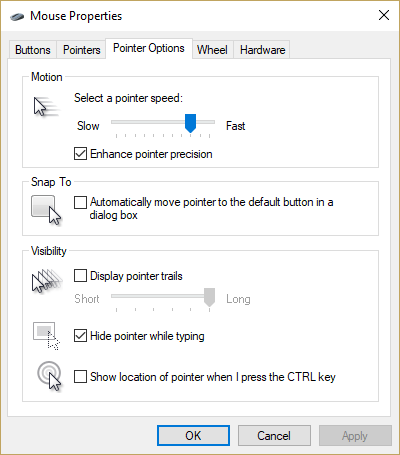
O controle deslizante Motion permite definir a velocidade do ponteiro, a barra varia de lenta a rápida. Experimente isso e encontre a configuração certa para você. É uma decisão totalmente subjetiva; não há respostas erradas aqui e suas necessidades podem mudar com base no que você está tentando realizar.
A caixa de seleção Aprimorar precisão do ponteiro permite configurar se o Windows tenta ou não detectar a precisão dos movimentos do mouse. Quando a caixa de seleção está marcada, o Windows diminui drasticamente a velocidade do ponteiro quando você move o ponteiro lentamente. Se a caixa de seleção estiver desativada, o Windows usará a velocidade do ponteiro definida com o controle deslizante Motion sem fazer nenhum ajuste.
Basicamente, se você estiver fazendo um trabalho exigente de posicionamento do mouse, como design gráfico, ativar essa caixa de seleção pode ser muito útil. Você pode mover o mouse rapidamente pela tela para chegar a uma área e, em seguida, mover o ponteiro lentamente nessa área para fazer um ajuste ou seleção meticulosa. Os jogadores devem deixar essa opção desativada, pois pode causar problemas ao usar o mouse para direcionar ou mover dentro de um jogo.
A caixa de seleção Snap To permite que você decida se o Windows moverá ou não automaticamente o ponteiro para o botão padrão em uma caixa de diálogo. Por exemplo, se você abrir uma caixa de diálogo Abrir arquivo, o ponteiro se moverá automaticamente para a caixa de comando “Abrir” na janela.
A caixa de seleção Exibir rastros do ponteiro define um efeito visual que faz com que o movimento do ponteiro deixe um rastro para trás. Isso pode tornar a localização do ponteiro do mouse muito mais fácil, ao custo de fazer você se sentir como se estivesse assistindo a um filme psicodélico. Para alguns usuários, esse recurso é um salva-vidas, pois realmente aumenta o impacto visual e a detectabilidade do ponteiro. Você pode usar o controle deslizante para ajustar a duração da exibição da trilha do ponteiro para ajustar a duração da trilha causada por esse efeito.
A caixa de seleção Ocultar ponteiro ao digitar permite desativar o ponteiro quando você estiver usando o teclado. Isso é ótimo para trabalhos de processamento de texto e entrada de dados, onde o ponteiro está apenas atrapalhando.
Por fim, a caixa de seleção Mostrar localização ativa um recurso interessante em que pressionar a tecla Ctrl fornece feedback visual sobre a localização do ponteiro — muito útil se você tende a “perder” o ponteiro em uma exibição lotada e não quer ter que mexer o mouse para cinco segundos para encontrá-lo.
Roda
A guia roda fornece controles para a roda do mouse, se você tiver uma.
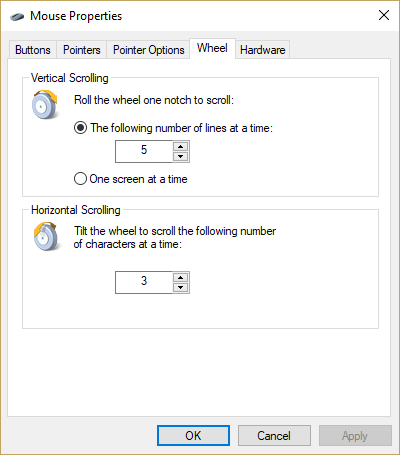
O controle Rolagem vertical permite definir quantas linhas a rolagem vertical se moverá quando usada em um documento ou página da web. Como alternativa, você pode definir a rolagem vertical para tela inteira por vez.
O controle Rolagem horizontal permite inclinar a roda (se o seu hardware for compatível) para mover o ponteiro um determinado número de caracteres por inclinação.
hardware
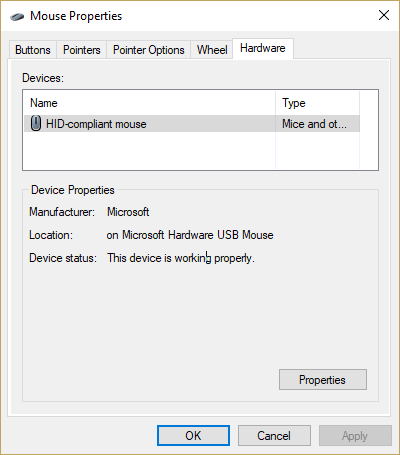
A guia Hardware dá acesso às configurações de hardware do mouse, incluindo o software do driver e o controle de versão. Geralmente, você não precisará ajustar essas configurações, a menos que esteja tentando diagnosticar um problema de hardware ou driver com o mouse.
Pensamentos finais
Com todos esses controles à sua disposição, obter a experiência perfeita da interface do usuário com o mouse é tão fácil quanto sentar por alguns minutos e experimentar as configurações que funcionam melhor para você. Feliz rato!
Tem alguma outra dica para otimizar sua experiência com o Windows 10? Compartilhe-os conosco nos comentários!
