Como alterar as direções de rolagem do mouse e trackpad do Mac separadamente
Publicados: 2024-06-29O seu MacBook vem com rolagem natural por padrão. Isso significa que quando seus dedos sobem no trackpad, a página rola para baixo e vice-versa. Isso pode ser uma grande mudança, especialmente quando você vem de um laptop Windows. Observe que o Windows oferece a opção de alterar a direção de rolagem no menu Configurações. Em um MacBook, sim, você também pode alterar as direções de rolagem do mouse Mac; no entanto, afeta não apenas o trackpad, mas também qualquer mouse externo conectado, exceto o Magic Mouse da Apple.
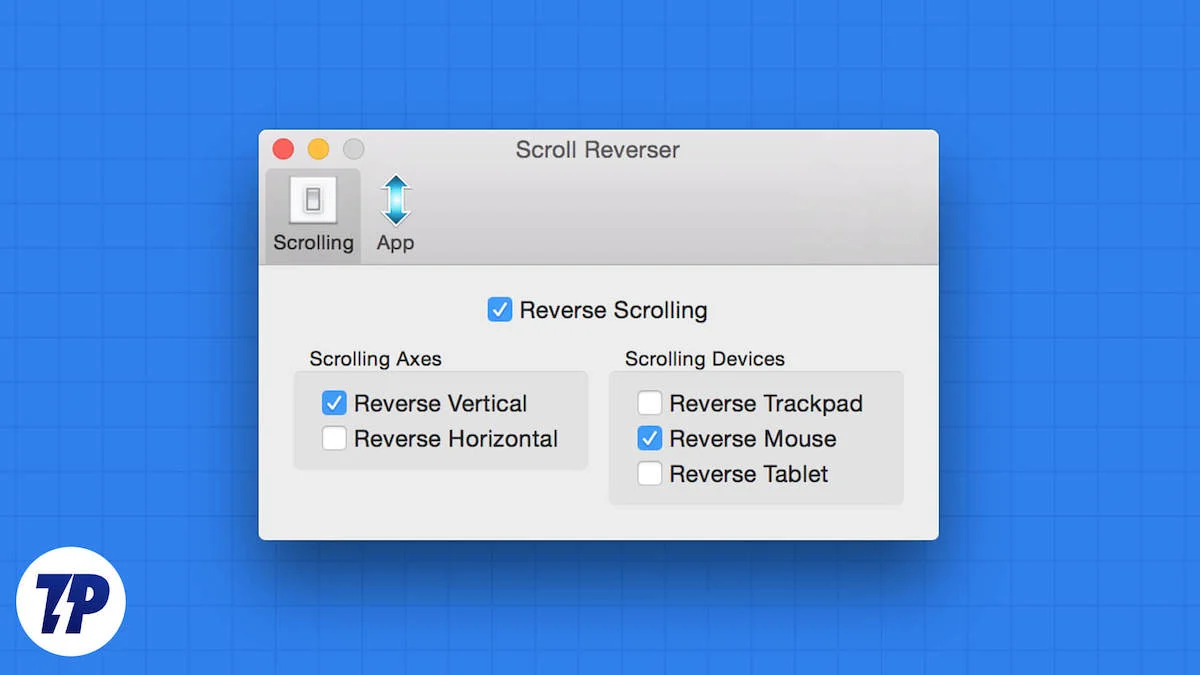
Pessoalmente, prefiro a rolagem natural no trackpad, mas gostaria de ter a rolagem invertida ao usar um mouse físico. Como não é possível acessá-lo nas configurações do Mac, preciso contar com um aplicativo de terceiros. Neste guia, darei alguns bons aplicativos que você pode usar para configurar diferentes direções de rolagem para o trackpad e o mouse externo. Vamos direto ao assunto.
Índice
Veja como você altera a direção de rolagem no macOS
O macOS oferece uma configuração que você pode ajustar para alterar a direção natural da rolagem. Veja como você pode fazer isso:
- Clique no logotipo da Apple no canto superior esquerdo.
- Navegue até Configurações do sistema > Mouse . A opção Mouse só aparecerá se você tiver um mouse externo conectado ao seu MacBook.
- Ative ou desative a opção Rolagem Natural .
As alterações feitas acima também serão refletidas no trackpad. Isso significa que se você desativou a rolagem natural do mouse, ela também será desativada no trackpad. Para corrigir isso, abaixo estão alguns aplicativos que permitem desvincular e definir as direções de rolagem separadamente para o mouse e o trackpad.
Leia mais: Como obter os recursos de edição mágica do Google Photo no Mac
3 aplicativos para alterar as direções de rolagem do mouse e trackpad do Mac
Aqui estão alguns aplicativos que você pode usar para alterar as direções separadamente do mouse e trackpad do Mac.
Sl. Não. | Aplicativo | Descrição | Prós | Contras |
|---|---|---|---|---|
1 | Inversor de rolagem | Um aplicativo de código aberto que permite reverter a direção de rolagem separadamente para o mouse e trackpad, incluindo rolagem horizontal. | - Gratuito para usar e fácil de configurar - Suporta versões mais antigas do macOS - Curva de aprendizado mínima - Pode alterar as direções de rolagem do Magic Mouse da Apple - Tamanho do passo ajustável | - Funcionalidade básica em comparação com outras - Requer permissões de acessibilidade - Recursos avançados limitados |
2 | Rato Linear | Um aplicativo que permite reverter a rolagem horizontal e vertical, desativar a aceleração do mouse e ajustar a velocidade do mouse. | - Interface amigável - Suporta vários mouses com configurações diferentes - Opção para desativar a aceleração do mouse - Velocidade de rolagem ajustável | - Requer permissões de acessibilidade - Limitado a determinadas versões do macOS - Menos opções de personalização em comparação com Mos |
3 | Mós | Um aplicativo leve e de código aberto que permite reverter a direção da rolagem, definir a velocidade, a etapa e a duração da rolagem e personalizar o comportamento de rolagem para cada aplicativo. | - Altamente personalizável - Pode definir o comportamento de rolagem por aplicativo - Velocidade e duração de rolagem ajustáveis - Gratuito e de código aberto | - Requer macOS 10.11 ou posterior - Configuração mais complexa em comparação com outras |
Inversor de rolagem
Scroll Reverser é um aplicativo de código aberto que faz o que seu nome diz: reverte a rolagem separadamente para o mouse e o trackpad. É um dos melhores e mais simples aplicativos, com uma curva de aprendizado mínima, e permite que você consiga o que procura no aplicativo. Ele também oferece a opção de reverter a rolagem horizontal e também funciona com versões mais antigas do macOS.

Uma das melhores coisas sobre o uso do Scroll Reverser é que você pode alterar as direções de rolagem, mesmo para o Magic Mouse da Apple. Ele também oferece outros controles granulares, como controle de tamanho de passo, que você pode usar para ajustar o quanto a página deve rolar a cada passo de rolagem. O aplicativo Scroll Reverser pode ser usado para alterar as direções de rolagem no Mac gratuitamente.
Veja como você pode usá-lo:
- Baixar Scroll Reverser.
- Descompacte o arquivo e abra o arquivo ScrollReverser.app .
- O aplicativo será executado e exibido na barra de menu na parte superior.
- Clique no ícone na barra de menu e escolha Habilitar Scroll Reverser .
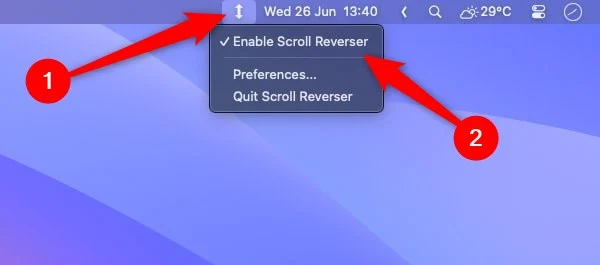
- Conceda as permissões de acessibilidade e monitoramento de entrada .
- Marque a caixa de seleção Ativar reverso de rolagem .
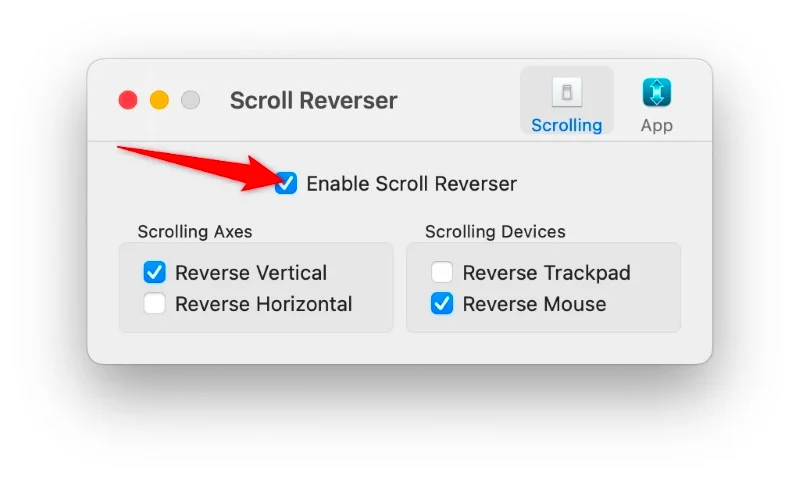
- Você pode escolher as direções de rolagem entre Rolagem vertical reversa , Rolagem horizontal reversa ou ambos na seção Eixos de rolagem .
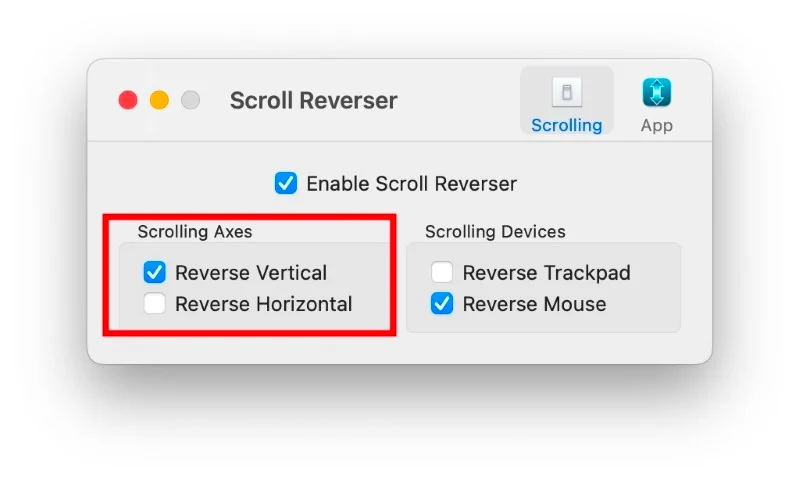
- Na seção Dispositivos de rolagem , você pode escolher para qual dispositivo deseja alterar as direções de rolagem no Mac, ou seja, mouse ou trackpad.
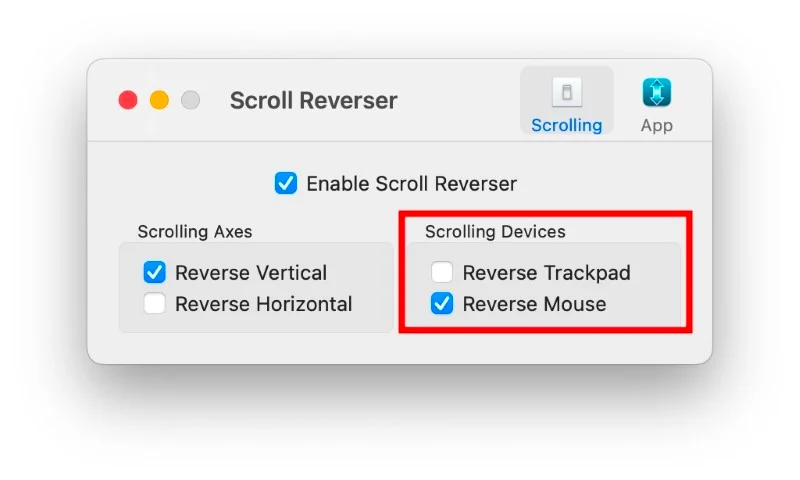
Rato Linear
LinearMouse é outro aplicativo que você pode usar para reverter as direções de rolagem horizontal e vertical em um mouse e trackpad Mac. Ele também oferece outros recursos, como a opção de desligar a aceleração do mouse, e possui configurações diferentes para cada mouse conectado ao seu MacBook. Usando este aplicativo, você também pode definir a velocidade do mouse.
Veja como você pode usá-lo:
- Baixe o arquivo LinearMouse.dmg.
- Clique duas vezes no arquivo LinearMouse.dmg para montá-lo.
- Arraste e solte o arquivo LinearMouse.app na pasta Aplicativos para instalá-lo.
- Abra o aplicativo e conceda permissões de acessibilidade clicando em Abrir acessibilidade > Abrir configurações do sistema e, em seguida, ative o acesso para LinearMouse.
- Ative a rolagem reversa para o mouse externo conectado ao Mac. O canto superior esquerdo deve exibir o nome do mouse que você está usando na tela inicial do LinearMouse ou no trackpad.
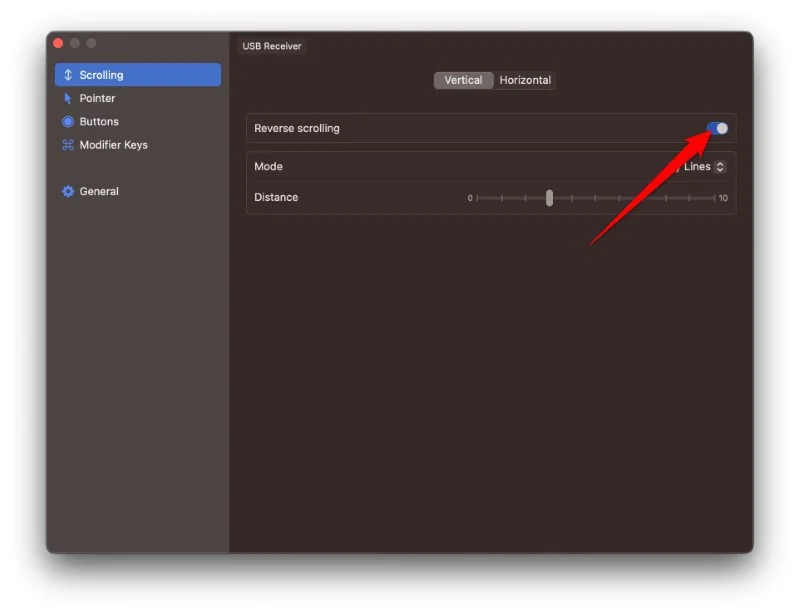
Mós
Mos é outra ferramenta de código aberto leve e que permite alterar as direções de rolagem no Mac separadamente para o trackpad e o mouse externo. Seu MacBook deve estar executando o macOS 10.11 ou posterior para você usar o Mos no seu Mac. A melhor parte do Mos é que você pode definir o comportamento de rolagem de cada aplicativo separadamente. Além disso, você pode alterar a velocidade de rolagem, passo e duração.
Veja como você pode usar o Mos para alterar a direção de rolagem no trackpad e mouse pad do Mac:
- Baixe Mos do site oficial. Abra o arquivo DMG e coloque-o dentro da pasta Aplicativos para instalá-lo.
- Inicie o Mos e conceda permissões de acessibilidade.
- Na tela inicial do aplicativo, marque a caixa Rolagem reversa . Isso mudará a direção de rolagem do mouse.
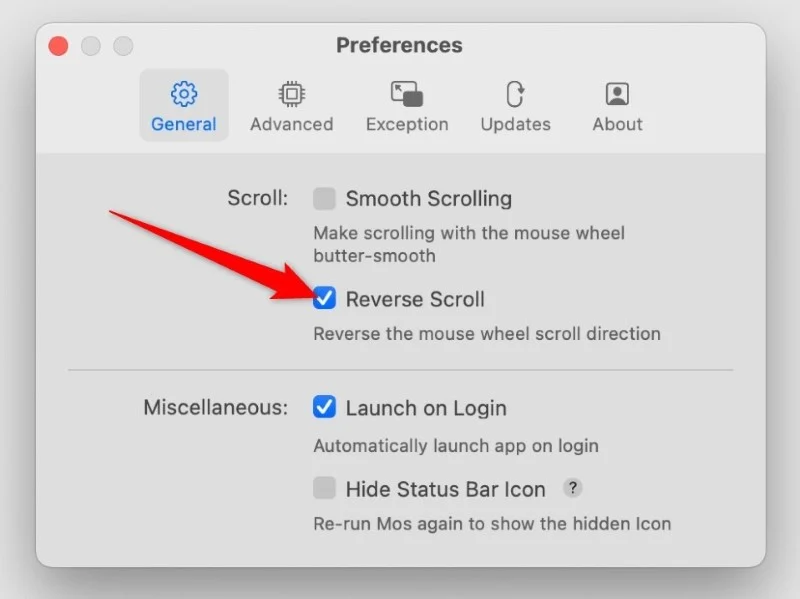
Mude a maneira como você rola no Mac
Os aplicativos acima irão ajudá-lo a alterar as direções de rolagem no Mac separadamente para o mouse e trackpad. Das três opções acima, todas oferecem alguns recursos extras e cabe a você decidir qual aplicativo escolher. Se você precisa apenas mudar a direção de rolagem, então você pode optar pelo aplicativo Scroll Reverser. Mas para controles granulares, recomendamos que você use Mos.
