Como verificar o histórico de edições no Planilhas Google
Publicados: 2020-12-30
Se você trabalha em equipe, é essencial acompanhar o que todos estão fazendo. É por isso que a função de histórico de edições no Planilhas Google se tornou tão importante.
Continue lendo para descobrir como verificar o histórico de edições neste popular programa de planilhas e aprender o processo de nomear diferentes versões de documentos. Além disso, falaremos mais sobre como restaurar versões antigas de um documento e também sobre como receber notificações até mesmo sobre as menores alterações.
Como verificar o histórico de edições do Planilhas Google em um PC Windows, Mac ou Chromebook
Links Rápidos
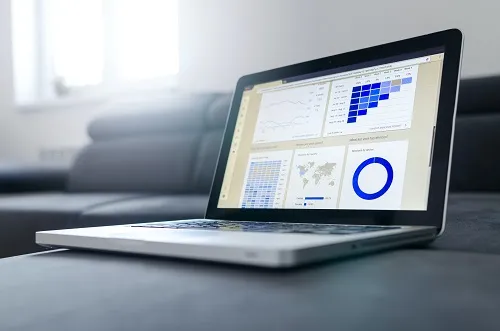
A primeira coisa a ter em mente é que você precisará de permissão para editar o documento antes de acessar seu histórico de edições. Depois de fazer isso, veja como visualizar as informações relevantes:
- Abra seu navegador e o Planilhas Google.

- Abra o documento e, no canto superior esquerdo, selecione “Arquivo” e “Histórico de versões”.

- Clique em “Ver histórico de versões” e decida qual versão deseja ver no painel à direita.

- Lá você pode ver quem editou o arquivo e quando, bem como todas as alterações feitas.

Como visualizar alterações nas planilhas do Google em um iPhone e um telefone Android
Infelizmente, para pessoas que preferem usar o telefone para trabalhar no Planilhas Google, essa opção não está disponível. Se precisar acessar seu histórico de edições, você terá que fazê-lo no Windows, Mac ou PC.
Como restaurar uma versão do Planilhas Google
Se desejar restaurar algumas das versões anteriores de qualquer documento do Planilhas Google, você pode fazer isso seguindo estas etapas:
- Abra seu navegador e a planilha que deseja restaurar.

- No canto superior esquerdo, clique em “Arquivo”, “Histórico de versões” e “Ver histórico de versões”.

- Você verá um painel com uma lista de todas as versões anteriores no lado direito da tela.

- Escolha a versão do documento que deseja usar.

- No topo da tela, clique em “Restaurar esta versão” e confirme com “Restaurar”.

Como nomear versões anteriores do Planilhas Google
Quando há muitos colaboradores no mesmo projeto, é bom salvar as versões anteriores nomeando-as corretamente. Posteriormente, você poderá editar essas versões, mantê-las como um lembrete ou ter diferentes colaboradores trabalhando nelas. Se você estiver interessado em usar esta opção, veja como funciona:
- Abra seu navegador e o Planilhas Google.

- Abra o documento e, no canto superior esquerdo, selecione “Arquivo” e “Histórico de versões”.

- Clique em “Ver histórico de versões” e decida qual versão deseja visualizar no painel.

- Lá você pode ver quem editou o arquivo e quando, bem como todas as alterações feitas.

- Clique no ícone de três pontos e “Nomeie esta versão”.

Você pode ter até 15 versões nomeadas por planilha. Isso lhe dá espaço suficiente para salvar tudo o que importa em um só lugar.
Como visualizar as alterações feitas em uma célula específica
Quando você trabalha com planilhas grandes e com o menor número de informações ou edições, é crucial ter uma maneira de acompanhar todas as alterações. Se você quiser descobrir quem fez alterações em células específicas, veja como fazer:

- Abra sua planilha no Planilhas Google.

- Selecione uma célula e clique com o botão direito nela.

- No menu pop-up, clique em “Mostrar histórico de edições”.

Lembre-se de que algumas das alterações na planilha podem não estar visíveis. Se alguém adicionou ou excluiu linhas e colunas ou alterou o formato da célula, você não conseguirá acessar todas as alterações. No entanto, você pode usar a opção “Histórico de versões” e encontrar todas as informações necessárias.
Perguntas frequentes adicionais
Como posso ver o histórico de células no Planilhas Google?
Você pode acessar o histórico de alterações de cada célula seguindo estas etapas:
• Abra sua planilha no Planilhas Google.

• Selecione uma célula e clique com o botão direito nela.

• No menu pop-up, clique em “Mostrar histórico de edições”.

Você pode acompanhar alterações nas planilhas do Google?
Não, você não pode acompanhar as alterações da mesma forma que faz no Google Docs. Independente disso, você pode acessar o histórico da sua planilha e acompanhar tudo o que está acontecendo no seu documento.
Ao ativar regras de notificação no Planilhas Google, você sempre pode obter as informações mais recentes sobre as alterações em suas planilhas. Você pode decidir se deseja receber notificações sempre que alguém fizer uma alteração ou obter um relatório diário como um resumo de todas as edições.
Como ativar regras de notificação?
Se você não se importa em receber muitos e-mails relacionados a uma planilha, você pode ativar as regras de notificação em apenas algumas etapas simples:
• Abra o Planilhas Google e a planilha.

• Clique em “Ferramentas” no menu superior.

• No menu suspenso, clique em “Regras de notificação”.

• Clique em “Quaisquer alterações foram feitas”.

• Na seção “Notifique-me”, selecione “E-mail – resumo diário” ou “E-mail – imediatamente”.

Como posso ver quem editou uma planilha do Google?
Usando a opção “Histórico de versões”, você pode acessar versões anteriores de qualquer planilha e ver quem fez alterações e onde. Se quiser ver quem editou seu documento, você pode fazer isso em apenas algumas etapas simples:
• Abra seu navegador e o Planilhas Google.

• Abra o documento e, no canto superior esquerdo, selecione “Arquivo” e “Histórico de versões”.

• Clique em “Ver histórico de versões” e decida qual versão deseja ver no painel.

• Lá você pode ver quem editou o arquivo e quando, bem como todas as alterações feitas.
Todo o negócio em uma planilha
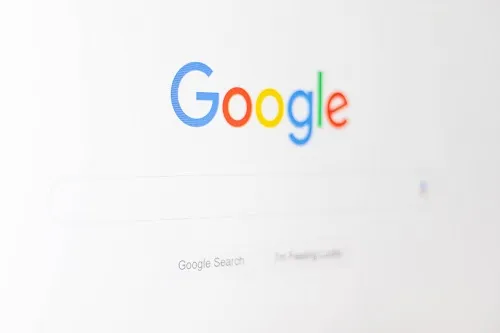
Usar o Planilhas Google é simples e direto, mas talvez seja necessário se familiarizar novamente com algumas opções, especialmente se você não as usa todos os dias.
Agora que você já sabe o que é “Histórico de Versões”, poderá utilizá-lo em um nível avançado e estar sempre atento a quem está fazendo o quê em sua equipe. O uso de configurações avançadas ajudará você no fluxo de trabalho e todos em sua equipe saberão o que fazer quando ocorrerem erros.
Você já usou o “Histórico de versões” antes? Você acha que será útil para seus projetos? Deixe-nos saber na seção de comentários abaixo.
