Como verificar seu histórico de notificações em telefones Samsung
Publicados: 2024-03-03Você esqueceu de verificar ou limpar acidentalmente uma notificação no seu telefone Samsung Galaxy? Saber como verificar o histórico de notificações em um telefone Samsung pode ser útil em tais situações.
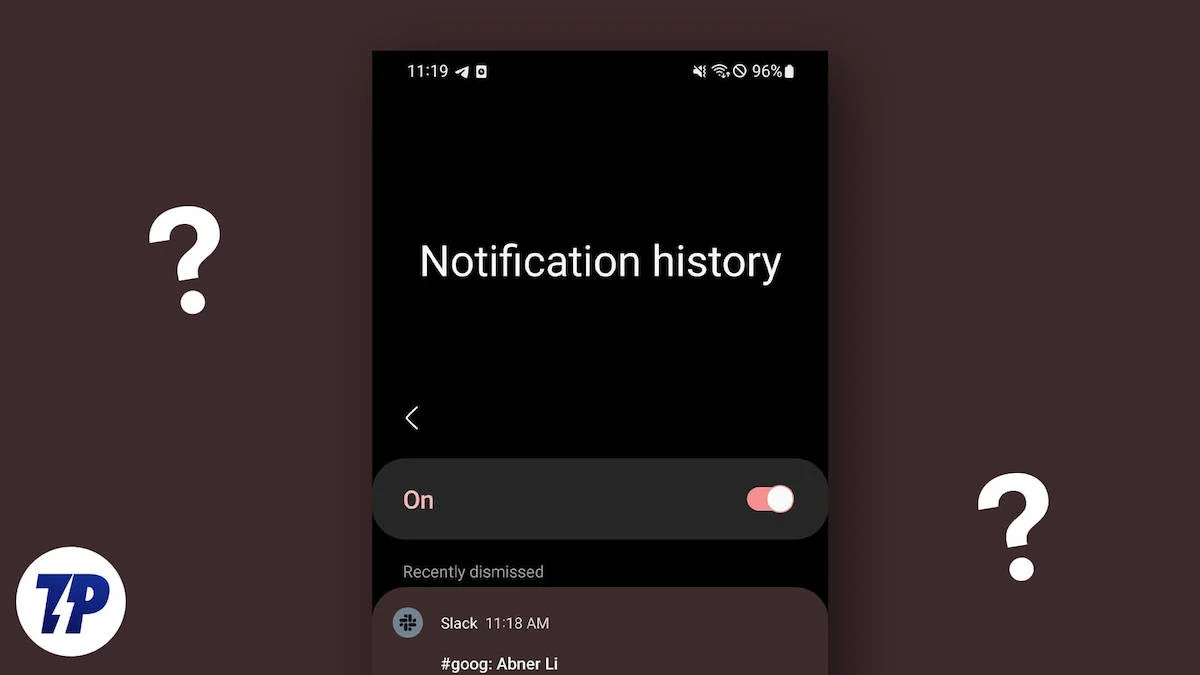
No entanto, isso só funcionará se você tiver ativado previamente o recurso de histórico de notificações do One UI em seu telefone. Se você não fez isso, você está sem sorte. O melhor que você pode fazer agora é ativar o histórico de notificações em seu telefone Samsung para garantir que você não se encontre em uma situação semelhante novamente.
Vamos ver como acessar o histórico de notificações em um telefone Samsung – e ativá-lo, caso ainda não esteja. Além disso, também mostraremos uma maneira alternativa (leia melhor) de acessar e gerenciar seu histórico de notificações em telefones Samsung.
Método 1: verificar o histórico de notificações em um telefone Samsung usando as configurações
A Samsung oferece a capacidade de verificar seu histórico de notificações como um recurso integrado no One UI desde o One UI 3.0. Com esse recurso, você pode verificar quaisquer notificações (perdidas, canceladas ou atendidas) das últimas 24 horas.
O recurso de histórico de notificações está desabilitado no One UI por padrão, mas você pode habilitá-lo com a ajuda destas etapas:
- Abra Configurações no seu dispositivo Samsung.
- Vá para Notificações e selecione Configurações avançadas .
- Toque em Histórico de notificações e ative o botão para Histórico de notificações .
Depois de fazer isso, sempre que houver uma nova notificação de um aplicativo no seu telefone Samsung, você poderá vê-la nesta página na forma de uma lista. Ou, se você ativou o recurso antes de limpar suas notificações, verá todas essas notificações aqui.
Toque em uma entrada de notificação na lista para abri-la em seu respectivo aplicativo. Infelizmente, não há como excluir as notificações desnecessárias.
Uma coisa interessante sobre o recurso de histórico de notificações do One UI é que, se houver várias notificações de um único aplicativo, ele as consolidará sob o nome do aplicativo na parte inferior da página, facilitando a navegação por elas. Quando você toca em uma notificação de aplicativo aqui, você verá suas configurações de notificação, onde você pode modificar as configurações com base em sua preferência.
Método 2: verificar o histórico de notificações em telefones Samsung usando NotiStar
O recurso de histórico de notificações integrado de uma UI é uma maneira de verificar seu histórico de notificações em um telefone Samsung. No entanto, não ajudará se você quiser acessar notificações com mais de 24 horas. Para fazer isso, você precisará usar um módulo Good Lock, NotiStar.
Usar o NotiStar também tem algumas outras vantagens. Por exemplo, com ele você pode personalizar quais aplicativos do seu telefone podem enviar notificações push. Em seguida, você pode definir por quanto tempo deseja que o módulo mantenha seu histórico de notificações antes de ser excluído.

NotiStar faz parte do módulo Good Lock. Portanto, se você ainda não possui o aplicativo Good Lock em seu telefone, será necessário instalá-lo primeiro.
- Vá para Galaxy Store , pesquise Good Lock e faça o download.
- Abra o aplicativo Good Lock .
- Vá para a guia Life Up , encontre o módulo NotiStar e clique no botão de download para baixá-lo.
Depois disso, siga estas etapas para ativar o NotiStar e verificar seu histórico de notificações:
- Volte para o aplicativo Good Lock e toque em NotiStar .
- Ative o botão Ativar NotiStar .
Depois de ativar o NotiStar, você poderá verificar novas notificações no seu dispositivo Samsung Galaxy. Infelizmente, você não pode acessar notificações antigas recebidas anteriormente.
A partir daqui, você pode pesquisar na lista de notificações para encontrar a que precisa. Basta tocar na barra de pesquisa na parte superior e inserir o texto que você lembra para essa notificação. Se existir uma notificação, o NotiStar a retornará.
Com o tempo, seu histórico de notificações será preenchido com muitas notificações. Isso pode tornar mais difícil encontrar aqueles de que você realmente precisa. Para evitar isso, você pode limpar notificações sem importância da lista.
Basta deslizar para a esquerda ou direita em uma notificação para excluí-la. Ou clique no botão Limpar tudo na parte inferior para excluir várias notificações de uma vez.
NotiStar mostra um histórico de notificações de até 30 dias por padrão. Mas se quiser alterar essa duração, você pode fazer isso. Toque em Período de armazenamento de notificação dentro do módulo NotiStar e selecione seu intervalo preferido.
Da mesma forma, o NotiStar oferece acesso fácil ao seu histórico de notificações diretamente na tela. Ele exibe um botão na tela de bloqueio, que leva você diretamente a todas as suas notificações. Você pode personalizar a posição ou aparência deste botão. Ou, se não quiser o recurso, desative-o completamente.
Para personalizar o ícone, toque em Iniciar Configurações do Ícone . Isso o levará para a tela de personalização. Aqui você pode ajustar a posição do ícone, alterar a cor e adicionar ou reduzir transparência conforme sua preferência. Depois de personalizar o ícone, clique em Salvar .
Alternativamente, se você deseja desligar o acesso à tela de bloqueio, desative a opção Usar na tela de bloqueio na tela principal do NotiStar.
Outro recurso interessante do NotiStar é a capacidade de evitar a exclusão acidental de notificações. Com isso, você pode impedir que notificações de aplicativos específicos em seu dispositivo sejam excluídas ao clicar no botão Limpar no painel Configurações rápidas.
Nas configurações do NotiStar, role até a parte inferior da página e ative o botão Definir aplicativo como incapaz de limpar notificações . Em seguida, toque nele e, na tela seguinte, ative o botão ao lado do aplicativo cujas notificações você deseja evitar que sejam excluídas.
Conhecer seu histórico de notificações pode ser útil de várias maneiras
Ser capaz de acessar o histórico de notificações do seu telefone é bastante útil. Além da vantagem óbvia de poder visualizar notificações perdidas ou apagadas, conhecer as notificações anteriores também pode ajudar a identificar a frequência das notificações push de diferentes aplicativos no seu dispositivo.
Isso, por sua vez, pode ajudá-lo a desativar essas notificações ou limitá-las para evitar ser bombardeado com notificações injustificadas e perder as mais importantes que chegam ao longo do dia.
