Como verificar e recuperar o histórico da área de transferência no Android
Publicados: 2022-08-16Copiar e colar texto de um aplicativo para outro é uma das coisas básicas que fazemos com nossos smartphones. Quer estejamos copiando um endereço para enviar uma mensagem ou compartilhando uma informação interessante com um amigo, a área de transferência é uma das coisas que facilita muito nossa vida.
A área de transferência é basicamente um espaço de armazenamento temporário onde os textos são armazenados quando os copiamos ou recortamos. É como um buffer que nos permite colar os textos salvos em outro lugar rapidamente.
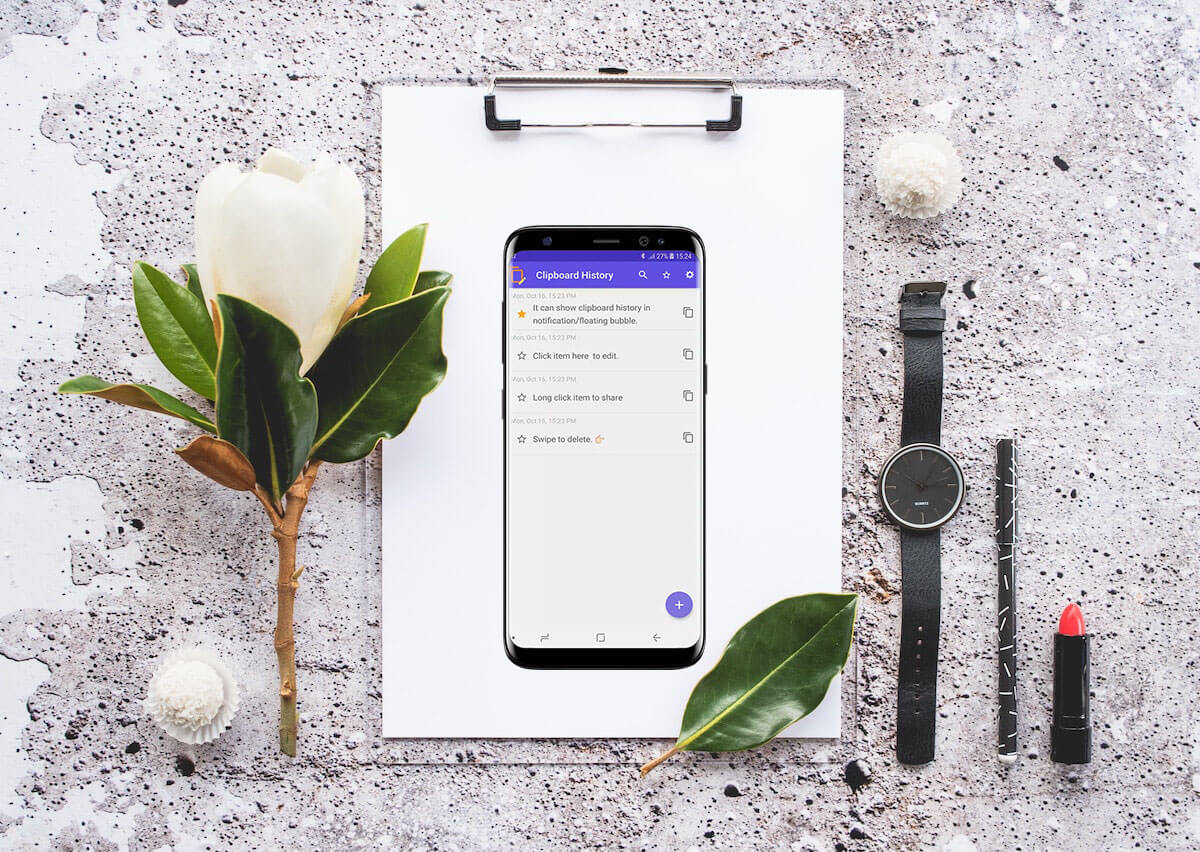
Embora a área de transferência seja um recurso útil, também é bastante limitada. Por um lado, ele só pode armazenar texto por uma hora antes de ser substituído automaticamente por um novo texto. Isso significa que você está sem sorte se acidentalmente copiar outro texto em cima do que pretendia manter.
Felizmente, existem algumas maneiras de verificar e restaurar o histórico da área de transferência no Android. Aqui estão alguns dos melhores métodos que você pode tentar.
Índice
Verificando e recuperando o histórico da área de transferência no Android
Existem várias maneiras de acessar o histórico da área de transferência, dependendo do aplicativo que você está usando.
Para melhor compreensão, abordaremos esse método em três partes;
- Prancheta embutida no teclado
- Gerenciador de área de transferência de terceiros dedicado.
- Dicas de segurança para usar uma prancheta
Vamos discutir esses métodos um por um!
I. Área de transferência Android integrada no teclado
A maioria de vocês já deve saber que muitos aplicativos de teclado possuem um gerenciador de área de transferência integrado que salva qualquer texto copiado. No entanto, muitas pessoas não entendem a existência desse recurso e como usá-lo.
1. Recuperando o histórico da área de transferência no teclado do Google (Gboard)
Atualmente, a maioria dos telefones Android vem com o aplicativo Gboard como teclado padrão. Se você usa o Gboard, é fácil restaurar o histórico da área de transferência.
Apenas siga estes simples passos:
Abra o teclado (Gboard) no campo de texto para o qual deseja copiar as informações e clique na tecla de seta no canto superior esquerdo do teclado.
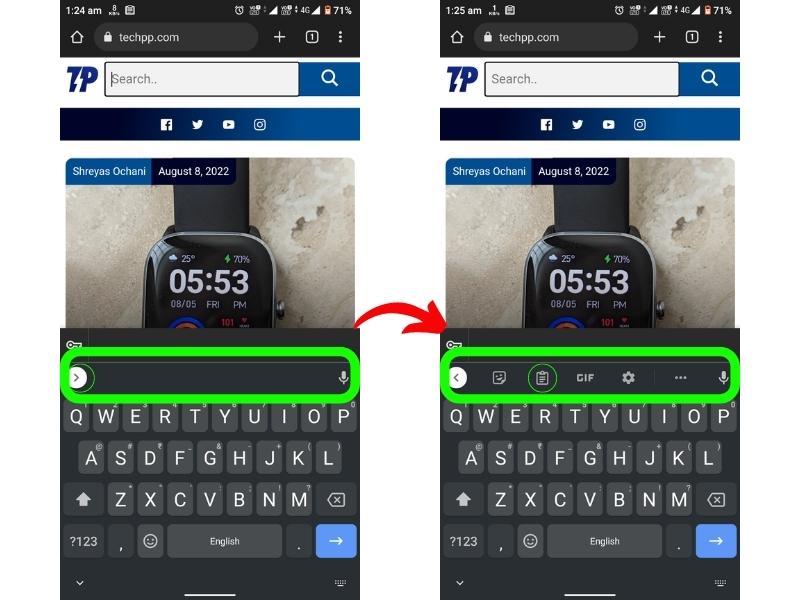
Agora, clique no ícone “Papelboard ()”/área de transferência. Isso inicia o gerenciador de área de transferência do Gboard.
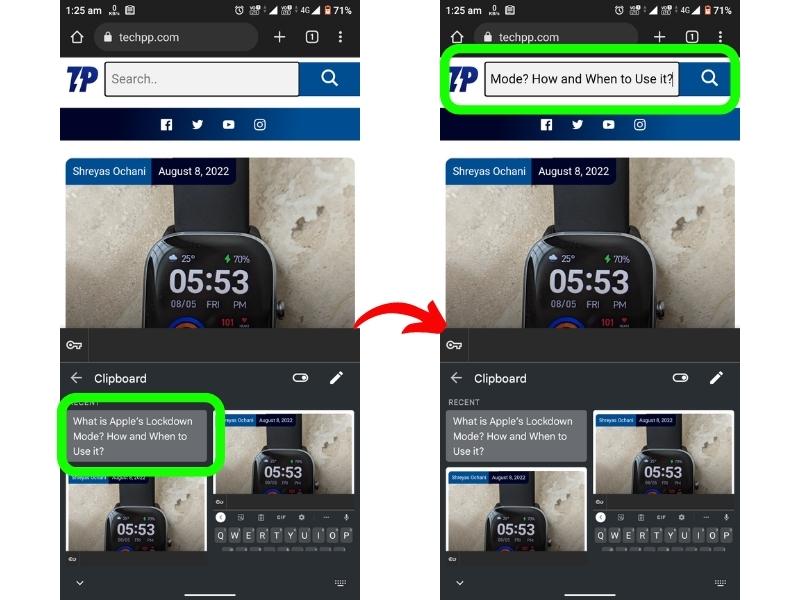
A partir daqui, você pode verificar e restaurar o histórico da área de transferência. Para copiar as informações daqui, basta tocar nas informações e elas serão copiadas para o seu campo de texto.
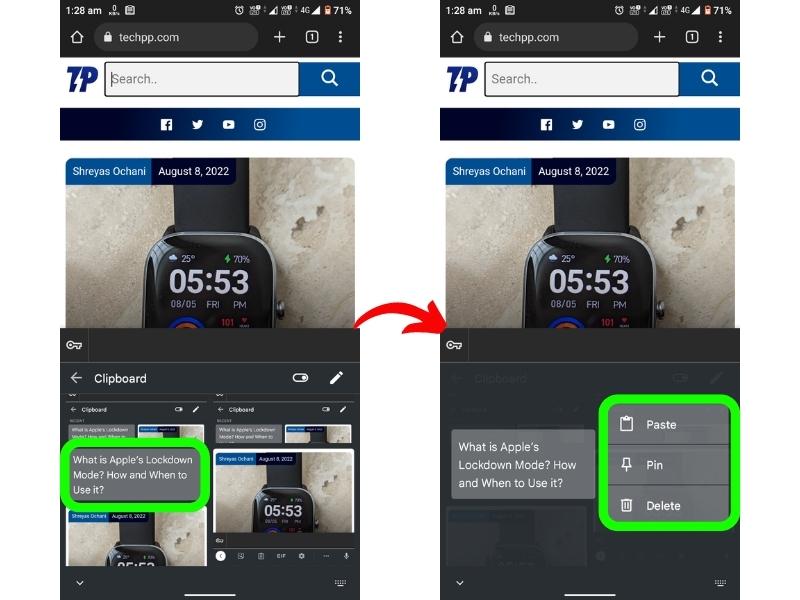
2. Acessando o histórico da área de transferência no teclado SwiftKey
Se você usa o teclado SwiftKey, acessar o histórico da área de transferência também é fácil.
Basta seguir estes passos:
Toque e segure a caixa de texto para abrir o teclado.
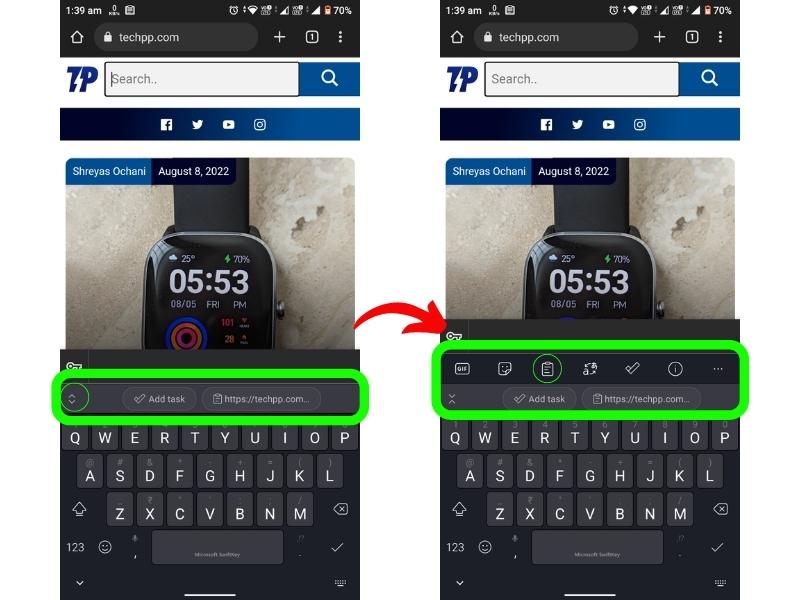
Clique na tecla de seta no canto superior esquerdo do teclado.
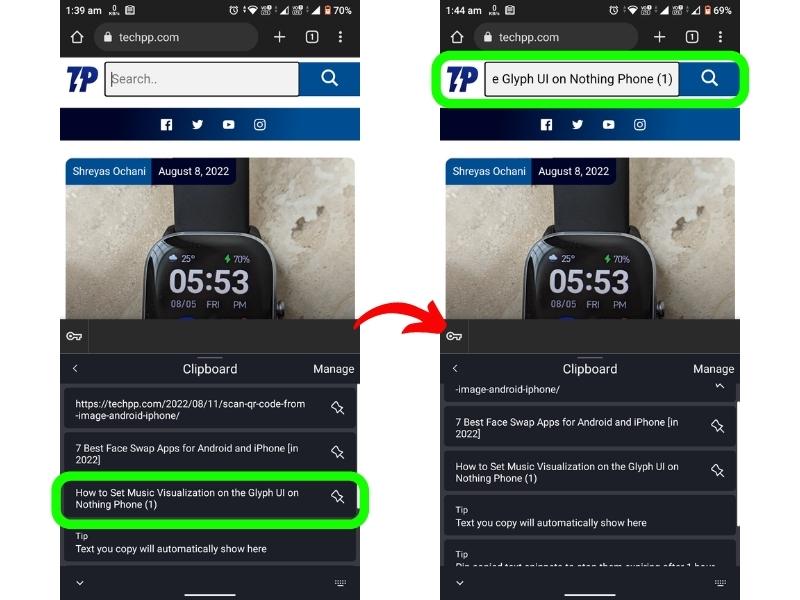
Agora, clique no ícone “Papelboard ()”/área de transferência para acessar o histórico da área de transferência. Para obter suas informações em seu campo de texto, basta tocar na informação desejada.
Se você estiver usando qualquer outro aplicativo de teclado popular para Android, o procedimento para acessar a área de transferência será semelhante.
II. Gerenciador de área de transferência de terceiros dedicado
Você pode optar por um aplicativo gerenciador de área de transferência de terceiros dedicado se quiser mais opções e personalização. Existem muitos desses aplicativos na Google Play Store e você pode escolher o que melhor atende às suas necessidades.
Recomendamos escolher um aplicativo que não exija acesso root, pois é um pouco mais seguro.

Alguns dos melhores aplicativos gerenciadores de área de transferência que você pode usar são:
- Gerenciador de área de transferência
- Clipper – Gerenciador de área de transferência
- Pilha de clipes
Vamos ver como você pode usar o Clipper – Clipboard Manager para acessar e restaurar seu histórico da área de transferência do Android.
Usando o Clipper – Gerenciador da área de transferência para restaurar o histórico da área de transferência
Clipper é um aplicativo gerenciador de área de transferência fácil de usar e rico em recursos que não requer acesso root.
Basta seguir estes passos simples para começar a usar o Clipper:
Primeiro, baixe e instale o aplicativo na Google Play Store.
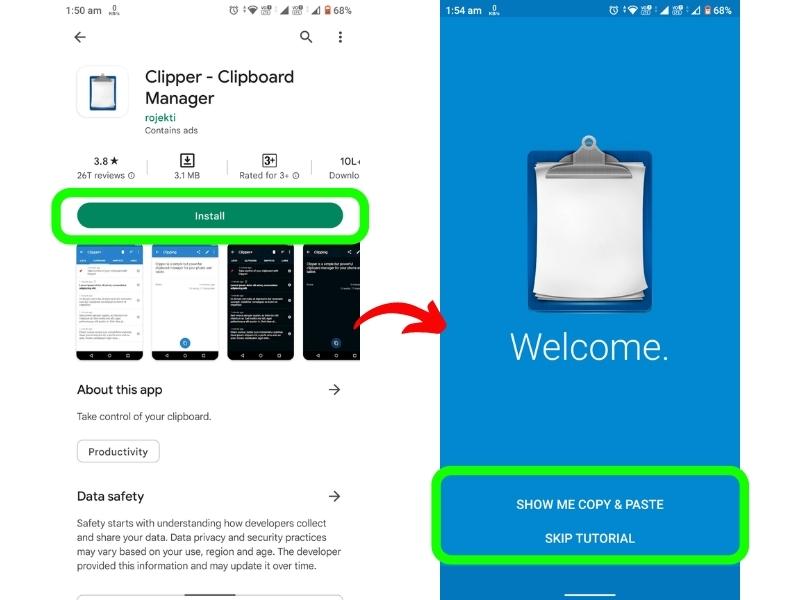
Depois que o aplicativo estiver instalado, abra-o e conceda as permissões necessárias.
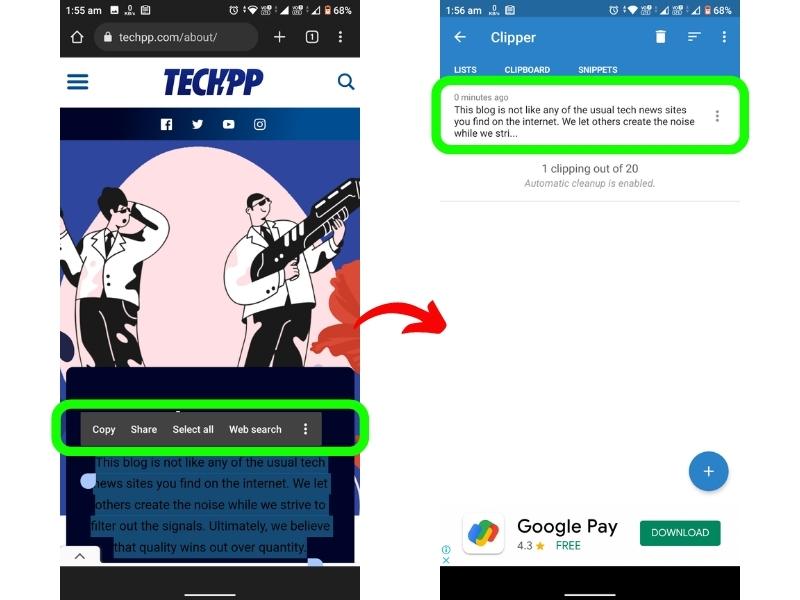
Agora, sempre que você copiar um texto, ele será salvo no app, e você poderá acessá-lo abrindo o app. Na página principal do aplicativo, toque na opção Área de transferência. Isso exibirá uma lista de todo o conteúdo da área de transferência que você copiou. Além desses recursos, você também pode criar modelos de anotações, fixar, marcar e categorizar áreas de transferência.
III. Dicas de segurança para usar uma área de transferência
Embora o uso de um gerenciador de área de transferência seja uma boa maneira de acompanhar tudo o que você copia, ele também traz alguns riscos de segurança.
Como todas as informações copiadas são armazenadas em um só lugar, qualquer pessoa que tenha acesso ao seu telefone pode acessá-las. Portanto, se você é alguém preocupado com a privacidade, recomendamos que não use um gerenciador de área de transferência.
Você nunca deve armazenar informações confidenciais, como senhas, números de cartão de crédito ou qualquer outra coisa que possa ser usada para prejudicá-lo de alguma forma.
Além disso, certifique-se de conceder permissões apenas aos aplicativos de gerenciamento da área de transferência nos quais você confia. Houve casos em que aplicativos maliciosos usaram a área de transferência para coletar dados do usuário sem o seu conhecimento.
Android 13 traz o novo editor da área de transferência
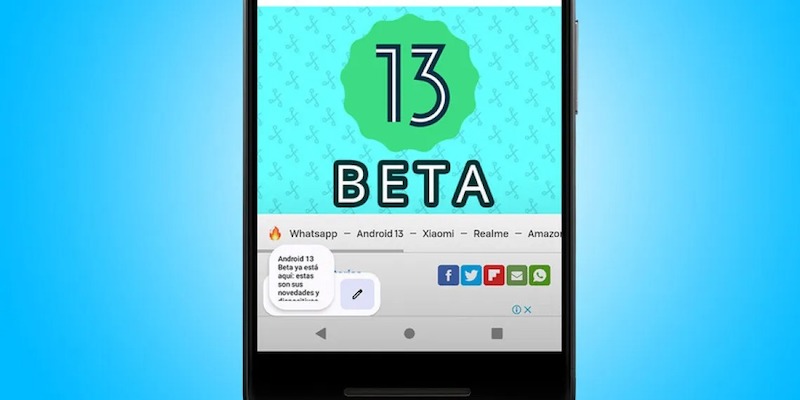
Embora o Android 13 tenha começado a ser lançado para dispositivos Pixel, em breve ele chegará (espero) a muitos outros dispositivos Android ainda este ano. E uma das novas adições é o Clipboard Editor. Exatamente como parece, esse novo recurso permite editar o que você copiou para a área de transferência.
Depois de copiar um texto, você verá uma sobreposição no canto inferior esquerdo da tela, incluindo um pequeno trecho de visualização e o ícone de edição/lápis. Basta clicar no ícone de edição e agora você poderá editar o conteúdo copiado antes de colá-lo em qualquer outro lugar. Ainda não é um gerenciador de área de transferência completo, mas um pequeno recurso bacana que você pode usar sem instalar um aplicativo.
Use a área de transferência do Android como um profissional!
É isso! Esperamos que agora você saiba como acessar e gerenciar seu histórico da área de transferência no Android. Se você tiver alguma dúvida ou pergunta, sinta-se à vontade para entrar em contato conosco nos comentários abaixo. Além disso, não se esqueça de compartilhar este guia com seus amigos e familiares que possam achar útil.
Perguntas frequentes sobre como gerenciar o histórico da área de transferência no Android
Como faço para limpar minha área de transferência?
Você pode limpar o histórico da área de transferência muito rapidamente do teclado. Basta chamar o teclado e ir para a área de transferência. Agora clique no ícone de lápis e selecione os itens que deseja excluir. Por fim, clique no ícone Excluir ou Lixeira (️).
Se você usa um gerenciador de área de transferência dedicado, precisa abrir o aplicativo correspondente e excluir os dados de lá.
Como ver / encontrar o histórico da área de transferência do Samsung Galaxy?
Para encontrar o histórico da área de transferência em telefones Samsung Galaxy, abra o aplicativo de teclado Samsung, toque nos três pontos horizontais no canto direito e toque em Área de transferência. Isso mostrará o histórico completo da área de transferência nos telefones Samsung.
Como faço para armazenar dados na minha área de transferência para sempre?
Você pode salvar dados em seu aplicativo de área de transferência do teclado simplesmente fixando-o. No entanto, recomendamos o uso de uma área de transferência de terceiros para esses fins, pois é mais confiável.
Para fixar um item no Gboard, basta abrir a área de transferência e pressionar longamente as informações que deseja fixar. Agora clique no ícone de alfinete para fixá-lo. Lembre-se de que você não deve fixar suas senhas ou outros dados confidenciais por motivos de segurança.
Qual é o tamanho máximo que minha área de transferência pode armazenar?
O tamanho máximo do armazenamento da área de transferência depende do seu teclado ou do gerenciador de área de transferência específico que você usa. Com o teclado Gboard, você pode armazenar cerca de meia dúzia de itens na área de transferência por cerca de uma hora ou um pouco mais. Com outros teclados, o número pode ser maior ou menor.
Com gerenciadores de área de transferência dedicados, geralmente não há limite para o número de itens que você pode salvar. No entanto, alguns gerentes podem limitar o tamanho de cada item.
Posso armazenar fotos na minha área de transferência?
Sim, você pode armazenar fotos em seu teclado ou na área de transferência de um gerenciador de área de transferência dedicado. Gerenciadores dedicados permitem adicionar fotos e outros arquivos manualmente, enquanto alguns teclados salvam fotos automaticamente na área de transferência quando você as copia.
Como posso acessar a área de transferência no meu Windows?
Para acessar sua área de transferência em seu dispositivo Windows, pressione o comando "win+V". Isso exibirá o histórico da área de transferência onde você pode acessar seus itens copiados mais recentemente. Você também pode pressionar a combinação de teclas "Win+Shift+S" para fazer uma captura de tela, que será salva automaticamente na área de transferência.
Onde os arquivos da área de transferência são salvos?
O serviço de área de transferência do Android armazena informações na RAM quando você salva texto em sua área de transferência. Você não pode acessar esses dados diretamente em telefones Android padrão. Nos telefones Samsung, o histórico da área de transferência é armazenado no diretório /data/Clipboard.
Como faço para recortar e colar no Android?
Copiar palavras, frases, parágrafos ou outro texto de uma página da Web, mensagem ou outra fonte é o seguinte:
- Mantenha pressionada uma palavra na seção que deseja copiar. Cada lado do texto é destacado com alças.
- Realce o texto que deseja copiar arrastando as alças.
- Toque em Copiar no menu acima do texto realçado.
- O texto copiado deve ser colado no aplicativo onde você quiser, como um e-mail ou aplicativo de mensagens. Cole o texto no e-mail, mensagem ou documento.
- Mantenha pressionado o campo de texto onde deseja colar o texto.
- Toque em Colar no menu que aparece.
