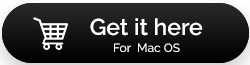Cheques Para Escolha Segundo Mão MacBook Pro Com sabedoria
Publicados: 2021-04-23Ser um usuário do Windows tem suas vantagens, mas talvez você tenha decidido entrar no maravilhoso mundo do macOS. Se tiver, uma opção mais econômica é comprar um MacBook de segunda mão. Porque então, você poderia usá-lo por um ano e depois de pegar o jeito, provavelmente poderia investir em um novo Mac. Mas, mesmo se você estiver comprando um MacBook Pro ou MacBook Air usado, não tome sua decisão de compra às pressas. Afinal, você deve obter o valor certo do dinheiro que está gastando. Além disso, um MacBook com defeito pode dar ao Mac uma reputação muito ruim.
Então, aqui estão algumas coisas que você certamente deve verificar ao levar para casa um MacBook de segunda mão.
Leia também: Melhor software de limpeza para Mac para otimizar seu Mac em 2021
Ao comprar um MacBook Pro/Air usado, considere verificar as seguintes coisas
Não se preocupe! Não vamos sobrecarregar você com centenas de cheques que o encheriam de detalhes técnicos indesejados. Estas são algumas verificações básicas, mas muito necessárias, que garantirão que o MacBook que está vindo em sua direção esteja funcionando corretamente.
Lista de conteúdos
- 1. A aparência importa
- 2. Verifique a idade do MacBook Pro usado
- 3. Remova a senha do firmware ou remova-a
- 4. Inicialize seu MacBook
- 5. Verifique a condição da bateria
- 6. Certifique-se de que o disco rígido do Mac esteja na melhor forma
1. A aparência importa
Em primeiro lugar, dê uma olhada completa no MacBook Pro. Vire-o e nem poupe os parafusos e dobradiças. Seu Mac não deve ter arranhões indesejados, a menos que você esteja pagando muito caro. Observe atentamente todas as portas, os cantos, os acessórios, como adaptador de energia, etc.
Aqui está algo que você pode fazer – a menos e até que você esteja comprando o MacBook Pro usado de um parente/amigo ou colega confiável, você pode optar por um MacBook recondicionado. Os MacBooks recondicionados são vendidos principalmente por vendedores de renome que garantem que todos os componentes danificados sejam substituídos antes que o dispositivo seja entregue ao vendedor.
O que é ainda melhor?
Esses vendedores ainda têm vários esquemas de garantia também.
2. Verifique a idade do MacBook Pro usado
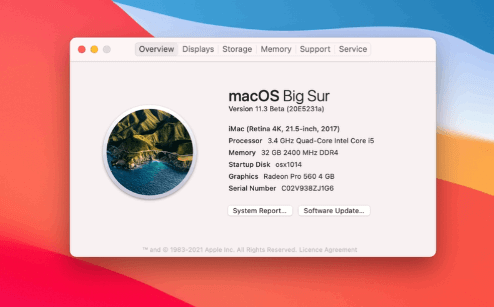
À primeira vista, seu MacBook Pro de segunda mão pode parecer novo e brilhante, mas quão novo ele é por dentro? E, verificar o mesmo não é nada difícil. Em algumas etapas simples, você pode verificar a idade real do seu MacBook Air de segunda mão.
Primeiro, clique no menu Apple no canto superior esquerdo da tela. Em seguida, clique em Sobre este Mac. É isso! Mova seu foco para o local onde MacBook Air… está escrito e verifique a idade.
Mas e se você recebeu um MacBook Pro usado sem o macOS? Como você verificaria então a idade? Primeiro, vire o seu Mac e anote o número de série que você encontrará ao lado das marcações regulatórias e vá para a página Check Coverage da Apple. Você não apenas poderá ver a idade do seu Mac, mas também detalhes como suporte e garantia.
3. Remova a senha do firmware ou remova-a
A menos que e até que a senha do firmware do seu Mac seja removida, você não poderá inicializar o Mac a partir de uma unidade USB. Portanto, antes de levar seu MacBook Pro de segunda mão para casa, certifique-se de desativar a senha do firmware. Se você não puder fazer isso sozinho ou não tiver tempo para fazê-lo, é melhor pedir ao proprietário/vendedor para removê-lo para você. No entanto, o que há de errado em dar o mergulho em suas próprias mãos?
Para remover a senha do firmware, siga estas etapas –
- Desligue o seu MacBook Pro
- Ligue-o novamente, mas desta vez, mantenha pressionado o ⌘+ R imediatamente. Solte as teclas. Desta forma, você entrará no modo de recuperação. Se você não conseguir acessar o modo de recuperação, consulte nosso blog sobre maneiras de corrigir o problema
- Você também verá um ícone de cadeado e um campo solicitando que você insira a senha
- Peça ao vendedor para digitar a senha
- Agora clique em Utilitários> selecione Firmware Password Utility ou Startup Security Utility e clique em Turn Off Firmware Password
- Digite novamente a senha do firmware
- Saia do utilitário e reinicie o Mac
Leia também: CleanMyMac X vs MacBooster 8

4. Inicialize seu MacBook
Hora de dar uma volta no seu MacBook! Antes de tentar, leve uma unidade inicializável para que, caso o MacBook não tenha o macOS instalado, você possa inicializar o macOS a partir da unidade. Para isso, mantenha pressionada a tecla de opção e, ao ouvir o toque de inicialização, escolha a unidade de inicialização externa.
E, caso não esteja inicializando, tente uma dessas correções .
5. Verifique a condição da bateria
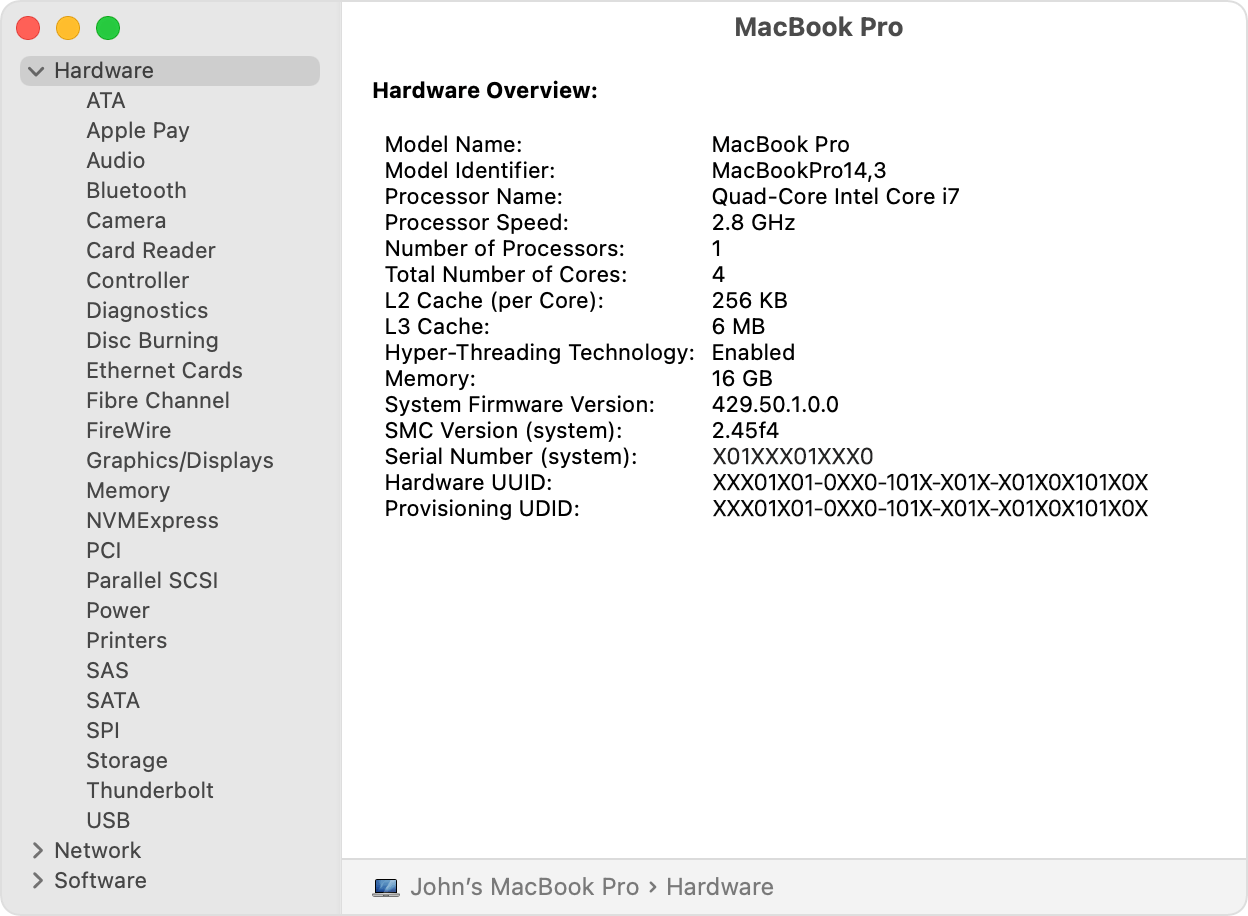
Seu MacBook air de segunda mão está todo brilhante, mas logo após uma hora de uso, a bateria acabou. Você certamente não apreciaria isso, não é? Então, aqui vem a próxima verificação que você deve realizar –
- Clique no logotipo da Apple
- Mantenha pressionada a tecla Opção
- Clique em Informações do sistema na lista suspensa que aparece
- Abra Energia no menu esquerdo
- Observe atentamente a Condição . Se estiver escrito Substituir em breve , você sabe o que deve ser feito. Como regra geral, a contagem de ciclos deve ficar entre 300 e 1.000 ciclos de carga
Leia também: CleanMyMac VS OnyX: Qual é o melhor limpador de Mac?
6. Certifique-se de que o disco rígido do Mac esteja na melhor forma
O objetivo dessa verificação é garantir que você não compre um MacBook usado que tenha um disco rígido com defeito. Agora, como você verifica se há um disco rígido com falha no Mac. Para isso, siga os passos abaixo mencionados –
- Abra o Finder que é o ícone do smiley em azul e branco presente na parte inferior da tela
- No painel esquerdo, localize Favoritos e clique em Aplicativos
- Role para baixo e localize Utilitários. Clique duas vezes nele
- Role para baixo novamente e procure o Utilitário de Disco e clique duas vezes nele
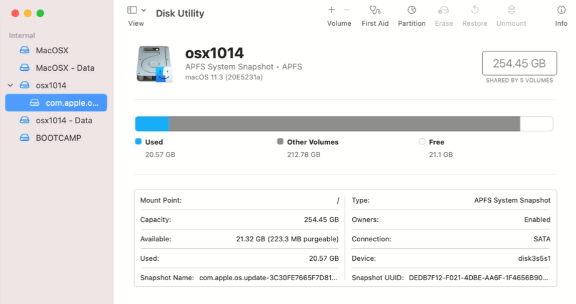
- Clique em Primeiros Socorros no canto superior direito representado por um estetoscópio e clique em Executar
- Espere o check-up passar
Se o MacBook Pro usado que você está comprando não tiver um disco rígido com defeito, você verá uma marca verde por toda parte. No entanto, se houver algo errado, você notará as mensagens em vermelho. Embora isso ainda possa ser corrigido, no início, se você decidir usar um Mac de segunda mão com um disco rígido com falha, sempre faça um desconto.
Agora, talvez você não consiga acessar determinados diretórios e possa confundi-lo com um disco rígido com falha. Nessa situação, você pode reparar as permissões do disco usando um utilitário de limpeza de disco especializado como o CleanMyMac X. Depois de instalar o CleanMyMac X, siga estas etapas para reparar as permissões do disco –
- No painel esquerdo, clique na guia Manutenção
- No lado direito, clique em Reparar permissões de disco
- Além disso, você pode até clicar em Executar scripts de manutenção
Baixe CleanMyMac X
Leia também: Revisão completa do CleanMyMac X
Empacotando
Um MacBook Pro usado pode melhorar ou destruir sua experiência com o macOS, então escolha um MacBook Pro ou Air usado com sabedoria. Seria ainda melhor, se você pudesse pedir a um usuário de Mac existente para acompanhá-lo, que o ajudaria a guiá-lo com as etapas acima mencionadas, isso é ainda melhor. referência ao receber seu novo MacBook. Se você encontrou valor no blog, dê um joinha e para mais conteúdo desse tipo, continue lendo Tweak Library. Você também pode nos encontrar no Facebook, YouTube, Twitter, Flipboard, Instagram, Pinterest e Tumblr.
Próximas leituras:
Como verificar o armazenamento no Mac - maneiras rápidas e fáceis
Revisão completa do Movavi Mac Cleaner
Melhor desinstalador para Mac para procurar em 2021