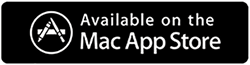O Chrome continua travando no Mac. Veja como corrigi-lo
Publicados: 2021-08-08Nenhum dos produtos do Google precisa de uma introdução. Especialmente quando falamos do Chrome, sabemos que é um dos navegadores mais utilizados. Mas isso não ofusca o fato de que o Chrome tem sua parcela de falhas. Ultimamente, muitos usuários de Mac que usam o Chrome reclamaram do Chrome Keeps travando no Mac. Se isso aconteceu com você; você está lendo o post certo. Aqui vamos discutir como corrigir o Chrome que continua travando no Mac.
Lembre-se de que não há um motivo específico para o problema, ele pode ocorrer devido a vários motivos. Portanto, você terá que percorrer cada etapa até encontrar aquela que funciona para você.
Dica de bônus : Infelizmente, o Google Chrome consome RAM, portanto, se o seu Mac estiver com pouca RAM, você poderá enfrentar muito um problema de travamento do Google Chrome. Isso significa que, para usar o Chrome, você precisará atualizar a RAM.
Como corrigir o Google Chrome continua travando no Mac?
Método 1 – Saia do Chrome e reinicie
Quando um aplicativo ou navegador trava, a primeira etapa de solução de problemas deve ser fechá-lo ou eliminá-lo. Para sair do Chrome e garantir que ele saia, pressione Command + Q por alguns segundos. Feito isso, vá para o menu Arquivo e escolha Sair.
Caso você não consiga sair normalmente, você terá que forçar a saída. Para fazer isso, siga estas etapas:
- Clique no menu Apple > Force Quit > selecione Chrome > Force Quit.
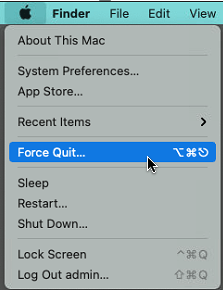
OU
- Pressione Command-Option-Escape > Chrome > Force Quit
Feito isso, reinicie o Chrome.
Isso deve ajudar caso esta etapa não funcione, vá para os outros métodos. Antes disso, uma pequena dica –
Dica: a maioria das etapas explicadas abaixo envolve a remoção de dados como cookies e outros salvos no Chrome. Fazer isso manualmente pode ser demorado. No entanto, usando o Cleanup My System, você pode fazer isso de maneira fácil e eficaz. Este melhor otimizador de Mac também ajudará a limpar arquivos indesejados, desinstalar aplicativos e fazer muito mais. Explicaremos mais adiante neste post, sobre este limpador profissional de Mac.
Método 2 - Limpar dados de navegação do Chrome
Se você não conseguir carregar páginas ou guias, tente limpar os dados de navegação. Para isso, tente estes passos:
- Iniciar o Chrome
- Clique nos três pontos presentes no canto superior direito.
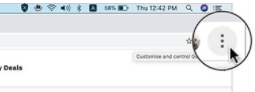
- Escolha Configurações.
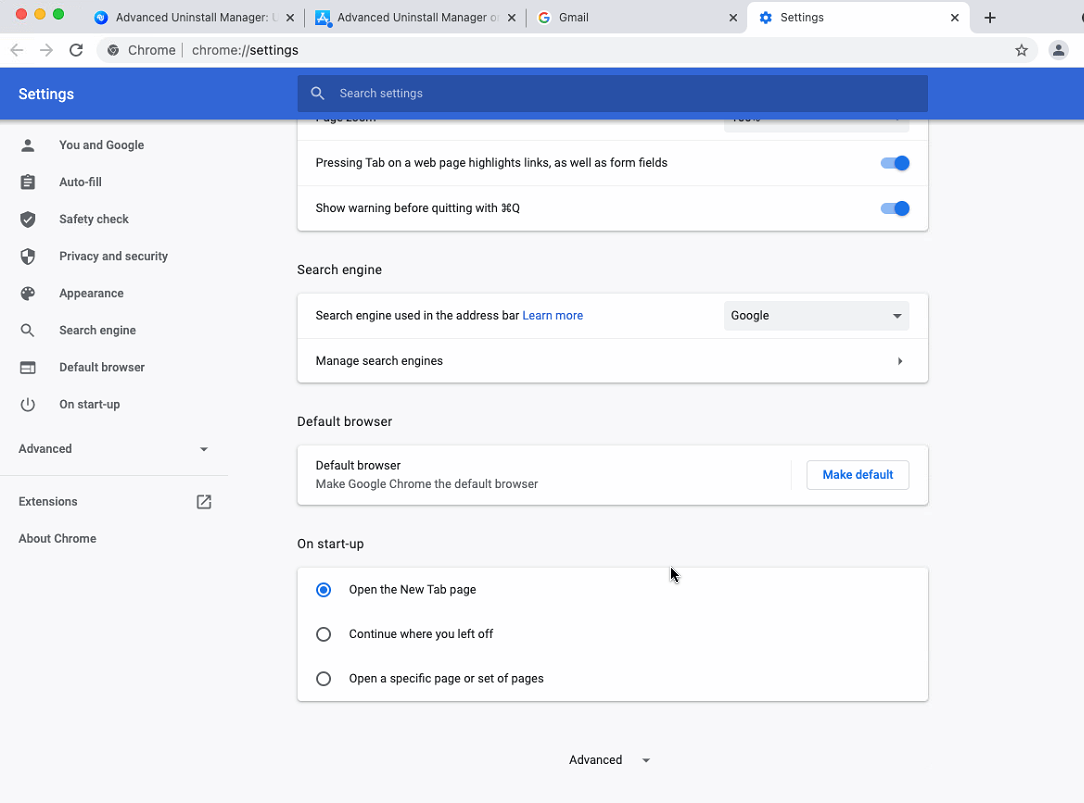
- Clique em Privacidade e segurança no painel esquerdo > Limpar dados de navegação.
Alternativamente, você pode copiar e colar – chrome://settings/privacy na barra de endereço.
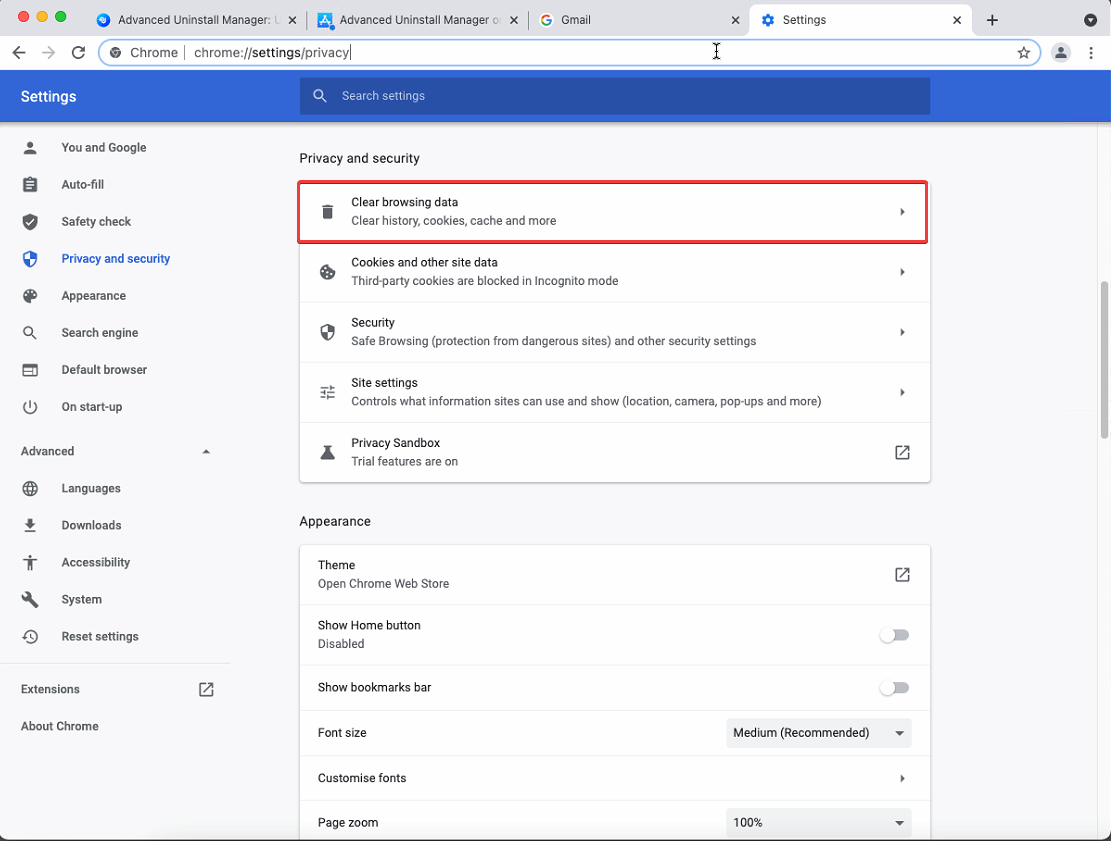
- Selecione o intervalo de tempo clicando na seta para baixo ao lado de intervalo de tempo e clique em Limpar dados.
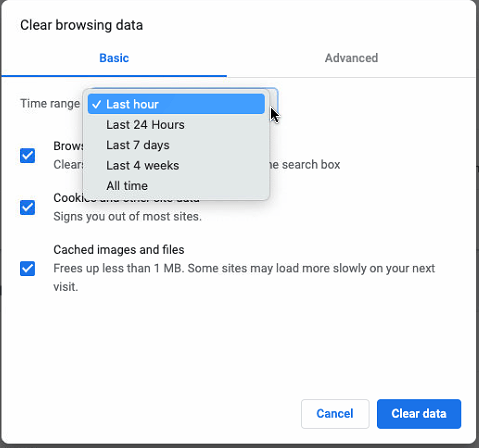
- Reinicie o Chrome e veja se o navegador deve funcionar bem.
Método 2 – Verifique se há problemas de rede
Quando há problemas de rede no Mac, o Chrome pode falhar. Portanto, sugerimos verificar a conexão Wi-Fi, caso não esteja funcionando bem, reinicie o roteador ou tente se conectar à rede alternativa.
Método 3 – Verifique as extensões do navegador
Extensões corrompidas, não autorizadas ou desatualizadas também fazem o Chrome travar. Portanto, de tempos em tempos devemos continuar verificando as extensões instaladas. Para isso, siga os passos abaixo:
- Iniciar o Chrome
- Em sua barra de endereço, digite – chrome://extensions
- Verifique as extensões, se você encontrar alguma que não seja mais necessária ou não reconheça, remova-as.
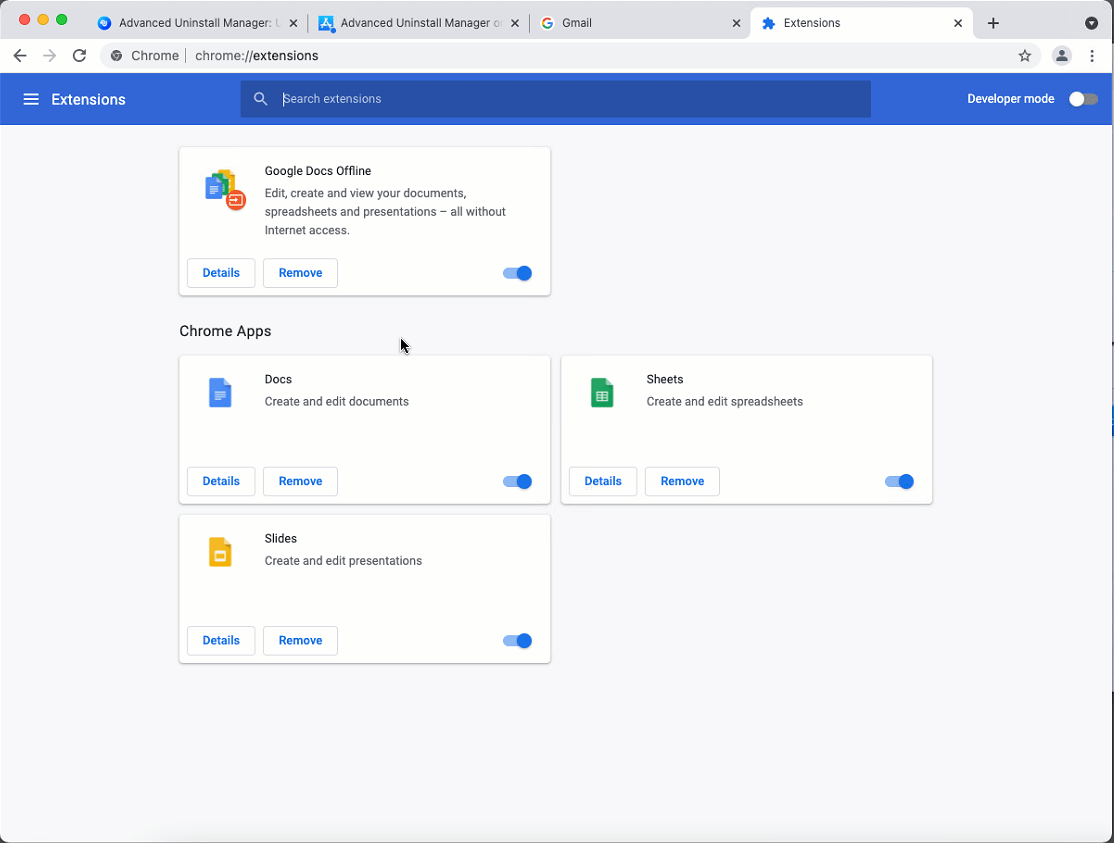
- Atualize a página, reinicie o Chrome e veja se está funcionando ou não.
Método 4 - Verifique se há atualizações do Chrome
Se você estiver executando uma versão mais antiga do Google Chrome, as chances de travamento do Chrome persistirão. Para eliminá-lo, sugerimos verificar as atualizações do Chrome.
Para fazer isso, inicie o Chrome> clique nos três pontos presentes no canto superior direito> Ajuda> Sobre o Google Chrome
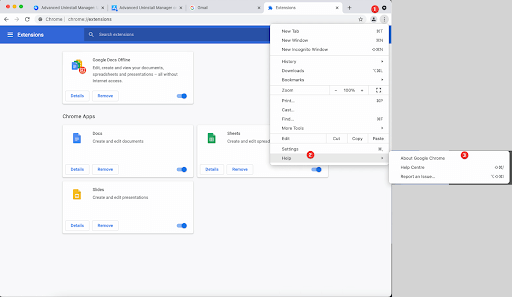

Google Chrome agora começará a procurar atualizações
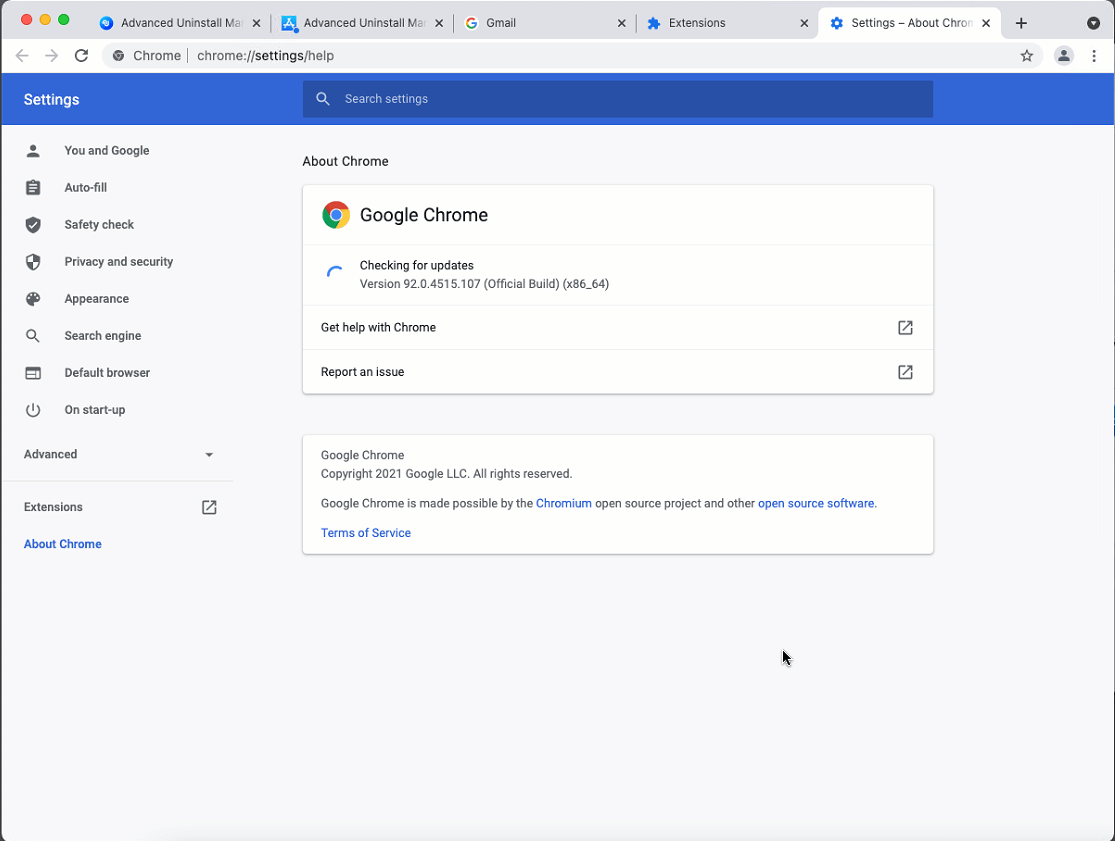
Se houver algum disponível, ele será instalado. Para aplicar atualizações, você terá que reiniciar o Chrome, pressione Reiniciar para fazer isso.
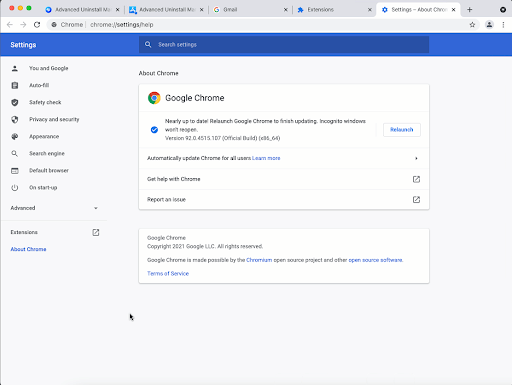
É isso agora tente usar o Chrome, você não deve enfrentar nenhum problema.
Método 5 – Desativar a aceleração de hardware Google Chrome
Os usuários que enfrentam problemas de travamento ou travamento do navegador Chrome sugerem desabilitar a aceleração de hardware. Para verificar se funciona para você, inicie o Chrome> clique nos três pontos presentes no canto superior direito> Configurações.
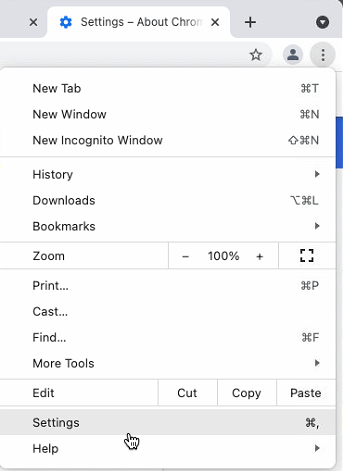
Role para baixo e clique em Avançado.
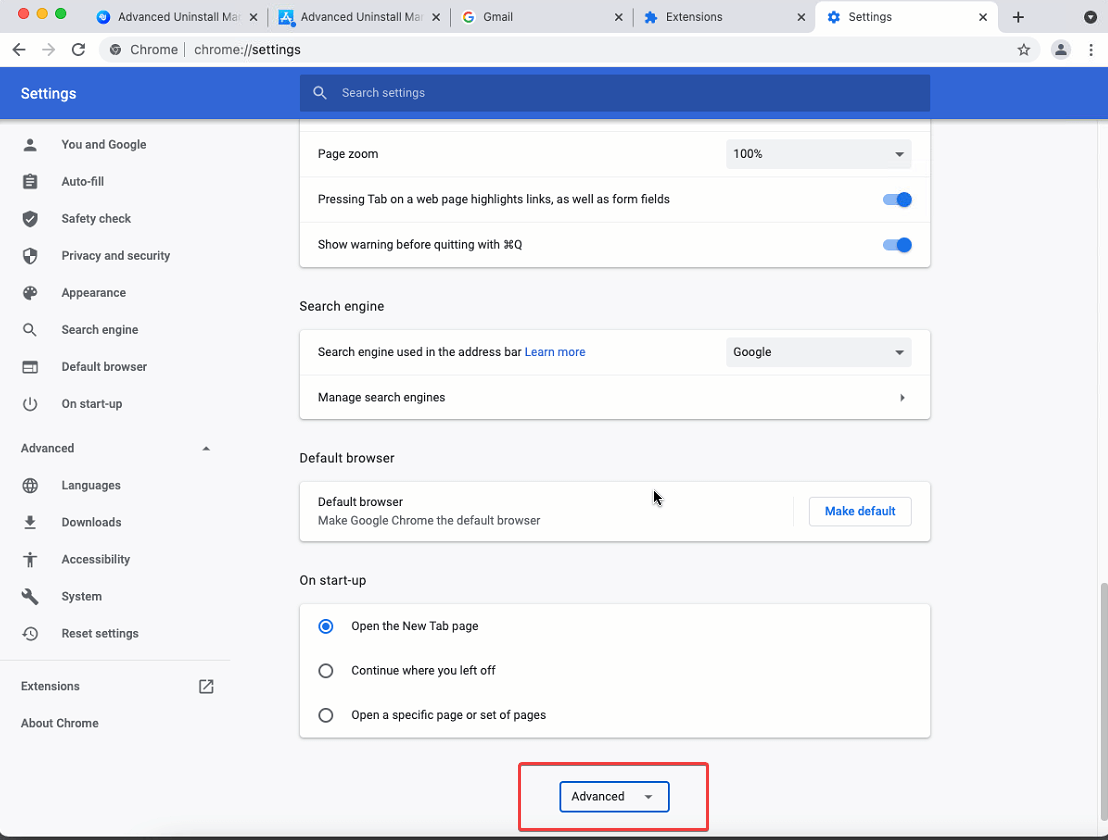
Em seguida, procure a opção Usar aceleração de hardware quando disponível. Se ativado como na captura de tela abaixo, desative-o movendo o controle deslizante para a esquerda.
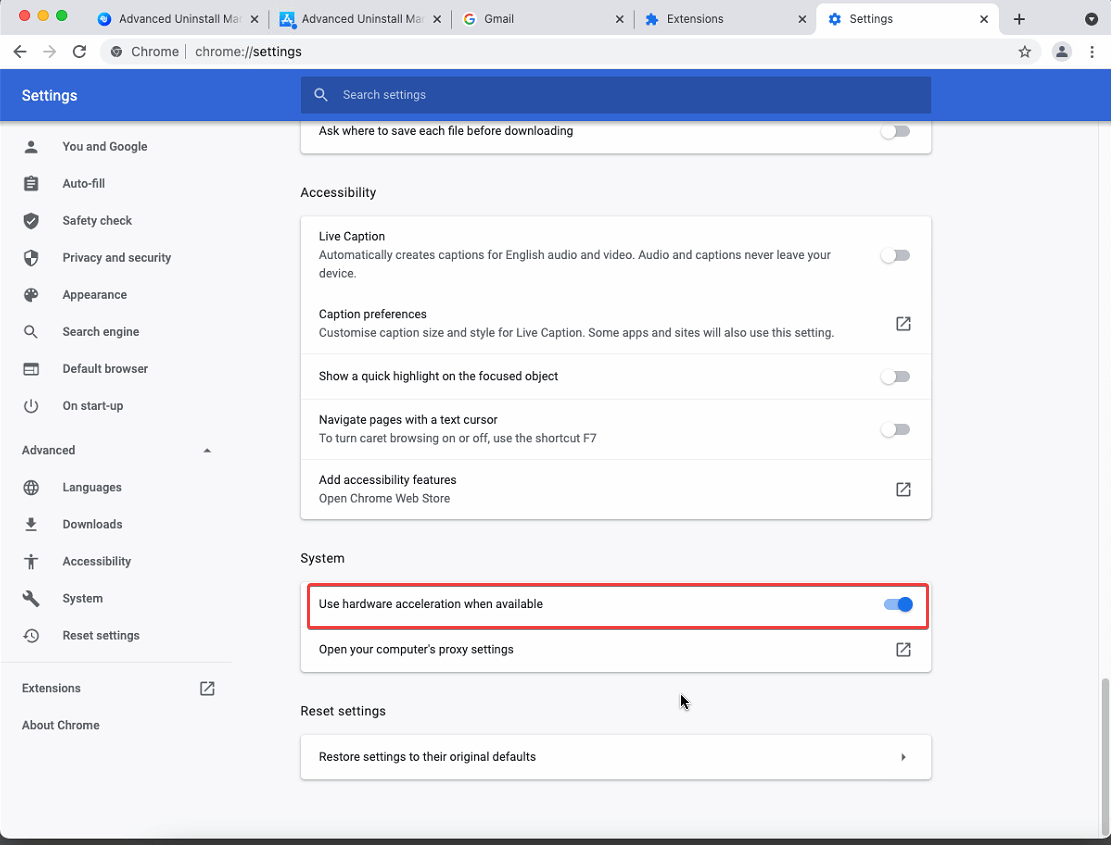
Método 6- Reinicie o Mac
Se nenhuma das etapas ajudou até agora, sugerimos reiniciar o Mac. Isso limpará os arquivos temporários e liberará memória. Em muitos casos, essa etapa funciona, portanto, nunca a perca.
Método 7-Desinstalar o Chrome
Mesmo depois de fazer tudo se o problema persistir, tente desinstalar o Chrome . Este é o último recurso, mas vale a pena tentar. Você encontrará muitas sugestões sobre como desinstalar o Chrome que envolve , clicando com o botão direito do mouse no ícone do aplicativo Move to Bin ou arrastando o ícone para Bin e esvaziá-lo . Para ser honesto, isso desinstala o Chrome, mas não completamente .
A maneira mais fácil de desinstalar o Chrome é usar uma ferramenta de terceiros para desinstalar aplicativos para Mac, como Cleanup My System .
Veja como desinstalar o Chrome usando o Cleanup My System.
1. Baixe e instale o Cleanup My System seguindo as instruções.
Clique aqui para baixar o Cleanup My System!
2. Inicie o Cleanup My System.
3. Vá para o módulo Uninstall Manager no painel esquerdo. Clique em Exibir 29 itens. ( De acordo com a captura de tela compartilhada abaixo.)
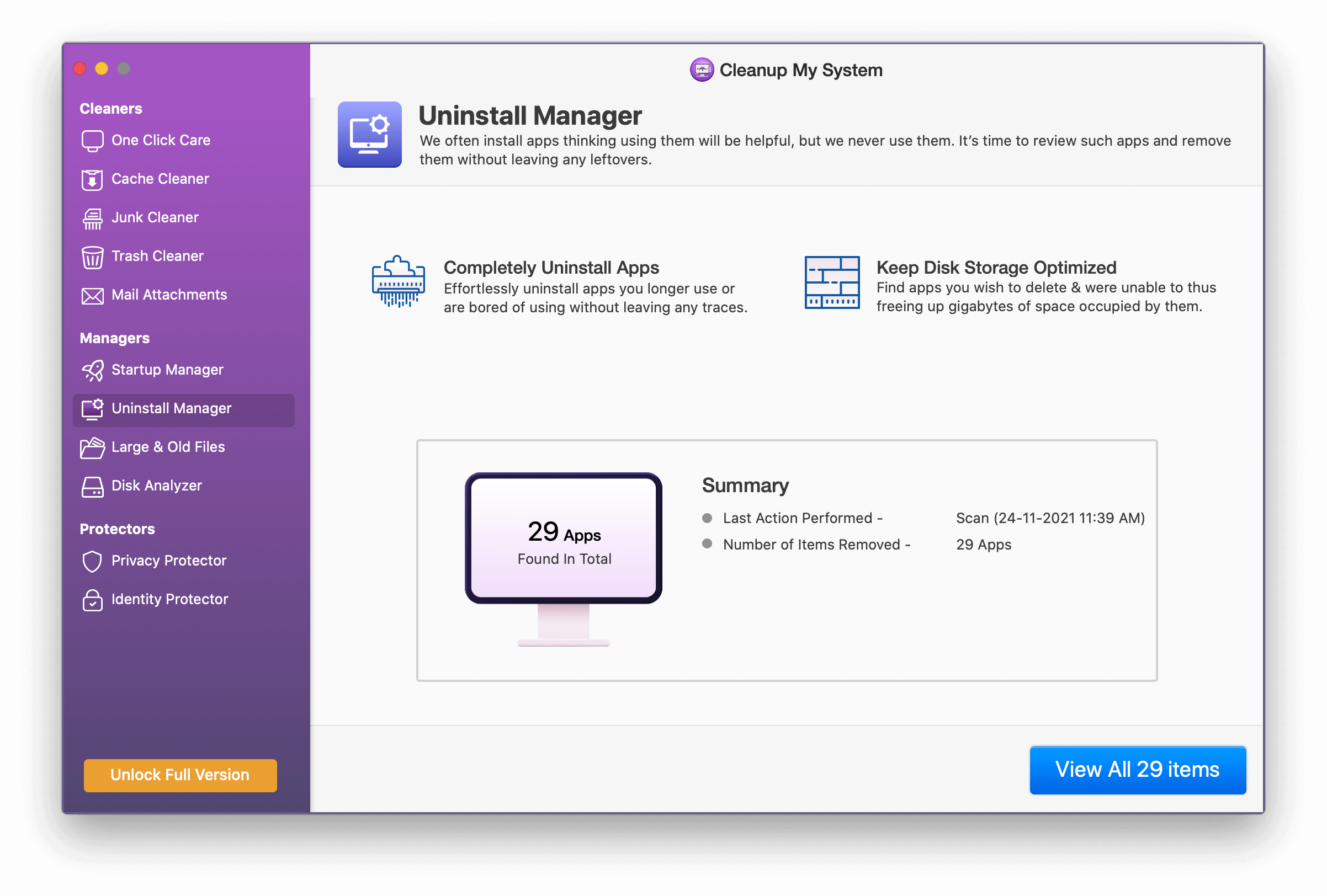
4. Encontre o aplicativo do Google na lista e selecione o mesmo.
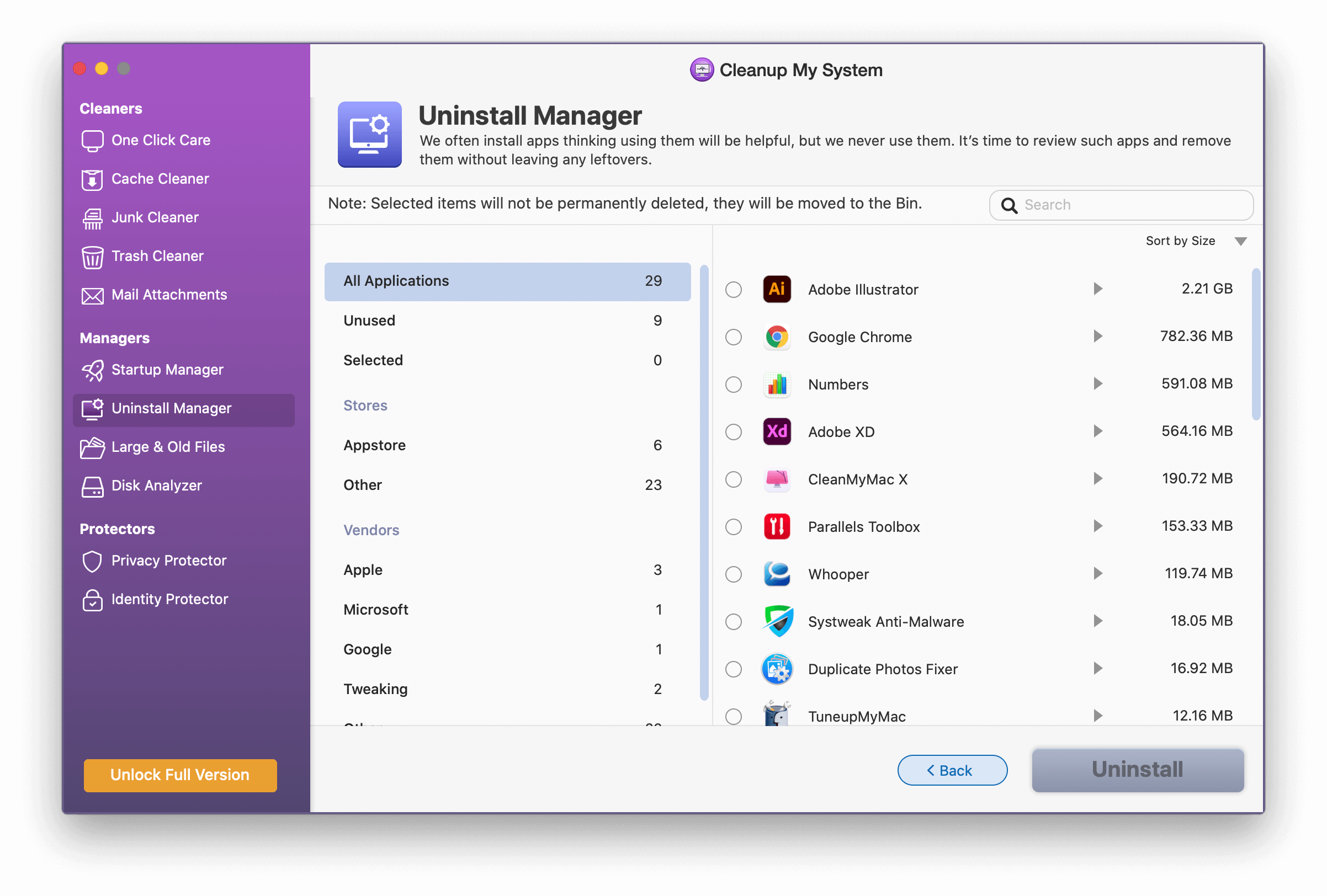
5. Confirme a ação clicando no botão Desinstalar.
6. Isso removerá completamente o Google Chrome do Mac.
Reinicie o Mac e reinstale o Chrome, agora ele deve funcionar sem problemas.
Maneira fácil de limpar os dados do navegador
Conforme discutido anteriormente, em vez de seguir as etapas manuais, você pode limpar os dados do navegador com Cleanup My System . Veja como fazer isso.
1. Inicie o Cleanup My System
2. Navegue até o módulo Privacy Protector e inicie a verificação.
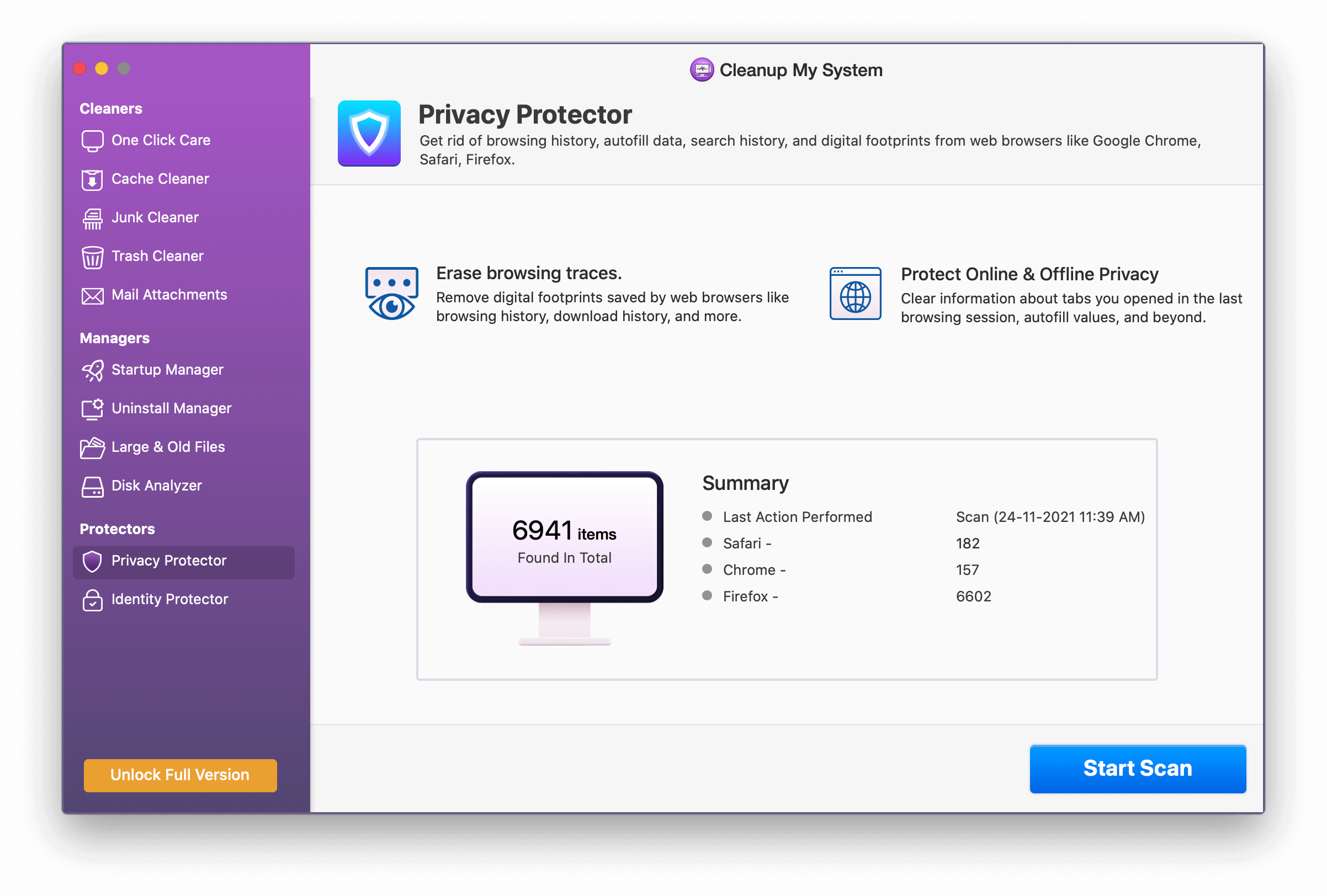
3. Clique no botão Iniciar digitalização para listar todos os rastros de navegação e pegadas digitais.
4. Agora você obterá uma lista de todas as áreas que o Cleanup My System pode ajudar na limpeza.
5. Revise os resultados da verificação e clique no botão Limpar agora.
6. Uma vez feito, você verá o status de sucesso.
Embrulhar:
Portanto, estas são algumas soluções possíveis que ajudarão a corrigir o Chrome que continua travando no Mac. Você pode usá-los um por um para ver se está funcionando. Na maioria das vezes, uma coisa simples como reiniciar o navegador é perdida. Portanto, experimente todas as correções, não deixe nenhuma, pensando que é óbvia, há chances de você perder isso.
Esperamos que você tenha achado a postagem útil e tenha conseguido corrigir o problema de travamento contínuo do Chrome no Mac. Compartilhe seus comentários na seção de comentários.