Como limpar e ajustar seu Mac com Cleaner One Pro
Publicados: 2021-10-12É bastante comum que os computadores fiquem lentos com o tempo. Uma diminuição no desempenho geralmente resulta em uma queda na eficiência do sistema, o que corresponde diretamente ao seu desempenho.
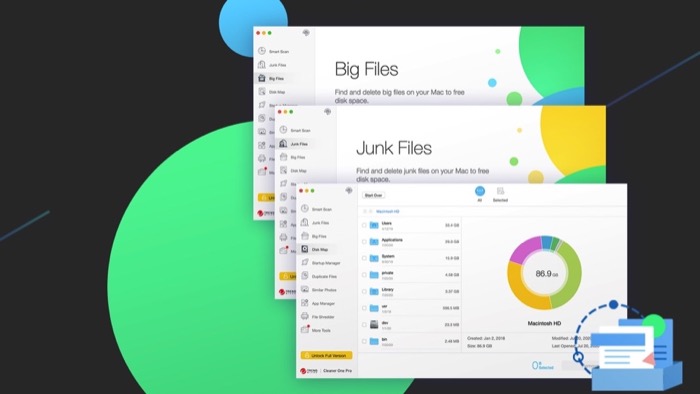
Embora o consenso seja de que os Macs geralmente oferecem melhor desempenho e estabilidade do que os PCs com Windows, há cenários em que até os Macs podem ter problemas e atolar. A maioria desses problemas surge devido a um ou mais dos seguintes problemas: sobrecarga de arquivos e aplicativos desnecessários, arquivos inúteis, arquivos duplicados ou rotina inadequada de otimização do sistema.
Felizmente, existem utilitários como o Cleaner One Pro, que fornecem um extenso conjunto de recursos para ajudá-lo a lidar com esses problemas e simplificar o processo de otimização do Mac para ajudá-lo a manter seu Mac funcionando sem problemas.
Neste guia, discutiremos alguns desses recursos do Cleaner One Pro e como você pode usá-los para otimizar seu Mac.
Índice
Cleaner One Pro
Cleaner One Pro é um gerenciador de limpeza de disco tudo-em-um da Trend Micro. Ele permite que você visualize o uso do disco no seu Mac para ter uma ideia do que está ocupando seu armazenamento, para que você possa limpar os dados desnecessários (arquivos, fotos, etc.) e liberar seu espaço de armazenamento.
Além disso, o Cleaner One Pro também oferece a capacidade de gerenciar aplicativos de inicialização e excluir aplicativos indesejados e seus dados associados que podem contribuir para o outro problema de armazenamento no Mac ao longo do tempo.
Principais recursos do Cleaner One Pro para otimizar seu Mac
Sendo um software de limpeza de disco, o Cleaner One Pro oferece um conjunto de todos os utilitários de limpeza de armazenamento essenciais para ajudá-lo a manter seu Mac funcionando sem problemas. Já abordamos esses recursos em detalhes em uma de nossas postagens anteriores, que você pode conferir aqui.
Portanto, para este artigo, vamos nos ater apenas aos principais recursos do Cleaner One Pro que você pode usar para otimizar seu Mac.
1. Digitalização Inteligente
O Smart Scan, como o próprio nome sugere, é uma versão mais inteligente do escaneamento regular de disco. Ele combina todos os elementos essenciais da otimização de armazenamento, como limpeza, otimização e diagnóstico do sistema, em um único utilitário para ajudá-lo a manter o armazenamento do Mac organizado.
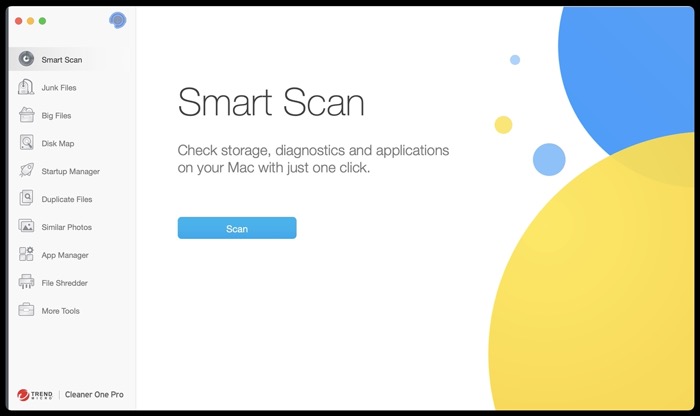
Depois de executar o Smart Scan no seu Mac, ele apresenta todos os detalhes relacionados ao armazenamento, diagnósticos e aplicativos. Você pode clicar no botão Exibir detalhes ao lado de cada um deles para obter uma análise detalhada do relatório e agir de acordo. Ou entre em cada recurso manualmente para usá-los.
2. Arquivos grandes
Big Files é um dos recursos exclusivos do Cleaner One Pro que o separa de outros softwares de otimização de disco. Ele funciona escaneando o armazenamento do seu Mac para encontrar todos os arquivos grandes que estão ocupando muito espaço em disco, para que você possa identificá-los e excluí-los sem precisar entrar em diretórios diferentes e executar a mesma ação repetidamente.
3. Arquivos duplicados
Arquivos duplicados torna muito mais fácil encontrar arquivos duplicados no seu Mac. Se você frequentemente precisa mover arquivos entre unidades e diretórios, esse recurso pode ser um salva-vidas. Com ele, tudo o que você precisa fazer é realizar uma varredura para descobrir todos os arquivos duplicados em um diretório, após o qual você pode escolher os que deseja remover para liberar espaço.
4. Fotos semelhantes
Fotos Semelhantes funciona praticamente da mesma maneira que Arquivos Duplicados, exceto que identifica fotos que parecem semelhantes, para que você possa excluí-las para evitar confusão e liberar espaço em disco. Se você tiver uma enxurrada de snaps de aparência semelhante em sua unidade que estão causando confusão e consumindo muito espaço em disco de armazenamento, essa função certamente pode ajudá-lo a identificá-los e excluí-los do seu Mac.
5. Arquivos inúteis
Arquivos indesejados é outro recurso útil que ajuda a otimizar o armazenamento do seu Mac. Ele ajuda a limpar diferentes tipos de arquivos inúteis, incluindo caches do sistema, logs de aplicativos, restos de aplicativos desinstalados e caches do navegador, que podem acabar ocupando uma parte significativa do espaço em disco ao longo do tempo.
6. Otimizador rápido
O Quick Optimizer é um recurso da barra de menus do Cleaner One Pro que permite otimizar seu Mac rapidamente para acelerá-lo. Quando vários aplicativos com muitos recursos estão sendo executados no seu Mac simultaneamente, eles geralmente acabam consumindo muita memória e CPU e causam uma queda no desempenho geral, especialmente se você estiver usando um Mac de configuração básica.
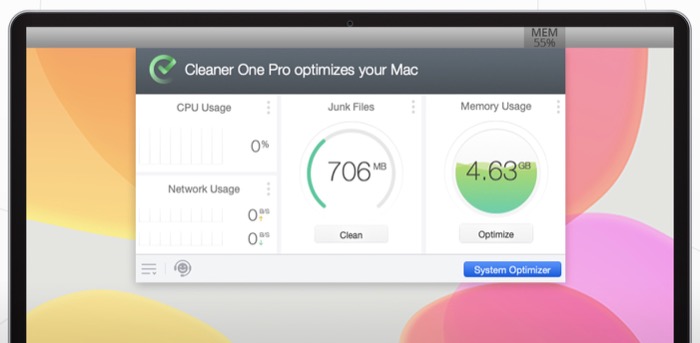
No entanto, com o Quick Optimizer, você pode corrigir esse consumo excessivo de recursos e restaurar seu Mac aos níveis ideais de desempenho novamente com o clique de um botão.
Como usar o Cleaner One Pro para otimizar seu Mac
Com os recursos básicos do Cleaner One Pro fora do caminho, agora você está pronto para otimizar o desempenho do seu Mac. No entanto, antes de prosseguir, baixe o software primeiro e configure-o no seu Mac (link de download no final do artigo).
Depois de instalar o Cleaner One Pro no seu Mac, siga as etapas abaixo para usá-lo para otimizar o desempenho do seu Mac.
Etapa 1: execute uma verificação inteligente
Primeiro, é essencial determinar a integridade do armazenamento do seu Mac para identificar possíveis problemas que podem (ou estão causando) diminuir o desempenho.
Use as etapas a seguir para executar uma verificação inteligente:

- Execute o Cleaner One Pro, toque em seu ícone na barra de menu e clique em System Optimizer .
- Com a funcionalidade Smart Scan selecionada no menu à esquerda, toque no botão Scan .
Etapa 2: analisar o resultado digitalizado
Quando a verificação for concluída, você verá um detalhamento de todos os diferentes componentes listados em três categorias separadas: Armazenamento , Diagnóstico e Aplicativo .
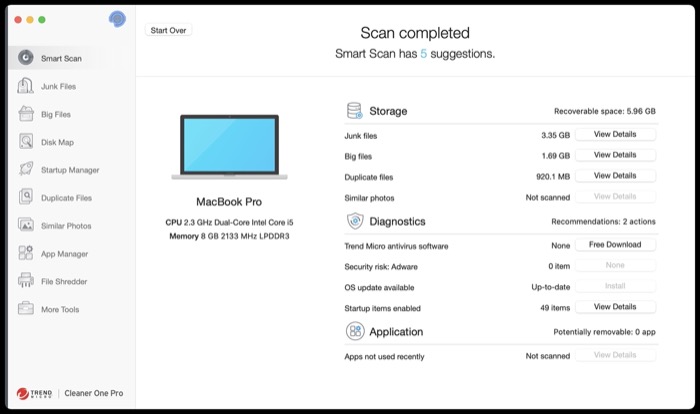
Se você quiser mais detalhes sobre os resultados verificados de qualquer um dos itens nessas categorias, clique no botão Exibir detalhes ao lado deles.
Por exemplo, se você deseja visualizar arquivos indesejados, arquivos grandes, arquivos duplicados ou fotos semelhantes, clique no botão ao lado deles para obter uma lista de todos os arquivos/fotos que pertencem a essa categoria.
Etapa 3: limpar arquivos indesejados
Se você nunca usou o Cleaner One Pro ou qualquer outro utilitário de limpeza de disco no seu Mac antes, é provável que ele tenha acumulado muitos arquivos inúteis que podem estar ocupando algum espaço significativo da sua unidade. A melhor maneira de corrigir essa confusão é limpar os arquivos indesejados.
Siga os passos abaixo para fazer isso:
- Com o Smart Scan já realizado, clique no botão View Details ao lado de Junk Files .
- Clique no item no painel esquerdo para visualizar seus constituintes e o armazenamento ocupado. Você também pode visualizar o espaço total ocupado pelos arquivos inúteis na guia inferior.
- Selecione os itens marcando a caixa de seleção ao lado deles e clique no botão Remover para excluí-los.
Etapa 4: limpar arquivos grandes
Semelhante aos arquivos inúteis, os arquivos grandes são outra causa de espaço em disco desordenado no Mac. Você pode visualizar esses arquivos grandes em seu sistema e o espaço de armazenamento que eles ocupam no resultado da verificação. Se você estiver com pouco espaço em disco e não precisar mais desses arquivos, exclua-os para liberar seu armazenamento.
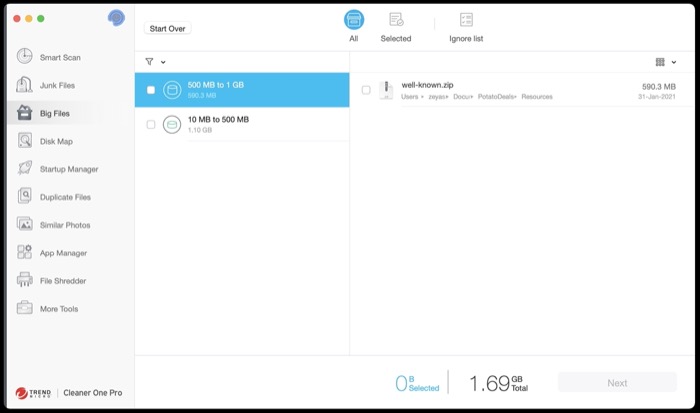
Para limpar arquivos grandes, use as seguintes etapas:
- Na janela de resultados do Smart Scan , toque no botão View Details ao lado de Big Files .
- Na próxima tela, selecione o arquivo no painel esquerdo e pressione o botão Avançar .
- Na janela de confirmação, toque em Remover para remover os arquivos selecionados.
Etapa 5: remover fotos semelhantes
As Fotos Semelhantes também contribuem para o armazenamento excessivo em disco no seu Mac, assim como arquivos grandes e inúteis. Portanto, é recomendável removê-los do seu sistema para liberar espaço e manter tudo organizado.
Com o Cleaner One Pro, você pode fazer isso com a ajuda das seguintes etapas:
- Depois de executar a verificação inteligente, clique no botão Exibir detalhes ao lado de Fotos semelhantes .
- Cleaner One Pro mostra todas as fotos semelhantes no seu Mac na próxima tela. Selecione os que você deseja excluir e pressione o botão Remover .
Etapa 6: remover completamente aplicativos não usados
Aplicativos não usados geralmente podem deixá-lo com pouco espaço em disco no seu Mac. É por isso que é essencial removê-los; isso também, juntamente com todos os seus arquivos associados, para evitar sobrecarregar o armazenamento Outros.
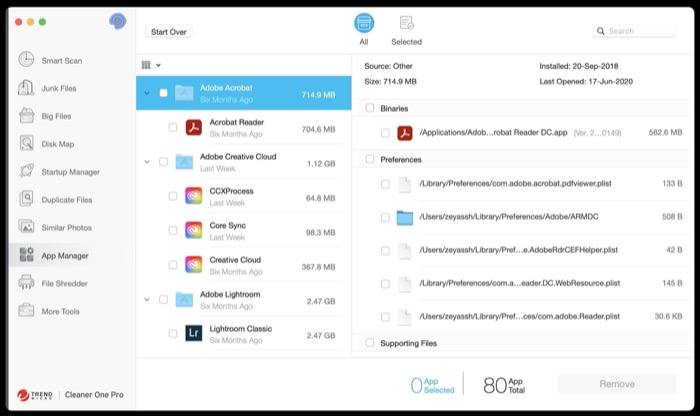
Siga as etapas abaixo para remover um aplicativo inteiramente no Mac:
- Clique em App Manager no menu à esquerda e toque no botão Digitalizar na janela direita.
- Na próxima tela, marque a caixa de seleção dos aplicativos que você deseja remover junto com todos os arquivos associados.
- Clique em Remover para excluir completamente o aplicativo e seus arquivos.
Etapa 7: gerenciar itens de inicialização
Por fim, a última etapa do processo de otimização do Mac é gerenciar os itens de inicialização (aplicativos e agentes de inicialização). Isso permitirá que você escolha quais aplicativos e agentes de inicialização no seu Mac podem ser executados na inicialização para evitar lentidão na inicialização.
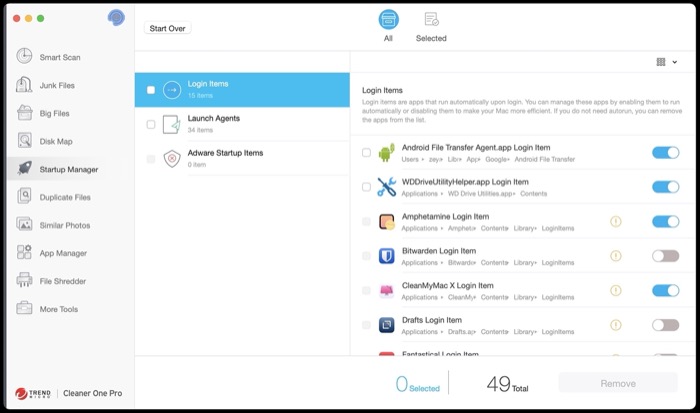
As etapas a seguir ajudarão você a gerenciar seus itens de inicialização:
- Selecione Gerenciador de Inicialização no painel esquerdo.
- Clique em Itens de login para ver uma lista de aplicativos com permissão para execução na inicialização. Alterne o botão ao lado dos que você deseja desativar para desativá-los.
- Toque em Iniciar agentes para ver uma lista de todos os serviços em segundo plano com permissão para executar na inicialização. Alterne o botão ao lado dos que você não deseja iniciar no login para desativá-los.
Além disso, se você deseja remover um item (aplicativo ou agente de inicialização) da lista, marque a caixa de seleção ao lado deles e pressione o botão Remover .
Otimizando com sucesso o Mac com Cleaner One Pro
Se você seguiu este guia até agora, poderá usar o Cleaner One Pro efetivamente para otimizar seu Mac e ajustar seu armazenamento e desempenho para obter um desempenho suave.
O Cleaner One Pro está disponível para Mac e Windows e tem dois níveis: Gratuito e Pro . A versão gratuita oferece acesso a todos os recursos essenciais, como otimizador de memória, limpador de arquivos inúteis, limpador de arquivos grandes e gerenciador de inicialização, enquanto a atualização paga desbloqueia vários recursos avançados, como localizador de duplicatas, gerenciador de aplicativos e triturador de arquivos para ajudar você controla ainda mais aspectos do seu Mac.
Obtenha o Cleaner One Pro
