Como limpar o uso da CPU no Mac e corrigir alta atividade da CPU [2023]
Publicados: 2023-03-31Uma CPU está no centro de todos os vários processos em execução no seu Mac. Dessa forma, quanto maior o número de tarefas e instruções executadas simultaneamente no seu Mac, maior será o uso da CPU.
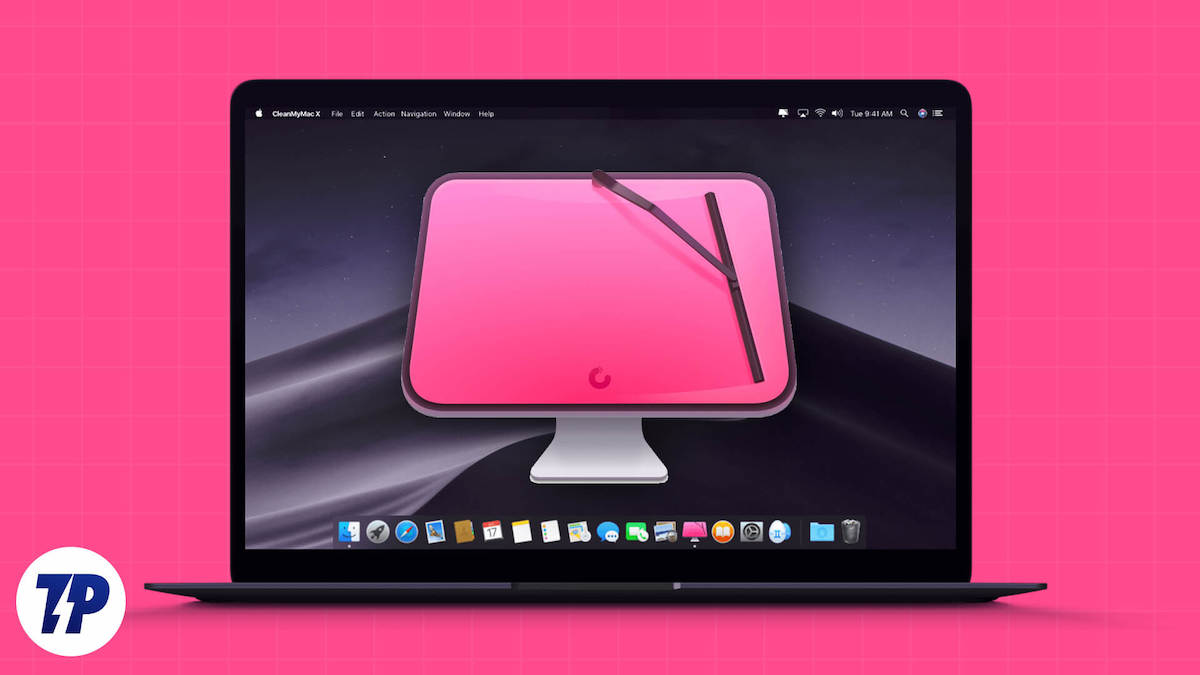
Embora os Macs sejam geralmente bem otimizados e não sejam facilmente prejudicados, deixá-los rodando sob alto uso de CPU por um longo período de tempo pode levar a vários problemas. Superaquecimento, diminuição do desempenho do sistema, falhas frequentes de aplicativos e diminuição da vida útil da bateria são alguns problemas que você pode encontrar quando a CPU do seu Mac está sobrecarregada.
Mas o que exatamente estressa a CPU do seu Mac? E como você pode corrigir o alto uso da CPU em Macs? Permita-nos explicar.
Índice
O que pode estressar a CPU do seu Mac?
A CPU de um Mac pode ficar sob estresse em diferentes cenários. No entanto, muitas vezes, é devido a um ou a uma combinação dos seguintes motivos:
- Você tem vários aplicativos não utilizados abertos ao mesmo tempo
- Um dos seus aplicativos requer mais potência da CPU
- Há muitos processos em execução em segundo plano
- Você tem muitos programas de inicialização configurados no seu Mac
- Você não reiniciou seu Mac por um tempo
- Arquivos corrompidos ou infectados por malware
- Extensões e guias do navegador
- Uma atualização do sistema está sendo executada em segundo plano
Como verificar o uso da CPU no Mac com o Activity Monitor
O macOS vem com um utilitário integrado chamado Activity Monitor , que ajuda você a identificar e solucionar problemas de aplicativos e processos problemáticos no seu Mac. Com o Activity Monitor, você pode descobrir facilmente a quantidade de CPU, memória, energia, disco e recursos de rede que um aplicativo ou processo está consumindo.
Para verificar o uso da CPU no Activity Monitor, inicie o Activity Monitor . Abra o Finder e vá para Aplicativos > Utilitários > Monitor de atividades . Ou abra a Pesquisa do Spotlight usando o atalho de teclado Command + Space e procure por Activity Monitor .
Clique na guia CPU no Activity Monitor. Aqui você verá um detalhamento do uso da CPU de vários aplicativos e processos em execução no seu Mac, com o uso geral da CPU exibido na parte inferior da tela. Observe o valor adjacente ao processo cujo uso da CPU você deseja descobrir na coluna %CPU .

Como verificar o uso da CPU com o Terminal
Você também pode verificar a utilização da CPU com alguns comandos simples do Terminal. Aqui está um guia passo a passo para verificar o uso da CPU em um Mac com Terminal.
- Abra o Terminal via Spotlight ou Launchpad.
- Cole e execute o comando:
top -l 2 | grep -E "^CPU"top -l 2 | grep -E "^CPU" - Você verá o uso da CPU em porcentagem.
A desvantagem é que você só pode ver a utilização da CPU, mas não sabe qual processo consome mais recursos da CPU.
Como limpar o uso da CPU no Mac?
Depois de identificar o que está fazendo com que a CPU do seu Mac funcione com capacidade total, você pode realizar as seguintes operações para corrigi-lo e restaurá-lo ao seu estado normal:
- Saia de aplicativos e processos desnecessários em execução no seu Mac
- Verifique os itens de inicialização e desative os que você não precisa
- Desinstalar aplicativos não utilizados
- Reinicie seu Mac
- Concluir a instalação de atualizações pendentes do macOS
- Verifique se há malware, talvez na forma de aplicativos ou documentos, e livre-se dele
Como limpar o uso da CPU no Mac usando o CleanMyMac
Todas as medidas que mencionamos acima podem ajudá-lo a limpar o uso da CPU do seu Mac. No entanto, isso pode ser demorado se executado manualmente, e aqueles que são novos no Mac podem até ter dificuldade em saber por onde começar.
MacPaw tem uma solução para isso. Chama-se CleanMyMac e é essencialmente um aplicativo que oferece várias ferramentas sob o mesmo teto que simplificam a execução dessas operações no seu Mac para ajudá-lo a limpar o uso da CPU e otimizar o desempenho geral.
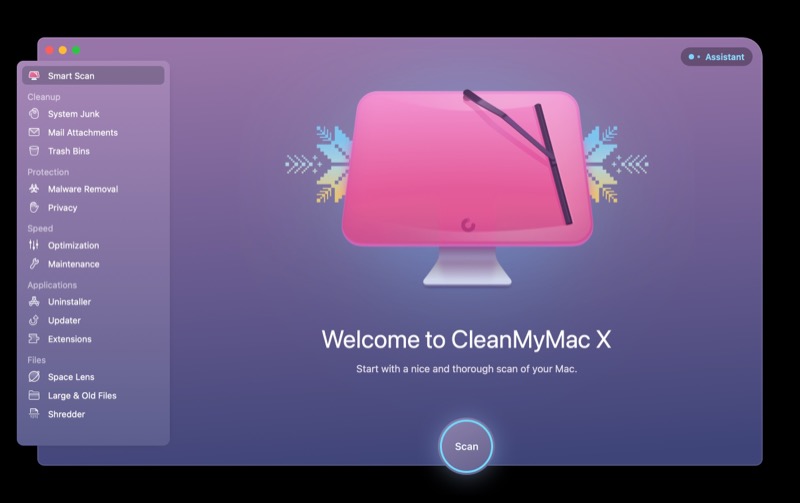
Quer turbinar seu Mac com um clique? O CleanMyMac X torna isso muito fácil!
O painel do CleanMyMac X inclui um recurso Smart Scan que verifica seu Mac em busca de malware, arquivos inúteis desnecessários e melhorias de desempenho. Assim que você clicar em “Executar”, o CleanMyMac X começa a funcionar. Pode surpreendê-lo o quanto isso ajuda!
Baixe a Edição Gratuita 2023
Mais maneiras de corrigir o uso pesado da CPU no Mac
Embora a realização das tarefas acima deva limpar o uso da CPU no seu Mac e melhorar seu desempenho geral, se o problema persistir, aqui estão algumas maneiras de tentar corrigi-lo:
Feche o aplicativo usando mais energia da CPU
Não é nenhuma surpresa que certos aplicativos consomem muita energia da CPU, talvez devido à funcionalidade que oferecem ou porque não foram atualizados ou otimizados para rodar em uma versão mais recente do macOS. Seja qual for o caso, porém, é importante identificar esses aplicativos.
Inicie o Activity Monitor e vá para a guia CPU. Se houver um aplicativo que esteja usando muita CPU, selecione-o, pressione o botão Parar na parte superior e pressione Sair . Caso isso não encerre o aplicativo, siga as mesmas etapas e, desta vez, escolha Fore Quit quando solicitado a encerrar o processo.

Verifique o hardware do seu Mac
Para verificar o hardware do seu Mac quanto ao uso da CPU, você deve executar o Apple Diagnostics.
Em um Mac Intel, siga estas etapas:
- Inicie o seu Mac.
- Imediatamente pressione e segure a tecla D no teclado.
- Solte a tecla quando uma barra de progresso aparecer.
- Siga as instruções.
Em um Apple Silicon Mac, siga estas etapas:
- Inicie o seu Mac e continue segurando o botão Power.
- Libere a energia quando a tela de opções de inicialização aparecer.
- Pressione Cmd + D
- Siga as instruções.
O Apple Diagnostics identificará quaisquer problemas óbvios de hardware. Se o problema persistir no modo de recuperação, você pode ter um problema de hardware e seu Mac deve ser diagnosticado por uma Apple Store ou provedor de serviços.
Limpar caches e arquivos temporários
A limpeza de caches e arquivos temporários pode ser uma maneira eficaz de reduzir o uso da CPU em um Mac. O CleanMyMac X é uma maneira fácil de fazer isso: abra o CleanMyMac X, selecione o módulo Manutenção, clique em “Limpar Cache DNS” e toque no botão “Executar”. Além disso, você pode eliminar processos que consomem muita CPU destacando o processo no Gerenciador de tarefas e clicando no botão “Finalizar processo”.
Além disso, você pode usar um programa Mac Cleaner para reduzir o uso da CPU e melhorar o desempenho do seu Mac. Este programa pode excluir vírus, adware, malware, lixo do sistema, caches, logs, arquivos antigos e outros dados indesejados para liberar espaço no Mac. Além disso, ele pode monitorar o status do Mac, como CPU, uso do disco rígido, bateria e memória.
Use aplicativos de gerenciamento de processos
Os utilitários de gerenciamento de processos podem ser incrivelmente úteis para gerenciar o uso da CPU em computadores Mac. Eles fornecem uma maneira fácil de monitorar e rastrear os processos em execução no Mac, exibindo gráficos e porcentagens em tempo real para cada processo.
Com os menus do iStat, os usuários podem personalizar o utilitário de acordo com suas necessidades específicas e dar uma olhada rápida na barra de menus para verificar o desempenho do Mac.
O App Tamer pode até mesmo limitar a carga da CPU de um aplicativo específico para que não ocupe mais recursos do computador do que o necessário.
Além disso, os usuários podem abrir o Gerenciador de Tarefas do Chrome para ver a memória e o uso da CPU para cada guia e extensão. Isso facilita a identificação de processos que estão consumindo muita CPU, e o usuário pode forçar a eliminação do aplicativo se ele parar de responder.
Reinicie o Mac
Às vezes, uma simples reinicialização pode corrigir muitos problemas que você pode estar enfrentando no seu Mac. Ele fecha todos os aplicativos ou processos abertos em execução no sistema para limpá-los da memória e reinicializa em um novo estado.
Para reiniciar o seu Mac, clique no menu Apple e selecione Reiniciar . Quando solicitado a confirmar a ação, pressione o botão Reiniciar e ele reiniciará o sistema.
Atualizar o macOS
Embora as atualizações do macOS sejam geralmente estáveis, há momentos em que isso pode não acontecer. Por exemplo, se você não atualiza seu sistema há algum tempo e começou a ter problemas recentemente, atualizar para uma versão mais recente do macOS - se houver uma disponível - deve ajudar a corrigir isso.
Para atualizar seu Mac, abra as Configurações do sistema e vá para Geral > Atualização de software . Clique no botão Verificar atualização para procurar novas atualizações. Se estiver disponível, clique no botão Instalar agora para instalá-lo no seu Mac.
Mantenha o uso da CPU do seu Mac sob controle
Acompanhar o desempenho da CPU é essencial para manter um Mac saudável e eficiente. É possível aumentar a velocidade do seu computador desligando processos que consomem grandes quantidades de recursos.
CleanMyMac é uma ferramenta útil para limpar e ajustar seu Mac. Ele tem uma interface elegante e intuitiva e inclui todas as ferramentas essenciais para ajudar a corrigir problemas como uso excessivo de CPU, uso excessivo de RAM e desempenho lento, para citar alguns.
Seguindo as etapas descritas neste artigo, você pode garantir que seu Mac permaneça rápido e eficiente.
