Como clonar um HDD menor para um SSD maior? – 4 ferramentas incríveis
Publicados: 2022-02-13Quando você decide clonar HDD menor para SSD maior , você pode receber muitas perguntas como “Por que precisamos clonar HDD para SSD?”, “Como clonar HDD menor para SSD maior?”, “Qual é a melhor ferramenta para clonar a unidade?”, “Existe alguma perda de dados durante a clonagem do disco?” vai explodir sua mente. Aqui está a solução para todas as suas dúvidas.
Neste artigo, você encontrará maneiras incríveis de clonar um HDD menor para um SSD maior. Você encontrará ferramentas gratuitas e premium para clonar o disco. Entre eles, o EaseUS Partition Master e o EaseUS Todo Backup desempenham um papel excelente para concluir sua tarefa sem perda de dados. Basta testar todos os métodos e encontrar o melhor para clonar um disco rígido menor em um SSD maior sem perda de dados.
Índice
Por que precisamos clonar um HDD menor para um SSD maior?
O SSD é o Solid State Drive que oferece alto desempenho, baixo consumo e muitos outros méritos quando comparado ao HDD. Mas o SSD é um pouco mais econômico do que o HDD. Você pode fazer uma duplicata do seu disco rígido atual quando quiser substituí-lo pelo novo. Você pode fazer uma unidade duplicada copiando os dados de uma para outra ou clonando todos os dados de uma só vez.
Com a opção clone ou Disk Copy, você pode obter os dados exatos do disco rígido em uso. Assim, você pode substituir facilmente o disco rígido original pelo SSD clonado. Se você deseja substituir seu HDD pelo SSD maior com todos os aplicativos, arquivos e SO, você pode clonar o disco para outro disco com todos os dados, aplicativos, arquivos, SO e outros.
Para transferir o conteúdo de um disco para outro disco com a operação de copiar e colar. Ele consome todo o seu valioso tempo. Se você deseja economizar tempo, clonar ou copiar um disco com os melhores aplicativos de terceiros é a melhor escolha. Continue lendo para encontrar a melhor maneira de clonar HDD menor para SSD maior.
- Relacionado: Como atualizar o Windows 11 para um novo HDD ou SSD
- Windows 11: os detalhes completos que você precisa saber
Como clonar um HDD menor para um SSD maior
Tutorial em vídeo – Como clonar um HDD menor para um SSD maior usando ferramentas de partição de disco.
Fornecemos este artigo na forma de um tutorial em vídeo para conveniência do nosso leitor. Se você estiver mais interessado em ler, assista após a conclusão da leitura.
1. Clone HDD para SSD usando EaseUS Tools
EaseUS Partition Master é um software fácil de usar para iniciantes e profissionais. Você pode usá-lo efetivamente sem nenhum conhecimento técnico sobre backups e operações de clonagem. Ele também oferece outras operações incríveis, como partição de disco, migração de sistema operacional, recuperação de partição, conversão de MBR para GPT e vice-versa. Vamos ver como clonar HDD para SSD:
Mestre de partição EaseUS
Para clonar um HDD menor em um SSD maior, primeiro você precisa conectar o SSD ao seu laptop ou PC. Então siga os passos abaixo:

Neste tutorial, você encontrará a melhor solução sobre como clonar HDD para SSD usando o mestre de partição EaseUS.
Tempo total: 5 minutos
Etapa 1: selecione a opção de clonagem
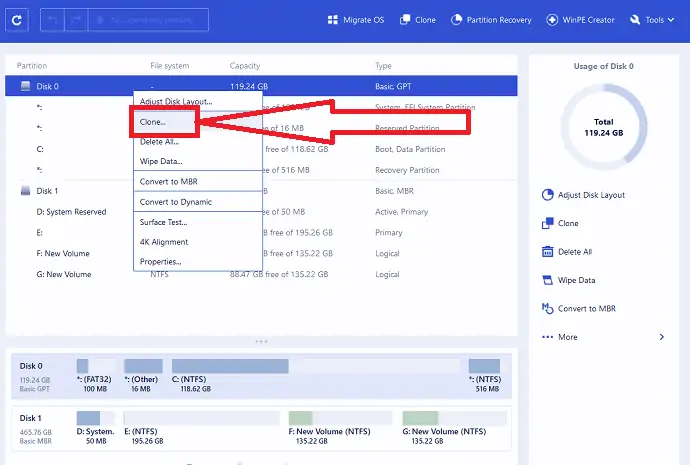
Baixe e instale o EaseUS Partition Master em seu site oficial. Inicie o aplicativo, as informações do disco aparecerão na tela. Selecione o disco de origem. Clique com o botão direito do mouse e selecione a opção copiar/clonar. Você também pode encontrar opções de clone na parte superior e direita do painel.
Etapa 2: selecione o disco de destino
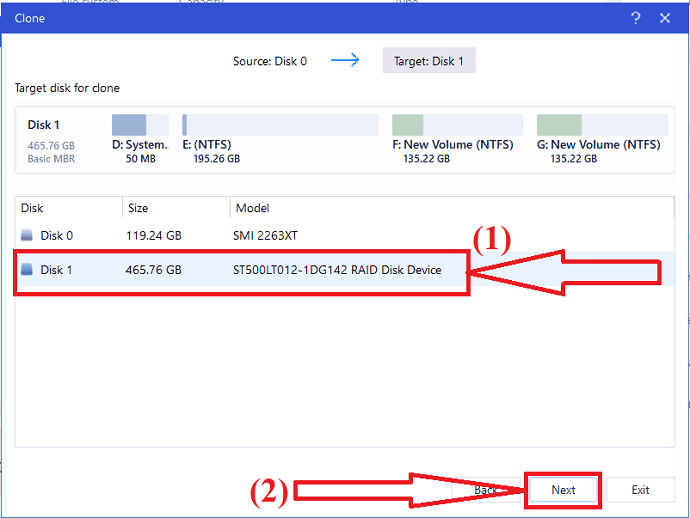
A janela Clone aparecerá na tela. Selecione o disco de destino e clique em Avançar.
Passo 3: Clique em Continuar
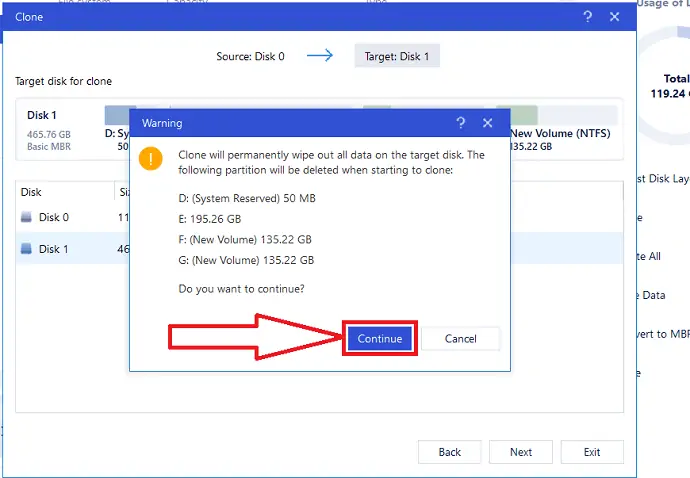
Uma mensagem de aviso será exibida na tela. Ele avisa que apaga todos os dados no disco de destino. Clique em “Continuar”.
Etapa 4: layout do disco de destino

Clique na seta para baixo ao lado do “layout do disco de destino após o clone”. Você encontrará diferentes opções como “Autofit the disk”, “Clone as the source” e “Edit disk layout”. selecione aquele que você deseja personalizar o layout do disco. Por fim, clique em Continuar para continuar o processo de clonagem.
Custo estimado: 39,59 USD
Fornecer:
- Mestre de partição EaseUS
- Internet
Ferramentas:
- EaseUSpartition Master
Materiais: Software
Uma vez que a conclusão do processo de clonagem. Clique em “Executar operação” e clique em aplicar para concluir o processo de clonagem.
EaseUS Todo Backup
Passo 1: Baixe e instale o Todo Backup de seu site oficial usando qualquer navegador da web. Inicie o aplicativo. Clique em Ferramentas e selecione a opção “Clone” para clonar todo o disco. Se você deseja clonar apenas o SO, selecione a opção de clonagem do sistema.
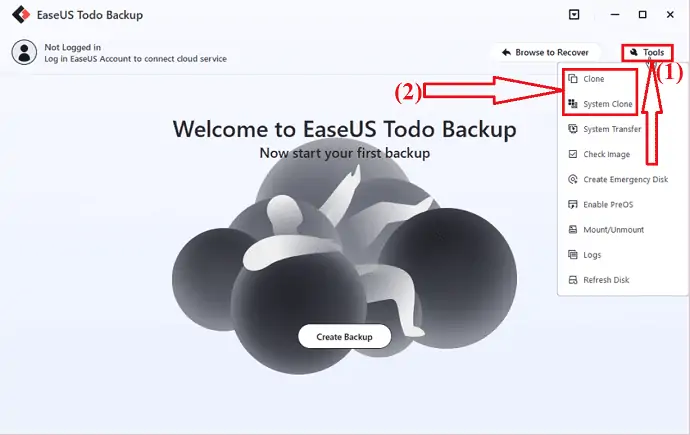
Etapa 2: selecione a unidade de origem que você deseja clonar e clique em Avançar.
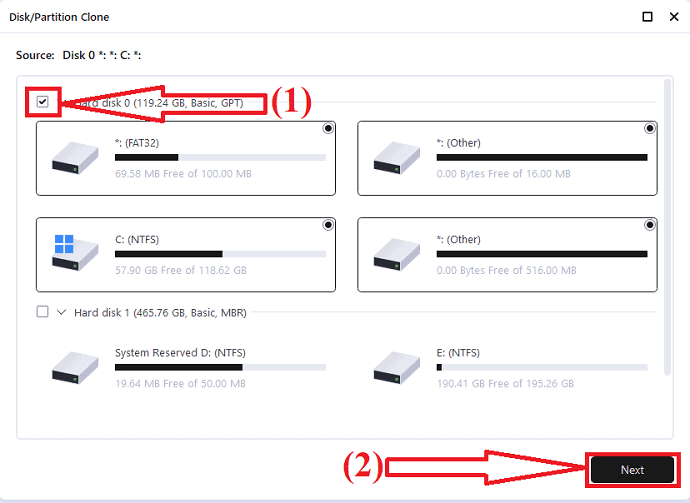
Etapa 3: Agora, selecione o disco de destino e clique em Avançar. Ele avisa que excluirá todos os dados no disco de destino. Portanto, certifique-se de ter feito backup de todos os dados importantes no disco de destino. Clique em Continuar para aceitar o aviso e passar para a próxima etapa.
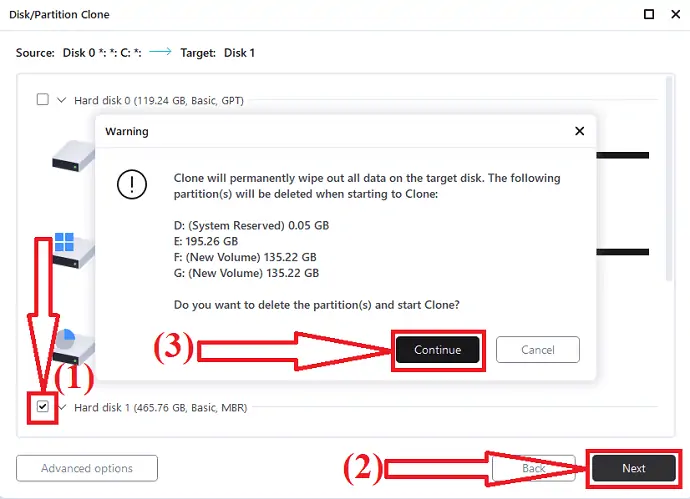
É isso... O processo de clonagem será iniciado. Demora algum tempo com base no tamanho do disco de origem.
Cópia de disco EaseUS
Baixe e instale o aplicativo EaseUS Disk Copy em seu site oficial. Após a conclusão da instalação, inicie o aplicativo. Toque em “Modo de disco”, selecione o disco de origem que você deseja clonar e clique em Avançar.
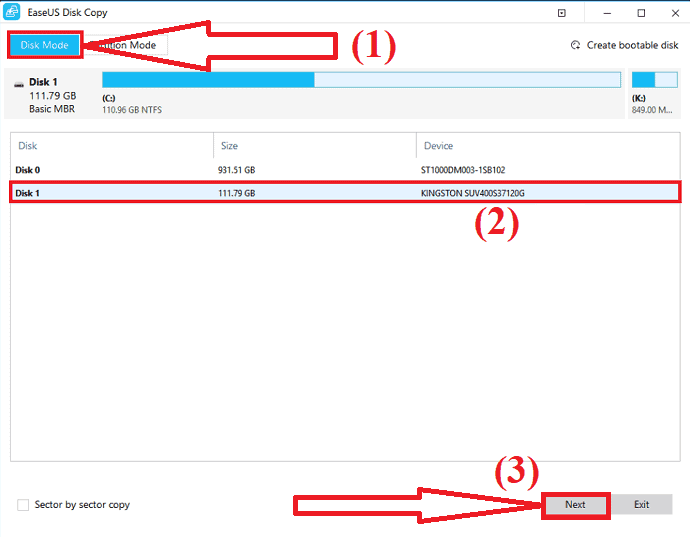
Agora, selecione o disco de destino e clique em Avançar. ele avisa que todos os dados no disco de destino serão excluídos durante o processo. Clique em “OK” para confirmar e continuar o processo.
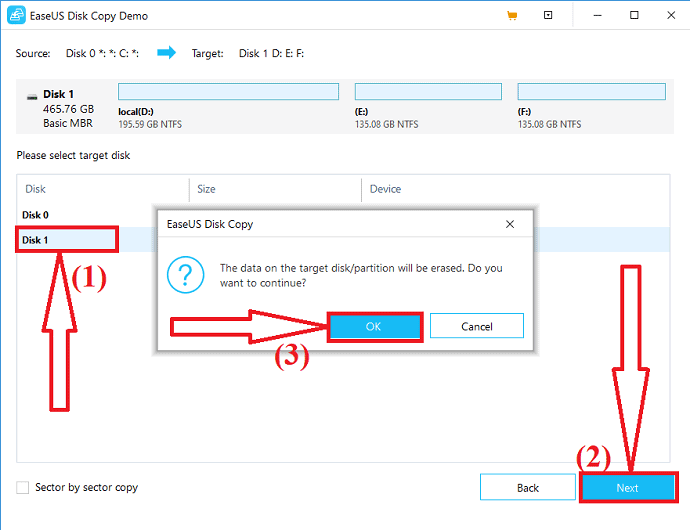
Se o disco de destino for SSD, ative a opção "Verifique a opção se o destino for SSD". Escolha o layout do disco entre as opções “Autofit the disk”, “Copy as the source” e “Edit disk layout”. E clique em Continuar.
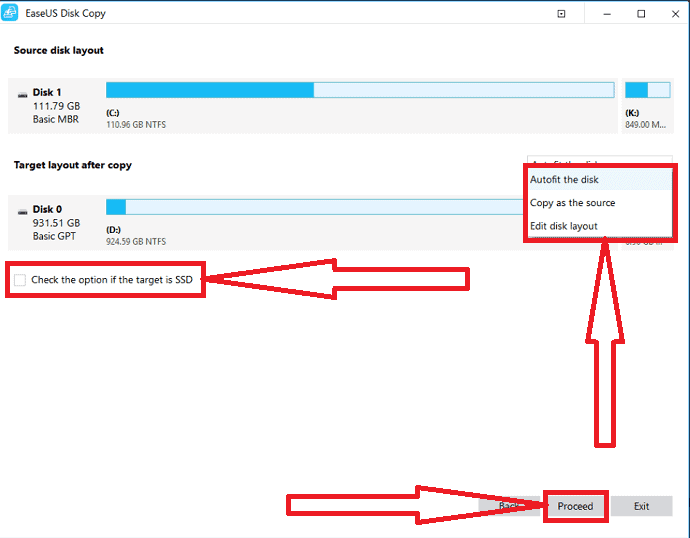
Demora algum tempo para clonar o disco com base no tamanho dos dados no disco. Após a conclusão do processo, você pode substituir a unidade e usar os dados transferidos em seu novo disco. Se o disco clonado for uma unidade do sistema, lembre-se de alterar a ordem de inicialização e configurar o computador para inicializar a partir do novo disco SSD no modo BIOS.
2. Clone HDD para SSD usando as Ferramentas AOMEI
AOMEI Partition Assistant é outra ferramenta para clonar o disco sem nenhuma perda. Está disponível gratuitamente. Ele também oferece várias operações incríveis, como partição de disco, conversão de MBR para GPT e vice-versa, Backup de disco e muito mais. Você também pode clonar o disco com a ajuda da ferramenta AOMEI Backupper.
Assistente de partição AOMEI
Passo 1: Baixe e instale o AOMEI Partition Assistant em seu site oficial. Quando a instalação estiver concluída, abra o aplicativo. Clique na opção “Todas as ferramentas” à esquerda e selecione a opção “Assistente de clonagem de disco” na lista.
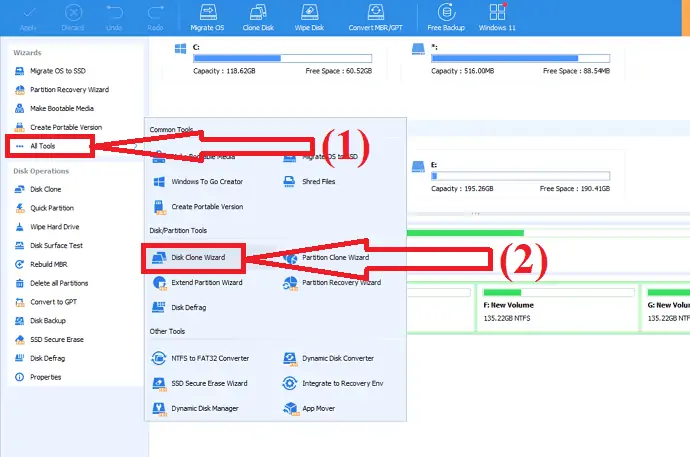
Passo 2: Uma janela “Disk Clone Wizard” aparecerá na tela. Você encontrará dois métodos de clonagem de disco na tela.
- Clone Disk Rapidamente: Permite clonar apenas usar espaço para outro disco e ajustar o tamanho das partições.
- Clone setor a setor: permite clonar todos os setores para outro disco, incluindo o espaço livre.
Selecione a opção que você deseja. Aqui estou selecionando o “Clone Disk Rapidamente”. E clique em Avançar.
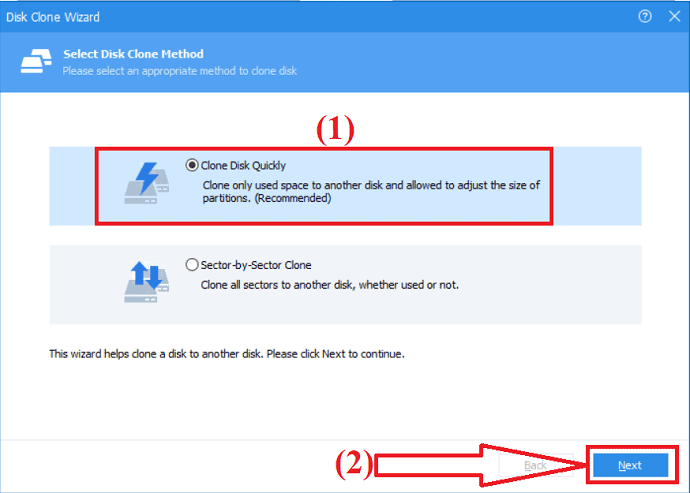
Etapa 3: selecione o disco de origem que você deseja clonar e clique em Avançar.
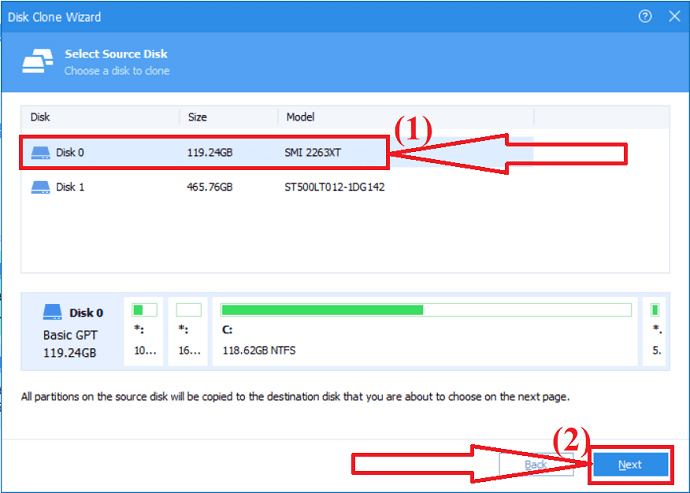
Passo 4: Agora selecione o disco de destino e clique em “NEXT”. Uma mensagem de aviso será exibida na tela. Ele avisa que todos os dados serão apagados depois que você salvar a operação em um disco físico. Clique em “SIM” para continuar o processo.
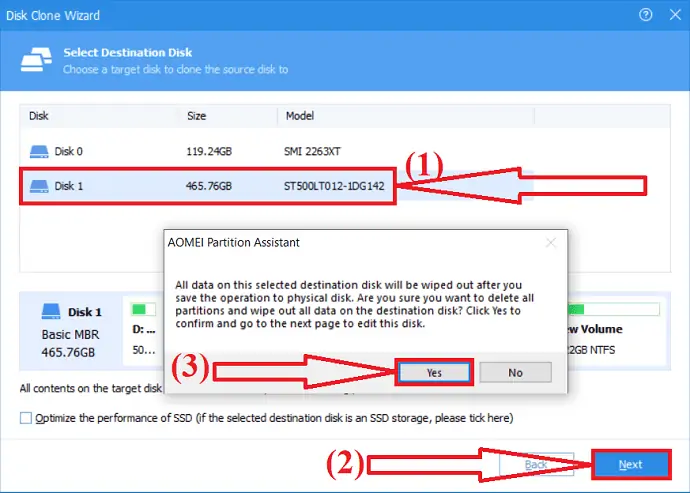
Passo 5: Na janela de edição do disco, você encontrará três opções de clone de disco como "clonar sem redimensionar partição", "Ajustar partição ao disco inteiro" e "Editar opções neste disco". Selecione o que deseja e clique em “PRÓXIMO”.

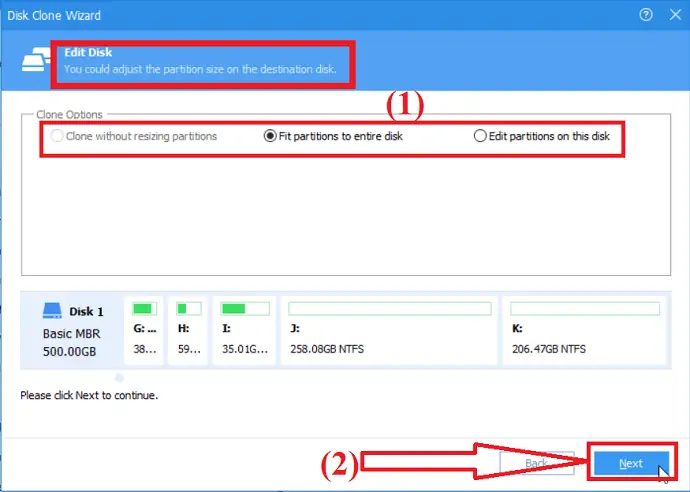
A operação será adicionada ao estado pendente. Para confirmar as operações pendentes. Selecione a opção aplicar no canto superior esquerdo e clique em “continuar”. É isso…
Backup AOMEI
Baixe e instale o AOMEI Backupper em seu site oficial ou clique no link. Abra o aplicativo AOMEI Backupper. Selecione a opção clone no painel do lado esquerdo e clique na opção Disk clone.
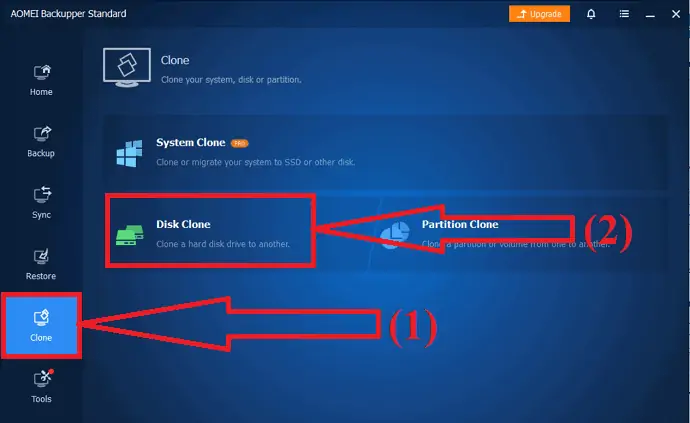
Selecione o disco de origem que você deseja clonar e clique em “NEXT”. Novamente selecione o disco de destino e clique em Avançar. A origem e o disco de destino selecionados serão exibidos. Ative a opção “SSD Alignment” e a opção de edição de partição para editar a partição clonada. Por fim, clique no botão Iniciar clone no canto inferior direito. É isso…
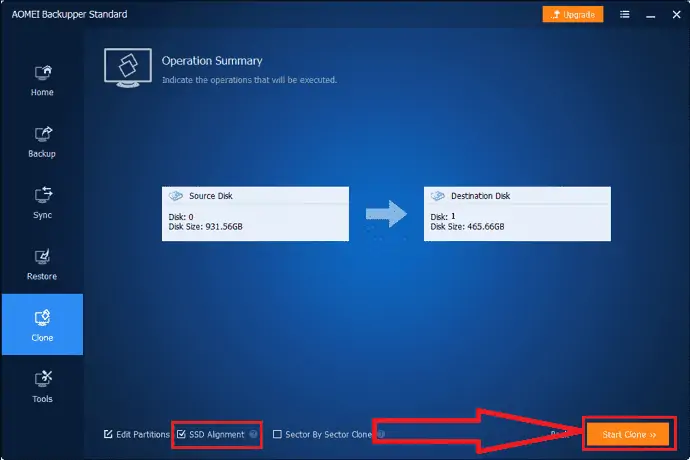
3. Clone HDD para SSD usando as ferramentas MiniTool
O MiniTool Partition Wizard é a melhor ferramenta gratuita para copiar a unidade. Mas se você quiser lidar com o disco do sistema, precisará obter as edições pro ou avançadas. Junto com o assistente de partição, o MiniTools ShadoMaker também ajuda você a clonar o disco para SSD. Vamos ver como:
Assistente de partição do MiniTool
Baixe e instale o MiniTool Partition Wizard em seu site oficial. iniciar o aplicativo. Selecione o disco que você deseja clonar. Dê um clique com o botão direito do mouse e selecione a opção copiar no menu ou clique na opção copiar disco no painel do lado direito.
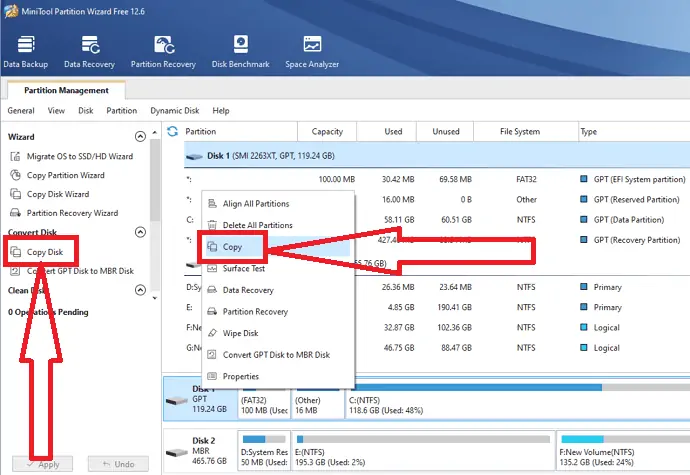
Agora selecione a unidade de destino que você deseja copiar o conteúdo de origem e clique em Avançar. Uma mensagem de aviso será exibida na tela. Ele avisa que destruirá todos os dados na unidade de destino. Clique em Sim para continuar o processo.
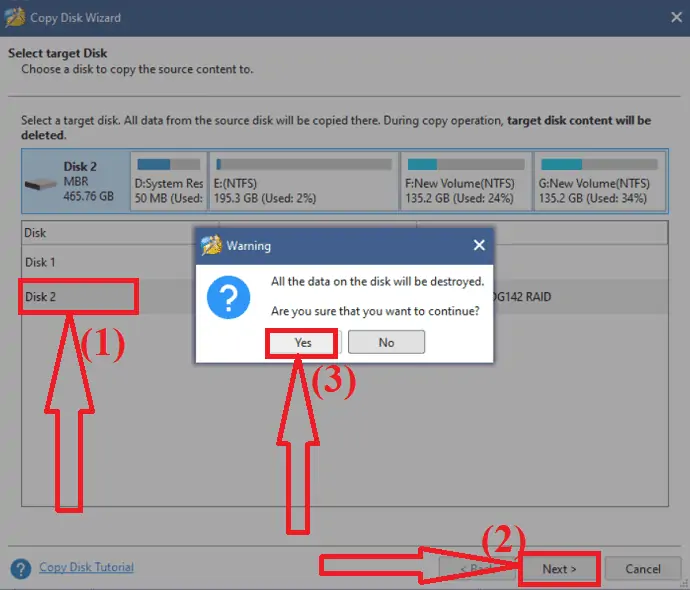
Nesta etapa, você encontrará diferentes opções de partição, como Ajustar a partição ao disco inteiro e copiar a partição sem redimensionar. Selecione o que você deseja. Marque a opção “Alinhar sua partição a 1 MB” para melhorar o desempenho do disco e SSD formatados avançados. Habilite o “Usar tabela de partição GUID para o disco de destino” para clonar o disco do sistema para o disco GPT. Por fim, clique em “Avançar”.
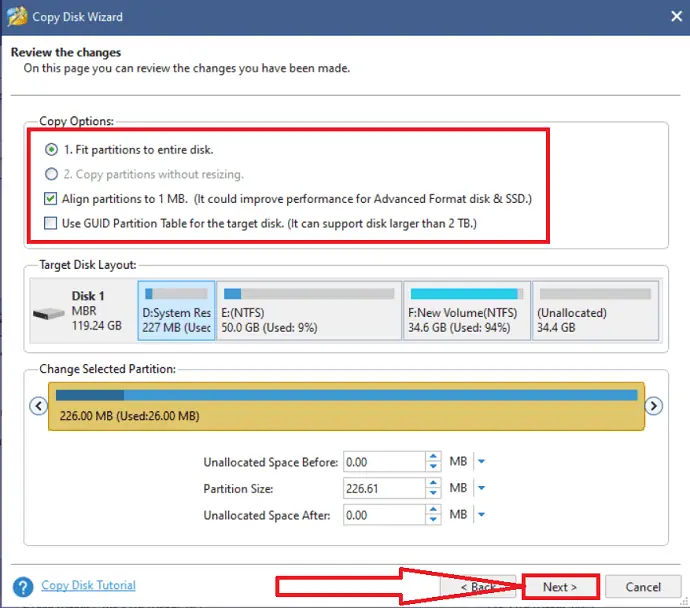
Altere a configuração do BIOS no dispositivo para inicializar o dispositivo a partir do disco de destino. Antes de prosseguir, certifique-se de que o disco de destino esteja configurado como o disco de inicialização padrão. Caso contrário, ignore o aviso.
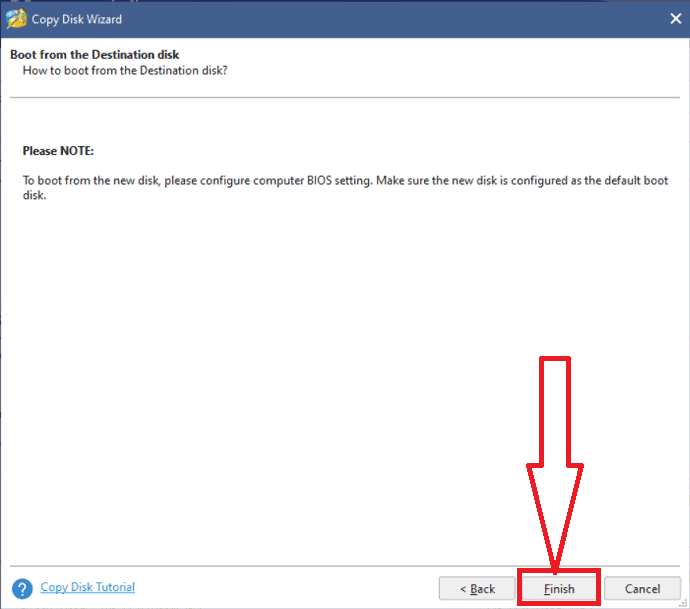
Verifique todas as partições no disco de destino. Por fim, clique na opção “Aplicar” na parte inferior esquerda para executar todas as alterações. É isso…
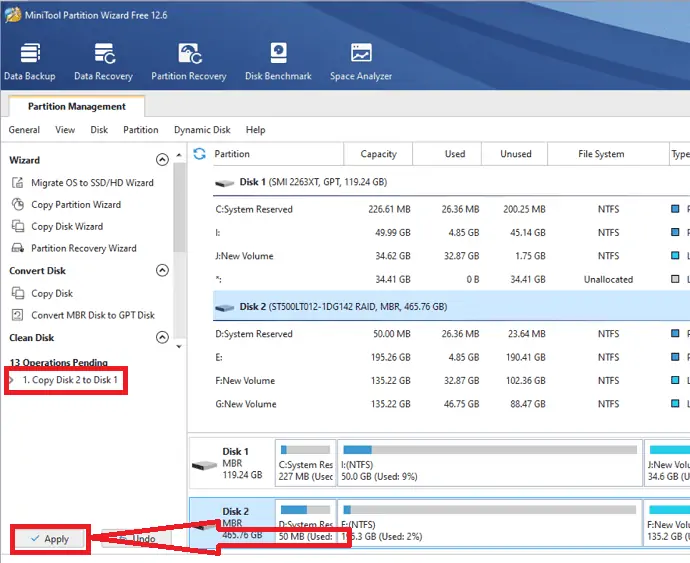
Criador de sombras MiniTool
Baixe e instale o MiniTool Shadow maker em seu site oficial. Abra o aplicativo MiniTool Shadow Master. Vá para Ferramentas e clique na opção “Clone Disk”.
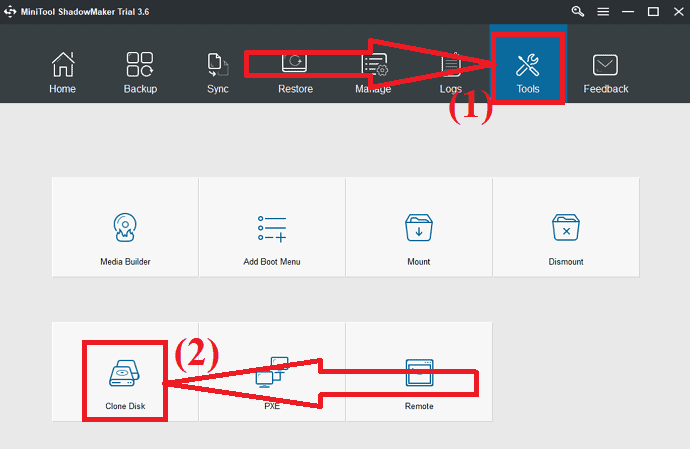
Selecione o disco de origem que você deseja clonar e o disco de destino no qual deseja salvar os dados clonados. Agora, clique em OK.
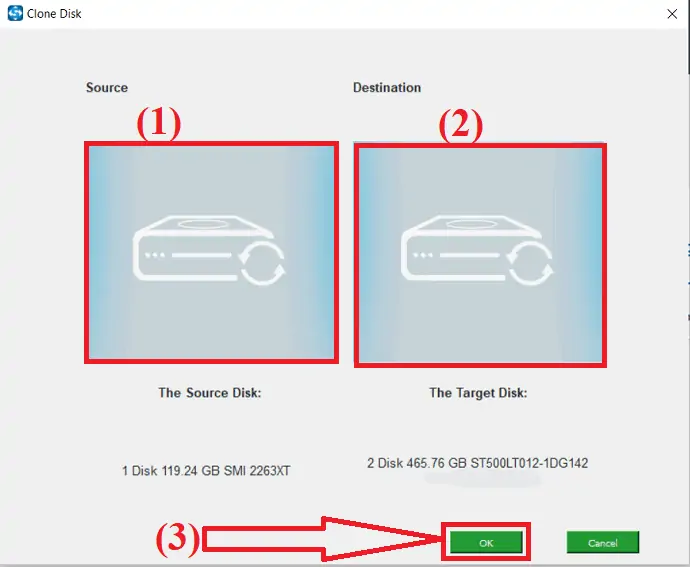
Aguarde algum tempo para concluir o processo de clonagem. Quando o processo for concluído com sucesso, uma janela pop-up aparecerá na tela com uma mensagem informando se você deseja desligar o computador agora ou não. Você pode desligar mais tarde.
Se você optar por desligar agora, certifique-se de que o dispositivo esteja conectado a apenas uma unidade antes de inicializar o computador pela primeira vez após a clonagem. Se você conectar mais de uma unidade no momento da inicialização, qualquer um desses discos poderá ser considerado offline pelo sistema operacional Windows. Portanto, é melhor conectar apenas um disco que você deseja usar naquele momento.
4. Clone HDD para SSD usando Macrorit Partition Expert
Macrorit Partition Expert é outra ferramenta incrível que ajuda você a clonar o disco sem perda de dados e corrupção de arquivos. Aqui está o processo completo de como clonar HDD para SSD usando Macrorit Partition Master.
Baixe e instale o Macrorit Partition Expert em seu site oficial. Inicie o aplicativo. Você terá todas as informações do disco na tela.
Selecione o disco de origem e clique na opção Clone disk no lado esquerdo. Uma nova janela aparecerá na tela. Selecione o disco de destino e clique em Avançar.
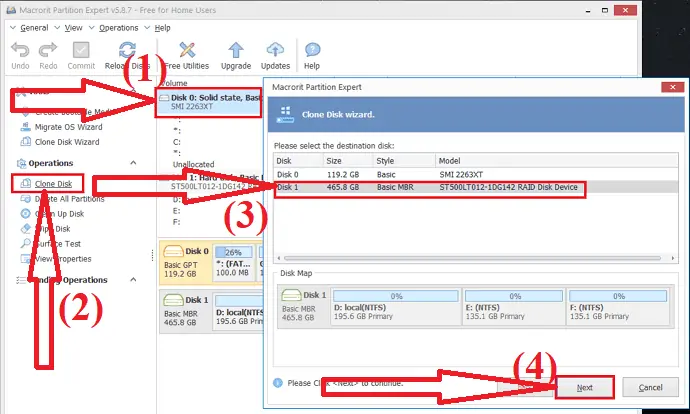
Uma mensagem de aviso aparecerá na tela. Habilite a opção “Excluir todas as partições no disco de destino” e clique em “Avançar”. Certifique-se de ter feito backup de todos os dados importantes do disco de destino antes de clonar o disco.
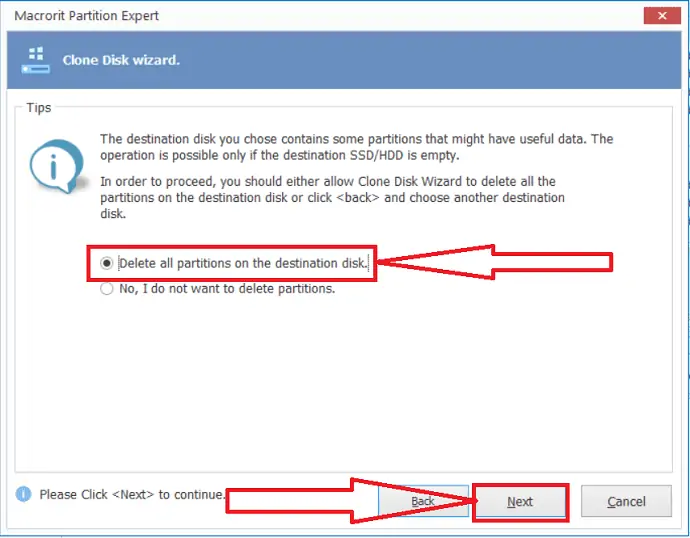
O assistente de clonagem de disco aparecerá na tela. personalize o disco com o tamanho e localização específicos como desejar. E clique em “Avançar”.
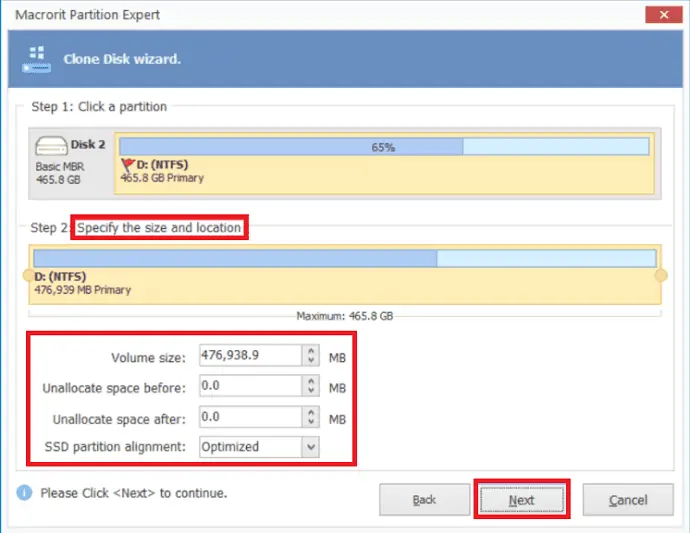
Por fim, clique na opção concluir e confirmar para concluir o processo de clonagem.
Como transferir o sistema operacional para um novo disco rígido
É uma tarefa fácil transferir o sistema operacional para um novo disco rígido, seja um HDD ou SSD. Primeiro, você precisa conectar o novo SSD no qual deseja salvar o sistema operacional. Vamos ver como conectar o novo disco rígido e transferir o SO para ele.
Conecte ou instale um novo SSD no PC
Se você estiver usando um PC, terá várias maneiras de conectar um segundo SSD ao seu computador.
- Você pode instalar o SSD junto com o HDD antigo no mesmo dispositivo.
- Conecte o SSD através de um cabo SATA para USB ao seu dispositivo.
- Use um gabinete de disco rígido externo para uma conexão.
Se você estiver usando um laptop, verifique o slot SSD ou prefira usar as duas últimas maneiras da lista acima.
Transferir o SO para um novo disco rígido
Passo 1: Baixe e instale o EaseUS Partition Master em seu site oficial ou apenas clique no link. Inicie o aplicativo EaseUS Partition Master. Clique na opção “Migrar OS” na parte superior.
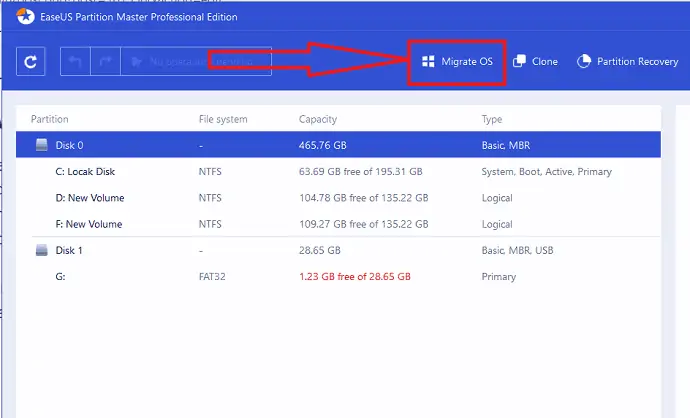
Etapa 2: A janela Migrar OS aparecerá na tela. Selecione o SSD ou HDD de destino e clique em “Next”.
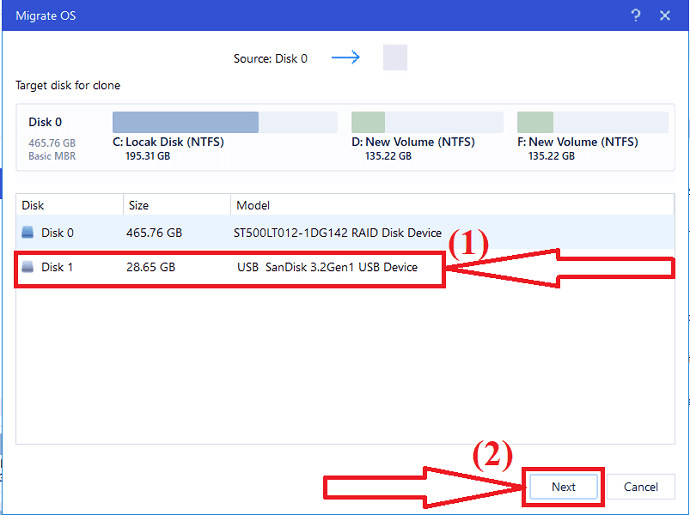
Etapa 3: Uma mensagem de aviso será exibida na tela. Verifique uma vez e clique em “Continuar” para passar para a próxima etapa. Os dados e partições no disco de destino serão excluídos. Certifique-se de ter feito backup de todos os dados importantes com antecedência.
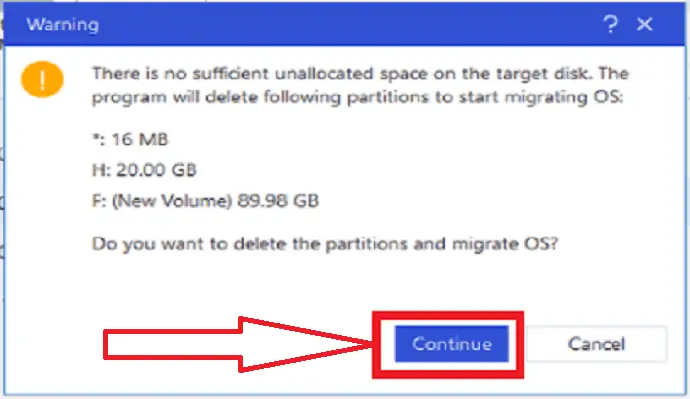
Etapa 4: verifique o layout do disco de destino. Você também pode alterar as opções de layout do disco conforme desejar e clicar em “Continuar” para iniciar o processo de migração.
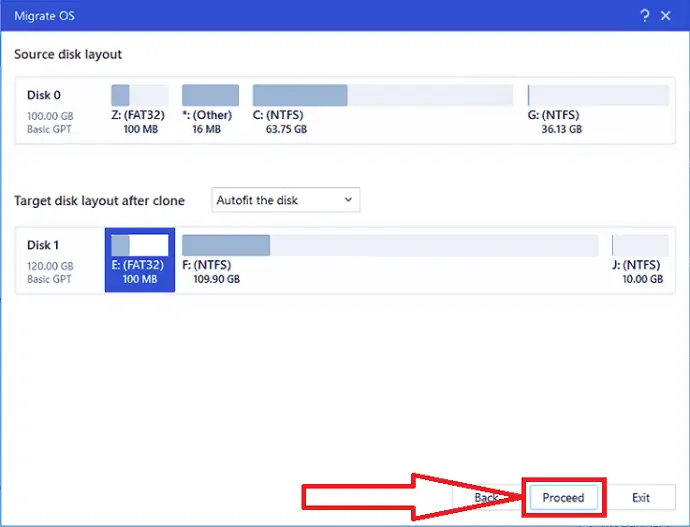
Após a conclusão da transferência do Windows 11 para um novo disco, você pode passar para a próxima seção para definir o novo disco como uma unidade de inicialização.
Observação: a operação de transferência do SO para o SSD excluirá e removerá partições e dados existentes no disco de destino quando não houver espaço não alocado suficiente no disco de destino. Se você salvou seus dados importantes lá, faça backup deles em um disco rígido externo com antecedência.
Palavras de encerramento:
Neste artigo, você encontrará o guia completo sobre como transferir o SO para a nova unidade e clonar todo o HDD para um SSD maior. Existem várias ferramentas incríveis para fazer esse processo. Entre eles, algumas das ferramentas incríveis estão listadas no artigo. Nele, algumas são ferramentas premium e algumas estão disponíveis gratuitamente. Eu sempre sugiro que você use as ferramentas da EaseUS que ajudam você a concluir sua tarefa sem perda de dados e corrupção de arquivos.
Oferta: Nossos leitores recebem um desconto especial de 30% em todas as ferramentas da EaseUS. Visite nossa página de cupom de desconto EaseUS para obter o código promocional.
Espero que este tutorial tenha ajudado você a saber como clonar um HDD menor para um SSD maior? Se você quiser dizer alguma coisa, deixe-nos saber através das seções de comentários. Se você gostou deste artigo, compartilhe-o e siga o WhatVwant no Facebook, Twitter e YouTube para obter mais dicas técnicas.
Como clonar um HDD menor para um SSD maior? - PERGUNTAS FREQUENTES
Posso clonar um HDD menor em um SSD maior?
sim. É uma tarefa muito fácil clonar um HDD menor para um SSD maior.
É possível transferir o sistema operacional para um novo disco rígido?
sim. é possível transferir o SO para uma nova unidade com a ajuda de uma ferramenta incrível conhecida como EaseUS Partition Master.
Qual é a melhor ferramenta para clonar um HDD menor para um SSD maior?
Always EaseUS Partition Master e EaseUS Backupper são ferramentas incríveis para clonar HDD menor para SDD.
Como substituir o disco sem perda de dados?
Com a ajuda de ferramentas de backup, você pode substituir o disco sem perda de dados. A melhor ferramenta de backup é o EaseUS Todo Backup.
Quanto tempo leva para clonar um disco?
Sempre depende dos dados e da velocidade da origem e destino dos discos.
