Como colaborar no Pages, Numbers e Keynote
Publicados: 2022-02-01Embora o Microsoft Office seja o conjunto de aplicativos de escritório para a maioria dos indivíduos e equipes para colaboração, se você for um usuário da Apple, provavelmente usará o conjunto de escritório iWork para todas as suas necessidades de processamento de texto, planilha e apresentação. Nesse caso, aprender a colaborar nesses aplicativos para fazer um brainstorming com sua equipe ou amigos é uma boa ideia.

Para ajudá-lo com o mesmo, aqui está um guia com instruções para colaborar no Apple Pages, Numbers e Keynotes no seu Mac, iPhone ou iPad.
Índice
Pré-requisitos
Todos os aplicativos do pacote de escritório iWork, incluindo Pages, Numbers e Keynote, vêm pré-instalados no iPhone, iPad e Mac. Para poder colaborar em qualquer um desses aplicativos, verifique se o iPhone e o iPad estão executando pelo menos o iOS 14 e o iPadOS 14, respectivamente, e se o Mac está no macOS Big Sur ou posterior. Além disso, acesse a App Store para garantir que esses aplicativos sejam atualizados para a versão mais recente.
Da mesma forma, se você quiser colaborar usando o Apple Pages, Numbers ou Keynote online, precisará do Safari 9.1.3 ou posterior ou do Google Chrome mais recente no seu Mac. No Windows, você precisará da versão mais recente do Chrome ou Edge.
Convidar outras pessoas para colaborar em um arquivo
Para colaborar em um documento, planilha ou apresentação com outras pessoas, primeiro você precisa enviar o link para os participantes. Dependendo se você estiver no iPhone/iPad ou Mac, siga as etapas nas seções a seguir para fazer isso.
Como convidar outras pessoas para colaborar no Mac
No Mac, você pode convidar outras pessoas para colaborar em seus arquivos do Apple Pages, Numbers ou Keynote, conforme demonstrado nas etapas abaixo:
- Faça login na sua conta do iCloud no seu Mac.
- Vá para Preferências do Sistema e clique em Apple ID .
- Toque no botão Opções ao lado de iCloud Drive e marque as caixas de seleção ao lado de Keynote , Pages e Numbers . Clique Concluído .
- Abra o Pages, Numbers ou Keynote e o documento que deseja compartilhar.
- Clique no botão Colaborar na barra de ferramentas.
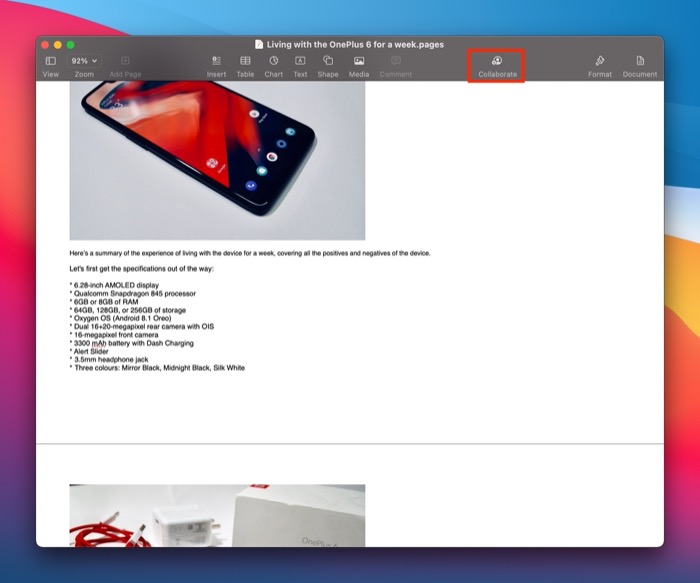
- No prompt Compartilhar arquivo , clique no menu suspenso ao lado de Quem pode acessar e escolha entre Pessoas que você convida e Qualquer pessoa com o link para definir direitos de acesso ao arquivo.
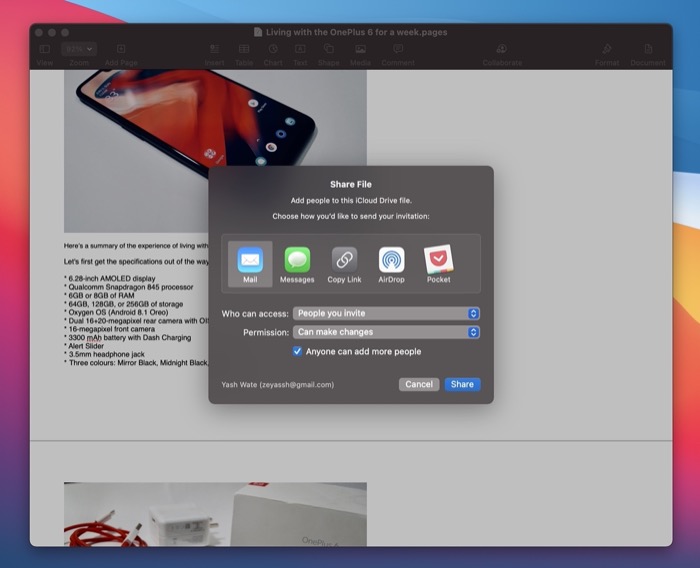
- Toque no botão suspenso ao lado de Permissões e selecione entre Pode fazer alterações e Exibir apenas para controlar o que os participantes podem fazer com o arquivo.
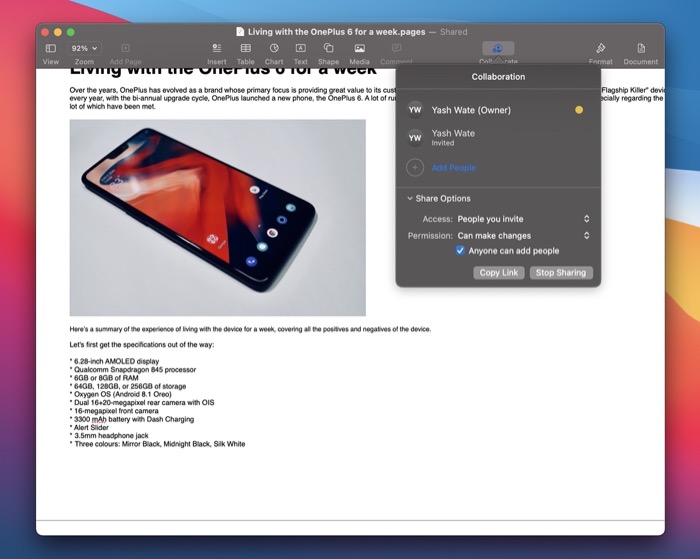
- Se você quiser impedir que os participantes existentes convidem mais pessoas para colaborar no arquivo, desmarque a opção Qualquer pessoa pode adicionar mais pessoas .
- Dependendo de sua preferência, clique no aplicativo apropriado e clique em Compartilhar .
- Posteriormente, adicione o participante na tela a seguir e pressione Enviar / Compartilhar para enviar o link.
Depois de compartilhar um arquivo do Pages, Numbers ou Keynote, o(s) destinatário(s) precisa(m) aceitar a solicitação de ingresso antes de poder acessá-lo ou modificá-lo, com base nas permissões de acesso. Quando um participante entra, o ícone Colaborar aparece na parte superior do documento com uma marca de seleção.
Daqui para frente, se você quiser adicionar mais participantes, clique no ícone Colaborar e toque em Adicionar pessoas . Em seguida, defina a permissão e selecione um aplicativo para compartilhar o link do arquivo. Por fim, selecione o contato e compartilhe o link.
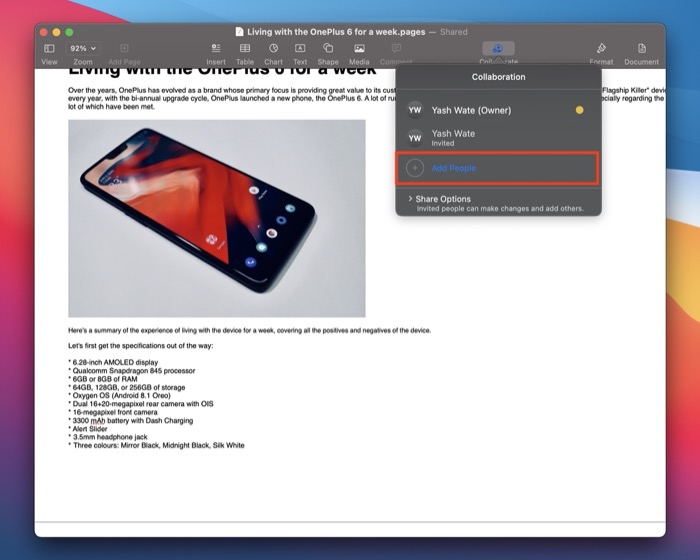
Como convidar outras pessoas para colaborar no iPhone ou iPad
Se você estiver em um iPhone ou iPad, poderá convidar participantes para colaborar em seu arquivo do Apple Pages, Numbers ou Keynote seguindo estas etapas:
- Abra Configurações e toque no seu nome na parte superior.
- Selecione iCloud e ative as opções para Pages , Numbers e Keynote .
- Abra o aplicativo Pages, Numbers ou Keynote no seu iPhone ou iPad.
- Abra o arquivo no qual você deseja colaborar.
- Clique em EDITAR e toque no ícone Colaborar .
- No prompt Compartilhar arquivo , toque em Opções de compartilhamento para expandir as opções de compartilhamento do arquivo.
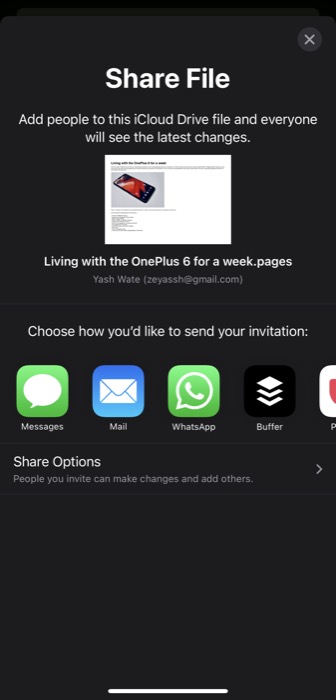
- Escolha entre Somente pessoas que você convidar e Qualquer pessoa com o link de QUEM PODE ACESSAR para definir os direitos de acesso ao seu arquivo.
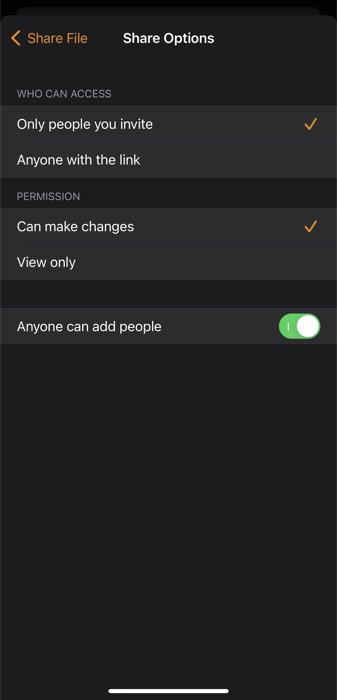
- Da mesma forma, para PERMISSION , selecione entre Can make changes e View only , conforme sua necessidade.
- Desative a opção Qualquer pessoa pode adicionar pessoas para impedir que os participantes existentes adicionem mais pessoas para colaboração.
- Toque no botão Compartilhar arquivo no canto superior esquerdo para retornar ao prompt Compartilhar arquivo .
- Selecione um aplicativo para compartilhar o link do arquivo.
- Na tela seguinte, escolha o contato com quem deseja compartilhar o arquivo e clique em Enviar / Compartilhar para enviá-lo.
Para adicionar mais participantes ao arquivo, clique no ícone Colaborar e clique em Adicionar pessoas . Selecione um aplicativo para compartilhar o link e defina as Opções de compartilhamento na tela a seguir. Por fim, selecione o contato que deseja adicionar como colaborador ao arquivo e envie o link.
Como convidar outras pessoas para colaborar no iCloud
Se você estiver em um computador Windows ou Linux, poderá usar o navegador da Web para enviar o link de convite para o arquivo via iCloud. Aqui estão os passos para fazer isso:

- Visite o iCloud no Chrome ou Edge no seu computador Windows. Se estiver no Mac, você pode usar o Safari.
- Faça login na sua conta do iCloud.
- Toque no aplicativo iWork (Pages, Numbers ou Keynote) e abra o arquivo que deseja compartilhar.
- Clique no botão Colaborar na barra de ferramentas.
- Defina restrições e permissões de acesso para o arquivo.
- Escolha um aplicativo para compartilhar o link do arquivo e clique em Compartilhar .
- Selecione o destinatário e clique em Enviar / Compartilhar para enviar o link do arquivo.
Usando o link de colaboração, os participantes podem ingressar no arquivo Pages, Numbers ou Keynote em qualquer um de seus dispositivos e começar a contribuir imediatamente.
Alterar opções de compartilhamento
A qualquer momento, se você desejar alterar as configurações de Opções de compartilhamento no futuro, poderá fazê-lo em seu Mac ou iPhone/iPad, conforme demonstrado nas seções a seguir.
Como alterar as opções de compartilhamento no Mac
- Clique no ícone Colaborar e toque em Opções de compartilhamento .
- Pressione os botões suspensos ao lado de Acesso e Permissão para modificar suas configurações.
Como alterar as opções de compartilhamento no iPhone ou iPad
- Toque no botão Colaborar .
- Selecione Opções de compartilhamento na tela Colaboração e altere as opções de QUEM PODE ACESSAR , PERMISSÃO e ADICIONAR PESSOAS de acordo com sua preferência na tela a seguir.
Remover um colaborador do arquivo
Caso você não queira mais que um participante colabore em seu arquivo do Apple Pages, Numbers ou Keynote, você pode removê-lo usando as etapas listadas nas seções a seguir.
Como remover uma colaboração no Mac
- Clique no ícone Colaborar na barra de ferramentas.
- Clique no ícone de três pontos ao lado da pessoa que você deseja remover, selecione Remover acesso e clique em Continuar .
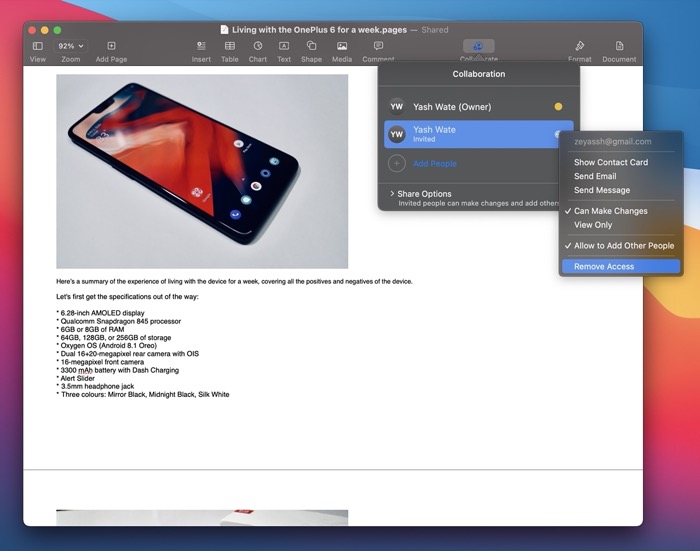
Como remover uma colaboração no iPhone ou iPad
- Abra o aplicativo que contém o documento no qual você está colaborando com outras pessoas em seu iPhone ou iPad.
- Clique no ícone Colaborar na parte superior.
- Na tela Colaboração , clique no participante que você deseja remover da colaboração em tempo real.
- Clique em Remover Acesso na tela a seguir para remover o usuário do arquivo.
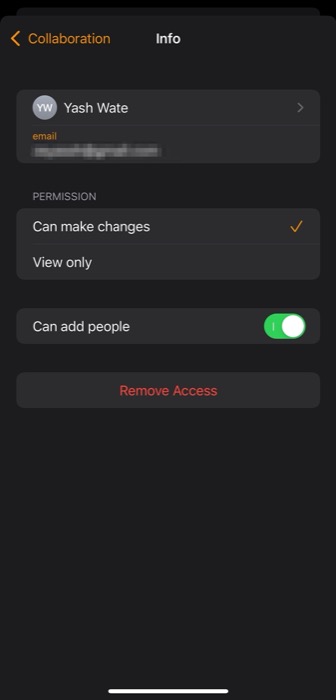
Parar de compartilhar um arquivo Pages, Numbers ou Keynote
Se você terminou de colaborar em um arquivo do Apple Pages, Numbers ou Keynote ou não deseja mais que outros colaboradores o modifiquem, é melhor parar de compartilhá-lo com outras pessoas.
Dependendo do dispositivo em que você está, siga as etapas nas seções a seguir para fazer isso.
Como parar de compartilhar um arquivo Pages, Numbers ou Keynote no Mac
- Abra o aplicativo e o arquivo que você deseja parar de compartilhar no seu Mac.
- Toque no ícone Colaborar na barra de ferramentas.
- Clique em Opções de compartilhamento para expandir suas opções.
- Aperte o botão Parar Compartilhamento e aperte OK .
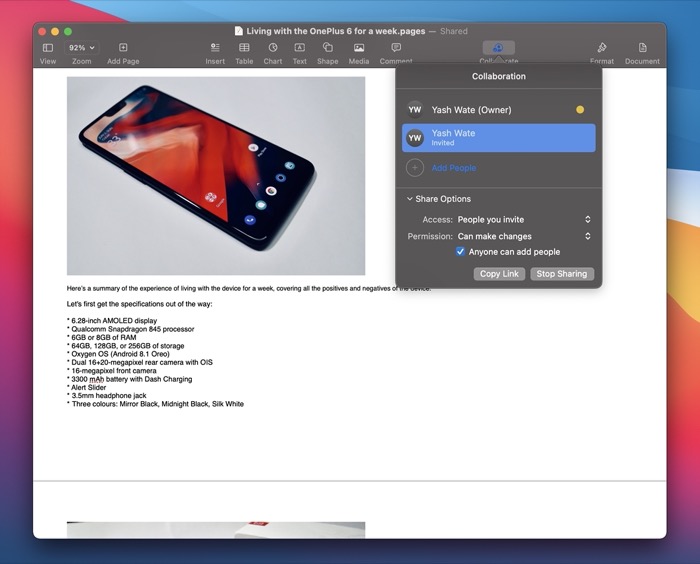
Como parar de compartilhar um arquivo Pages, Numbers ou Keynote no iPhone ou iPad
- Abra o aplicativo com o arquivo que você deseja parar de compartilhar no seu iPhone ou iPad.
- Toque no ícone Colaborar .
- Na tela Colaboração , toque no botão Parar compartilhamento e pressione OK para confirmar.
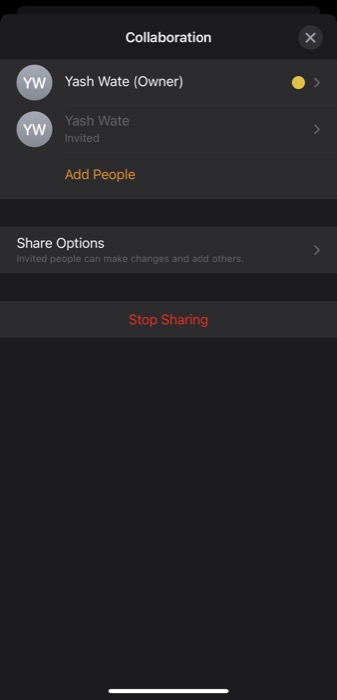
Defina uma senha para o arquivo para impedir o acesso não autorizado
Se estiver trabalhando em um arquivo do Apple Pages, Numbers ou Keynote com informações/dados confidenciais, você pode protegê-lo com senha para evitar acesso não autorizado. Fazer isso exigirá que você, bem como o(s) participante(s) colaborando no arquivo, insira a senha do arquivo para acessá-lo e fazer alterações.
Abaixo estão listadas as instruções para fazer isso no Mac e iPhone/iPad.
Como definir uma senha de arquivo no Mac
- Abra o aplicativo e o arquivo (que você deseja proteger com senha) no seu Mac.
- Clique em Arquivo e selecione Definir Senha .
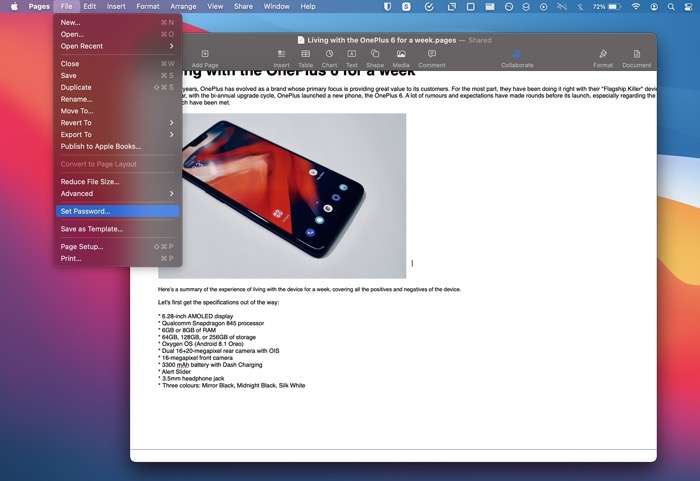
- Crie uma senha no prompt a seguir e pressione Set Password .
Como definir uma senha de arquivo no iPhone ou iPad
- Abra o aplicativo e o arquivo (que você deseja proteger com senha) no seu iPhone ou iPad.
- Clique no botão Mais na parte superior e toque em Definir senha .
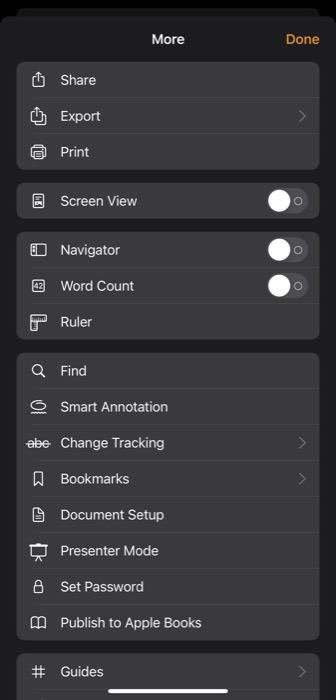
- Crie uma senha para o arquivo na tela a seguir e clique em Concluído .
- Se você quiser usar FaceID/TouchID, ative a opção depois de definir a senha do arquivo.
Veja quais participantes estão trabalhando em um arquivo
Para descobrir quais participantes ingressaram no arquivo e estão colaborando, siga as etapas abaixo. Essas etapas são comuns para Mac, iPhone e iPad.
- Abra o arquivo e clique no ícone Colaborar .
- Se houver um ponto ao lado do nome de um participante, significa que ele está editando o arquivo naquele momento. Clique no ponto ao lado de seu nome e um indicador (da mesma cor do ponto) aparecerá, destacando sua posição no documento.
Colaboração do iWork simplificada com o iCloud
O iCloud facilita a colaboração com colegas, colegas de equipe e amigos em arquivos do Apple Pages, Numbers e Keynote diretamente no seu Mac, iPhone ou iPad. Se você seguiu este guia de perto, poderá compartilhar links para arquivos do iWork com outras pessoas e colaborar com elas em tempo real nesses arquivos.
Além disso, você pode editar um documento compartilhado mesmo quando estiver online. As alterações feitas no documento enquanto você estiver offline são salvas por pelo menos 30 dias e carregadas no iCloud automaticamente quando você estiver online novamente. No entanto, lembre-se de que determinados recursos do Pages, Numbers e Keynote não estão disponíveis em colaboração, portanto, você não poderá usá-los quando estiver colaborando em um arquivo com outros participantes.
Perguntas frequentes sobre colaboração no Apple Pages, Numbers ou Keynote
2. Como você colabora em um arquivo do Numbers?
Para colaborar em um arquivo do Numbers, primeiro você precisa habilitar a colaboração no arquivo e, em seguida, compartilhar seu link com outros participantes. Depois que os participantes ingressarem na colaboração, você poderá colaborar com eles em tempo real. Cobrimos as etapas para realizar essas operações anteriormente neste guia.
3. Como colaborar no Keynote no iPad?
Colaborar no iPad e no iPhone envolve as mesmas etapas. Para isso, primeiro habilite a colaboração em uma apresentação do Keynote clicando no ícone Colaborar, configurando seu acesso e permissão de edição, e compartilhando seu link com outros participantes. Depois que eles ingressarem na apresentação, você poderá colaborar com eles na mesma apresentação. Siga as etapas no guia acima para saber como fazer isso.
