Os 4 principais softwares de calibração de cores para Windows
Publicados: 2022-02-13Este artigo é sobre os 4 principais softwares de calibração de cores para máquinas Windows explicados em detalhes.
Calibrar seu monitor garante que suas cores sejam mais precisas. Essencialmente, isso significa que você saberá que o que está vendo na tela é o que todos os outros verão. Isso é especialmente importante em alguns casos, pois seu ambiente de trabalho pode ter um grande impacto em como as cores aparecerão na tela ou no monitor. Calibrar um monitor corretamente também significa que você está cuidando de si mesmo como no espelho. Isso ajudará você a reduzir o cansaço visual quando estiver trabalhando intensamente e passando mais tempo, horas na tela do computador.
Índice
Melhor software de calibração de cores para Windows
Suponha que quando você não consegue trabalhar com a ferramenta de calibração do monitor, que está disponível no Windows, precisa fazê-la funcionar com as ferramentas de calibração de cores do monitor. Abaixo, listei os melhores softwares de calibração de monitores e você pode verificá-los.
01. Calibrar
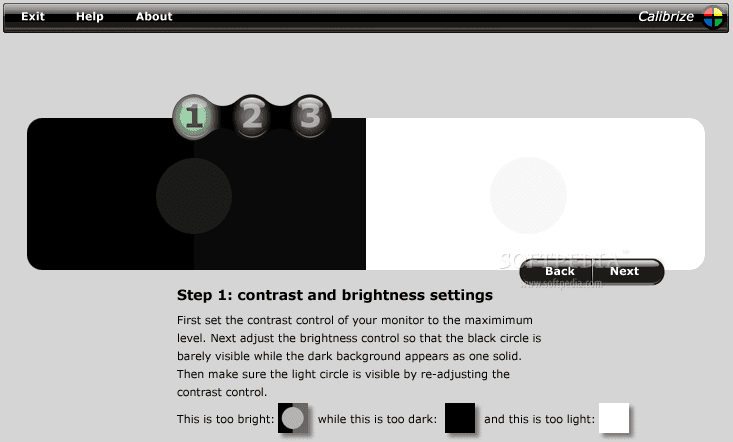
- O Calibrize é um dos softwares de calibração de cores de exibição mais usados para o sistema operacional Windows.
- Ele tem sua melhor interface amigável e com seus resultados rápidos muito precisos, classifica a primeira calibração na lista dos melhores softwares de calibração de monitores.
- Isso funcionará para você para todos os tipos de monitores que você possui, como CRT, LCD e beamers, etc.
- Este software Calibrize é muito fácil de usar e fornece instruções muito claras para trabalhar com ele.
- A ferramenta lerá o EDID com total precisão, ou seja, lê os dados de cor do seu monitor com toda a provisão e cria um perfil ICC.
- Isso decidirá a melhor cor que se adapta ao seu monitor e, posteriormente, os valores ajustados serão carregados na placa de vídeo.
- É o melhor software que mostrará as informações sobre as cores de tela de fundo do seu monitor e funciona bem com qualquer outro software gráfico instalado no seu computador.
- Está disponível principalmente para monitores Windows e você pode usá-lo perfeitamente com qualquer monitor.
- Outra das vantagens que o fazem escolhê-lo como o melhor software de calibração de monitores é o seu uso gratuito.
- Você deve estar conectado à Internet ao usar esta ferramenta para sua calibração de cores.
02. Gama Rápido
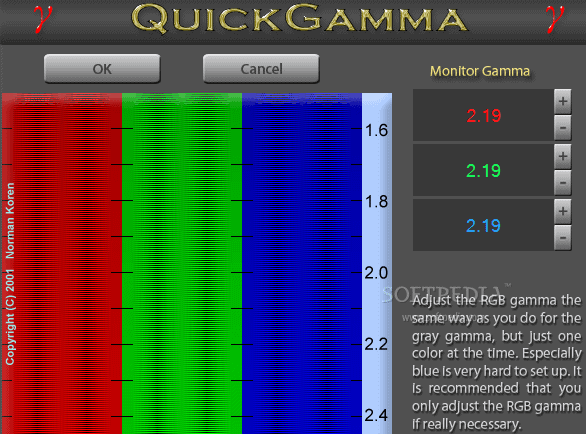
- Quick Gamma é um software de calibração de cores de tela confiável que tem sido usado há muito tempo por muitas pessoas.
- Várias versões desta ferramenta estão disponíveis para o sistema operacional Windows 7 e as próximas versões.
- Você também pode usar isso para versões mais antigas do Windows acessando o link na tela inicial.
- Funciona na contagem gama em exibição. Como a exibição da tela trabalha com a luminância devido ao sinal de entrada e o Gamma é uma relação exponencial com ele.
- O valor de gama padrão é definido como valor 2,2 para Windows, Internet e outros trabalhos relacionados à fotografia. Ele pode ser alterado com base em sua exigência.
- Essa gama padrão facilita a calibração da cor da tela com o software e você pode usá-la para o seu computador pessoal com facilidade.
- Ele tem o melhor recurso que o ajudará a ajustar o valor Gamma desviado do monitor e não será necessário ajustar toda vez que você inicializar seu sistema.
- O Quick Gamma é um dos melhores softwares de calibração de monitores, pois continua atualizando suas versões com frequência para sistemas Windows.
- Leia também: Revisão profissional de recuperação de dados Stellar Mac
- Como remover o gerenciador AnySearch do mac?
03. Monitor LCD Lagom
- O monitor LCD lagom é um dos melhores e mais usados softwares ou ferramentas de calibração de monitores gratuitos para usar offline e online para você.
- É um dos softwares de calibração que permite ajustar a cor do seu Monitor em comparação com as imagens de teste.
- Esta ferramenta tem muita composição de diferentes configurações disponíveis para a exibição do monitor.
- Com essas imagens de teste, você pode ajustar o brilho, contraste, nitidez, fechamento/fase e as configurações de gama do monitor do computador com total precisão e qualidade.
- Isso ajudará você a obter a melhor calibração de cores da tela para o seu Monitor.
- Ele funcionará para o seu computador Windows com todas as versões do Windows.
- Para funcionar ou fazer com que este software de calibração de cores em seu computador funcione de maneira mais eficiente e eficaz, é necessário desativar qualquer software de calibração de cores que já esteja em uso em seu sistema.
- Agora você faz os ajustes relevantes na tela do monitor manualmente e verifica com as imagens de teste para a tarefa relevante até atingir a melhor qualidade.
- Este software está lá para ajudá-lo a mostrar as configurações ideais do monitor calibrado, pois você precisa fazer alterações para torná-lo adequado para uma aparência ideal.
- Leia também: Os tipos mais comuns de malware e como evitá-los
- Como ajustar o brilho da tela do Mac?
04. Natural Color Pro
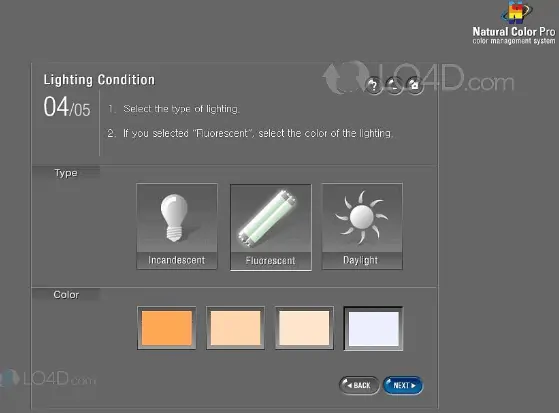
- O Natural Color Pro também é um dos melhores softwares gratuitos de calibração de monitores disponíveis para monitores CRT e LED. Venha aqui.
- É um software desenvolvido pela Samsung para toda a gama de monitores CDT e LCD, também o ajudará a ajustar a cor de exibição do seu ecrã.
- Isso é feito essencialmente para funcionar de forma eficiente para os usuários que desejam ajustar a tela para uso e que trabalharão regularmente com os monitores.
- O software também está disponível para Windows 10 e outras versões mais antigas e também é gratuito.
- Você pode ajustar o Gamma e, nas configurações da seção avançada, pode ajustar o contraste e o brilho da tela do seu monitor.
- Também o ajudará a desenvolver um relatório resumido no final, que pode ser salvo para uso futuro. Para que possamos monitorar as configurações e gama usadas naquele momento e momento.
- Ele mostrará os níveis RGB para o Gamma para definir os níveis de cor e a calibração na tela do seu computador.
- O tipo de iluminação que produzirá pode ser utilizado para uso doméstico ou escritório, o que o ajudará perfeitamente no uso do seu monitor.
Como calibrar seu monitor manualmente
Vamos começar com o método manual usando a ferramenta de calibração de cores de tela embutida. Algumas coisas a ter em mente antes de experimentar este método são:

Limpe a tela do monitor com um pano limpo para remover toda a poeira.
Execute esta tarefa pelo menos 30 minutos depois de ligar o computador.
Você precisa manter os níveis de cor nos números ideais para que você possa ver as fotos, vídeos, do jeito que está com qualidade e imagem nítidas.
O motivo do monitor e da impressora é que você pode ver a imagem em uma cor diferente. Ele usa o CMYK básico para imprimir todas as fotos digitais e deriva cores dessa combinação. Portanto, a tela do monitor deve ser calibrada para que isso possa afetar suas impressões.
Para fazer isso no Windows 10, você precisa seguir as instruções abaixo:
- Primeiro, comece pressionando as duas teclas do teclado “Pressione as teclas Windows e D” juntas para obter a tela da área de trabalho.
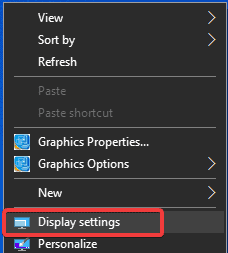
- Clique com o botão direito do mouse na tela vazia, então você será levado ao menu de contexto, clique em Configurações de exibição.
- Nesta guia, vá para a opção Configurações avançadas de exibição.
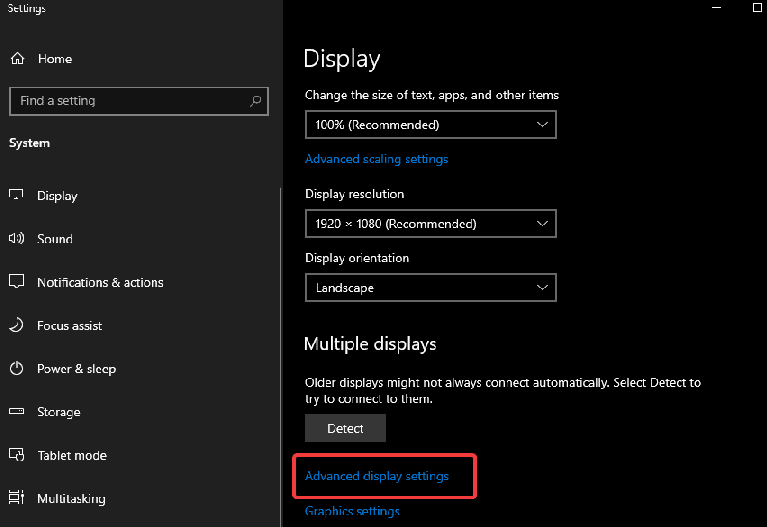
- Nesta seção, você pode escolher Exibir para selecionar seu monitor. Agora vá para Exibir informações e clique em Propriedades do adaptador de vídeo para Exibir nome do dispositivo.
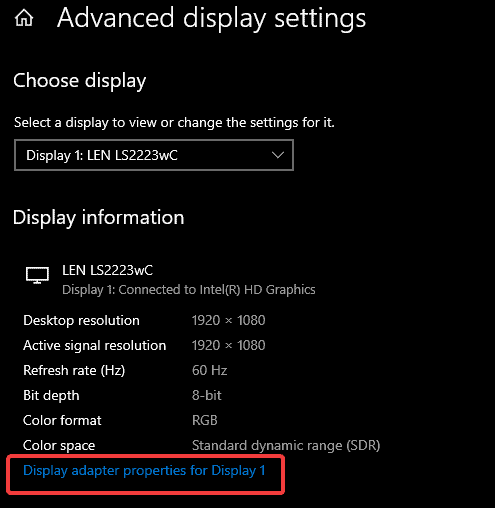
- Ele abrirá uma nova guia que terá opções para o seu monitor.
- Vá para Gerenciamento de cores. Aqui você pode ajustar as configurações, você precisa clicar no botão.
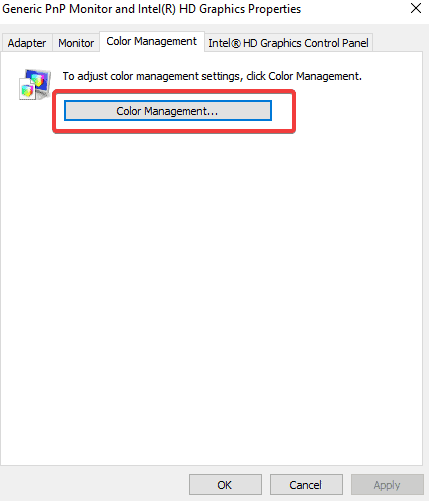
- Isso abre outra guia para Gerenciamento de cores. Agora você pode ir para a seção Avançado e clicar na opção Calibrar exibição.
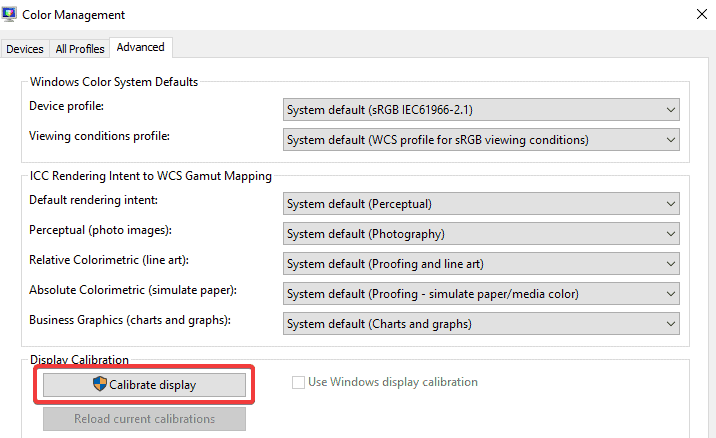
- Isso abrirá instantaneamente uma nova guia Display Color Calibration. Clique no próximo botão para iniciar a calibração do seu monitor com os botões físicos.
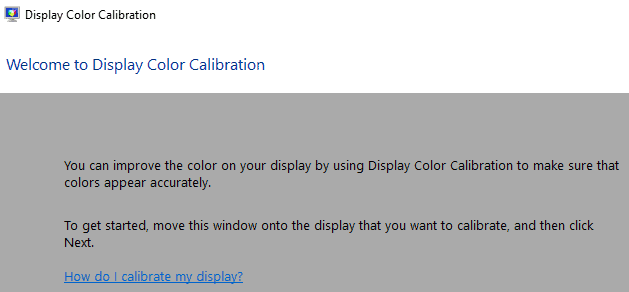
- Defina a tela para as configurações de cor “padrão de fábrica” com as instruções no manual. Clique no próximo botão para continuar.
- Avance com o próximo botão e ajuste a gama do monitor MOnitor.
- Agora você pode ajustar o brilho e o contraste e as configurações de cores relacionadas conforme necessário para você.
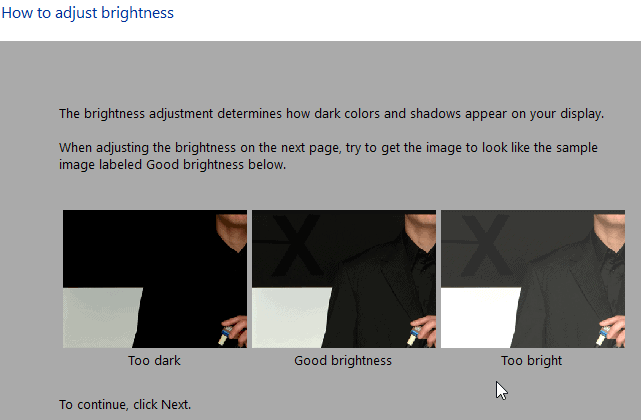
- Ajuste o equilíbrio de cores como desejar e da maneira que deseja exibir.
- Você pode conferir com a comparação antes e depois dos ajustes com calibração de cores no seu monitor.
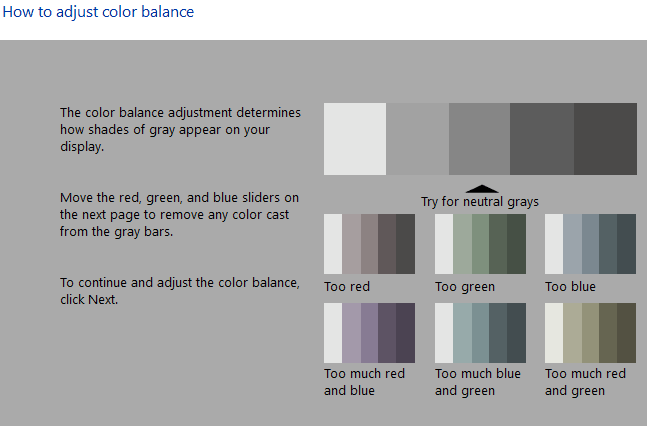
- depois de concluir este processo, se estiver satisfeito e sentir que está completamente de acordo com suas configurações, clique no botão Concluir.
- Isso terminará o processo de calibração do monitor manualmente.
- Leia também: Melhor método para compactar arquivos
- Como colocar marca d'água em pdf
- Método simples para converter word para pdf, excel para pdf, imagem para pdf, ..
Conclusão:
Existem muitas opções diferentes de ferramentas de calibração de cores de monitores, incluindo downloads de software, ferramentas online e ferramentas de calibração integradas no Windows. Mas nada oferece a melhor precisão e confiabilidade contínua em comparação com um calibrador de hardware. Este é de longe o melhor método para garantir que você obtenha uma exibição precisa que reflita as cores do mundo real.
Com base nos recursos acima, configurações, configurações do monitor de luz ambiente, etc, você pode escolher o melhor calibrador de monitor superior que atenda às suas especificações. Reunimos as melhores opções com base no preço, recursos, usabilidade e eficácia geral. Cabe a você escolher o caminho certo com base em sua necessidade.
Espero que você goste do meu tutorial sobre os 4 principais softwares de calibração de cores para Windows . Se você gostar!! então por favor compartilhe. Se você quiser adicionar algo a ele, por favor, deixe-nos saber através da seção de comentários.
Quer atualizações regulares, siga o WhatVwant no Facebook, Twitter e YouTube.
