4 maneiras de combinar fotos em um telefone Android
Publicados: 2024-04-02Se você precisar fazer comparações entre coisas, compartilhar capturas de tela para ajudar alguém a solucionar um problema com seu dispositivo ou agrupar o conteúdo de várias imagens em uma, convém combinar imagens em seu dispositivo.
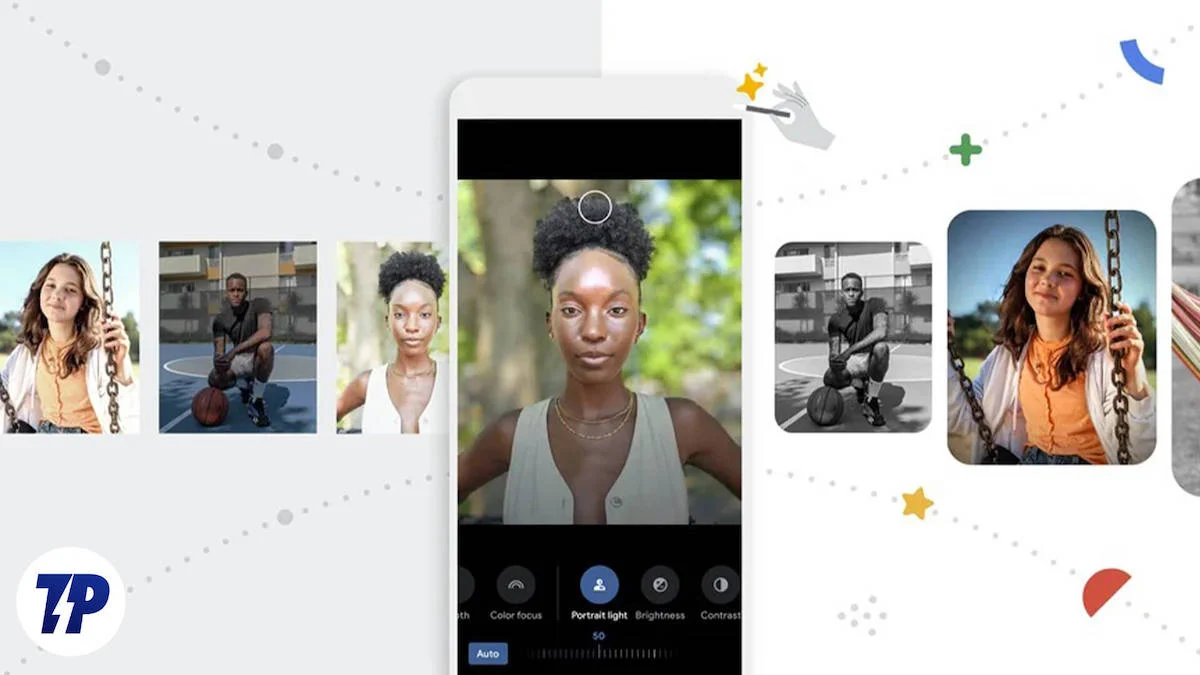
No entanto, ao contrário do iPhone, que possui o aplicativo Shortcuts que simplifica a combinação de várias imagens em uma, não existe uma solução semelhante no Android. Como tal, é necessário recorrer a outros métodos.
Continue lendo enquanto compartilhamos algumas das melhores maneiras de combinar fotos em um telefone Android.
Índice
Combine fotos no Android usando o Google Fotos
Muitos telefones Android vêm pré-instalados com o aplicativo Google Fotos. Além de oferecer diversas ferramentas de edição de fotos e recursos de IA, o Google Fotos também inclui alguns utilitários.
A colagem é um desses utilitários, que usaremos para combinar várias imagens. Veja como:
- Abra o Google Fotos no seu telefone Android.
- Vá para a guia Biblioteca .
- Toque em Utilitários na parte superior da tela.

- Selecione Colagem em Criar novo .

- Selecione todas as imagens que deseja adicionar à sua colagem. Você pode selecionar até seis fotos de uma vez.
- Clique em Criar para combinar as imagens selecionadas em uma colagem.
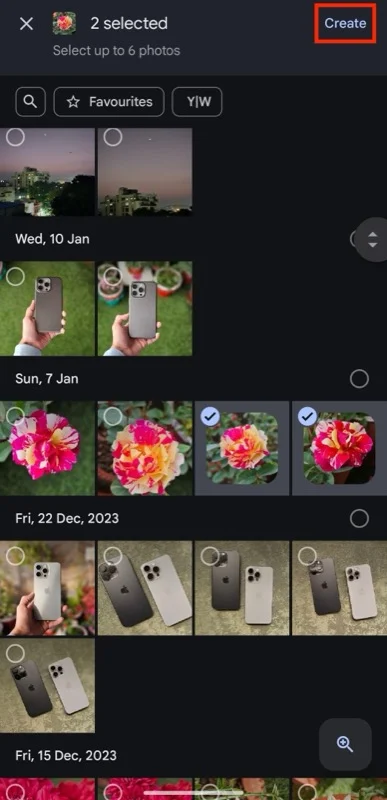
- Dependendo de quantas imagens você selecionou, o Google Fotos irá adicioná-las em um layout adequado. Você pode experimentar outros layouts tocando neles na parte inferior da tela. O Google reserva alguns layouts para assinantes do Google One.

- A seguir, você pode ajustar as fotos na colagem. Deslize para cima ou para baixo na imagem com um dedo para movê-la, gire no sentido horário ou anti-horário usando dois dedos para girar para a direita ou esquerda, ou aproxime ou afaste dois dedos para aumentar ou diminuir o zoom na imagem.
- Se você quiser alterar a ordem de aparência, toque e segure uma imagem para selecioná-la, arraste-a para a área onde deseja colocá-la e solte-a lá.
- Por fim, clique em Salvar para salvar a imagem em sua biblioteca.
Combine fotos no Android usando a Galeria Samsung
Assim como o aplicativo Google Fotos, o aplicativo Galeria da Samsung, que vem pré-instalado em telefones Samsung, também vem com uma ferramenta de colagem integrada que torna a combinação de imagens muito fácil. Se você é usuário Samsung e tem aversão a baixar novos aplicativos, esta ferramenta pode dar conta do recado na maioria das vezes.
- Abra a Galeria Samsung no seu telefone Samsung.
- Toque no menu de três pontos no canto superior direito e selecione Criar .

- Selecione Colagem e escolha as imagens que deseja combinar na tela seguinte.

- Quando terminar, clique no botão Colagem na parte inferior e o aplicativo criará uma colagem com as fotos selecionadas.
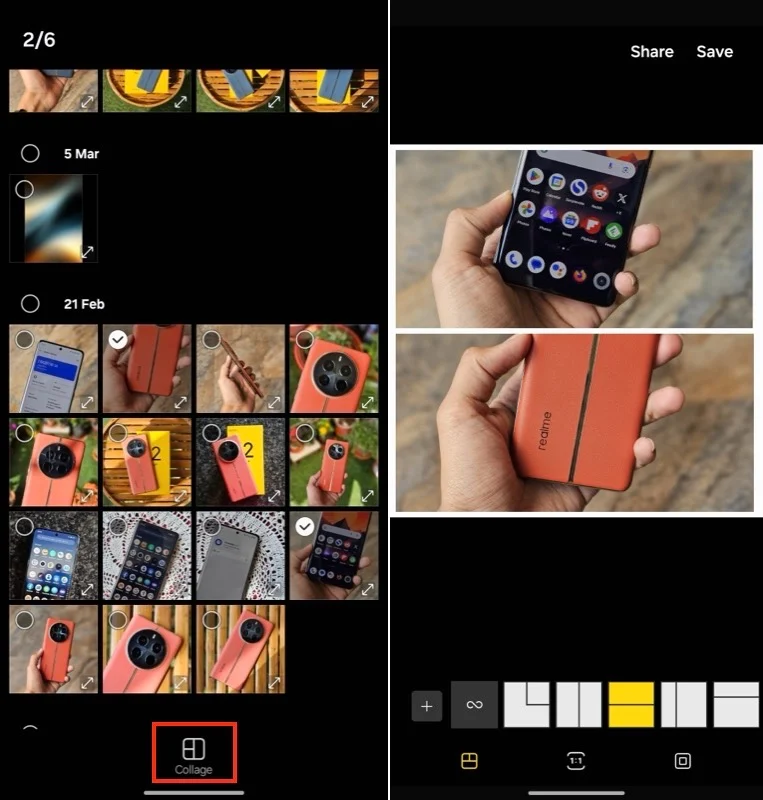
- Se quiser alterar o layout da colagem, toque em uma das opções de layout abaixo.
- Da mesma forma, você também pode alterar a proporção da imagem. Toque no botão 1:1 e selecione sua proporção preferida.
- O aplicativo Galeria adiciona automaticamente uma borda à colagem por padrão. Mas você pode modificá-lo se quiser. Basta tocar no ícone da janela (ao lado do ícone 1:1 ) e, a partir daqui, você pode alterar a espessura, o raio e a cor da borda conforme sua preferência.
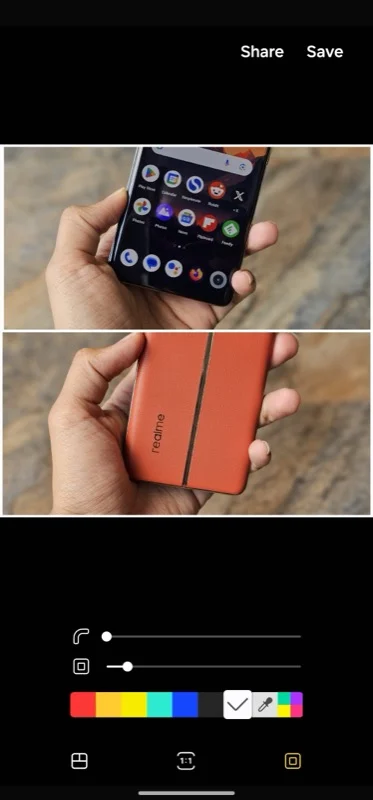
- Por último, você também pode ajustar a imagem na colagem para colocar em foco os principais itens de suas fotos. Basta apertar ou afastar dois dedos para aumentar ou diminuir o zoom de uma imagem ou deslizar para cima ou para baixo em uma imagem para movê-la para cima ou para baixo na colagem.
- Quando tudo estiver pronto, clique no botão Salvar no canto superior direito para salvar a foto.
Combine fotos em um telefone Android usando Adobe Photoshop Express
O Google Fotos é bom para casos de uso em que você deseja colocar imagens próximas umas das outras. No entanto, não é o ideal; adiciona uma borda não removível ao redor das imagens e oferece pouco controle sobre a colagem. Da mesma forma, o criador de colagens integrado no aplicativo Gallery da Samsung também pode não ser a melhor opção devido aos seus recursos limitados.

O Photoshop Express da Adobe, por outro lado, oferece mais opções de layout, suporta múltiplas proporções e oferece a capacidade de ajustar bordas; sem mencionar que é um aplicativo completo de edição de fotos, então você também pode editar fotos. O uso é gratuito, mas você pode obter sua assinatura premium para desbloquear todos os seus recursos.
Baixar Adobe Photoshop Express
Depois de baixado, siga estas etapas para combinar várias imagens no Android usando o aplicativo Adobe Photoshop Express:
- Abra o aplicativo Adobe Photoshop Express em seu telefone.
- Faça login com sua conta da Adobe. Você pode continuar sem fazer login, se desejar.
- Conceda acesso ao Photoshop Express à sua biblioteca de fotos.
- Toque no botão com o ícone de colagem no canto inferior direito do aplicativo.
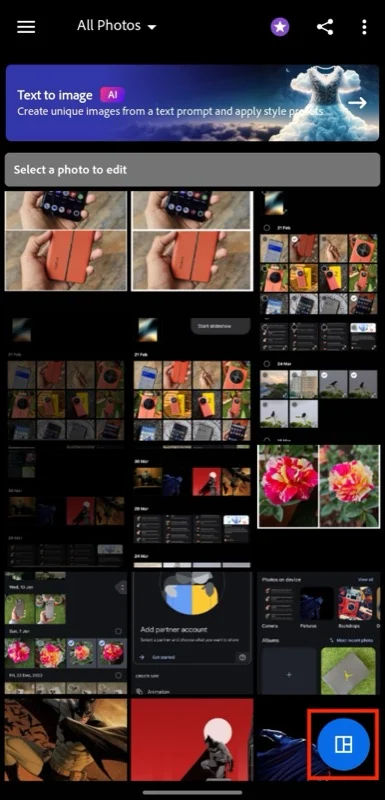
- Selecione todas as fotos que deseja combinar e aperte o botão de seta para gerar uma colagem a partir de sua seleção.
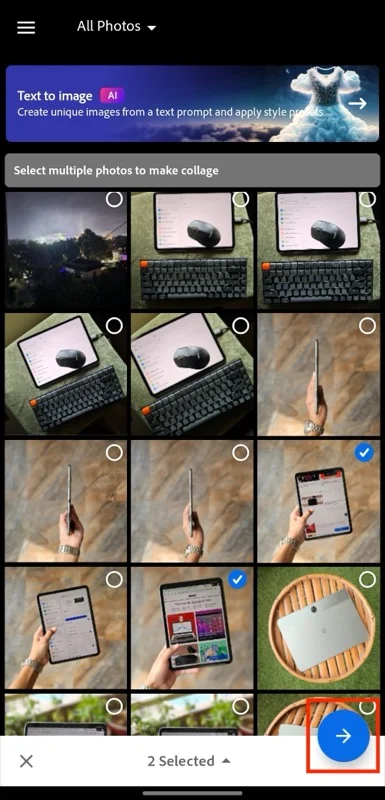
- Se você não gostar do layout atual ou quiser explorar as opções, toque em uma opção de layout na parte inferior da tela para aplicá-la.

- Da mesma forma, você pode alterar a proporção da colagem. Basta selecionar Proporção e selecionar a proporção de sua preferência.
- O Photoshop Express também permite modificar as bordas da colagem. Toque em Bordas e escolha qual borda (externa ou interna) você deseja personalizar. Use o controle deslizante para ajustar a largura da borda. Para alterar a cor da borda, vá até a guia Cor e escolha uma cor. Você também pode modificar o raio da borda de acordo com sua preferência.
- Se você quiser editar as fotos da colagem, toque na guia Editar . A partir daqui, você pode adicionar novas fotos à colagem, excluir uma da colagem de fotos, substituir uma existente ou simplesmente realizar edições e ajustes regulares nas fotos.
- Por último, você também pode ajustar a foto dentro de uma colagem. Aproxime ou afaste dois dedos para aumentar ou diminuir o zoom na imagem, gire dois dedos no sentido horário ou anti-horário para girar a foto para a direita ou para a esquerda ou deslize para cima ou para baixo em uma foto com um dedo para movê-la para cima ou para baixo .
- Quando estiver satisfeito com o resultado, clique no ícone de download na parte superior para salvar a imagem em sua biblioteca.
Combine fotos no Android usando o Image Combiner & Editor
Se você precisa combinar imagens com frequência e deseja uma ferramenta que permita fazer isso de maneira mais profissional - ao mesmo tempo que oferece ainda mais controle do que o Adobe Photoshop Express - um combinador de imagens dedicado é o que você precisa.
Embora você possa encontrar vários desses aplicativos na Play Store, recomendamos o Image Combiner & Editor. É um aplicativo gratuito (com compra dentro do aplicativo disponível) que inclui praticamente todos os recursos necessários para combinar imagens em seu telefone Android. Além disso, permite ainda misturar imagens e remover fundos das imagens.
Baixe o combinador e editor de imagens
Com o aplicativo instalado no seu dispositivo, veja como utilizá-lo para combinar imagens:
- Abra o aplicativo Image Combiner & Editor em seu dispositivo Android.
- Selecione Combinar se quiser apenas combinar fotos. Alternativamente, escolha Colagem para mais opções de layout.
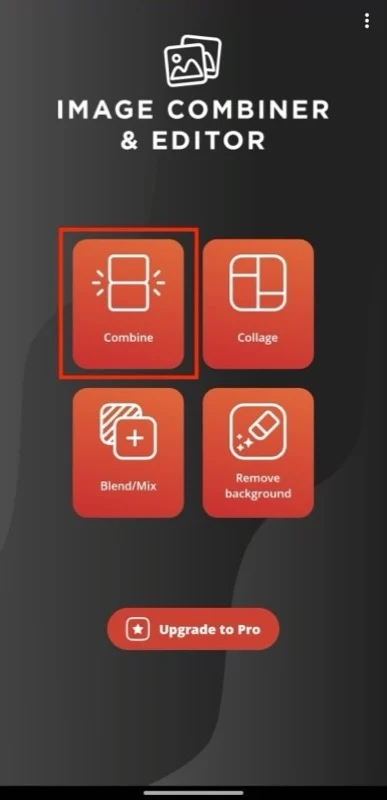
- Clique em Adicionar imagem , selecione Importar imagem e selecione as imagens que deseja combinar. Clique em Adicionar para importá-los para o aplicativo.

- Se você quiser alterar a ordem em que o aplicativo Image Combiner & Editor as combina, use o botão reordenar à esquerda de cada imagem para movê-las para cima ou para baixo. Você também pode usar o botão AZ no canto superior direito para classificá-los em ordem alfabética.
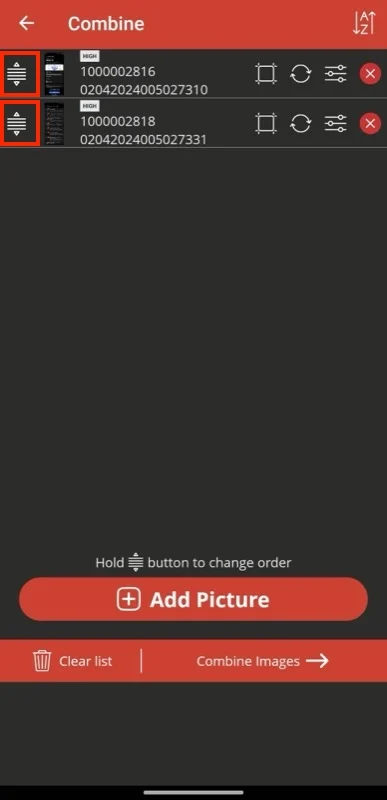
- Clique em Combinar imagens e o Image Combiner & Editor irá combiná-los em uma única imagem.

- Se você quiser alterar a orientação, marque a caixa de seleção apropriada ao lado de Vertical ou Horizontal .
- Se as imagens adicionadas forem de tamanhos diferentes, selecione uma opção para Tipo de ajuste para compensar a diferença de tamanho.
- Para adicionar uma borda entre suas imagens, clique no ícone Espessura da Linha (o segundo ícone da direita no canto superior direito). A partir daqui, você pode definir o tamanho e a cor da borda. Clique em OK para salvar as alterações.
- Se você quiser cortar o resultado final, clique no botão Cortar imagem (canto mais direito no canto superior direito). Em seguida, selecione a proporção de sua preferência entre as opções disponíveis abaixo ou ajuste manualmente a área que deseja recortar. Toque em OK para salvar.

- Por fim, clique no botão Salvar para salvar a imagem.
Combine fotos no Android de maneira eficaz, escolhendo o método certo
Saber como combinar fotos em um dispositivo Android pode ser útil em vários cenários. Embora todos os métodos listados acima possam ajudá-lo a fazer isso gratuitamente e com pouco esforço, você deve escolher o método certo com base em suas necessidades para obter os melhores resultados.
