4 maneiras fáceis de combinar fotos no Mac
Publicados: 2022-08-04Se o seu trabalho envolve trabalhar com fotos, você pode ocasionalmente ser solicitado a combinar fotos, talvez para criar uma colagem, colocar duas imagens lado a lado para comparação ou por qualquer outro motivo.

No Mac, existem várias maneiras de combinar fotos, cada uma com seus próprios benefícios. Acompanhe enquanto o orientamos pelos diferentes métodos para combinar fotos no Mac.
Índice
4 maneiras de combinar imagens no Mac
Existem várias maneiras de combinar imagens no macOS. Mas estamos listando os quatro métodos populares e fáceis neste artigo.
- Usando a visualização
- Usando atalhos
- Usando ImageMagick
- Usando aplicativos baseados em GUI
Agora, vamos passar por cada um deles, um por um.
Método 1: Use a visualização para combinar fotos no Mac
A visualização é a imagem padrão e o visualizador de PDF no Mac. Está pré-instalado no macOS e oferece todos os recursos necessários para manipulação básica de imagens e PDF
No entanto, isso não é tudo. A visualização também permite combinar fotos. Uma das vantagens desse método é que você obtém controle sobre a imagem final costurada, pois pode posicionar as imagens da maneira que desejar.
Veja como combinar fotos no Mac usando a Visualização:
- Abra o Finder.
- Navegue até a pasta que contém as imagens que você deseja combinar.
- Clique com o botão direito do mouse ou clique com a tecla Control pressionada na primeira foto e selecione Obter informações . Anote sua largura.
- Novamente, clique com o botão direito do mouse na segunda foto, selecione Obter informações e observe sua largura. Faça isso para todas as imagens que deseja combinar.
- Clique com o botão direito do mouse na primeira foto e selecione Duplicar. Clique duas vezes no arquivo duplicado para abri-lo na visualização. (Isso ocorre porque quando combinamos imagens, não queremos perder a imagem original.)
- Clique em Editar e escolha Selecionar tudo para selecionar a imagem inteira. Ou pressione o atalho de teclado Command + A.
- Vá para Editar e selecione Cortar para cortar a seleção (ou seja, sua foto). Ou use o atalho de teclado Command + X. A visualização avisará que esta ação converterá a imagem em um arquivo PNG (se ainda não estiver). Clique em Converter para continuar.
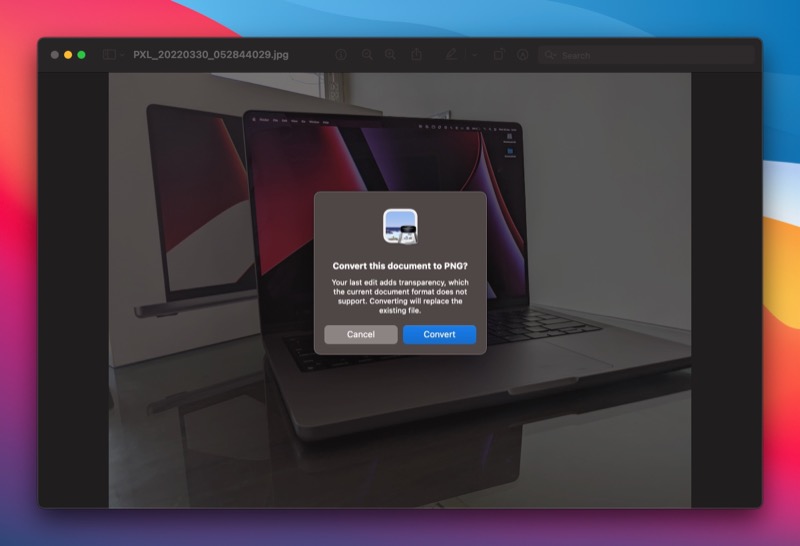
- Clique em Ferramentas > Ajustar tamanho . Aqui, desmarque a caixa da opção Dimensionar proporcionalmente .
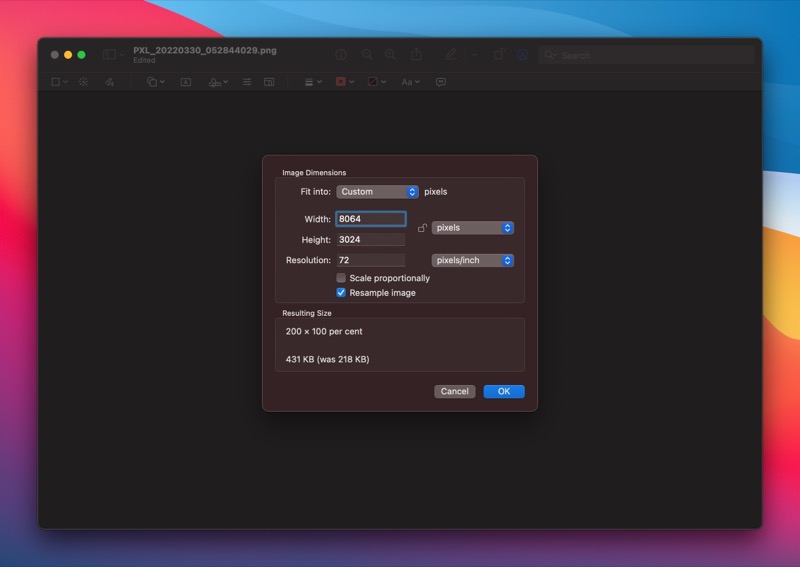
- Digite a soma da largura de todas as imagens que você deseja combinar no campo Largura e clique em OK .
- Vá em Editar > Colar ou use o atalho Command + V para colar a primeira foto, ou seja, a imagem que você cortou na etapa 7.
- Novamente, abra a segunda imagem na Visualização e copie-a. E então, volte para a primeira imagem na visualização e pressione Command + V para colá-la. Repita isso até adicionar todas as imagens que deseja combinar em uma única imagem.
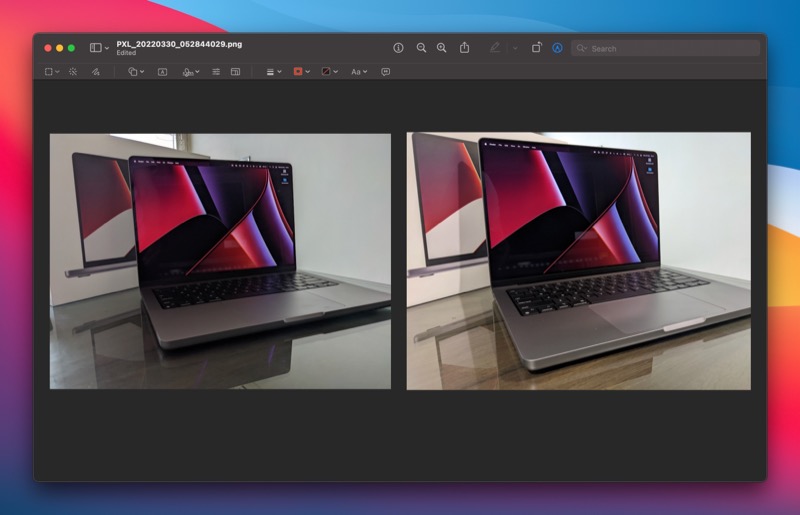
- Uma vez feito, clique em Arquivo > Salvar ou pressione o atalho de teclado Command + S para salvar o arquivo.
Uma vez salva, você pode usar a imagem como está—ou seja, no formato PNG—ou convertê-la em JPG. Para este último, com a imagem aberta no Preview, clique em File > Export . Aqui, clique no botão suspenso Formato , selecione a saída desejada (JPG, neste caso) e clique em Salvar.
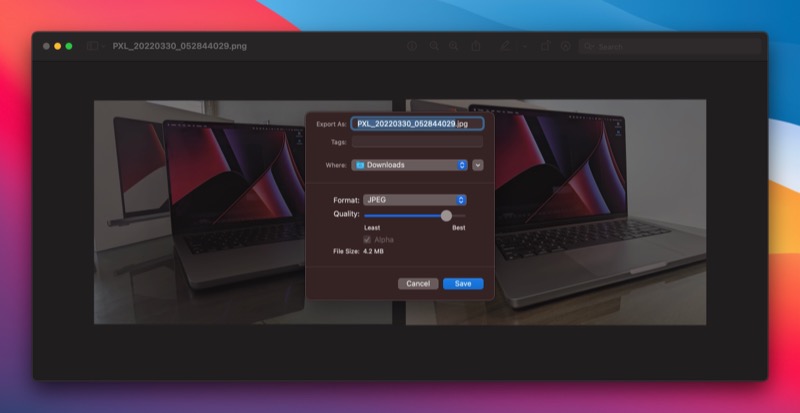
Método 2: Combine imagens no Mac usando atalhos
Atalhos é um utilitário de automação para iPhone, iPad e Mac. Possui diversas macros (chamadas de atalhos) em sua galeria que permitem realizar diversas operações de forma rápida e eficiente. Além disso, se houver algo que você deseja alcançar para o qual não há atalho, você tem a opção de criar um personalizado combinando diferentes ações.
Utilizando este último, um usuário de Atalho na internet criou um atalho para combinar imagens. E é isso que vamos usar neste método. Baixe o atalho no link abaixo e adicione-o à sua galeria de Atalhos.

Download: atalho para combinar imagens
Depois disso, precisamos modificar esse atalho para que funcione no Mac. Para isso, abra o aplicativo Atalhos e procure o atalho Combinar Imagens. Clique duas vezes nele e pressione os botões Detalhes do atalho no painel direito. Aqui, marque as caixas de seleção para Usar como ação rápida e localizador.
Uma vez feito, agora você pode combinar fotos no Mac usando este atalho, conforme mostrado nas etapas abaixo:
- Abra o Finder e navegue até o local que contém as imagens que você deseja juntar.
- Selecione as imagens, clique com o botão direito do mouse na seleção e escolha Ações rápidas > Combinar imagens no menu.
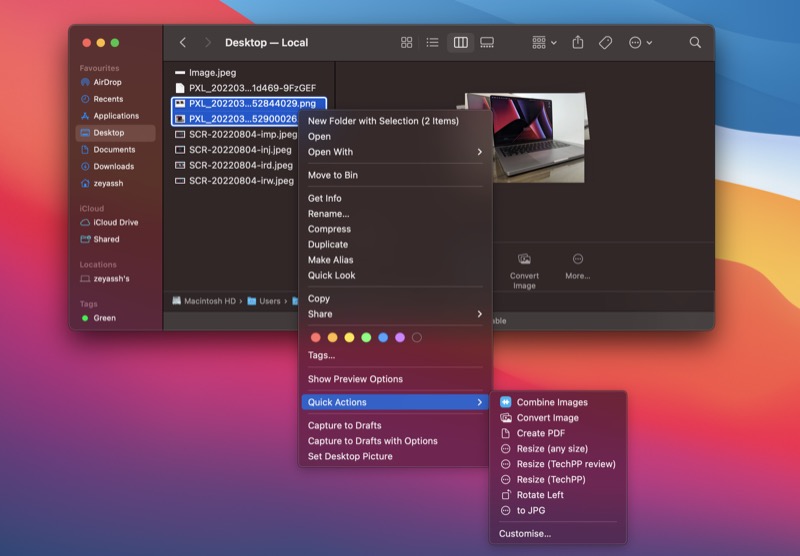
- Quando o atalho Combine Images for executado, ele solicitará que você escolha a ordem em que deseja que as imagens sejam unidas. Selecione uma opção apropriada e clique em Concluído .
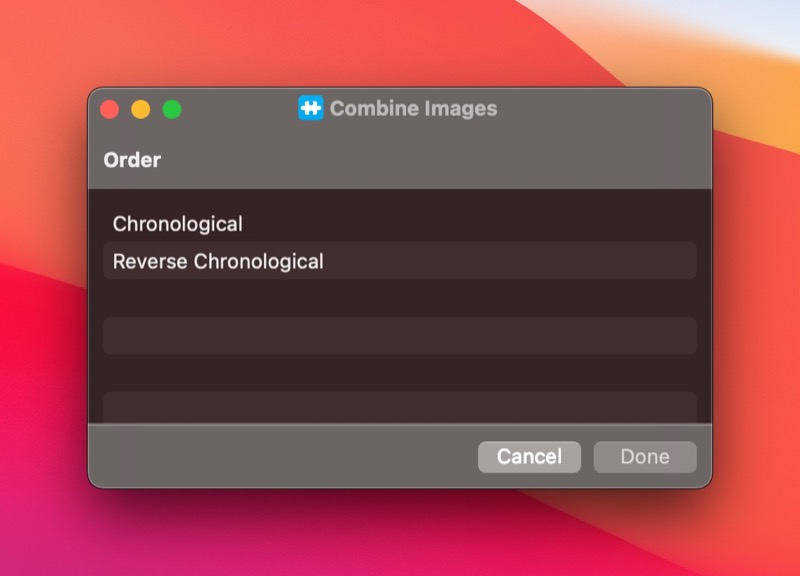
- Quando solicitado para espaçamento de imagem, digite um número e clique em Concluído.
- Selecione o estilo no qual deseja combinar as imagens e clique em Concluído. As opções disponíveis incluem horizontal, vertical e grade.
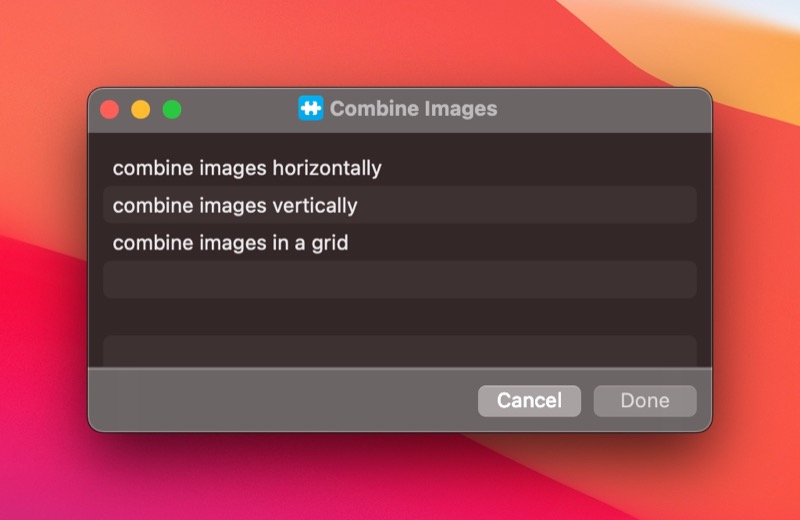
- Depois que a imagem for costurada, você verá sua visualização em uma janela. Clique no botão Abrir com visualização nesta janela.
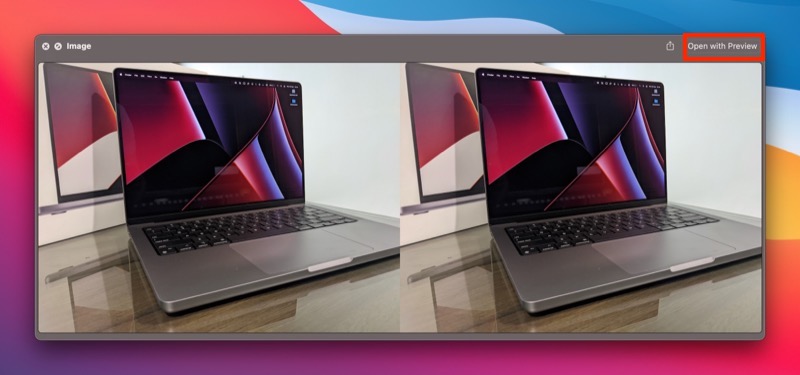
- Clique em Arquivo > Salvar ou pressione o atalho Command + S para exibir as opções de salvamento de arquivo.
- Dê um nome ao arquivo, selecione as opções apropriadas e pressione Salvar para salvar o arquivo.
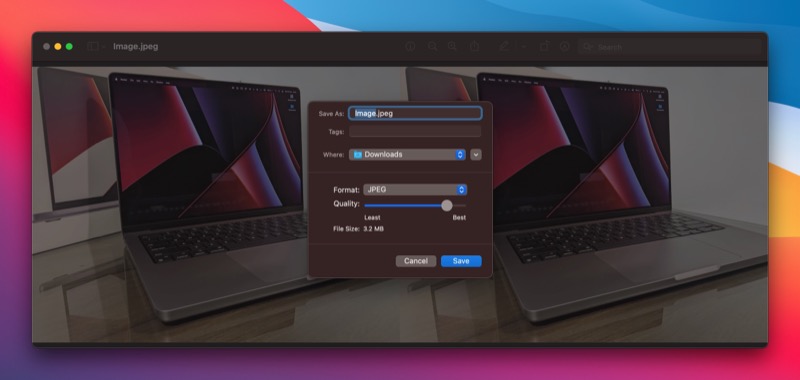
Método 3: Use o ImageMagick para combinar fotos
ImageMagick é um utilitário CLI gratuito para manipular imagens no Mac a partir do terminal. Requer que você use alguns comandos simples, e você pode usá-lo para mais do que apenas juntar imagens.
Embora o ImageMagick ofereça conveniência em comparação com o método manual, ele não oferece tanta flexibilidade ao ajustar imagens quanto o método manual.
Para combinar fotos no Mac usando o ImageMagick, você precisa instalá-lo primeiro. Abra o aplicativo Terminal e execute o seguinte comando para fazer isso:
brew install imagemagick
Com o ImageMagick instalado, veja como usá-lo:
- Coloque todos os arquivos de imagem que você deseja combinar em uma única pasta em sua área de trabalho. Vamos chamar esta pasta de Imagens .
- Abra o Terminal.
- Navegue até a pasta Imagens executando:
cd Desktop
cd Images
Uma vez dentro da pasta, execute ls para verificar se as imagens que você deseja combinar estão presentes. - Agora, dependendo de como você deseja unir as imagens, use a opção +append (para combinar imagens horizontalmente) ou -append (para combinar imagens verticalmente). Siga a sintaxe abaixo para seu comando:
convert +append image1.jpg image2.jpg final_image.jpg
Aqui, substitua image1.jpg e image2.jpg pelos nomes dos arquivos que você deseja combinar e final_image.jpg pelo nome que deseja dar à sua imagem final.
O ImageMagick agora juntará as imagens que você passou no comando acima e retornará a imagem combinada em seu diretório de trabalho atual.
Método 4: Combine imagens no Mac usando aplicativos baseados em GUI
Se você não se sente à vontade para usar o Terminal ou deseja uma maneira mais simples de combinar imagens no Mac, pode usar aplicativos baseados em GUI de terceiros. Esses aplicativos são fáceis de usar e, como são dedicados a uma operação específica, você obtém várias opções úteis, como diferentes modelos de layout, que facilitam a costura de imagens e oferecem mais controle sobre a imagem final.
Aqui estão alguns dos melhores aplicativos de terceiros para combinar fotos no Mac:
- União
- Mixgram
- Criador de colagens de fotos
- Tunacan
Unindo imagens horizontalmente ou verticalmente no Mac simplificado
Muitas operações de manipulação de PDF e imagem parecem desafiadoras no Mac até que você esteja familiarizado com o verdadeiro potencial do Preview. Unir imagens é uma das muitas tarefas que o Preview simplifica bastante no Mac.
Claro, é inegável que ferramentas como Photoshop ou GIMP oferecem maior flexibilidade e controle sobre a manipulação de imagens. Mas essas vantagens têm um custo: elas exigem uma assinatura e experiência com a ferramenta. A visualização e os outros métodos, em contraste, são fáceis e fazem o trabalho de forma eficaz.
