3 maneiras de compactar um arquivo de vídeo no Mac
Publicados: 2022-10-29Um vídeo de alta resolução agrada a todos pelos detalhes que contém. No entanto, à medida que os smartphones continuam a ganhar suporte para gravação de vídeo de alta resolução, armazenar e compartilhar grandes arquivos de vídeo está se tornando uma preocupação crescente entre muitos usuários.
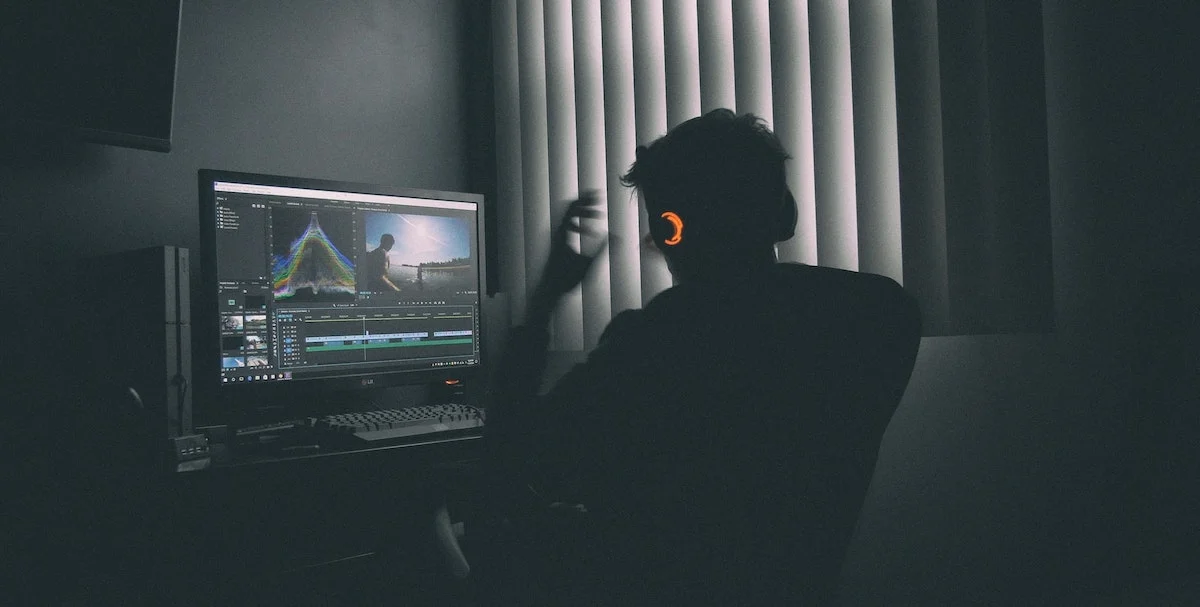
Se você costuma enfrentar o mesmo problema em um Mac, a melhor solução para esse problema é a compactação. Ao compactar um arquivo de vídeo, você pode reduzir consideravelmente seu tamanho, o que, por sua vez, simplifica o armazenamento ou o compartilhamento no Mac.
Aqui estão todas as maneiras de compactar um arquivo de vídeo no Mac.
Índice
Método 1: compactar um arquivo de vídeo no Mac usando o QuickTime
QuickTime é um media player que vem com o macOS. Ele suporta vários formatos de arquivo de áudio e vídeo, para que você possa usá-lo para reproduzir uma ampla variedade de mídia no seu Mac.
Além disso, o QuickTime Player também funciona como editor e permite realizar algumas operações diferentes em seus arquivos de vídeo, como compactação.
Siga estas etapas para compactar um arquivo de vídeo no Mac usando o QuickTime Player:
- Abra o QuickTime no seu Mac.
- Navegue até a pasta que contém o vídeo que você deseja compactar, selecione o vídeo e clique em Abrir .
- Clique em Arquivo na barra de menu, selecione Exportar como e escolha sua resolução de vídeo de saída preferida entre as opções disponíveis.
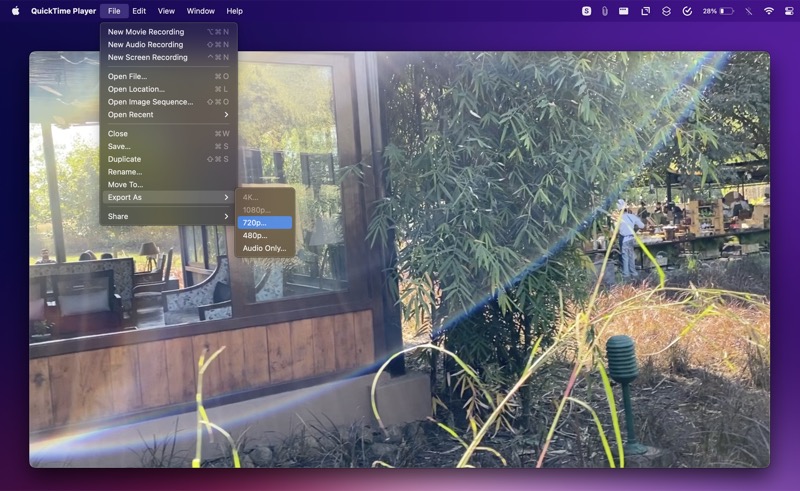
- Na janela de exportação, dê um nome a este arquivo, selecione a pasta para onde deseja exportá-lo e clique em Salvar .
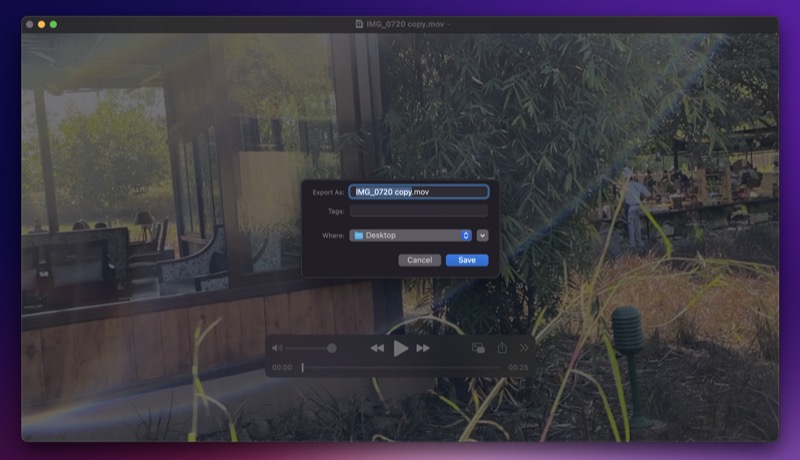
Sente-se e deixe o QuickTime Player exportar o arquivo de vídeo. O tempo de exportação dependerá de sua resolução de saída preferida. Quando terminar de exportar, você terá seu arquivo compactado no formato de arquivo .MOV.
Método 2: Compactar um vídeo no Mac usando o iMovie
O iMovie é um dos editores de vídeo mais populares para Mac. Com ele, você pode cortar vídeos, adicionar efeitos, aplicar filtros e compactar vídeos, entre outras coisas.
A compactação de vídeos, em particular, é melhor com o iMovie do que com o QuickTime Player, pois oferece mais controle sobre a compactação. Com o iMovie, você não apenas escolhe a resolução, mas também pode selecionar a qualidade de compactação e a velocidade de compactação para compactação.
Outra vantagem de usar o iMovie é que ele mostra qual será o tamanho do arquivo de um videoclipe com base nas configurações de compactação escolhidas no momento da compactação.
Veja como usar o iMovie para compactar um arquivo de vídeo no Mac:
- Abra o iMovie.
- Clique em Arquivo na barra de menu e selecione Importar mídia .
- Usando o Finder, escolha o arquivo de vídeo que deseja compactar e pressione Import Selected .
- Clique no vídeo que você acabou de importar para selecioná-lo.
- Vá para Arquivo na barra de menus e selecione Compartilhar > Arquivo .
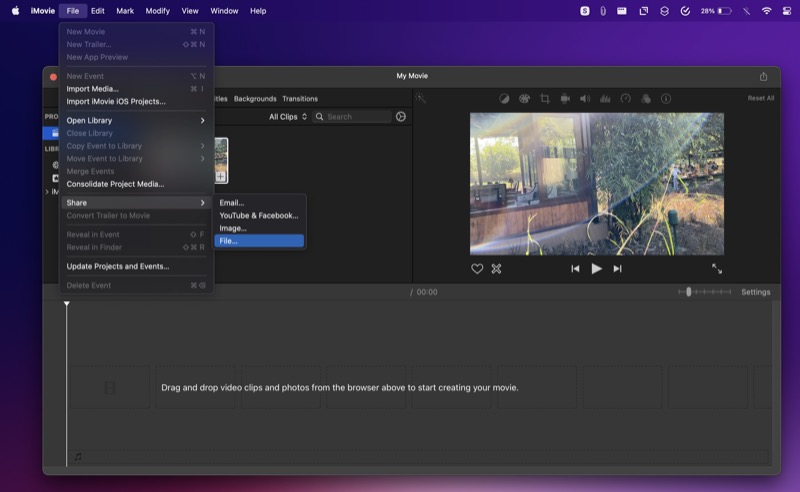
- Na janela de compartilhamento, clique no botão suspenso ao lado das propriedades e selecione a opção desejada com base em sua preferência. Para compactar arquivos com melhor controle, recomendamos alterar os valores dessas propriedades: Resolução , Qualidade e Compactar .
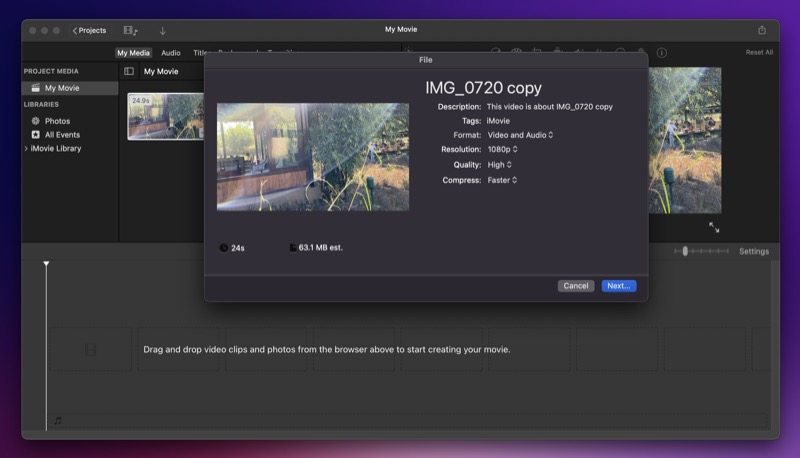
- Depois de definir os valores de compactação de acordo com sua preferência, o iMovie mostrará o tamanho final do arquivo do clipe, bem como o tempo que levará para compactar o clipe. Se estiver satisfeito, clique em Avançar .
- No prompt de salvamento, dê um nome a este arquivo, selecione o local de saída e pressione Salvar para iniciar a compactação.
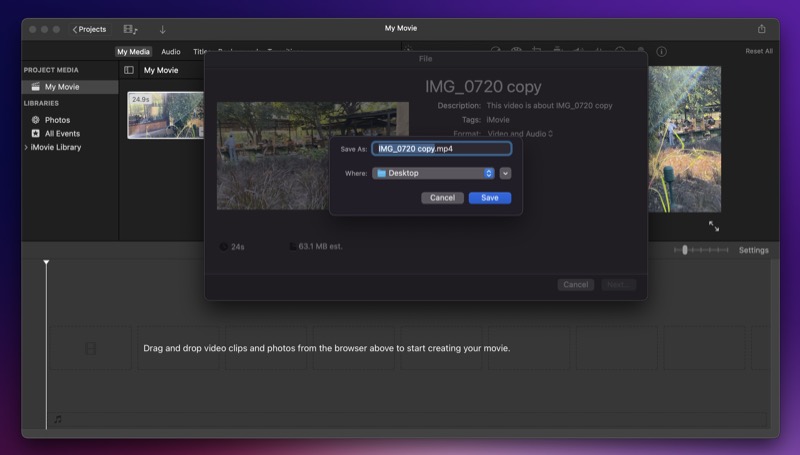
O iMovie compactará o arquivo de vídeo com base nas preferências escolhidas e o exportará como um arquivo .MP4. Comparado com o arquivo MOV que o QuickTime Player retorna, um arquivo MP4 é mais versátil, pois funciona com várias plataformas e players de mídia, não apenas com dispositivos Apple.

Método 3: compactar um arquivo de vídeo no Mac usando aplicativos de terceiros
Como você já viu, o QuickTime Player é a maneira mais direta de compactar um arquivo de vídeo no Mac se tudo o que você quer fazer é diminuir o tamanho de um videoclipe. Por outro lado, se você deseja um pouco mais de controle sobre a compactação, o iMovie é uma opção mais adequada, pois permite escolher a qualidade e a velocidade da compactação para o clipe resultante.
No entanto, nenhum desses dois programas oferece tanto controle e opções para controlar os atributos de compactação quanto algumas das ferramentas de edição/compactação de vídeo de terceiros. Por exemplo, em alguns editores de vídeo Mac de terceiros populares, você pode escolher a taxa de quadros, o codificador de taxa de bits, as dimensões e a resolução para compactação, o que lhe dá mais controle sobre a qualidade e o tamanho do videoclipe compactado.
Além disso, se você não quiser entrar no processo de compactação, existem compressores de vídeo on-line que podem fazer o trabalho para você sem exigir sua intervenção.
Entre os programas de terceiros mais populares para compactação de arquivos de vídeo no Mac, existem três nomes populares: HandBrake, VLC e Clideo.
1. Freio de mão
HandBrake é o transcodificador de vídeo de código aberto mais popular para Mac. Ele suporta uma ampla variedade de codecs, para que você possa converter praticamente qualquer arquivo de vídeo usando-o.
Alguns dos principais recursos do HandBrake incluem predefinições de dispositivo integradas, a capacidade de escolher a taxa de quadros e o codificador, filtros de vídeo e processamento em lote.
Baixar HandBrake
2. VLC
O VLC é outro reprodutor de mídia gratuito e de código aberto popular para Mac. No entanto, muitas pessoas não sabem que ele também pode ajudá-lo a compactar arquivos de vídeo.
Semelhante ao HandBrake, o VLC também oferece controle sobre vários aspectos da compactação, como codec de vídeo, taxa de bits, resolução e codec.
Baixar VLC
3. Clídeo
O Clideo é um compressor de vídeo online, o que significa que você não precisa instalar nenhum aplicativo no seu Mac para usá-lo. É fácil de usar e ajuda a reduzir o tamanho do arquivo de vídeo no Mac com apenas alguns cliques.
Para compactar um vídeo usando o Clideo, tudo o que você precisa fazer é enviar o vídeo que deseja compactar (< 500 MB), e o Clideo cuidará do resto. Quando a compactação terminar, você poderá baixar o vídeo para o seu Mac.
Baixar Clideo
Outros compressores de vídeo que você pode usar para compactar um vídeo no Mac:
Além dos métodos e ferramentas listados acima, aqui estão dois compressores de vídeo populares que você pode conferir se quiser controles avançados e ter mais controle sobre a compressão:
- Permutar
- VideoProc
Compartilhe e armazene vídeos no Mac com eficiência
A compactação de vídeos é a maneira mais fácil de reduzir o tamanho do arquivo e facilitar o compartilhamento e o armazenamento no Mac. Um vídeo com tamanho de arquivo menor ocupa menos espaço de armazenamento em seu computador e consome menos largura de banda durante a transferência online; sem mencionar que também é mais fácil anexar a um e-mail ou aplicativo de mensagens.
Listados acima estão alguns dos melhores métodos que você pode usar para compactar um vídeo no Mac. Portanto, dependendo de como você deseja compactar seu arquivo e do motivo da compactação, você pode escolher um método adequado para realizar o trabalho.
Perguntas frequentes sobre como compactar um arquivo de vídeo no Mac
Como reduzir o tamanho de MB de um vídeo em um Mac?
Em um Mac, existem várias maneiras de reduzir o tamanho de MB de um vídeo, a maioria das quais envolve algum nível de compactação. No entanto, se você não quiser seguir o caminho da compactação, uma maneira eficaz de reduzir o tamanho do seu vídeo é reduzi-lo no início e no final, se você encontrar bits de silêncio nessas partes.
Como alternativa, se você não se importar em compactar o vídeo, poderá usar qualquer um dos métodos listados acima para reduzir o tamanho do arquivo.
Como você verifica o tamanho de um vídeo em um Mac?
O Mac mostra o tamanho de um vídeo assim que você clica em um videoclipe. Para isso, abra o Finder e vá até a pasta que contém a pasta cujo tamanho você deseja descobrir. Clique no arquivo de vídeo para selecioná-lo e o Finder mostrará seu tamanho na janela de visualização à sua direita.
Alternativamente, se você quiser saber mais detalhes sobre um arquivo de vídeo, confira MediaInfo. É uma ferramenta paga que mostra todos os parâmetros de um arquivo de áudio ou vídeo, variando o formato, codec e taxa de bits ao modo de compactação, taxa de amostragem, espaço de cores e muito mais.
