Espelhamento/transmissão do Android: como conectar o Android à TV
Publicados: 2020-06-01Se você não possui uma televisão inteligente, mas assiste a muito conteúdo em diferentes plataformas, uma maneira de aproveitar ao máximo a experiência é conectar seu dispositivo Android a uma TV e visualizar o conteúdo em uma tela maior. Na mesma linha, como a maioria de nós captura imagens em um smartphone em geral, a mesma abordagem também ajuda a reviver memórias antigas e experimentá-las ao máximo em uma tela maior. Sem mencionar a capacidade de conectar seu telefone a uma TV, juntamente com um controlador, e aproveitar o maior espaço de tela para jogar, que é outro caso de uso. Então, para ajudá-lo com o processo, aqui está um guia sobre como conectar seu telefone Android a uma TV .

Índice
Espelhamento do Android vs Transmissão
Antes de prosseguir com como conectar seu Android à televisão, vamos primeiro diferenciar dois dos termos mais confusos quando se trata de conexões smartphone-TV: Mirror e Cast.
Quando você pensa em conectar um telefone a uma televisão, há duas maneiras de fazer isso. Uma maneira é espelhar a tela inteira do seu telefone Android na TV, o que, se você usar o significado literal da palavra "espelho", implica que a tela inteira do seu Android é compartilhada como está na televisão. Como resultado, todas as ações que você executa no dispositivo também refletem em tempo real na televisão. Por outro lado, o outro caminho – elenco – trata de limitar a capacidade do dispositivo de compartilhar o que está presente na tela na televisão. E, em vez disso, oferece a capacidade de escolher aplicativos/conteúdos específicos que você deseja compartilhar na TV, em vez de espelhar toda a tela. Assim, dando-lhe mais controle sobre o que você compartilha na TV.
Como conectar o Android à TV
I. Maneira com fio para conectar seu dispositivo Android à TV
Uma das maneiras mais simples de conectar um dispositivo Android a uma TV e começar a usar o espelhamento de tela é usando cabos e adaptadores. Em geral, a interface preferida para compartilhamento de áudio/vídeo sem perda significativa de qualidade é a HDMI (High Definition Multimedia Interface). No entanto, como os dispositivos Android vêm com uma porta micro-USB ou Type-C, é necessário usar um adaptador para transformar os dados em um formato compatível com HDMI e legível na televisão.
Adaptador USB para HDMI
A menos que sua televisão seja bem antiga e datada da última década, ela provavelmente vem com uma porta HDMI – uma interface para transmitir áudio/vídeo de alta qualidade e sem compressão. Nesse caso, conectá-lo ao seu dispositivo Android é bastante simples. Para isso, tudo o que você precisa é de um adaptador USB para HDMI — dependendo da porta USB do seu dispositivo, ele pode ser micro-USB ou Tipo-C. Mais importante ainda, verifique se o seu dispositivo Android suporta HDMI e encontre um adaptador compatível para o mesmo.
Você pode obter HDMI em dois tipos: MHL e SlimPort . Para dar um resumo rápido, MHL (Mobile High-Definition High Link) e SlimPort são duas tecnologias que auxiliam um dispositivo com compartilhamento de tela extraindo dados por USB e exibindo-os em um formato compatível por HDMI. Embora ambos tenham como objetivo oferecer a mesma solução, eles diferem em certos aspectos, como formatos suportados, requisitos de energia e versatilidade.

Além disso, os adaptadores MHL podem ser divididos em dois tipos: ativos e passivos. Os adaptadores MHL ativos são aqueles que requerem uma fonte de energia adicional para funcionar, enquanto seus equivalentes, os adaptadores MHL passivos, dependem da energia oferecida pela televisão e funcionam apenas com os aparelhos de televisão prontos para MHL. O que isso significa essencialmente é que, se você tiver um adaptador MHL ativo, será necessário conectar uma fonte de alimentação externa ao adaptador para que ele funcione. No entanto, se sua televisão estiver pronta para MHL por padrão, você poderá usar um adaptador passivo e a TV fornecerá energia ao adaptador.

Portanto, dependendo dos formatos suportados pelo seu Android e do tipo de porta disponível na sua televisão, você pode encontrar um adaptador adequado. Depois disso, você precisa conectar a extremidade USB do adaptador ao seu Android e a extremidade HDMI à televisão. E então, basta ligar sua TV e definir a entrada para HDMI.
Tipo C para HDMI MicroUSB para HDMI
II. A maneira sem fio de conectar o Android à TV
O método com fio, que, embora pareça bastante simples, tem algumas deficiências. O maior deles é a quantidade de tempo necessária para pesquisar o adaptador certo para o seu dispositivo Android. Especialmente agora - com um número cada vez maior de dispositivos Android no mercado - o que torna um processo tedioso encontrar um adaptador compatível para o seu Android estabelecer uma conexão com fio com a TV. E, portanto, a necessidade de soluções sem fio.

Para conectar o Android à TV sem fio, você basicamente tem duas opções: Chromecast e Miracast. Embora o Chromecast seja um dispositivo e a solução de geração atual para necessidades de streaming de mídia, o Miracast é mais um protocolo e já existe nas televisões há algum tempo. Além disso, ao contrário do Chromecast, ele vem embutido na maioria das televisões. Você pode pensar no Miracast como uma alternativa ao HDMI, já que os dois executam a mesma funcionalidade — espelhar a tela do dispositivo conectado (Android, neste caso) na TV.
Relacionado: Como usar um telefone ou tablet Android como segundo monitor no Windows
1. Google Chromecast
Se você possui um Google Chromecast e o utiliza para transmitir mídia em sua televisão, ficará encantado em saber que o mesmo também pode ser usado para transmitir a tela do seu Android para uma TV sem precisar gastar um centavo. Acrescente a isso as vantagens de usar um Chromecast em vez de um dongle ou cabo tradicional, que é que, com o Chromecast, você pode escolher os aplicativos que deseja transmitir na TV e, ao mesmo tempo, ter a capacidade de usar seu dispositivo simultaneamente. Considerando que, com um cabo/dongle, a tela inteira do dispositivo é espelhada na televisão e você não pode realizar várias tarefas ou usar outros aplicativos em seu telefone simultaneamente.

Para transmitir a tela do seu Android usando o Chromecast, primeiro, conecte o Chromecast à sua televisão usando o cabo HDMI fornecido junto com uma fonte de alimentação (por USB ou tomada). Em seguida, baixe o aplicativo Google Home no seu Android e siga as instruções na tela para estabelecer uma conexão entre o dispositivo e sua TV. Por fim, abra o aplicativo que você deseja transmitir para a televisão no seu Android e pressione o botão Transmitir.
Compre o Chromecast 3 na BestBuy
Compre o Chromecast 3 no Flipkart
2. Amazon Fire TV Stick
Assim como o Google Chromecast, outro dispositivo plug-and-play chamado Fire TV Stick também oferece a opção de transmitir a tela do Android em uma televisão. Portanto, se você usar um Fire TV Stick para acessar todos os diferentes serviços de streaming de mídia, como YouTube, Netflix, Prime Video, Hulu, etc., em sua TV, também poderá usá-lo para compartilhar conteúdo de seu Dispositivo Android na tela maior.

Para isso, conecte o Fire TV Stick à porta HDMI da TV e conecte uma fonte de alimentação ao Stick. Agora, ative a opção Screen Mirroring nas configurações do Stick e, no seu dispositivo Android, pressione o botão Cast e procure o dispositivo. Uma vez encontrado, conecte os dois dispositivos e você estará pronto para transmitir conteúdo do seu Android na televisão.
Compre Fire TV Stick na Amazon US
Compre Fire TV Stick na Amazon India
3. Allcast
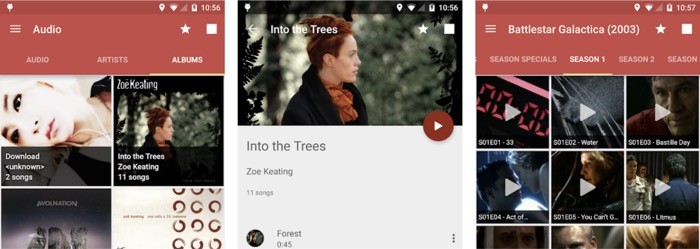
Se o seu objetivo ao conectar um Android a uma TV é reproduzir músicas ou visualizar fotos e vídeos, e você não deseja gastar dinheiro na compra de um Chromecast ou Fire TV Stick, o aplicativo AllCast é sua melhor aposta. O aplicativo permite que você compartilhe fotos, vídeos e arquivos de áudio do seu Android para a sua TV sem muitos problemas. Além disso, além de transmitir conteúdo em uma TV comum, ele também suporta streaming em vários dispositivos, como Xbox, Roku, Chromecast, Fire TV Stick e muito mais.
Baixar AllCast
4. Elencos Locais
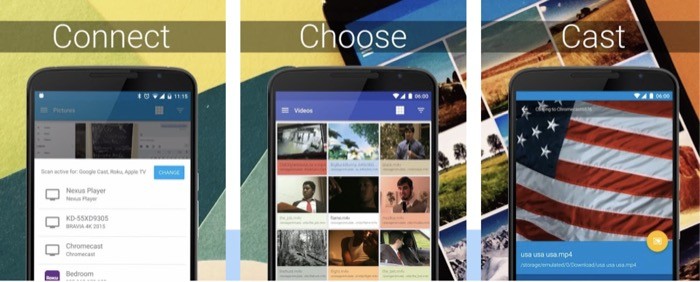
O LocalCasts é outro aplicativo para Android que ajuda você a transmitir o conteúdo do seu dispositivo, como fotos, vídeos ou arquivos de áudio, para sua televisão. Assim como o AllCast, ele também pode transmitir outros dispositivos como Roku, Xbox, Chromecast, Fire TV Stick e outros dispositivos DLNA. O aplicativo suporta vários formatos de arquivo e oferece acesso a mais recursos com uma compra no aplicativo, como pesquisa e visualização de vídeo.
Baixar LocalCast
Usando um dos dois métodos mencionados acima, você pode conectar facilmente seu telefone Android a uma TV e transmitir/espelhar seu conteúdo em uma tela maior para uma experiência mais agradável. Seja visualizando suas fotos/vídeos, assistindo conteúdo do YouTube (ou qualquer outra plataforma), jogos ou até mesmo usando seu dispositivo Android como um player de streaming de mídia - os casos de uso são infinitos.
