8 Maneira de Converter Imagem para Excel (Online e Offline)
Publicados: 2022-02-13Quer converter imagem para Excel ? Quer reutilizar suas fotos tiradas dos documentos e torná-las editáveis? Seria bom tornar funcional todos esses documentos ilustrados, especialmente aquelas planilhas problemáticas. Talvez pareça complicado, mas na verdade, é um movimento muito simples. Este tutorial fornecerá métodos possíveis para converter Imagem em Excel online e offline.
JPG é um dos melhores formatos de arquivos de imagem compatíveis com a Web feitos de tamanho pequeno. Chega a hora em que você precisa extrair texto de arquivos de imagem e editá-los. Pode ser uma grande tarefa para qualquer um fazer isso. A única solução são as ferramentas de OCR. Essas ferramentas nos ajudam a reconhecer o texto na imagem como caracteres legíveis por computador, onde os usuários podem copiar, colar e editar o texto em arquivos de imagem.
Os formatos de arquivo podem ser facilmente alterados combinando as funcionalidades para transformar de um formato de arquivo (JPG) para outro (Excel). Para fazer isso, existem algumas ferramentas de OCR online gratuitas ou pagas offline que funcionam em conversores de arquivos.
Índice
1. Extraia dados da imagem para o Excel com o Microsoft Office
Embora o Microsoft Office Excel não tenha a opção de oferecer o recurso OCR para extrair dados da imagem para o arquivo do Excel, o OneNote do Microsoft Office pode ajudar a converter a imagem em uma tabela do Excel.
O Microsoft Office OneNote é um programa gratuito que facilita a colaboração em equipe, pode ajudá-lo a criar notas, desenhos, clipes e até áudio e reunir todas as informações para usos de vários usuários. Para copiar o texto da captura de tela ou de outros arquivos de imagem, o Microsoft Office OneNote cria o recurso OCR para imagens OCR em texto.
Então, aqui está como utilizamos o Microsoft Office para converter imagem em texto no Excel com etapas claras. Use o OneNote OCR para extrair os dados primeiro e, em seguida, salve o texto na tabela do Excel.
- Primeiro, você precisa instalar e iniciar o Microsoft OneNote na Mac AppStore.
- Clique na guia 'Inserir' no menu principal superior.
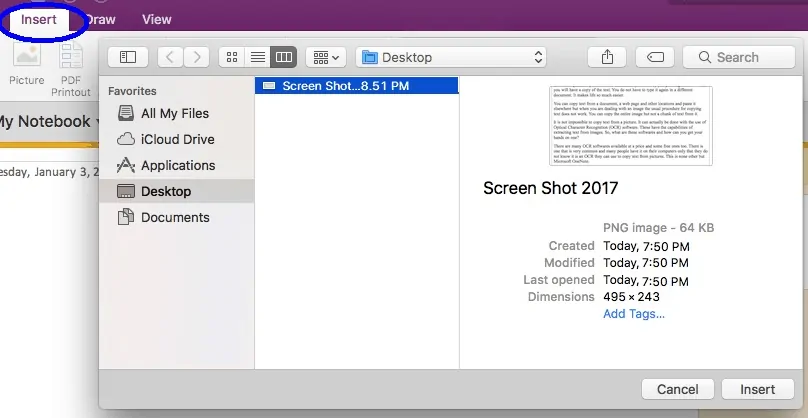
- Selecione a opção 'Imagem' e carregue uma imagem JPG para o OneNote.
- Clique com o botão direito do mouse na imagem e escolha a opção “Copiar texto da imagem” na lista para iniciar o processamento de OCR.
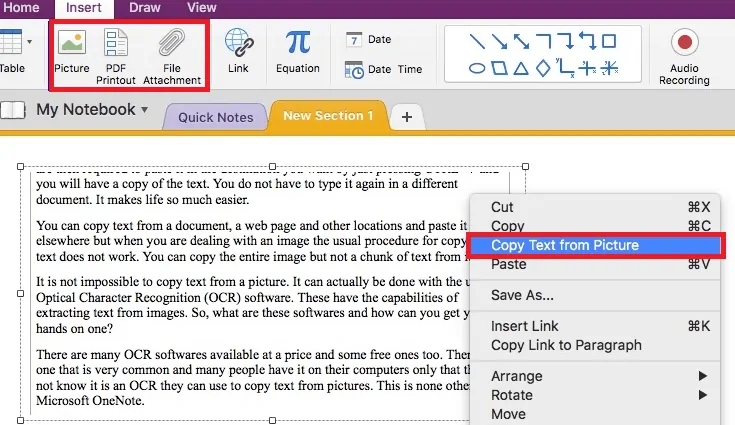
- Agora você inicia o Microsoft Office Excel, cola o texto da imagem no Excel e salva o arquivo.
2. Converter imagem para Excel online
As ferramentas gratuitas on-line disponíveis para o conversor de imagem para excel são bastante grandes em quantidade. Basicamente, existem 2 tipos de conversores online gratuitos de imagens para Excel, um requer um endereço de e-mail para baixar arquivos convertidos do Excel, enquanto o outro não. Por conveniência e salvar sua caixa de e-mail de cartas de spam, são recomendados conversores on-line gratuitos de imagem para excel que não exigem o envio de endereço de e-mail, aqui estão as 2 ferramentas recomendadas listadas para você e são muito convenientes.
2.1. Usando online2pdf:
É completamente um conversor de documentos online que oferece serviços gratuitos para transferir arquivos PDF e de imagem para PDF pesquisável, Word, Excel, PowerPoint, RTFD, Texto e ODT em lote.
Existem 6 idiomas suportados por esta ferramenta online gratuita, incluindo inglês, francês, alemão, espanhol, etc.
Além disso, os usuários podem ajustar a configuração ou personalizar com precisão para alterar o separador decimal e a formatação de dados no arquivo Excel.
2.1.1. Como converter imagem para Excel online usando uma ferramenta online2pdf?
Vídeo tutorial:
Assista a um tutorial em vídeo para entender o processo ou apenas continue com as etapas mencionadas após um vídeo.
- Acesse o online2pdf
- Clique em 'Selecionar arquivos' para enviar imagens JPG para o programa ou interface.
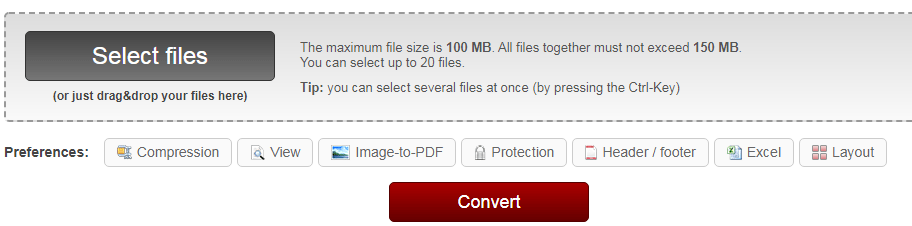
- O tamanho máximo do arquivo não deve exceder 100 MB.
- Todos os arquivos juntos não devem exceder 150 MB.
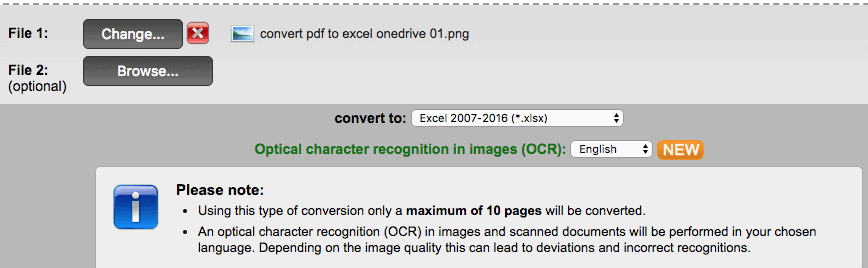
- Como ele suporta conversão em lote, você pode selecionar até 20 arquivos.
- Escolha o idioma e selecione a saída como xlsx ao converter uma imagem para o Excel.
- Além disso, você pode ajustar a configuração para personalizar a conversão de imagem para excel.
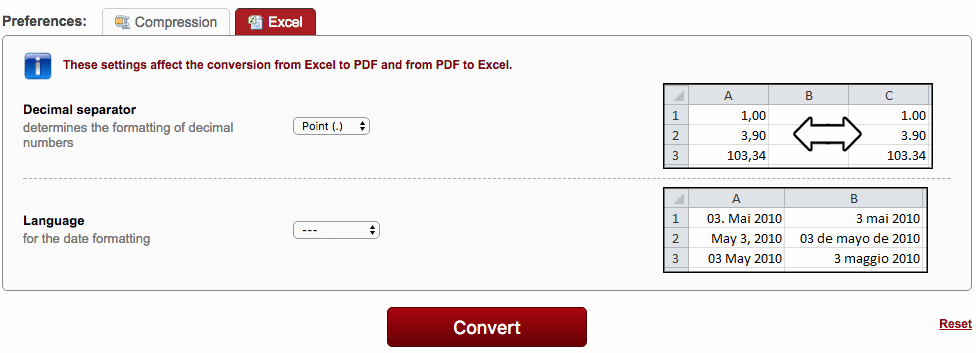
- Clique no botão 'Converter' para alterar a imagem para excel gratuitamente.
- Quando estiver pronto, siga o prompt para salvar um arquivo do Excel no seu PC Mac.
2.1.2. Vantagens:
- Conversão de lote.
- Suporta PDF, JPG, PNG, BMP, TIF, MDI.
- Permitir personalização limitada na saída do Excel.
- Exporte como 9 formatos editáveis.
2.1.3. Desvantagens:
- Pode reconhecer apenas 6 idiomas.
- Às vezes, é necessário verificar manualmente devido a erros de OCR.
2.2. Usando on-lineocr
Outro conversor de documentos online gratuito converte PDF e imagem para Microsoft Word, Excel e Texto. [Conversor OCR Online]
Ele suporta o reconhecimento de arquivos em mais de 40 idiomas.
2.2.1. Como converter imagem JPG para Excel online com onlineocr?
1. Visite o conversor de imagem OCR on-line para Excel
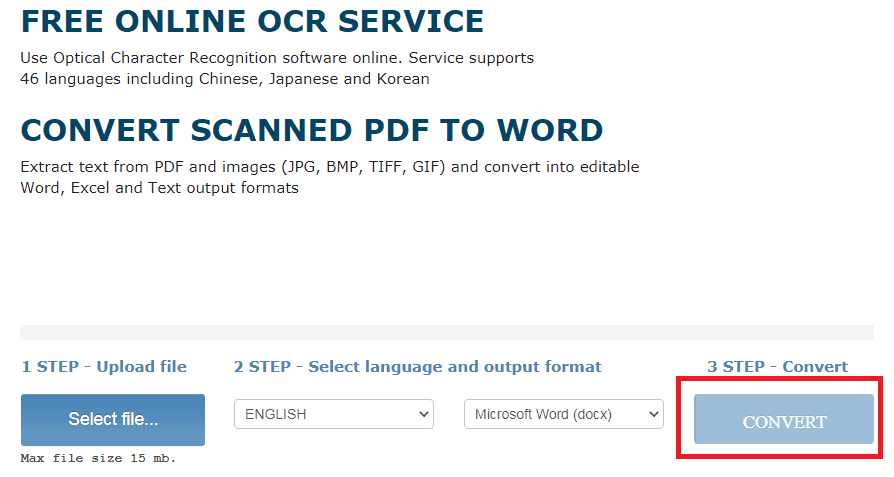
2. Clique em 'Selecionar arquivo' para adicionar o arquivo JPG que deseja converter.
3. Em seguida, escolha o idioma do arquivo e também defina o formato do arquivo (Excel) que deseja alterar.
4. No final, clique em 'Converter' para alterar o arquivo JPG para arquivo Excel.
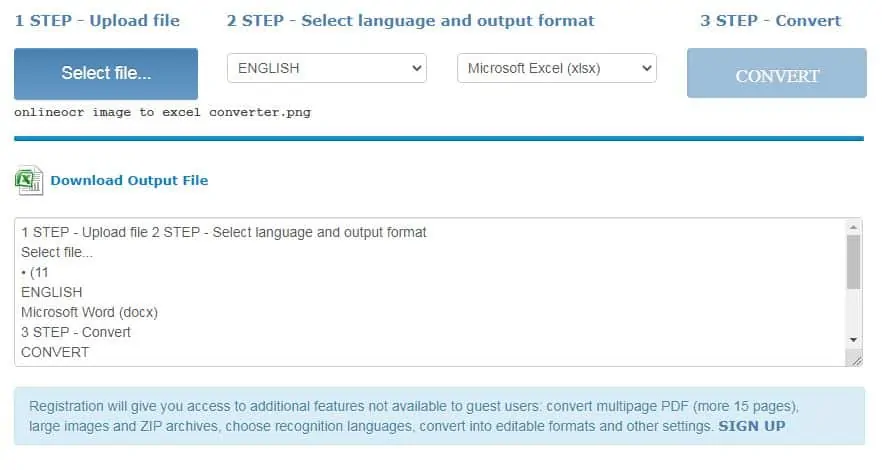
6. Assim que a conversão estiver concluída, você pode baixar o arquivo Excel.
2.2.2. Vantagens:
- Precisão de OCR relativamente maior
- Suporta PDF, JPG, BMP, TIFF e GIF
- Super fácil de usar
- Reconheça mais de 40 idiomas
- Máximo de 20 imagens ou imagens podem ser convertidas
2.2.3. Desvantagens:
- Não suporta conversão em lote
- Suporte a exportação de apenas 3 formatos
- Tamanho máximo do arquivo 15 MB
Coisas que você precisa saber ou deve saber ao converter imagem para Excel gratuitamente:
- Por favor, não carregue imagens muito privadas para conversão.
- Você deve certificar-se de que a conexão com a Internet está estável com mais velocidade e rapidez.
- Como existem alguns limites de tamanho de arquivo, não envie imagens grandes para conversão.
- Verifique novamente a saída da planilha e ajuste manualmente, se possível, apenas converta arquivos de imagem simples para excel online gratuitamente.
2.3. Usando o conversor de PDF:

Enfrentamos muitas dificuldades ao alterar os formatos de arquivo de um para outro. Um deles é converter um arquivo de imagem em um arquivo do Excel. 'PDF Converter' ajuda e orienta você a converter um formato de arquivo para outro.
Tempo total: 5 minutos
Vá para o conversor de arquivos online e faça o upload do arquivo de imagem
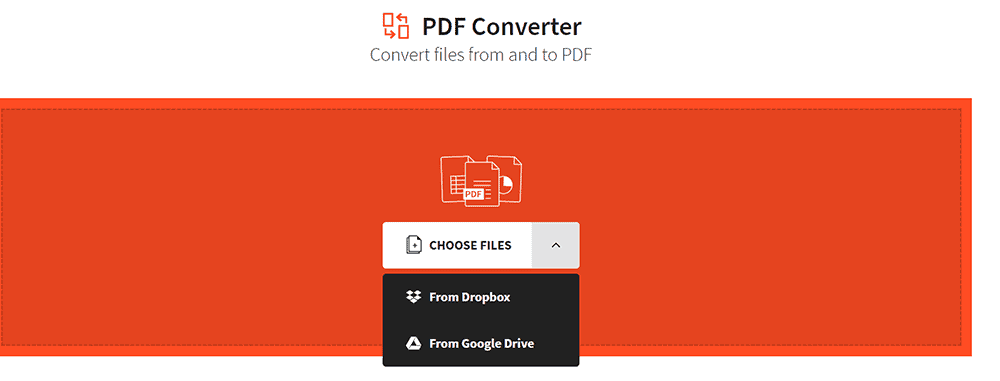
Visite o site do conversor de arquivos online e escolha um arquivo JPG para salvá-lo em PDF primeiro.
Baixe o PDF e clique em Recomeçar
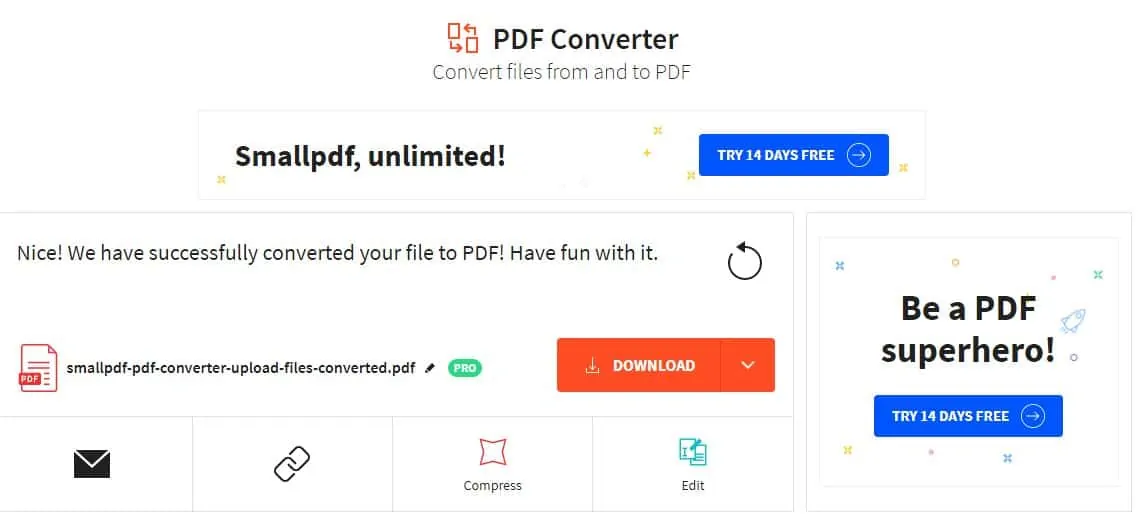
Baixe o PDF e clique no botão 'Começar de novo' no canto superior direito.
Carregar arquivo PDF para converter para Excel
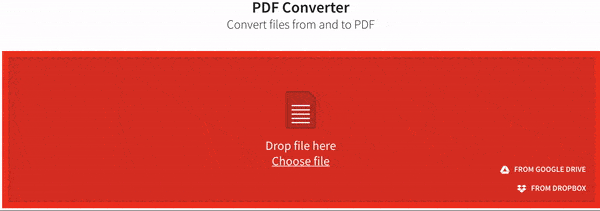
Agora, faça o upload do arquivo convertido (PDF) e clique em 'para Excel'. Deixe a ferramenta fazer sua mágica e converter o arquivo.
Salve o arquivo Excel convertido

O arquivo convertido será mostrado na tela. Salve o arquivo Excel.
- Relacionado: Os 5 principais métodos para remover marca d'água de PDF
3. Converter imagem para excel no Windows usando o Adobe Acrobat DC
Abaixo estão as etapas para saber como converter imagens para Excel no Windows usando o Adobe Acrobat DC. Primeiro, você precisa converter a imagem para PDF e depois PDF para Excel.
Etapa 1: inicie o aplicativo Adobe Acrobat DC. Selecione “Ferramentas” e clique em “Criar PDF” em Criar e editar.
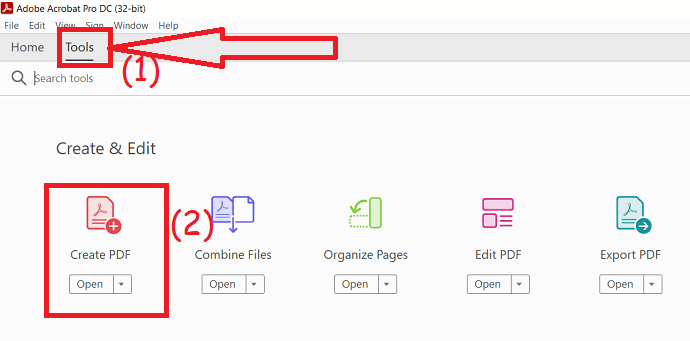
Passo 2: Carregue a imagem que deseja converter para Excel e clique na opção “Criar”. Depois que o arquivo for criado, pressione ctrl+s no teclado para salvar o arquivo.

Passo 3: Agora volte para as ferramentas e clique na opção “Exportar PDF”.
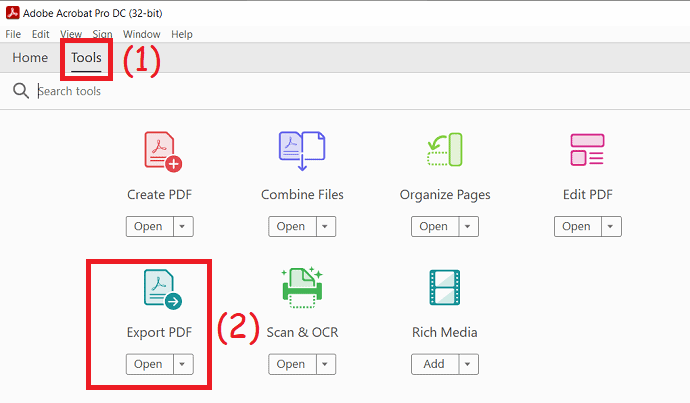
Carregue o arquivo PDF criado e escolha o formato de saída como Excel Workbook em Spreadsheets. Por fim, clique na opção “Exportar”. É isso... pressione ctrl+S no teclado para salvar o arquivo no local desejado.
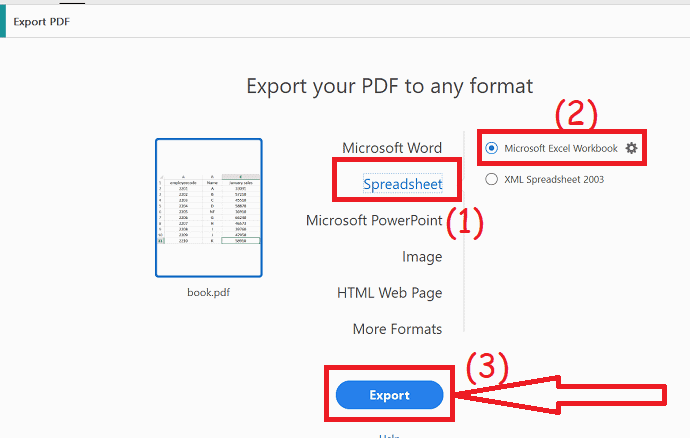
4. Converter imagem para Excel no Mac usando o Adobe Acrobat Reader Pro/ Reader DC
Se você se inscreveu e instalou o Adobe Acrobat DC, também pode utilizar este conversor do Adobe Acrobat para realizar a conversão de imagem para Excel facilmente, pois o Acrobat também está equipado com um recurso OCR para trabalhar em PDF ou imagens digitalizadas.
Aqui tomamos o Adobe Acrobat DC como exemplo para demonstrar como converter imagens para Excel no Adobe.
- Abra o Acrobat Reader DC.
- Clique na guia 'Ferramentas' no menu principal superior.
- Encontre e selecione a opção 'Criar PDF' na lista de recursos de PDF disponíveis.
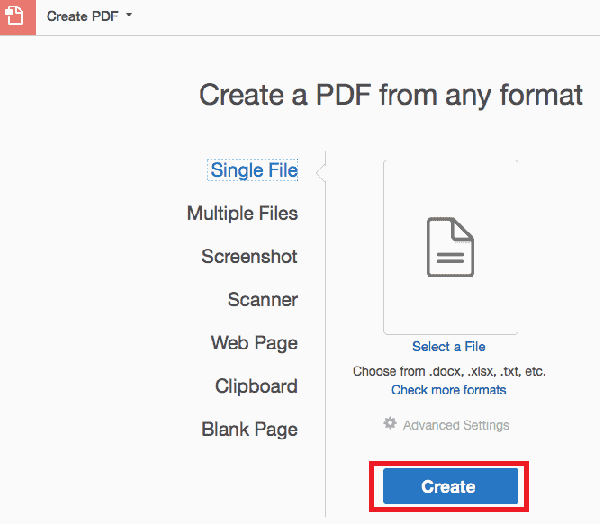
- Às vezes, se não estiver visível, clique na opção 'Mostrar mais' e esse recurso será listado.
- Você pode selecionar uma imagem JPG para fazer upload e clicar no botão 'Criar' para fazer a imagem em formato PDF.
- Em seguida, clique novamente na guia 'Ferramentas' no menu principal superior.
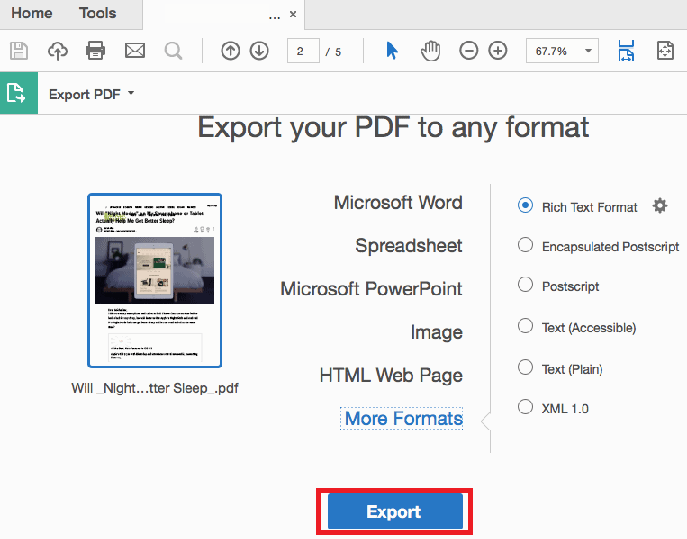
- Selecione 'Exportar PDF' e escolha a saída como Planilha.
- Clique no botão 'Exportar'.
- Este processo executará o Adobe OCR na imagem JPG e você obterá o arquivo Excel em segundos.
- Leia também: O disco que você inseriu não pode ser lido por esta correção de computador no mac
- 4 dicas úteis para manter seu mac limpo e saudável
5. Converta imagem para Excel no Mac com boa formatação usando Cisdem PDF Converter OCR Mac
Suponha que se você deseja extrair dados da imagem para excel com exatamente a mesma formatação do arquivo original, é necessário um conversor dedicado de imagem para excel para que você consiga isso.
Cisdem PDF Converter OCR Mac, é um conversor especializado para converter PDFs e imagens em 16 formatos, incluindo PDF para Microsoft Word, Excel, Powerpoint, formatos iWork, ePub, HTML, Texto, RTFD e Imagem, etc.
Seu poderoso mecanismo de OCR pode reconhecer imagens com precisão e exportar para formatos editáveis com a formatação original do arquivo mantida.
O recurso OCR de imagem funciona em todas as capturas de tela, imagens nos formatos JPG, BMP, PNG, TIGG e GIF.
Você não precisa redigitar o arquivo novamente a qualquer custo.
Isso quer dizer com certeza, você também pode converter suas imagens em PDFs de alta segurança ou Excel.
5.1. Principais recursos do Cisdem PDF Converter OCR Mac:
- Isso executará o programa OCR em todas as imagens e imagens, JPG para Excel, PNG para Excel, BMP/GIF/TIFF para Excel.
- Torne os PDFs digitalizados pesquisáveis e editáveis.
- Converta PDFs em 16 formatos.
- Conversão em lote e OCR.
- Crie PDFs de outros documentos (a personalização da saída também é permitida aqui).
5.2. Como converter imagem para Excel no Mac usando Cisdem PDF Converter OCR Mac
- Primeiro, vá para a interface “Converter”.
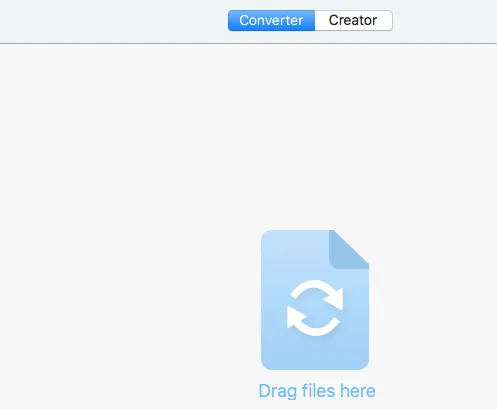
- Aqui você tem 2 maneiras de adicionar arquivos (imagens neste caso) ao programa.
- Arraste e solte os arquivos no programa ou clique no botão '+' para adicionar arquivos à interface.
- Depois que a imagem JPG for importada para a interface, ela estará no modo OCR por padrão.
- Você pode clicar no ícone da imagem para visualizar os arquivos.

- Em seguida, escolha o idioma do arquivo e selecione a saída como “Excel”.
- Clique na opção “Configurações Avançadas”, uma nova interface com a área OCR marcada será aberta.
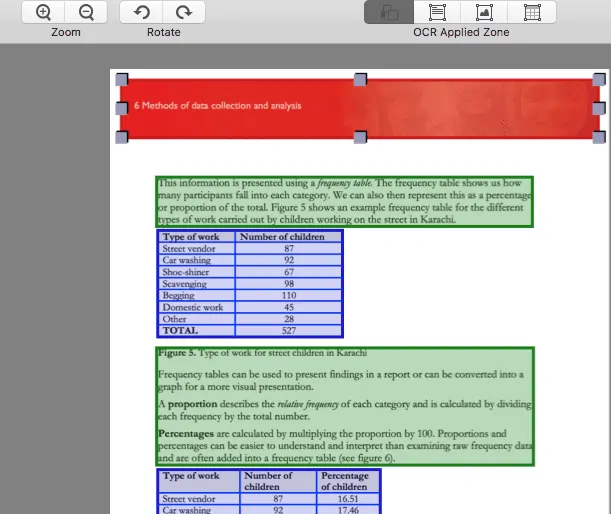
- Certifique-se de que todas as partes estão marcadas corretamente para sua imagem, por exemplo aqui você pode dizer, as tabelas devem ser marcadas na caixa azul.
- Além disso, você pode modificar manualmente, se quiser produzir uma tabela como texto, remova a caixa marcada nesta zona, clique em “Marcar texto” na zona aplicada de OCR e arraste uma caixa de marcação para incluir o conteúdo que deseja marcar como Texto.
- Você pode redimensionar a caixa marcada arrastando seus cantos de todos os lados.
- Você tem personalização completa aqui para jogar.
- Clique no botão 'Converter' para iniciar o processo de conversão da imagem JPG para o Excel.
- Você pode encontrar o arquivo do Excel na pasta de saída que é convertida com o recurso OCR.
6. Converter imagem para Excel no iPhone
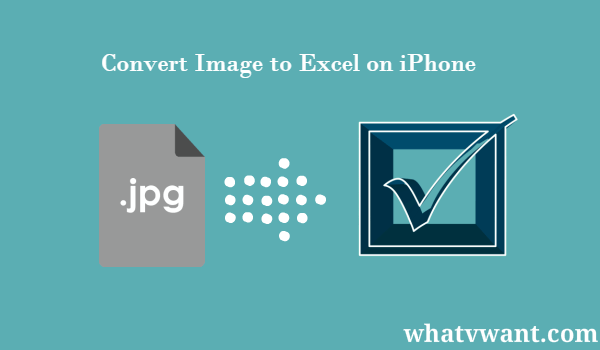
Você só precisará de um aplicativo conversor de imagem para Excel e poderá aproveitar facilmente ao máximo suas fotos.
6.1. Por que usar o conversor de imagem para Excel?
Em primeiro lugar, você vai economizar um tempo precioso. Não haverá necessidade de reescrever manualmente tabelas inteiras, faturas, relatórios, listas e outros documentos. Dessa forma, é ainda mais rápido do que usar um scanner, pois depois você precisa converter suas digitalizações em documentos editáveis. O que mais esse aplicativo útil tem a oferecer?
– Ótima qualidade de conversão e reconhecimento de linhas e colunas
- Tabelas e capturas de tela complicadas também podem ser convertidas
- Sem limitações no tamanho do arquivo e número de arquivos convertidos
- Não afetará sua bateria ou recursos
- Absolutamente livre para usar
Além dessas características, Image to Excel tem um design muito limpo e uma interface instintiva. Isso torna o aplicativo bastante gerenciável e fácil de operar. Vamos ver esses movimentos simples e como converter imagens de tabelas em documentos do MS Excel.
6.2. Como converter imagem para Excel no iPhone
Siga estes passos simples e obtenha a planilha do Excel de suas fotos:
Para começar, baixe o aplicativo Image to Excel Converter e abra-o
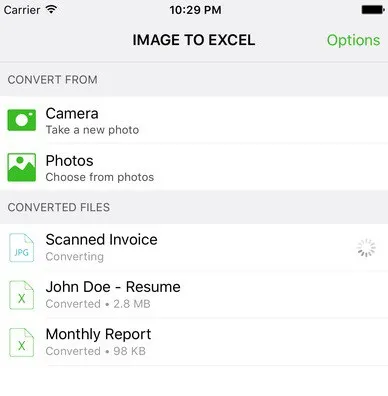
Escolha de onde você deseja converter sua imagem. Existem duas opções: selecionar uma foto já existente do seu iPhone ou tirar uma nova
Clique na imagem que aparecerá entre os documentos convertidos
O último passo é abrir o documento convertido em algum aplicativo que possibilite a edição de arquivos do Excel e comece a polir seu documento. Pedaco de bolo!
7. Como converter imagem para Excel no Windows usando o ABBYY FineReader:
ABBYY FineReader é a melhor ferramenta para editar, converter e digitalizar. Os resultados são altamente precisos e podem reconhecer centenas de idiomas. Baixe o software ABBYY FineReader JPG to Excel em seu PC com Windows e instale-o.
1. Inicie o software e clique em 'Abrir' e escolha 'Converter para Microsoft Excel'.
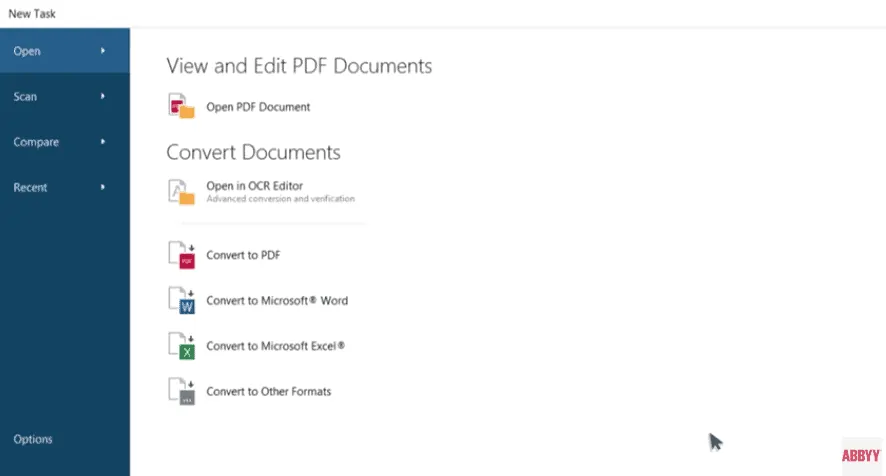
2. Agora, carregue o arquivo JPG que deseja converter ou editar.
3. No menu 'Manter formatação', escolha 'Cópia editável'.
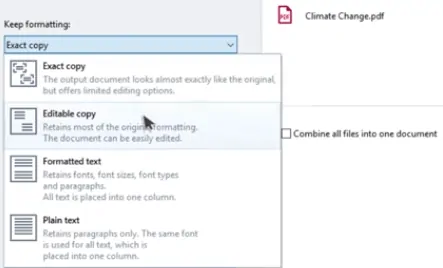
4. Um arquivo Excel será aberto, salve-o.
Leia também: Como converter PDF para somente leitura Online / Offline gratuitamente
8. Converter imagem para Excel no dispositivo Android
Existem muitos métodos simples para converter uma imagem em Excel usando um dispositivo Android. A partir deles, mostrarei como converter Imagem para Excel usando o Microsoft Excel, um produto do Microsoft Office.
1. Em primeiro lugar, baixe o aplicativo Microsoft Excel da playstore no seu dispositivo Android.
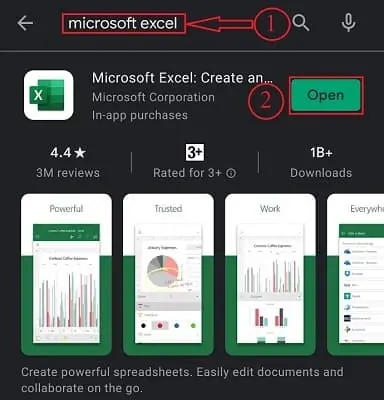
2. Abra o aplicativo. Se você estiver abrindo este aplicativo, ele solicitará que você entre usando uma conta da Microsoft (opcional) e permita todas as permissões.
3. Clique no ícone +, no canto superior direito. E selecione Pasta de trabalho em branco para abrir.
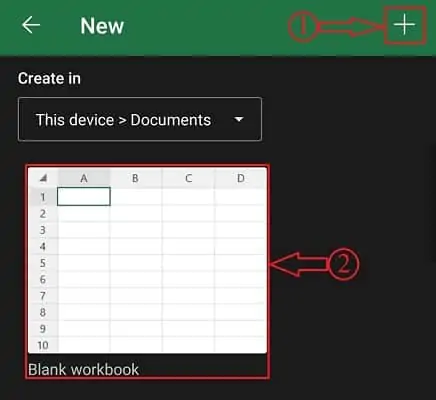
4. Clique na opção Planilhas, que fica na parte inferior esquerda para abrir a barra de menus. Lá você encontrará um ícone de grade com um ícone de câmera. Clique nisso.
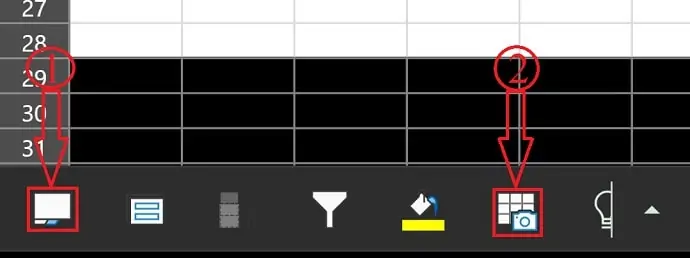
5. Em seguida, a câmera será aberta. Capture a imagem que você deseja transformar em excel. ou então, clique no ícone da imagem para selecionar a imagem da sua galeria. Escolha a imagem que você deseja converter em Excel. Em seguida, leva algum tempo para capturar os dados na imagem e mostrar uma visualização dos dados.
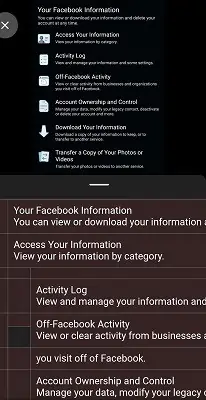
6. Clique em abrir e lá você encontrará duas opções como Abrir mesmo assim ou Revisar tudo. Se você deseja modificar os dados da visualização, clique na opção “Revisar tudo”. ou então, escolha o outro para continuar.
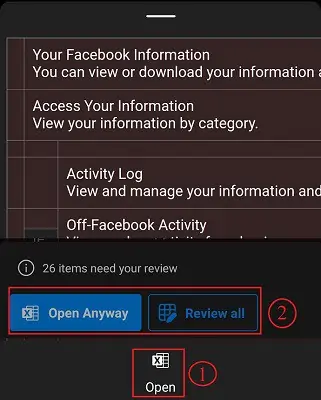
7. Em seguida, os dados serão organizados automaticamente na planilha Excel.
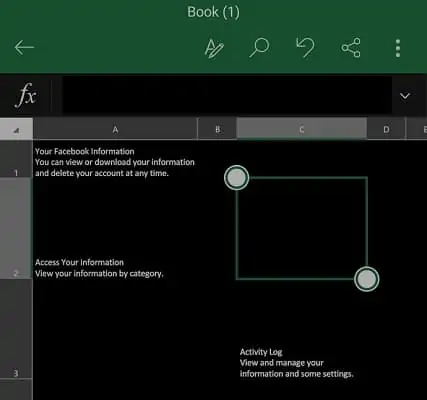
8. Clique nos 3 pontinhos, no canto superior direito e selecione as opções para salvar o arquivo Excel. O Microsoft Excel permite que você salve o arquivo em seu dispositivo, OneDrive, Google Drive e muito mais.
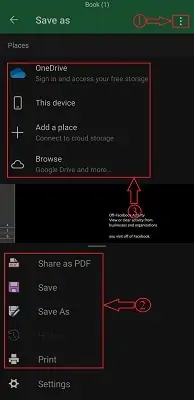
Conclusão
Então, a partir do tópico acima, você obteve a solução como, não há necessidade de redigitar o arquivo de imagem em uma planilha, basta utilizar um programa OCR para realizar a conversão de imagem para excel.
As soluções para o processo de conversão de uma imagem para o Excel definitivamente podem variar para diferentes usuários, dependendo de seus requisitos.
Mas com certeza, pode-se dizer que o melhor para aumentar sua produtividade é usar um conversor OCR dedicado para fazer o trabalho automaticamente.
- Você pode gostar: Maneira gratuita de converter PDF para Word no iPhone
- Como tirar screenshot no iPhone ou iPod ou iOS
- Como fechar aplicativos em execução no iphone
Espero que você goste deste tutorial sobre as maneiras de converter imagem para Excel. Por favor, compartilhe este artigo com seus amigos. Quer mais dicas do iOS, siga o WhatVwant no Facebook, Twitter e YouTube.
Converter imagem para Excel – Perguntas frequentes
Como converter uma imagem em um arquivo editável?
Clique no botão “Escolher arquivo” (diferentes navegadores da web podem ter nomes de botão diferentes, como “procurar…”), uma janela de navegação será aberta, selecione um arquivo JPG ou PNG local e clique no botão “Abrir”. 2. Selecione um formato Word , clique em “Converter agora!” botão para converter. Aguarde alguns segundos para que a conversão do arquivo termine.
O Windows 10 tem software OCR?
O Reconhecimento Óptico de Caracteres (OCR) faz parte da Plataforma Universal do Windows (UWP), o que significa que pode ser usado em todos os aplicativos direcionados ao Windows 10. Com o OCR, você pode extrair texto e informações de layout de texto de imagens. Ele foi projetado para lidar com vários tipos de imagens, de documentos digitalizados a fotos.
Qual é o melhor software de OCR gratuito?
O FreeOCR é um software para Windows que permite que a maioria dos PDFs digitalizados e imagens Tiff de várias páginas sejam enviadas como texto simples ou como um documento do Microsoft Word. Ele também pode digitalizar texto de outros arquivos de imagem. O software é de uso gratuito, mesmo para fins comerciais.
