Como converter imagens rapidamente no iPhone e iPad usando o aplicativo Arquivos
Publicados: 2022-12-06O Files é um aplicativo que está disponível há muito tempo no iPhone e no iPad. Embora a Apple tenha adicionado recursos ao aplicativo com novas atualizações de software, o ritmo sempre foi lento e o aplicativo ficou para trás em várias funcionalidades úteis.
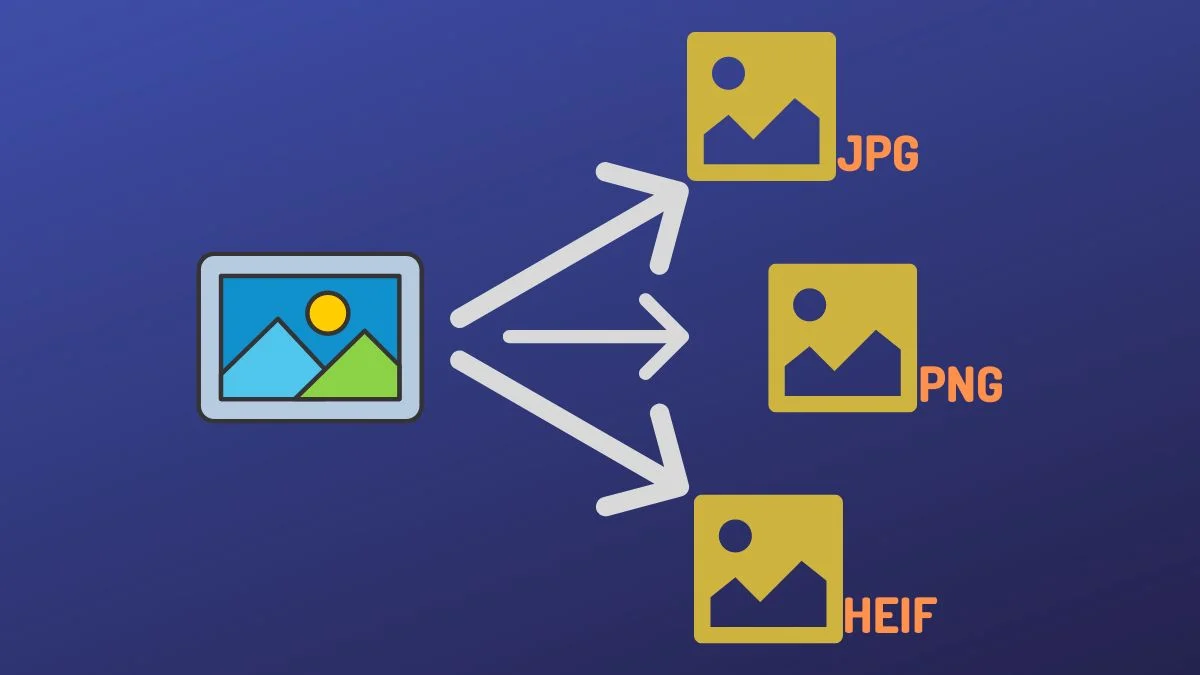
A conversão de imagem é uma dessas funcionalidades que está faltando no aplicativo Arquivos. Como resultado, se você tivesse que converter imagens entre diferentes formatos em seu iPhone até agora, não havia uma abordagem fácil e eficiente para fazê-lo.
No entanto, com as atualizações do iOS 16 e iPadOS 16, a Apple finalmente atualiza os arquivos no iPhone e iPad com novos recursos. Entre outros recursos, também está introduzindo a capacidade de converter imagens dentro do aplicativo Arquivos.
Vamos nos aprofundar para ver como você pode usar o aplicativo Arquivos para converter rapidamente imagens no iPhone e iPad sem nenhum aplicativo.
Índice
Qual é o novo recurso de conversão de imagem no aplicativo Arquivos?
O recurso de conversão de imagem da Apple no aplicativo Arquivos é essencialmente uma ação rápida que permite converter imagens de praticamente qualquer formato em um equivalente JPEG , PNG ou HEIF . Chama-se Convert Image e é muito fácil de usar. Além disso, também oferece a capacidade de escolher o tamanho da sua imagem, para que você não precise comprometer a qualidade da imagem.
Como converter imagens no iPhone/iPad usando o conversor de imagem integrado do Files
Como a ação rápida Converter imagem está disponível no iOS 16 e iPadOS 16, primeiro você precisa atualizar seu iPhone e iPad para iOS 16, respectivamente.
Depois de resolver isso, siga estas etapas para converter uma imagem em um dos formatos suportados:
- Abra o aplicativo Arquivos no seu iPhone ou iPad.
- Vá para a pasta que contém a imagem que você deseja converter. Se a foto estiver em algum outro aplicativo, importe-a pressionando o botão Compartilhar e selecionando Salvar em arquivos no menu Compartilhar .
- Toque e segure a imagem que deseja converter para abrir o menu contextual.
- Nesse menu, toque em Ações rápidas e selecione Converter imagem .
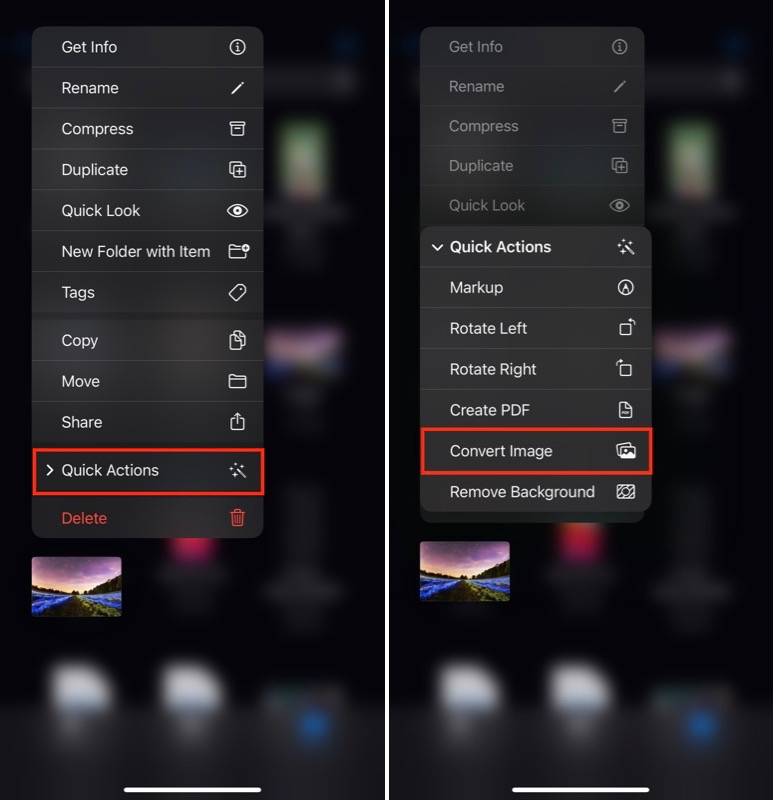
- Quando a ação Converter imagem for executada, ela solicitará que você escolha o formato no qual deseja converter a imagem. Toque no seu formato de saída preferido no menu.
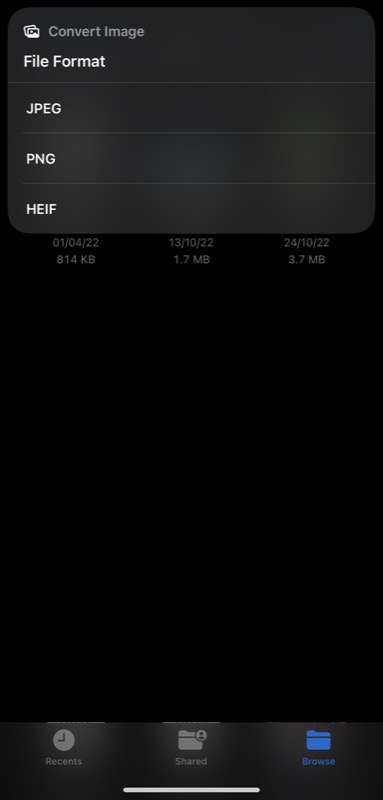
- Ele agora pedirá que você escolha o tamanho da imagem. As opções disponíveis incluem Pequeno , Médio , Grande e Original . Clique no tamanho da imagem que você acha que se adapta às suas necessidades.
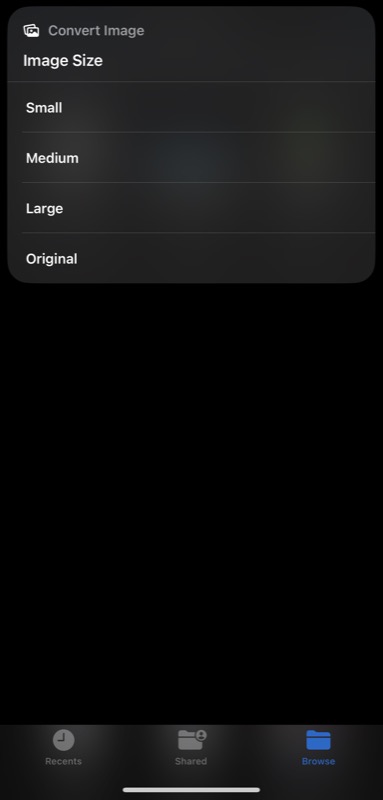
Aguarde alguns segundos e a ação rápida Converter imagem converterá a imagem no formato de arquivo escolhido. Ele criará um novo arquivo enquanto o arquivo original continua existindo, caso você precise dele mais tarde.

Você pode converter várias imagens de uma só vez com o conversor de imagem integrado do Files?
Sim, a funcionalidade do conversor de imagens também oferece suporte à conversão de imagens em lote. Veja como você pode usá-lo para converter várias imagens de um formato para outro:
- Inicie o aplicativo Arquivos e navegue até a pasta que contém o arquivo de imagem que deseja converter.
- Clique no botão de reticências no canto superior direito e escolha Selecionar no menu.
- Clique em todas as imagens que deseja converter para selecioná-las. Você pode até selecionar imagens em diferentes formatos de arquivo.
- Aperte o botão de reticências no canto inferior direito e selecione Converter imagem .
- Novamente, selecione o formato da imagem de saída e, no próximo prompt, escolha o tamanho da imagem.
Sente-se e a ação Converter imagem converterá todas as suas imagens.
A conversão de arquivos no iPhone e iPad nunca foi tão fácil
A conversão de imagem é uma das operações de imagem mais comuns. Você pode precisar dele sempre que quiser que sua imagem use um formato comumente usado, como JPEG, ou talvez em um formato que ajude a reduzir o tamanho do arquivo.
Não importa qual seja o motivo, o aplicativo Arquivos agora torna extremamente fácil converter imagens no iPhone e no iPad. E a melhor parte é que não requer que você instale um aplicativo de terceiros, use um conversor de imagens online ou configure um atalho no aplicativo Atalhos. Basta fornecer as imagens que deseja converter em ação rápida e ele as converterá para você.
Perguntas frequentes sobre a conversão de imagens no iPhone e iPad
Como altero uma imagem de HEIC para JPEG no iPhone?
Com a nova ação rápida Converter imagem no aplicativo Arquivos, você pode converter qualquer imagem em formato PNG, JPG ou HEIC. Veja como você pode usá-lo para converter uma imagem HEIC em JPEG:
- Arquivos abertos.
- Clique e segure a imagem HEIC que você deseja converter para JPG.
- Toque em Ações rápidas e selecione Converter imagem .
- Escolha JPG como formato de saída.
- Por fim, selecione um tamanho de imagem com base em sua preferência e ele converterá a imagem em JPG.
Por que minhas fotos do iPhone são HEIF e não JPEG?
Por padrão, a câmera do iPhone é configurada para capturar imagens no formato HEIF para reduzir o tamanho do arquivo e evitar que as imagens ocupem mais espaço de armazenamento. No entanto, se o espaço de armazenamento não for motivo de preocupação para você ou se você compartilhar imagens com outros dispositivos e, portanto, quiser suas imagens em um formato de imagem universalmente compatível, você pode usar o JPG.
Veja como fazer isso:
- Inicie as configurações do iPhone.
- Role para baixo e selecione Câmera .
- Toque em Formatos e Mais Compatíveis .
Leitura Relacionada:
- 10 recursos interessantes sobre o aplicativo iOS 16 Photos em iPhones
- Como editar e cancelar o envio de mensagens no iPhone [iOS 16]
- Como evitar desligamentos acidentais de chamadas no iPhone no iOS 16
