7 melhores maneiras de converter MBR para GPT para Windows 11
Publicados: 2022-02-13Deseja converter MBR para GPT para Windows 11 ? Você precisa da melhor ferramenta para converter MBR para GPT? Pare de se preocupar e comece a ler este tutorial. Neste tutorial, você encontrará as melhores e mais fáceis maneiras de converter MBR em disco GPT para melhor uso do disco no Windows 11.
Índice
O que são MBR e GPT?
MBR e GPT são as duas unidades diferentes que consistem em armazenar e particionar informações. Essas informações incluem onde as partições começam e são editadas no disco físico, para que seu sistema operacional saiba quais setores pertencem a cada partição e qual partição é inicializável. Então você precisa selecionar qualquer um dos tipos de disco.
MBR significa Master Boot Record. Os MBRs suportam um máximo de 2 TB de capacidade de disco. Ele suporta apenas 4 partições. Se você quiser mais partições, precisará tornar a partição primária uma partição extensível e criar uma subpartição nela. GPT significa tabela de partição GUID. Não sofre com a limitação de partições como MBR. Ele suporta quase 128 partições, não precisa convertê-las em partições extensíveis. Não há limitações de disco como o MBR. O modo de inicialização do GPT é UEFI, enquanto o modo de inicialização do MBR é BIOS.
Quais são os requisitos mínimos de sistema para o Windows 11?
Os requisitos mínimos de sistema necessários para instalar o Windows 11 no seu PC são
| Processador | 1 gigahertz (GHz) ou mais rápido com 2 ou mais núcleos em um processador ou chip compatível de 64 bits |
| Memória | 4 GB de RAM |
| Armazenar | 64 bits ou grande |
| Firmware do sistema | UEFI, cabo de inicialização seguro |
| TPM | Módulo de plataforma confiável |
| Placa de vídeo | Gráficos compatíveis com DirectX 12 / WDDM 2.X |
| Tela | >9″ Com resolução HDR |
| conexão de internet | Conta da Microsoft e conectividade com a Internet necessárias para a configuração do Windows 11 home |
Certos recursos requerem software específico, consulte os requisitos detalhados do sistema.
O requisito mais importante é que a unidade do sistema operacional seja GPI (GUID Partition Table). Portanto, você precisa converter a unidade MBR para GPT antes de atualizar o Windows 10 para o Windows 11. Se você não alterou a unidade do sistema operacional para GPT, precisará enfrentar alguns dos problemas ao atualizar o dispositivo para o Windows 11. Portanto, é melhor converter o disco MBR em GPT antes de atualizar o sistema operacional Windows para superar todos esses problemas.
Como converter MBR para GPT para Windows 11
Vídeo tutorial:
Fornecemos este artigo na forma de um tutorial em vídeo para conveniência do nosso leitor. Se você estiver mais interessado em ler, assista após a conclusão da leitura.
1. Converta MBR em GPT usando o mestre de partição EaseUS
O mestre de partição EaseUS é uma das melhores e mais fáceis ferramentas para converter MBR para GPT sem perda e corrupção de dados. É a melhor ferramenta de conversão de disco confiável que permite converter seu disco de MBR para GPT diretamente em apenas alguns cliques. Ele excede o Gerenciamento de disco e o DiskPart nos seguintes aspectos:
- Manter todas as partições: EaseUS Partition Master não exclui nenhuma partição para conversão de disco.
- Sem perda de dados: o EaseUS Partition Master mantém todos os dados armazenados com segurança no disco enquanto os converte de MBR para GPT ou vice-versa.

Nesta seção, você verá como converter o disco MBR em GPT usando o mestre de partição EaseUS.
Tempo total: 5 minutos
Etapa 1: Instale e abra o mestre de partição EaseUS
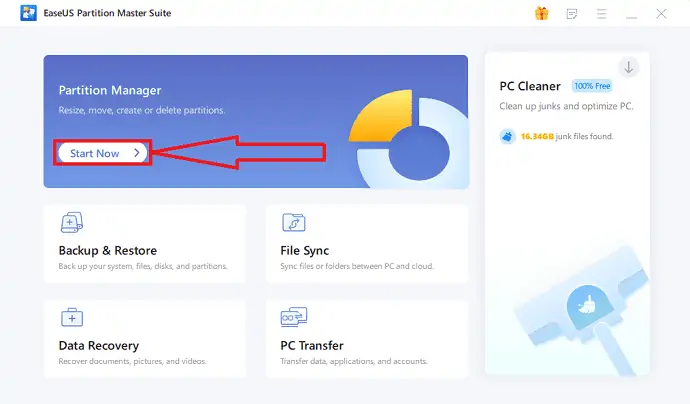
Baixe e instale o EaseUS Partition Master no seu dispositivo Windows a partir do site oficial. Clique na opção “Iniciar agora” em Gerenciador de partição. Você será redirecionado para a nova interface.
Etapa 2: Seleção da opção Converter para GPT
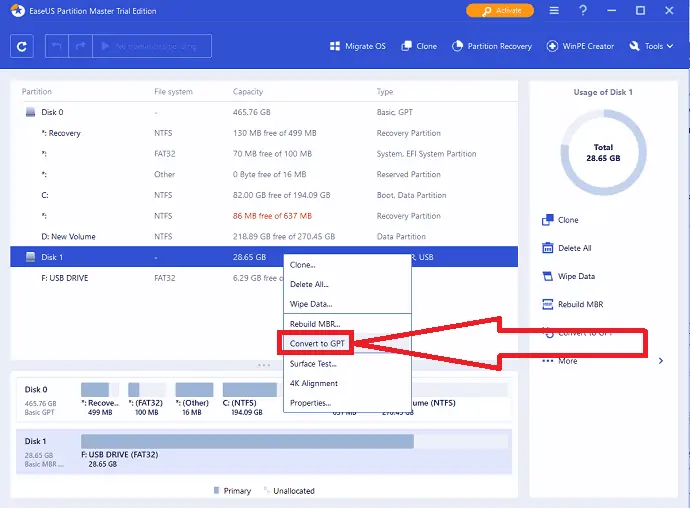
Clique com o botão direito do mouse nos arquivos MBR que você deseja converter e escolha a opção “Converter para GPT” no menu suspenso.
Etapa 3: execute as alterações

Clique no botão "Executar 1 operação" na parte superior. Um prompt aparecerá na tela. Por fim, clique na opção Aplicar.
Custo estimado: 55,96 USD
Fornecer:
- Mestre de partição EaseUS
Ferramentas:
- Mestre de partição EaseUS
Materiais: EaseUS Partition Master
Ative o modo UEFI após converter o disco de inicialização do sistema para GPT
Após a conclusão da conversão de MBR para GPT, habilite o modo de inicialização UEFI em seu dispositivo para tornar o SO inicializável. Essas etapas são opcionais. Vamos como habilitar o modo de inicialização UEFI.
- Reinicie o seu PC e pressione F2, F8, F12, Del para entrar no menu de inicialização do BIOS.
- Localize o menu de opções de inicialização e ative o modo UEFI.
- Altere o estado de inicialização do CSM para ativado. Se o CSM estiver definido como desabilitado, você pode pular para a etapa 4.
- Defina o controle de dispositivo de inicialização como apenas UEFI.
- Primeiro, defina Boot fromstorage Devices para o driver UEFI.
- Defina a opção USB UEFI OS Boot no topo da Boot Priority List.
- Salve as alterações e saia do BIOS, reinicie o PC a partir do disco GPT.
Espere por algum tempo. Seu dispositivo será reinicializado automaticamente a partir do disco GPT.
Observação: o método 2 e o método 3 funcionam para alterar um disco de dados para GPT. Se for sobre o disco, você pode encontrar um erro de falha de inicialização do sistema operacional. O segundo e o terceiro métodos exigem que você date todas as partições do disco. Se você tiver arquivos úteis no disco, precisará fazer backup deles antes de excluí-los. Para backup rápido e rápido, o EaseUS Todo Backup é a ferramenta de backup rápida e eficaz para fazer backup de software e dados sem qualquer perda.
- Leia também: Revisão de recuperação de dados da EaseUS: teste, prós e contras
- Como recuperar partição excluída com ferramenta não excluída gratuita no Windows 11
Oferta: Nossos leitores recebem um desconto especial de 30% em todos os produtos EaseUS. Visite nossa página de cupom de desconto EaseUS para obter o código promocional.
2.Como converter MBR para GPT via Gerenciamento de disco
Você precisa excluir todas as partições do disco para alterar o MBR para GPT por meio do Gerenciamento de disco. Caso contrário, a opção “converter em disco GPT” será desativada. Você descobrirá que ele é ativado após a exclusão de todas as partições existentes. Vamos ver como converter MBR para GPT via gerenciamento de disco.
Passo 1: Na barra de pesquisa, digite Este PC ou Meu Computador e selecione a opção Gerenciar.
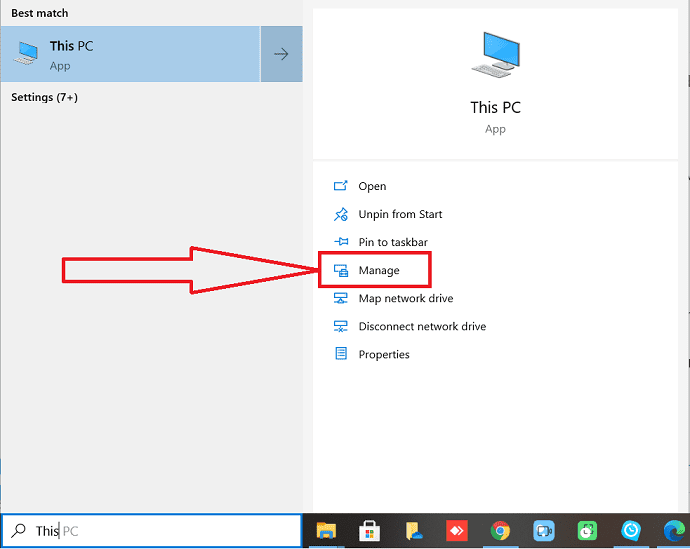
Passo 2: Uma janela de gerenciamento do computador aparecerá na tela. A partir disso, selecione a opção “Gerenciamento de disco” na janela do lado esquerdo. Dê um clique com o botão direito do mouse em cada partição do disco e selecione a opção “Excluir volume” no menu suspenso.
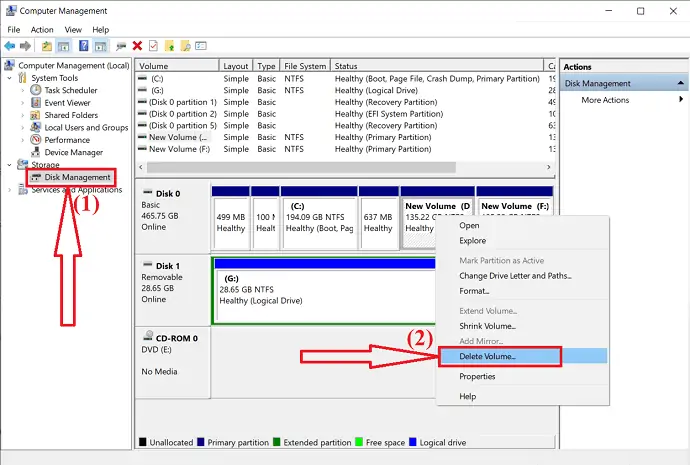
Passo 3: Um aviso aparecerá na tela com a mensagem “Excluir este volume apagará todos os dados nele. Faça backup de todos os dados que deseja manter antes de excluir. Você quer continuar?". Clique em “Sim” para confirmar a exclusão. Repita a segunda etapa para excluir todas as partições do disco.

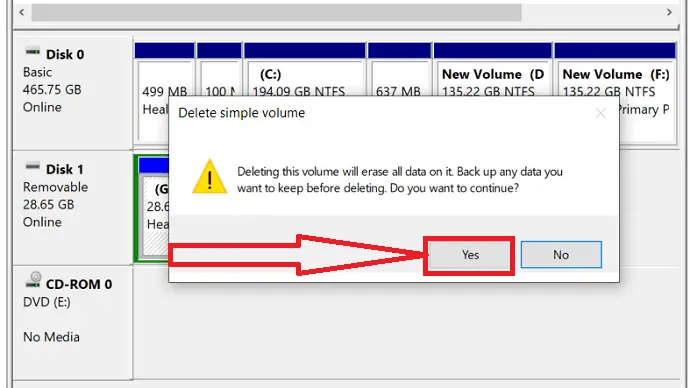
Etapa 4: Após a conclusão da exclusão de todas as partições do disco, você encontrará todo o disco como não alocado. Agora, clique com o botão direito do mouse no disco MBR e escolha a opção “Converter em disco GPT”.
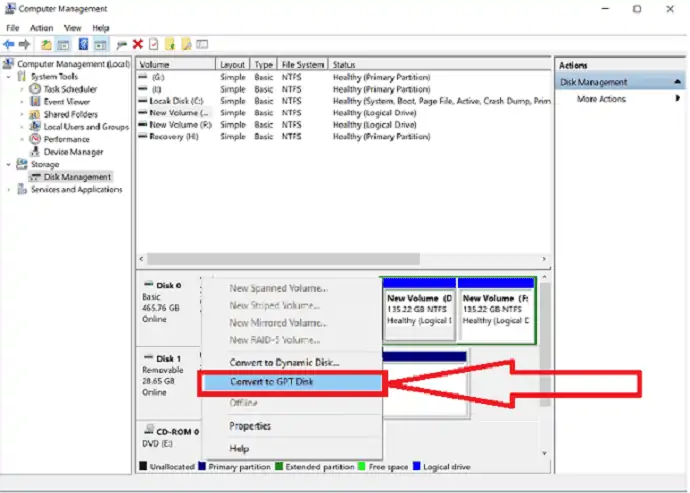
É isso.. o processo de conversão está concluído. Agora, você pode usar o novo disco para criar quantas partições quiser.
3.Converter MBR em GPT usando DiskPart
Como a conversão de MBR para GPT usando o DiskPart requer a limpeza de todo o disco, lembre-se de fazer backup dos dados do disco primeiro. E siga as etapas abaixo para converter seu disco MBR para GPT:
Passo 1: Vá para a barra de pesquisa. Digite Cmd na barra de pesquisa e selecione a opção Executar como administrador.
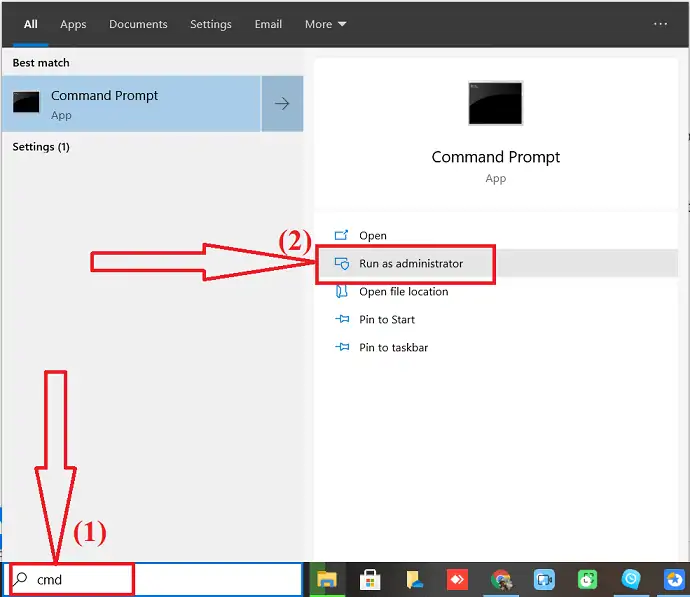
Passo 2: Digite o diskpart e aperte enter no seu teclado.
- Agora digite o comando “list disk” o número de discos será exibido na tela.
- Selecione o disco MBR e digite “select disk 1 (onde 1 é o número do disco)” e pressione enter.
- Novamente digite “Clean” e aperte enter, para limpar todas as partições do disco.
- Por fim, digite o comando “Convert gpt” no prompt e pressione enter.
O Diskpart excluirá todas as partições do seu disco e converterá o disco para GPT durante o processo.
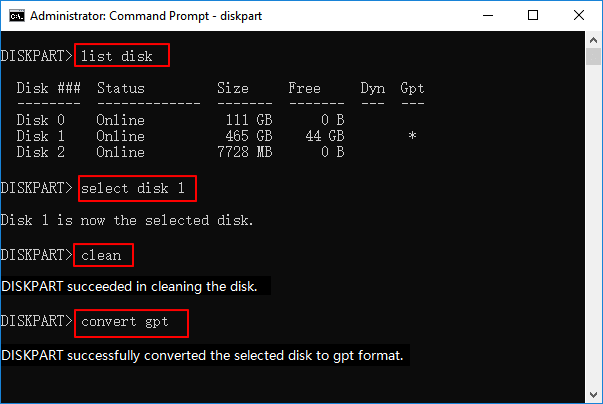
Etapa 3: Após a conclusão do processo de conversão, digite Sair no prompt de comando. É isso…
Agora você pode criar novas partições no disco GPT, instalar um novo sistema operacional, sistema UEFI e muito mais sem problemas.
Se você esquecer de fazer backup de arquivos e quiser desfazer o comando clean, o software de recuperação de partição EaseUS é a melhor ferramenta para recuperar arquivos de partição sem perda de dados.
- Leia também: 30% (especial) OFF – Código de cupom de desconto EaseUS
- Como recuperar arquivos apagados do Windows, Mac, iPhone, USB, etc
4. Como converter MBR para GPT sem sistema operacional usando o EaseUS Partition Master
Você deseja converter o MBR para GPT sem nenhum sistema operacional ou durante a instalação do Windows 11. Mas é um pouco complicado quando comparado aos métodos acima. Você tem duas maneiras diferentes:
- Inicialize o sistema a partir de uma mídia de instalação do Windows e aplique o comando CMD para converter o disco. No entanto, é mais complexo para biggeners.
- A segunda maneira é executar o PC a partir de um disco inicializável USB criado pelo EaseUS Partition Master. É a solução simples e melhor para biggeners.
Para isso, você precisa instalar a partição EaseUS em outro dispositivo e criar um disco inicializável na unidade USB, inicializar o PC a partir do disco e converter o MBR para GPT sem sistema operacional. Basta seguir os passos abaixo para um processo detalhado.
Etapa 1: prepare a unidade USB, unidade flash ou um CD como um disco inicializável. Conecte a unidade USB, unidade Flash ou um CD a um computador inicializável. Inicie o EaseUS Partition Master, clique na opção “WinPE Creator” no canto superior direito.
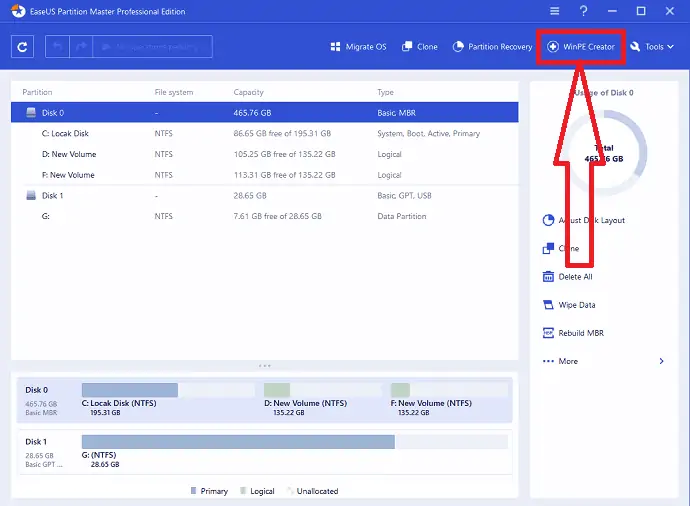
Passo 2: Um prompt aparecerá na tela. Selecione o USB ou CD de acordo com o dispositivo que você conecta ao computador e clique em Continuar.
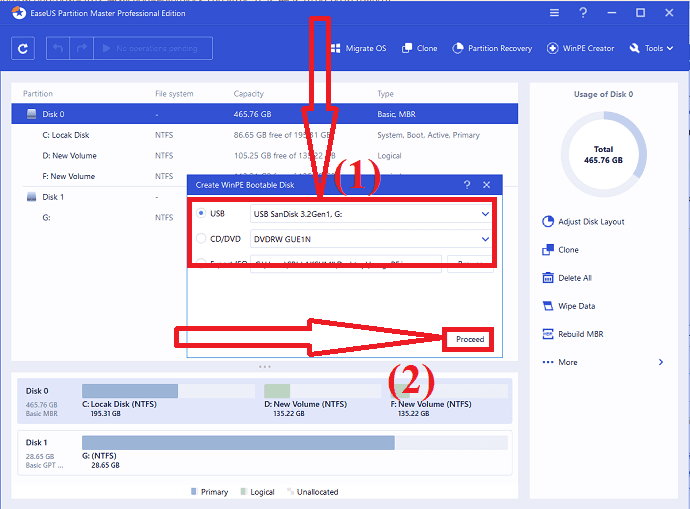
Etapa 3: Conecte o disco inicializável do WinPE ao computador. Reinicie o dispositivo e pressione F2 e Del de cada vez. Você irá redirecionar para o modo BIOS. Configure para inicializar o dispositivo a partir de “Dispositivos Removíveis” ou “Unidade de CD-ROM” além do Disco Rígido. Agora, pressione F10 para salvar as alterações e sair do modo BIOS.
Etapa 4: abra novamente o aplicativo EaseUS Partition Master. Clique com o botão direito do mouse no disco MBR e clique na opção “Converter para GPT” no menu suspenso. Em seguida, a operação será adicionada ao estado de execução.
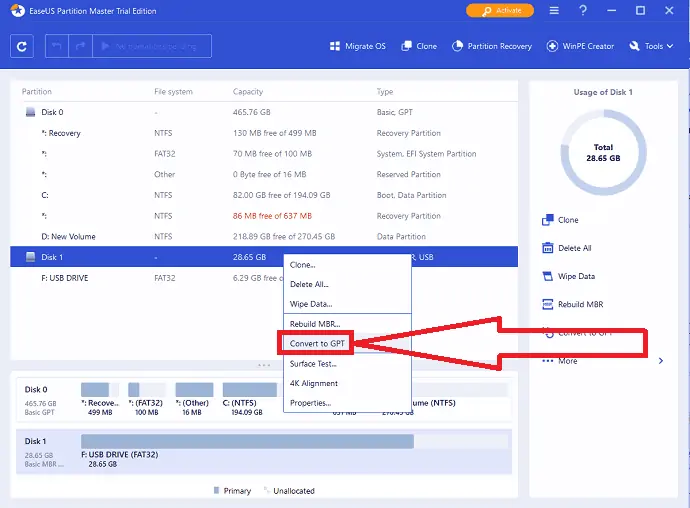
Passo 5: Clique na opção “Execute Operation” no canto superior esquerdo da tela. Um prompt aparecerá na tela. Clique na opção “Aplicar”. Dentro de alguns segundos, o processo de conversão começará e reiniciará seu dispositivo. É isso.
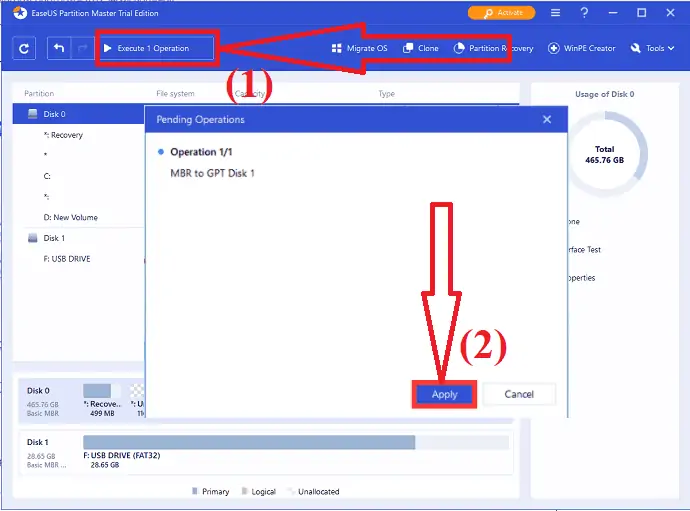
5. Converta MBR em GPT usando o AOMEI Partition Assistant
O AOMEI Partition Assistant é a outra melhor ferramenta para converter o disco MBR em GPR sem excluir as partições. ele também oferece várias operações incríveis, como criação de partições, clonagem de disco, migração de sistema operacional e muito mais. Vamos ver como converter MBR para GPT
Passo 1: Baixe e instale o AOMEI Partition Assistant em seu site oficial. Abra o Assistente de Partição AOMEI. Selecione o disco MBR, clique com o botão direito do mouse e selecione a opção Converter em GPT no menu suspenso.
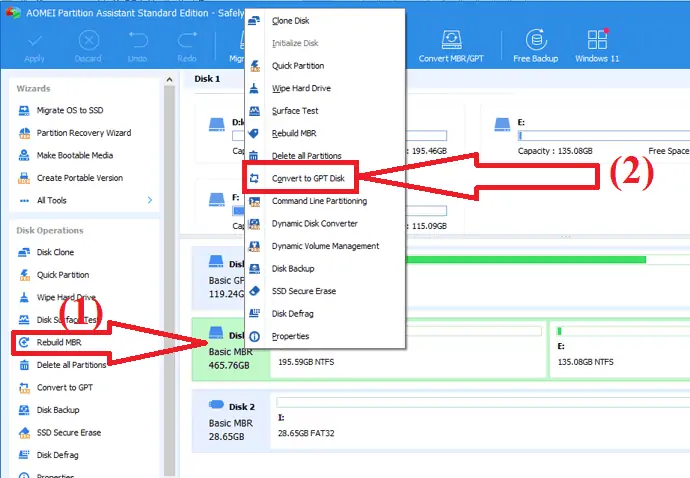
Agora a operação é adicionada ao estado pendente. Clique na opção “Aplicar” para executar as alterações. Após a conclusão da conversão, ele reinicia automaticamente o dispositivo. É isso…
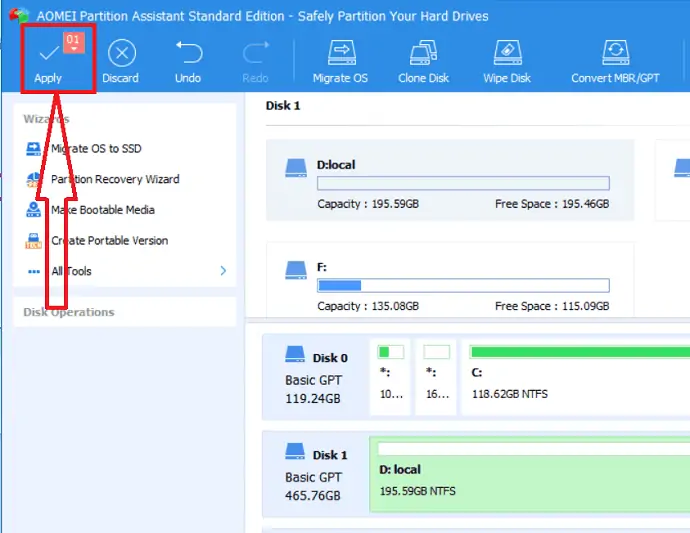
6. Converta MBR para GPT usando o Macrorit Partition Expert
Macrorit Partition Expert é uma ferramenta incrível para converter MBR para GPT sem nenhum custo. Ele oferece uma versão gratuita para usuários domésticos. Custa $ 39,99 para a edição padrão e $ 49,95 para atualizações vitalícias. A edição Home é suficiente para converter o disco MBR em GPT sem qualquer partição e perda de dados. Vamos ver como converter MBR para GPT usando o Macrorit Partition Expert.
Baixe e instale o aplicativo Macrorit Partition Expert em seu site oficial. Após a conclusão da instalação, inicie o aplicativo. Selecione o disco MBR que você deseja converter para GPT, clique com o botão direito nele e selecione a opção converter MBR para disco GPT no menu.
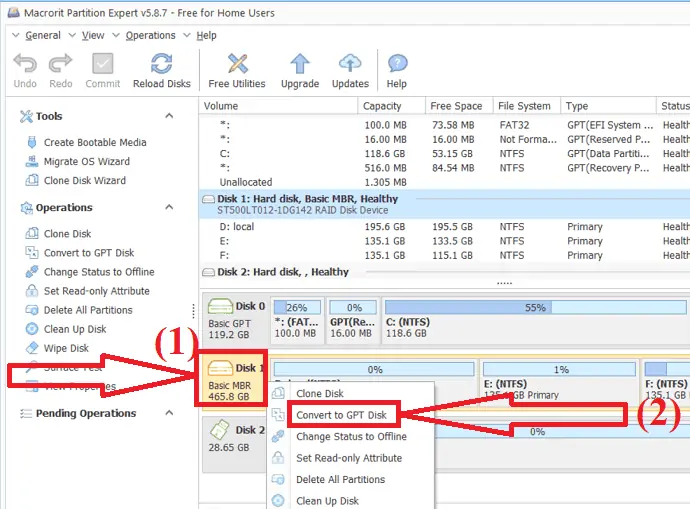
Agora clique na opção de confirmação no canto superior esquerdo para executar a operação pendente. Certifique-se de ter fechado todas as janelas antes de confirmar a operação.
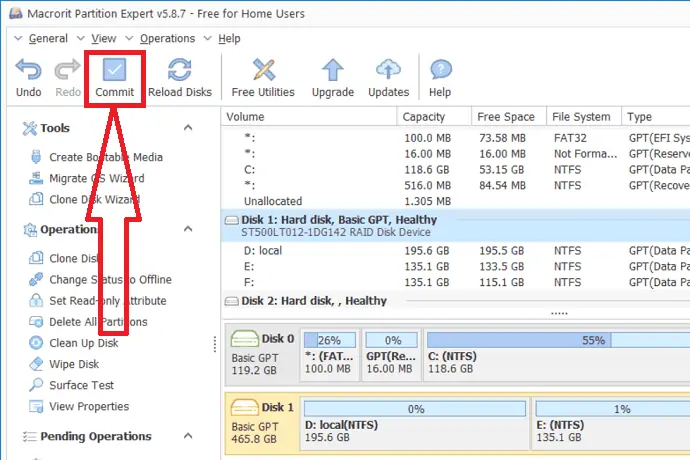
7. Converta MBR em GPT usando o MiniTool Partition Wizard
MiniTool é outra ferramenta incrível para converter o disco MBR para GPT sem nenhuma perda. Oferece versões gratuitas e pro. Você também pode criar partições, copiar o disco, migrar o SO e muitas outras operações. A versão pro do MiniTool Partition Wizard está disponível em três planos diferentes, como Pro-$59, Pro Ultimate-$109 e Pro platinum-$159. basta seguir os passos para converter MBR para GPT usando o MiniTool
Baixe e instale o aplicativo MiniTool Partition Wizard em seu site oficial. Inicie o aplicativo MiniTool Partition Wizard. Ele exibe todas as informações de partição do disco. Selecione o disco MBR que você deseja converter para GPT. Clique com o botão direito do mouse e selecione a opção “converter disco MBR em disco GPT” no menu suspenso.
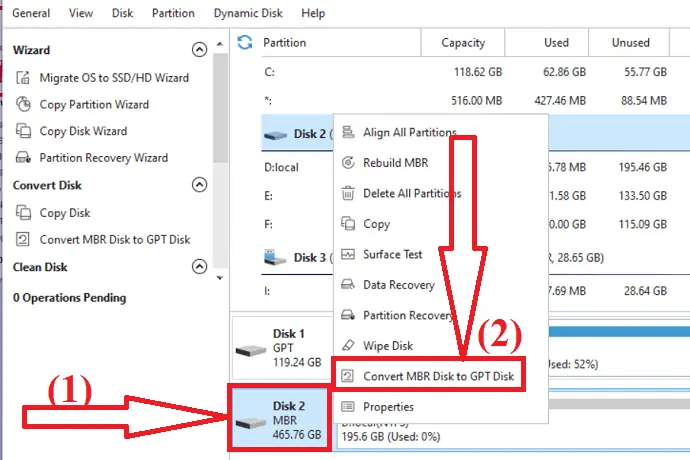
A operação é adicionada ao estado pendente. Agora clique na opção “Aplicar” para executar a operação pendente. É isso… converte o disco MBR e reinicia automaticamente o seu dispositivo. Antes de clicar na opção aplicar, feche todas as janelas.
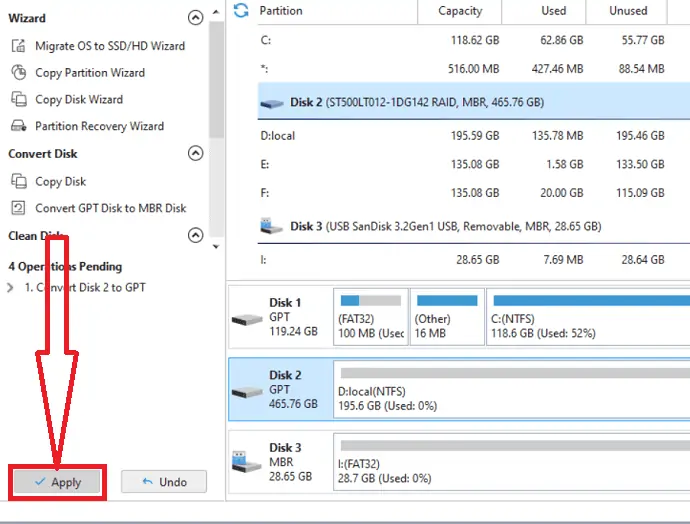
Pensamento final:
Entre todos os métodos fornecidos no artigo acima, o método mestre de partição EaseUS é a solução rápida e segura para converter MBR em GPT, que ocupa o primeiro lugar em nossa lista. Ele não exclui as partições do disco durante o processo. Ele altera o formato do disco sem perda de dados e corrupção de arquivos em apenas alguns cliques.
Espero que este tutorial, Converter MBR para GPT para Windows 11 , ajude você a converter sua unidade MBR em GPT de maneira diferente sem perda de dados e corrupção de arquivos. Se você quiser dizer alguma coisa, deixe-nos saber através da seção de comentários. Se você gostou deste tutorial, compartilhe-o e siga o WhatVwant no Facebook, Twitter e YouTube para obter mais dicas técnicas.
Como converter MBR para GPT para Windows 11
GPT é melhor que MBR?
sim. O GPT é melhor que o disco MBR com base no número de partições, alta velocidade de inicialização, ótima proteção e melhor compatibilidade com o sistema operacional. O GPT excede o MBR em todos os aspectos.
Qual é a melhor maneira de converter MBR para GPT?
A melhor maneira de converter MBR para GPT é usando o mestre de partição EaseUS.
Quais são os benefícios do EaseUS Partition Master?
Sem perda de dados, sem perda de partição e sem corrupção de arquivo são os benefícios do EaseUS Partition Master.
É possível converter MBR para GPT sem nenhum software?
sim. É possível converter MBR para GPT sem nenhum software. Você pode converter o disco MBR em GPT por meio do Gerenciamento de disco ou do prompt de comando.
