Como converter PDF em imagem no Mac [Guia]
Publicados: 2021-11-10PDF ou Portable Document Format é um formato de arquivo padrão para apresentação de documentos em formato eletrônico. Além de serem usados principalmente para documentos, às vezes você também pode encontrar PDFs em uso com imagens.

Mas, como se vê, compartilhar documentos - aqueles com imagens - ou arquivos de imagem no formato PDF não é sábio, pois o tamanho do arquivo de um arquivo PDF é consideravelmente maior do que um arquivo JPG ou PNG normal e requer um visualizador de PDF dedicado para ser visualizado e editado. Portanto, a menos que você precise especificamente ter uma imagem em formato PDF, sua melhor aposta é convertê-la em um dos formatos de imagem populares, como JPG ou PNG.
Neste guia, demonstraremos todos os métodos diferentes para converter PDF em JPG ou PNG no seu Mac.
Índice
Como converter PDF em imagem no Mac
Se você estiver no Mac, poderá converter PDFs em imagens — JPGs e PNGs — de algumas maneiras diferentes, conforme mostrado abaixo.
1. Converta PDF para JPG ou PNG usando a visualização
O Preview do macOS é um utilitário de edição de imagens rico em recursos que permite realizar várias operações em imagens e documentos com facilidade. E também podemos usá-lo para converter PDFs em imagens.
Siga os passos abaixo para fazer isso:
- Clique com o botão direito do mouse no documento PDF que deseja converter em imagem e selecione Abrir com > Visualizar .
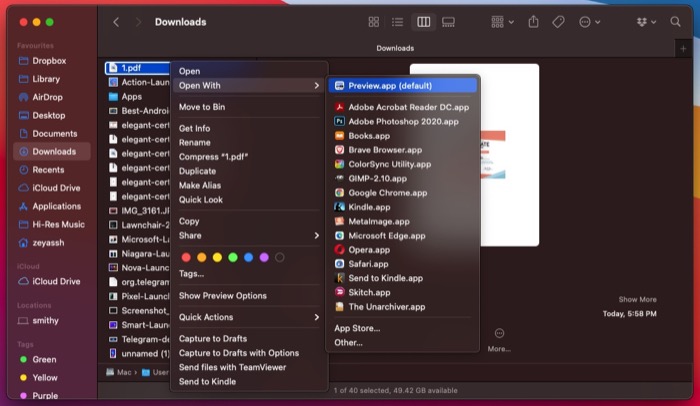
- Clique em Arquivo na barra de menu e selecione Exportar nas opções do menu.
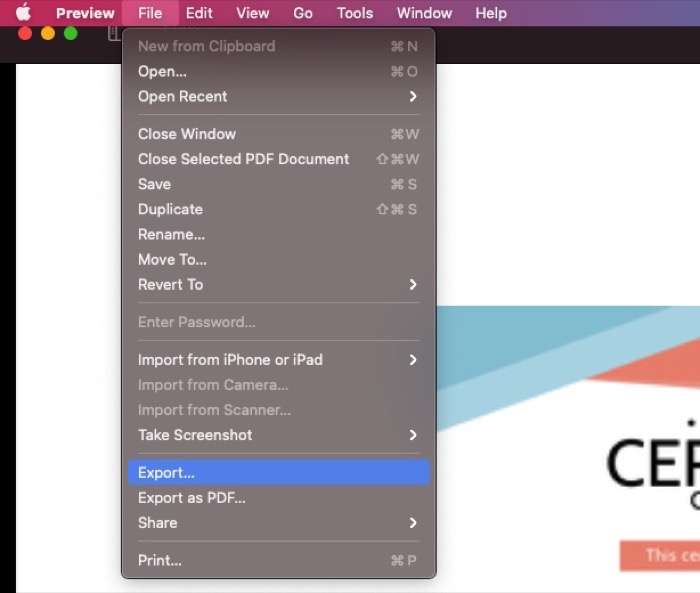
- Na janela Exportar , clique no botão suspenso ao lado de Formatar e selecione JPEG ou PNG , com base em sua preferência. Arraste o controle deslizante de Qualidade para Melhor ou Mínimo para ajustar a qualidade da imagem. Você também pode definir o nome, escolher a pasta de destino e a resolução da imagem nesta janela, se necessário.
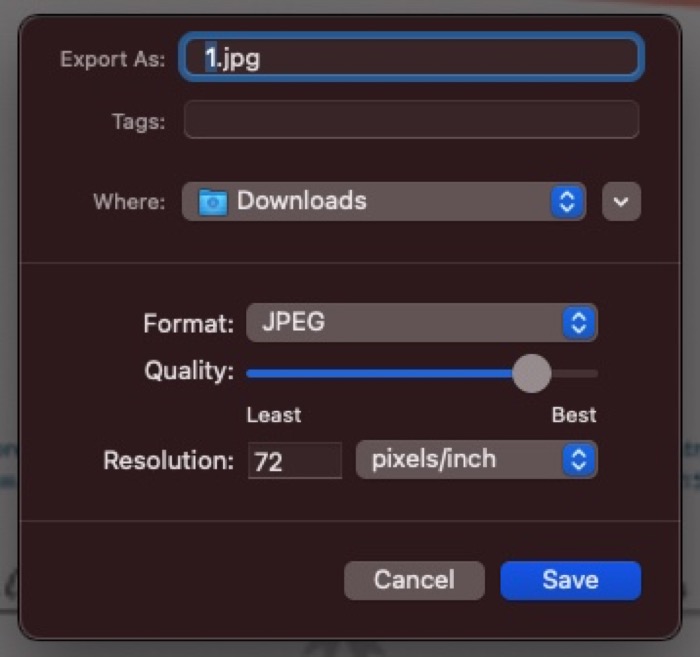
- Clique em Salvar para converter e salvar o PDF no formato de arquivo de imagem especificado.
2. Automatize a conversão de PDF para imagem com o Automator
O Automator é um aplicativo poderoso para Mac que permite automatizar tarefas simples e mundanas no seu Mac. Com ele, você pode automatizar suas ações executadas com frequência, como redimensionamento de imagens, conversão de imagens, renomeação de imagens em lote, etc.
Para este guia, usaremos o Automator para automatizar o processo de conversão de PDF. Isso pode ser útil quando você precisa converter vários PDFs em imagens de uma só vez ou se precisar executá-lo com muita frequência.
Para automatizar a conversão de imagens, criaremos uma ação rápida do Automator. Siga os passos abaixo para começar:
- Inicie o Automator no seu Mac. Abra o Spotlight Search ( command+space ) e procure por automator ou abra o Finder , vá para Applications e clique duas vezes em Automator .
- Selecione Ação Rápida e clique em Escolher .
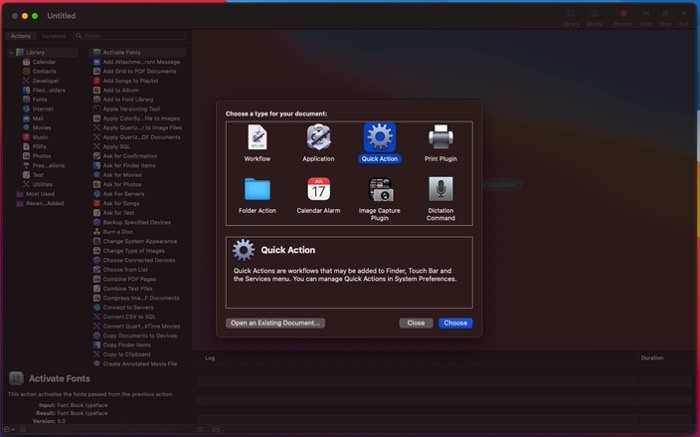
- Clique no botão suspenso ao lado de Workflow recebe arquivos PDF atuais e selecione.
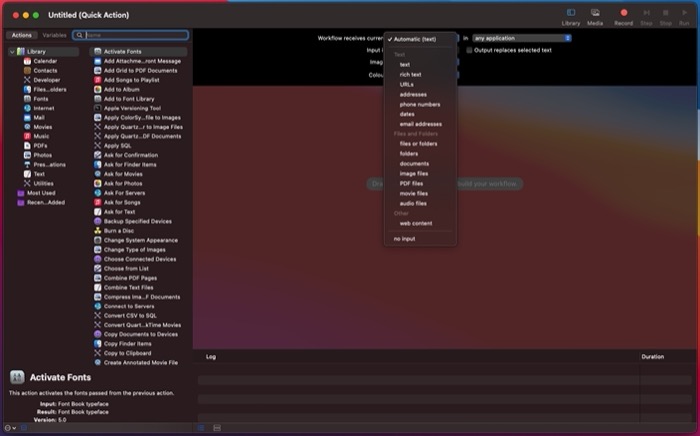
- Toque na caixa de texto ao lado de Variáveis e procure a ação Renderizar páginas PDF como imagens .
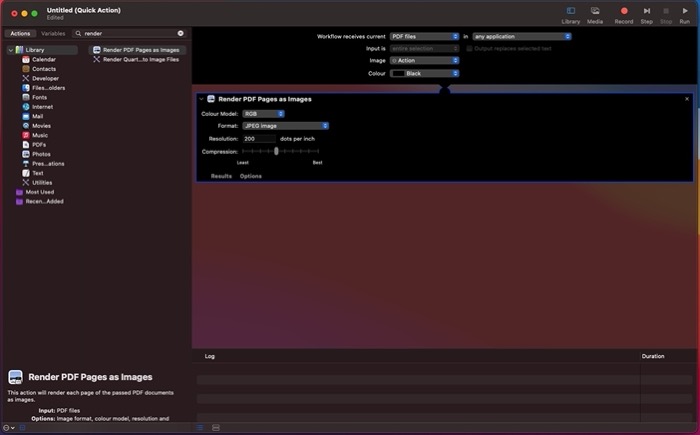
- Arraste a ação para a janela vazia à direita.
- Toque no menu suspenso ao lado de Formatar e selecione o formato de saída desejado na lista suspensa.
- Deslize o controle deslizante de compactação para ajustar a compactação do arquivo às suas necessidades e, da mesma forma, defina a resolução, se necessário.
- Novamente, toque na caixa de pesquisa e procure por Move Finder Items .
- Arraste-o abaixo da ação atual na janela direita.
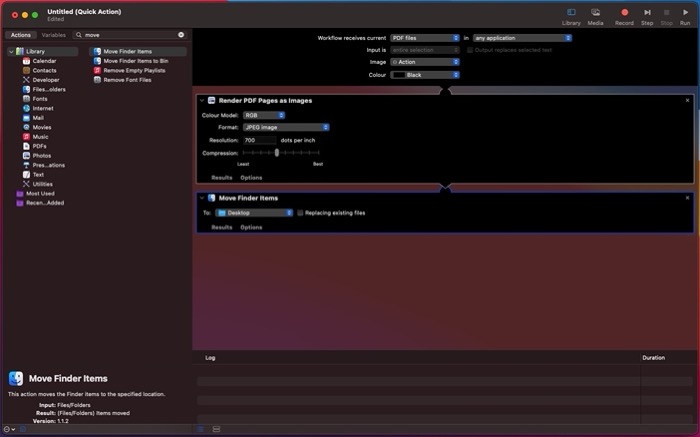
- Toque no menu suspenso ao lado de Para e selecione a pasta de saída onde deseja salvar a imagem convertida. Você pode marcar a opção Substituindo arquivos existentes para evitar confusão de arquivos.
- Clique em Arquivo na barra de menu e selecione Salvar . Como alternativa, pressione o atalho command + S para abrir o menu salvar.
- Dê um nome à sua ação e clique em Salvar para salvá-la. Para referências futuras, chamaremos a ação de PDF para JPG.
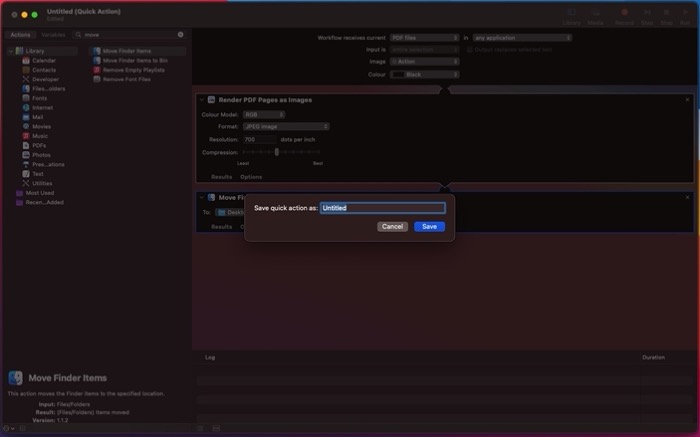
Agora, para converter um PDF para JPG (ou qualquer outro formato de arquivo de imagem), clique com o botão direito nele e selecione Ações Rápidas > PDF para JPG . O Automator converterá seu arquivo de imagem e o salvará no local de arquivo especificado no seu Mac.

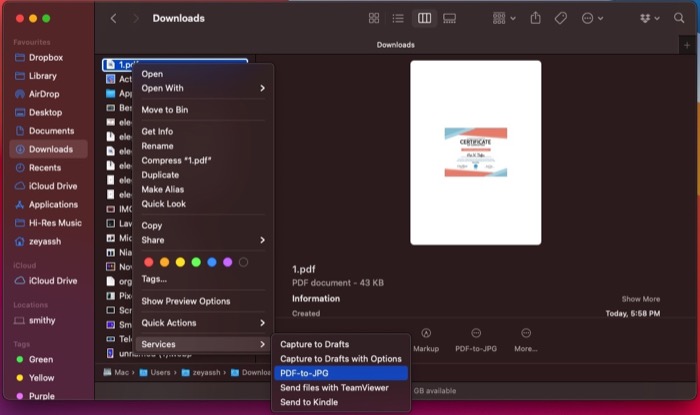
3. Converta PDF para JPG ou PNG usando ferramentas de conversão de PDF de terceiros
As ferramentas de conversão de mídia permitem converter arquivos de um formato para outro com apenas alguns cliques. Muitas dessas ferramentas estão disponíveis para Mac e você pode usá-las para converter seus PDFs em JPGs, PNGs ou outros formatos de imagem. Uma das vantagens de usar essas ferramentas é que elas oferecem maior controle sobre a conversão de arquivos em comparação com os utilitários nativos.
A seguir estão algumas das melhores ferramentas de conversão de mídia para Mac converter PDFs:
- PDFelement
- Permutar
- Conversor de PDF
4. Converta PDF para JPG ou PNG Online
Embora os métodos listados acima possam ajudá-lo a converter PDFs em imagens (arquivo JPEG ou arquivo PNG), se você estiver com preguiça ou não quiser se dar ao trabalho de realizar a operação manualmente, você pode usar ferramentas de PDF online para converter seus documentos PDF.
Abaixo está uma lista das melhores ferramentas de conversão de PDF para imagem para converter PDFs:
- Adobe Acrobat Online: converte PDFs em arquivos JPG, arquivos PNG e arquivos TIFF
- Smallpdf: converte PDFs em arquivos JPG
- PDFtoImage: converte PDFs em arquivos JPG e arquivos PNG
- PDF Converter: converte PDFs em arquivos JPG e arquivos PNG
- Online2PDF: converte PDFs em arquivos JPG e arquivos PNG
Usar essas ferramentas de edição é bastante simples. Você só precisa visitar o site deles em uma janela do navegador, fazer o upload do arquivo PDF que deseja converter em uma imagem e clicar no botão Converter (ou equivalente). Dependendo do tamanho do seu arquivo PDF, a ferramenta de conversão online pode levar algum tempo para converter o PDF. Você pode então baixar o arquivo para o seu Mac. Os arquivos baixados podem ser encontrados na pasta Downloads .
5. Converta PDF em arquivos de imagem usando capturas de tela
Captura de tela é uma funcionalidade do sistema bacana que permite capturar o conteúdo exibido na tela, seja de um vídeo, um GIF ou qualquer outro arquivo ou documento.
No Mac, as capturas de tela são salvas no formato de arquivo PNG e você pode optar por convertê-las para JPEG ou qualquer outro formato de arquivo de imagem que desejar. Como se vê, podemos aproveitar essa funcionalidade para converter (mais como transformar) nosso documento PDF em um arquivo de imagem.
Siga os passos abaixo para fazer isso:
- Abra o documento PDF que você deseja converter em uma imagem.
- Certifique-se de que o conteúdo do PDF (ou imagem) esteja bem centralizado na tela e ampliado no tamanho certo.
- Pressione o atalho de teclado command+shift+4 para ativar a funcionalidade de captura de tela do Mac.
- Use o mouse/trackpad e arraste a cruz para selecionar a área ao redor da imagem no PDF para capturá-la.
- Toque na captura de tela flutuante no canto inferior direito.
- Pressione o atalho de teclado command+s para salvar a captura de tela.
A menos que você tenha alterado as configurações de captura de tela no Mac, a captura de tela capturada será salva no formato PNG na área de trabalho . Você pode então ir para a área de trabalho e convertê-lo em qualquer outro formato de arquivo de imagem, se necessário.
Convertendo PDFs em Imagens no Mac Fácil
Todos os métodos listados neste guia podem ajudá-lo a converter arquivos PDF para JPG ou PNG com facilidade. Em nossa opinião, o método Preview funciona bem para esta operação e deve atender às necessidades da maioria dos usuários.
Por outro lado, se você deseja mais controle sobre a saída dos arquivos PDF convertidos, as ferramentas de conversão de PDF de terceiros são o caminho a seguir, enquanto, para usabilidade simples, as ferramentas de conversão de PDF online funcionam melhor.
Por fim, se você deseja automatizar todo o processo – ou se precisar realizá-lo regularmente – você pode usar o Automator para criar uma ação rápida para conversão de PDF.
