Como converter PDF em imagem no Windows [Guia]
Publicados: 2021-11-10PDF ou Portable Document Format é um formato de arquivo amplamente utilizado para apresentação de documentos. Além de seu uso principal como formato de documento, o PDF às vezes também é usado para imagens.
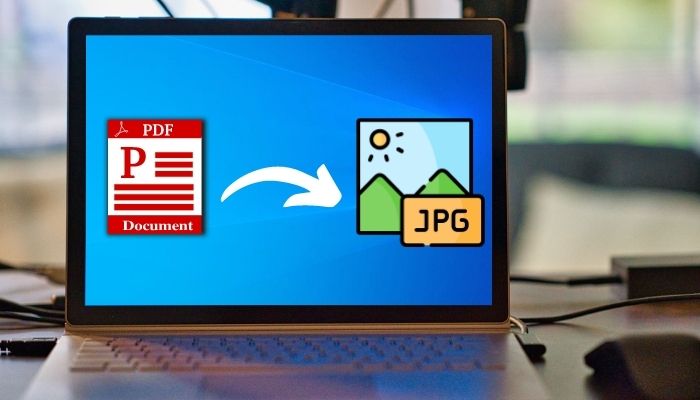
No entanto, compartilhar documentos - aqueles com imagens - ou arquivos de imagem no formato PDF não é aconselhável, pois um arquivo PDF é consideravelmente maior em tamanho do que um arquivo JPG ou PNG normal e requer um visualizador de PDF para ser visualizado ou editado.
Portanto, a menos que você precise especificamente ter uma imagem em formato PDF, sua melhor aposta é convertê-la em um dos formatos de imagem populares, como JPG ou PNG.
Neste guia, demonstraremos todas as diferentes maneiras de converter PDF para JPG ou PNG em seu PC com Windows.
Índice
Como converter PDF para formato JPG ou PNG no Windows
A conversão de um arquivo PDF em um arquivo JPEG ou PNG pode ser feita de algumas maneiras diferentes. Acompanhe enquanto discutimos esses métodos em detalhes abaixo.
1. Converta PDF em Arquivos de Imagem Online
A maneira mais fácil de converter PDF em um arquivo de imagem no Windows é usar um conversor online. Embora existam várias ferramentas de conversão de PDF online, a que demonstraremos neste guia é a ferramenta de PDF online da Adobe.
Chama-se Adobe Acrobat online e não só permite converter seus documentos PDF em arquivos JPEG (ou JPG), mas também permite convertê-los em outros formatos de arquivo de imagem populares, como PNG e TIFF.
Siga as instruções abaixo para começar:
- Abra um navegador da Web e vá para o Adobe Acrobat online.
- Clique em Entrar no canto superior direito e insira suas credenciais de login da Adobe. Caso você não tenha um, você pode se inscrever ou continuar a fazer login usando sua conta do Google, Facebook ou Apple.
- Clique no botão Selecionar um arquivo na caixa Converter PDF em JPG e, usando o explorador de arquivos, navegue até o arquivo que deseja converter, selecione-o e clique em Carregar .
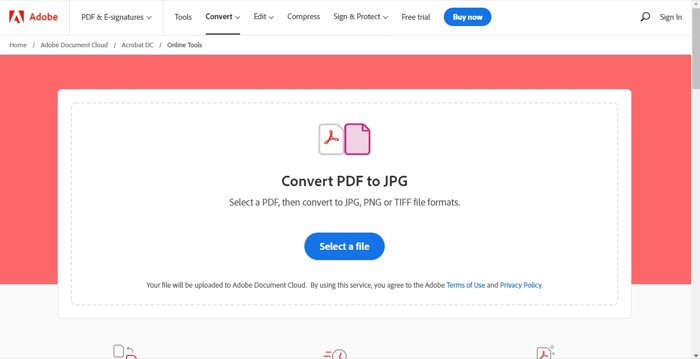
- Aguarde o upload do arquivo PDF e clique no botão suspenso abaixo de Converter para e selecione o formato de imagem de saída desejado. Você também pode clicar no menu suspenso abaixo de Qualidade da imagem para definir a qualidade de saída.
- Com base no formato escolhido, clique no botão Converter para X , onde X é o formato de arquivo de imagem que você escolheu na etapa anterior.
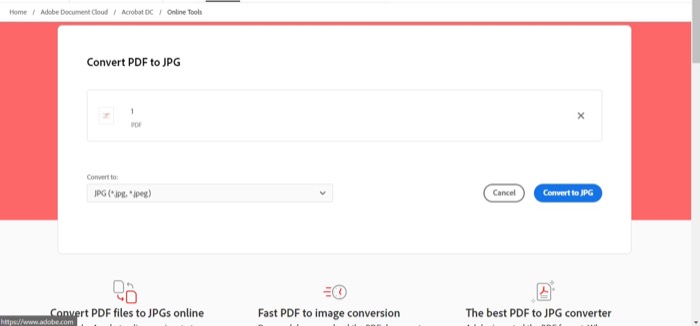
Agora, dependendo do tamanho do seu arquivo PDF, o Adobe Acrobat demorará um pouco para converter seu PDF. Assim que terminar a conversão, seu arquivo estará pronto para download.
Para visualizá-lo, clique no botão Download . O arquivo baixado será salvo na pasta Downloads no formato de arquivo ZIP, onde você precisará descompactá-lo para obter seu arquivo JPG, PNG ou TIFF original.
Para fazer isso, abra a pasta de download no seu PC, clique com o botão direito do mouse no arquivo e selecione Abrir com > Arquivador WinRAR (ou qualquer outro utilitário de extração). Ou você pode clicar com o botão direito do mouse no arquivo e selecionar Extrair tudo .
Embora o Adobe Acrobat online converta bem PDFs, se você quiser conferir alguns outros conversores online, você pode tentar os seguintes:
- Smallpdf: converte PDFs em arquivos JPG
- PDFtoImage: converte PDFs em arquivos JPG e arquivos PNG
- PDF Converter: converte PDFs em arquivos JPG e arquivos PNG
- Online2PDF: converte PDFs em arquivos JPG e arquivos PNG
2. Converta PDF em arquivos de imagem usando editores de PDF para desktop
O software de conversão de PDF para desktop dedicado é outra maneira conveniente de converter PDFs em imagens. Uma das vantagens de usá-los é que você obtém alguns recursos adicionais que, de outra forma, não estão disponíveis nos conversores de PDF online.

No Windows, você encontrará muitos programas de edição de PDF, pagos e gratuitos. No entanto, para este guia, demonstraremos as etapas com o Free PDF Converter disponível na Microsoft Store.
Download : Conversor de PDF Gratuito
Com a ferramenta instalada, siga os passos abaixo para converter PDF para JPG ou PNG:
- Inicie o conversor de PDF gratuito .
- Dependendo do formato para o qual você deseja converter o PDF, escolha entre os utilitários disponíveis. Para os propósitos deste guia, usaremos PDF para JPEG.
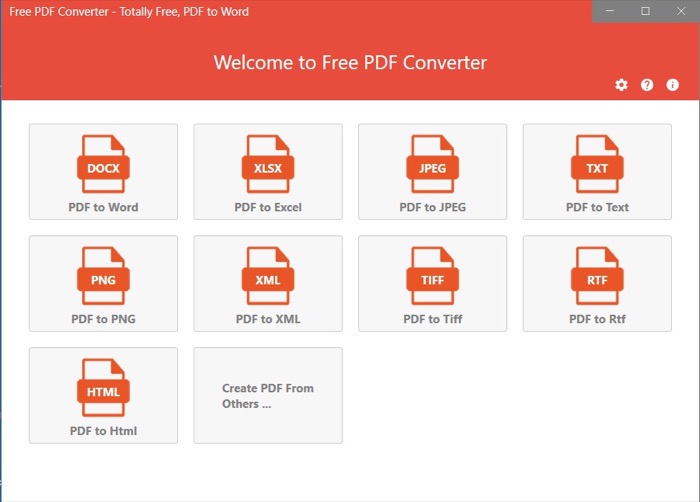
- Clique no botão Adicionar arquivos na parte superior e selecione o arquivo PDF que deseja converter.
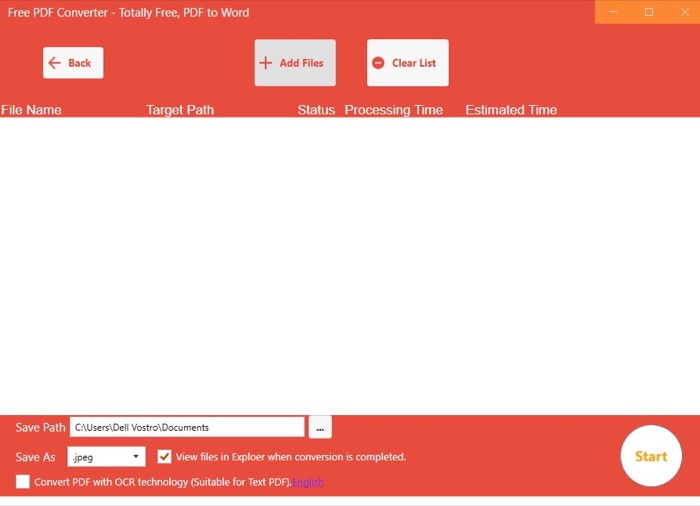
- Com o arquivo selecionado, clique no botão ao lado de Salvar caminho e escolha sua pasta de destino.
- Clique no botão suspenso ao lado de Salvar como e confirme se a saída selecionada está correta.
- Aperte o botão Iniciar para iniciar o processo de conversão.
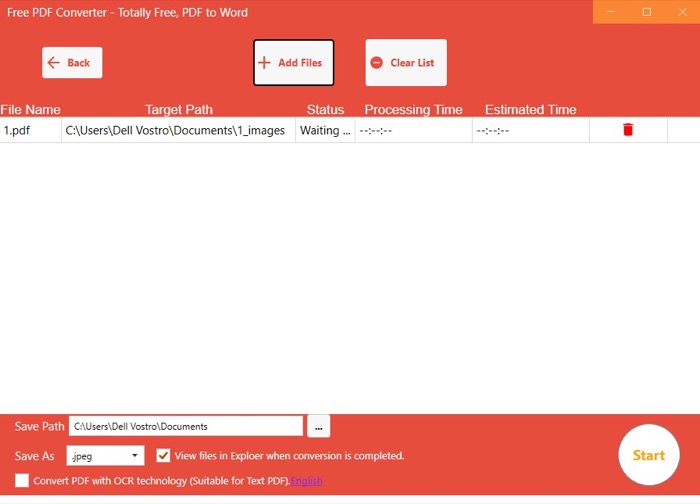
Quando a conversão estiver concluída, o arquivo JPG ou PNG será salvo na pasta especificada no PC.
Assim como o Free PDF Converter, existem vários outros conversores de PDF para Windows que você pode usar para converter seus PDFs em imagens. Algumas dessas ferramentas ainda oferecem recursos avançados, nos quais você pode definir a compactação do arquivo ou a qualidade da imagem antes de converter o arquivo PDF.
Abaixo estão algumas das melhores ferramentas de edição de PDF para Windows:
- Conversor de PDF Icecream: converte PDFs em arquivos JPG, arquivos PNG e arquivos TIFF
- EaseUS PDF Editor: converte PDFs em arquivos JPG, arquivos PNG e arquivos TIFF
- Adobe Acrobat DC: converte PDFs em arquivos JPG, arquivos PNG e arquivos TIFF
- PDFelement: converte PDFs em arquivos JPG, arquivos PNG, arquivos TIFF e arquivos BMP
- PDFescape: converte PDFs em arquivos JPG e arquivos PNG
3. Converta PDF em arquivos de imagem usando capturas de tela
Captura de tela é uma funcionalidade do sistema bacana que permite capturar o conteúdo exibido na tela, seja de um vídeo, um GIF ou qualquer outro arquivo ou documento.
No Windows, você pode salvar capturas de tela nos formatos de arquivo JPEG, PNG ou GIF. E é isso que vamos explorar para converter (mais como transformar) nosso documento PDF em um arquivo de imagem.
Aqui estão os passos que você precisa seguir:
- Abra o documento PDF que você deseja converter em uma imagem.
- Certifique-se de que o conteúdo do PDF (imagem) no PDF esteja bem centralizado na tela e ampliado no tamanho certo.
- Pressione o botão da tela de impressão (PrtScr) para abrir a Ferramenta de Recorte . Ou você pode clicar em Iniciar e iniciar a Ferramenta de Recorte a partir daí.
- Clique no Recorte Retangular (ou qualquer outra opção) e desenhe um contorno ao redor da imagem que deseja capturar para fazer a captura de tela. Se você iniciar a Ferramenta de Recorte no menu Iniciar , primeiro clique no botão Novo para obter essas opções de recorte.
- Toque na notificação da Ferramenta de Recorte no canto inferior direito.
- Pressione o atalho de teclado Ctrl+s para abrir o menu salvar.
- Dê um nome à captura de tela.
- Clique no botão suspenso ao lado de Salvar como tipo e selecione um formato de arquivo de saída para a captura de tela.
- Escolha uma pasta de destino para salvar a captura de tela.
- Aperte o botão Salvar para salvá-lo.
Agora você deve ter capturado com sucesso a imagem no arquivo PDF como um arquivo JPG ou PNG em seu PC, com seu arquivo PDF original ainda intacto e inalterado.
Convertendo PDFs em Imagens no Windows Simplificado
Todos os métodos listados acima oferecem uma maneira conveniente de converter os formatos de arquivo PDF para JPG ou PNG no Windows. Em nossa opinião, as ferramentas de conversão de PDF online funcionam bem para essa operação e devem atender às necessidades da maioria dos usuários.
No entanto, se você deseja mais controle sobre a saída dos arquivos PDF convertidos, as ferramentas de conversão de PDF para desktop são o caminho a percorrer.
