Como converter PDF para somente leitura Online / Offline gratuitamente
Publicados: 2022-02-13Você quer proteger seu pdf da edição e impressão dos outros? Você quer saber como converter PDF para somente leitura ? Somente leitura significa que ninguém tem o direito de editar o conteúdo do arquivo PDF. Agora a questão é como converter PDF em PDF somente leitura. Para isso, tenho soluções incríveis.
Neste contexto, vou explicar alguns métodos para converter pdf em somente leitura online e offline que protegem seu pdf. Se você trabalha frequentemente em PDFs, nossa sugestão é usar o Adobe Acrobat DC e o Wondershare PDFelement, esses dois são os métodos premium que oferecem a melhor solução, caso contrário, use os métodos gratuitos que também são explicados neste artigo. Percorra os métodos para encontrar a solução desejada.
Índice
Por que você precisa converter pdf editável em pdf somente leitura?
Na tecnologia moderna, os editores usam tantas ferramentas para alterar o conteúdo do pdf para sua busca. E eles vão imprimir o pdf sempre que quiserem sem pedir permissão ao proprietário do pdf. Mas eles não podem fazer isso na versão somente leitura.
O pdf que está em formato somente leitura impede que os leitores editem seu conteúdo. Ele pode proteger o documento pelo proprietário, definindo uma senha para o pdf. O dono só sabe a senha, então ele pode editar aquele pdf outros usuários não podem fazer isso. Se um usuário quiser editar esse pdf, ele deve pedir permissão ao proprietário do pdf para obter a senha e editar. Para que a ação de edição seja conhecida pelo proprietário do pdf.
A versão em pdf somente leitura é para proteger o pdf de acesso não autorizado, como edição ou impressão pelos leitores.
Conforme discutimos, estamos muito claros que o PDF fornece um recurso de assinatura eletrônica que é o mais avançado atualmente. À medida que você trabalha com documentos eletrônicos, é mais importante que todos forneçam alguma proteção e bloqueiem seu PDF contra acesso não autorizado.
Certifique-se de tornar a proteção rotineira se achar importante documentar e conter informações confidenciais. Você deve se certificar de que pode proteger seus arquivos PDF com senha para evitar que outras pessoas copiem e editem o conteúdo.
O proprietário do PDF deve redigi-los para excluir as informações mais confidenciais e até encontrar e remover dados ocultos. Portanto, é importante tornar seu PDF somente leitura usando um recurso de proteção por senha no PDF.
Dica: Quando você trabalha regularmente com arquivos PDF, sugerimos que você use o Adobe Acrobat DC, que oferece todos os recursos de edição de PDF. Se você deseja a alternativa mais barata ao Adobe Acrobat DC, podemos sugerir o Wondershare PDFelement.
Vamos ver quais são os métodos para converter pdf em pdf somente leitura.
- Leia também: Como fazer chamadas de vídeo em grupo do WhatsApp em dispositivos Android, iOS e Desktop
- 2 maneiras de excluir mensagens do Facebook (no PC/Android)
9 métodos gratuitos para converter PDF em somente leitura
Agora vamos ver quais são os diferentes métodos para converter pdf em pdf somente leitura. Vamos discutir esses métodos e as etapas a serem seguidas nesses métodos neste artigo.
Vídeo tutorial:
Fornecemos este artigo na forma de um tutorial em vídeo para conveniência do nosso leitor. Se você estiver interessado em ler, pule-o por enquanto e assista após a conclusão da leitura.
1. Como converter pdf em pdf somente leitura no Android usando WPS PDF?
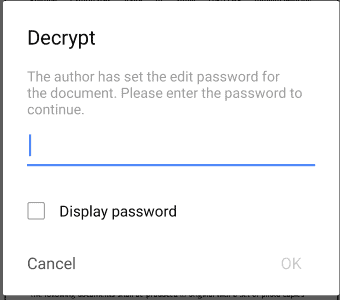
WPS PDF é um aplicativo para Android que está disponível na Google Play Store para todas as operações de pdf. Vamos ver as etapas envolvidas na criação de um PDF somente leitura.
Tempo total: 8 minutos
Passo 1: Instale o WPS PDF
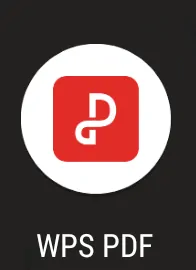
Primeiro, você precisa baixar o aplicativo WPS PDF da Google Play Store e instalá-lo no seu Android. Seu pdf pode ser protegido com uma senha esse recurso está disponível neste app.
O ícone do aplicativo WPS PDF é mostrado na imagem.
Etapa 2: selecione o documento
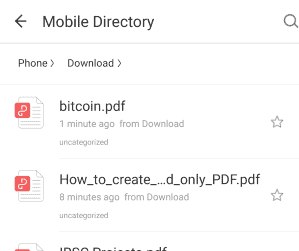
No aplicativo WPS PDF, você encontrará o menu de documentos na tela inicial. Vá para o menu de documentos lá você encontrará os documentos em pdf. Selecione o pdf para o qual você deseja fornecer uma senha para proteção.
Etapa 3: vá para a opção Criptografia de arquivo
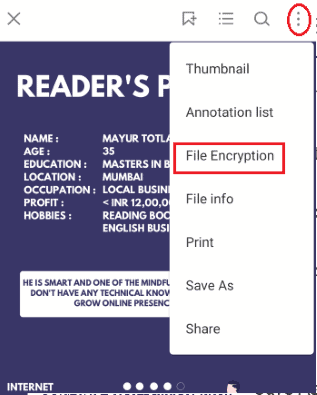
Agora abra o pdf que você selecionou na etapa anterior (Etapa 2) . Vá para opções de ferramentas para esse pdf. A opção de ferramentas está disponível no canto superior esquerdo da tela. Isso é indicado por três pontos verticais. Clique nele e lá você encontrará uma janela pop-up com algumas opções, como miniatura, lista de anotações, etc. Clique na opção “ Criptografia de arquivo ”. Ele é mostrado na imagem acima.
Etapa 4: definir uma senha
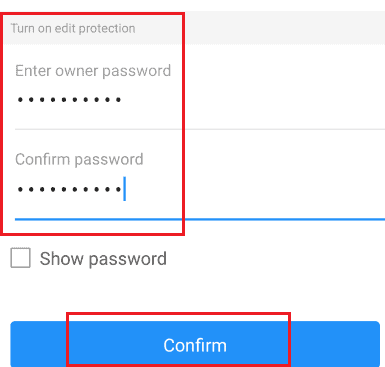
Ao clicar na opção de criptografia de arquivos, você verá a opção de senha disponível para modos como leitura, edição.
Precisamos impedir que os usuários editem, então vá para a proteção de edição. Defina uma senha de proprietário e confirme-a e clique na opção de confirmação colocada abaixo. Isso é mostrado na imagem acima. Por esta etapa, seu pdf é criptografado com uma senha.
Quando você quiser abri-lo, ele será aberto como um pdf somente leitura.
Se você estiver tentando editar esse pdf, ele solicitará que você descriptografe, conforme mostrado na imagem abaixo. 
Se o leitor quiser editar o pdf deve saber a senha. Portanto, o leitor não pode editar este pdf criptografado. Dessa forma, o pdf somente leitura pode ser protegido contra edição.
Este é um método de converter pdf em pdf somente leitura com o aplicativo WPS PDF. Vamos ver outro método de conversão de pdf como somente leitura.
2. Como converter PDF para somente leitura usando o PDFelement?
Wondershare PDFelement é um dos métodos mais simples que ajuda você a converter PDF em somente leitura. É um poderoso editor de PDF que permite editar PDF, criar PDF, converter PDF, adicionar marca d'água, remover a marca d'água, etc. Se você trabalha com frequência em arquivos PDF, é melhor usar esse método. Você pode ler nossa revisão do Wondershare PDFelement para obter detalhes completos.
O PDFelement fornece dois métodos incríveis para converter PDF em somente leitura. Siga as etapas abaixo para conhecer esses dois métodos.
Usando a opção de proteção
PASSO-1: Baixe e instale o Wondershare PDFelement
Primeiro, baixe e instale o Wondershare PDFelement. Se você estiver usando a versão mais antiga, atualize para uma versão anterior para obter mais benefícios.
PASSO-2: Carregar arquivo
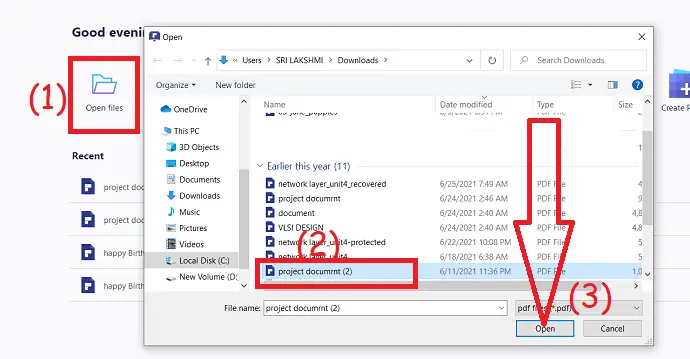
Abra o PDFelement e selecione a opção “Abrir arquivo” na interface principal. Ele abre automaticamente o dispositivo local, a partir daí selecione o arquivo desejado que você deseja converter para somente leitura.
PASSO-3: Selecione a opção Proteger, restrições e senha de permissão
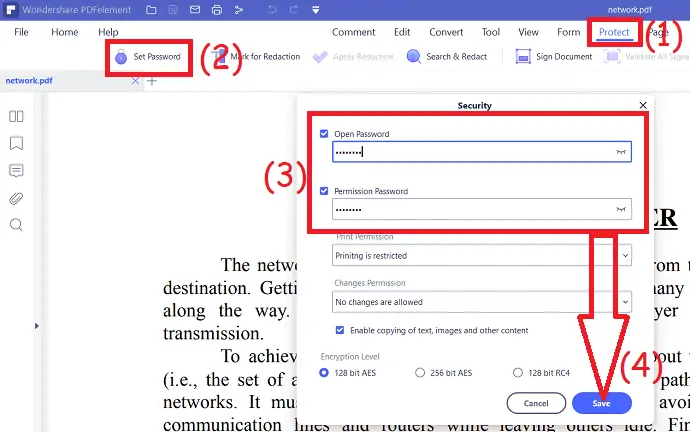
Depois que o arquivo for carregado, selecione a opção “Proteger ” na parte superior da janela e toque no ícone de cadeado nas ferramentas de edição. Uma nova janela pop-up é exibida na tela.
Vá para as seções de permissões, habilite-o e selecione as restrições na caixa suspensa de opções de impressão e opções de alteração que você deseja aplicar ao arquivo PDF e defina a senha. Você também pode definir a senha de abertura ativando-a. Por fim, clique na opção "Salvar" no canto inferior direito. Você também pode desativar a cópia de texto, imagens e outros conteúdos do arquivo PDF.
Após a conclusão da conversão, salve o arquivo em seu armazenamento local ou armazenamento em nuvem. Para selecionar o destino clique em “arquivo” , selecione a opção “salvar como” e selecione o destino onde deseja salvar o arquivo.
Usando a opção de conversão
Se você deseja uma etapa simples para converter PDF em somente leitura em vez de um processo demorado, é melhor converter o conteúdo em formato de imagem. Então ninguém pode editar seu conteúdo e também é um processo simples, sem restrições.
- Carregue o arquivo no PDFelement igual ao STEP-1 no processo acima.
- Selecione a opção “converter” na parte superior da janela. A partir disso, selecione "Para imagem" para converter o conteúdo em formato de imagem.
- Por fim, clique em “salvar” para converter e salve o arquivo no local desejado.
Oferta: Nossos leitores recebem descontos especiais em todos os produtos Wondershare. Visite nossa página de cupom de desconto Wondershare para as últimas ofertas.
3. Como Converter PDF para Online somente leitura usando o pdf2go?
Nesse método, não baixamos nenhum aplicativo. Nós apenas usamos um site online para fazer o processo de conversão. Vamos ver quais são os passos a serem seguidos, conforme mencionado abaixo.
PASSO-1: Vá para o site pdf2go
Primeiro, você precisa inserir o URL ou o nome do site de conversão. Aqui usamos o site pdf2go, então digite o nome do site na barra de pesquisa do navegador de internet. Quando você digita o endereço, ele abre em uma nova guia.
PASSO-2: Clique na opção Proteger PDF e carregue o arquivo PDF
Quando o site pdf2go estiver aberto, você encontrará muitas opções na tela inicial, como PDF Merge, PDF Split, etc. Clique na opção “Protect PDF” no menu disponível.
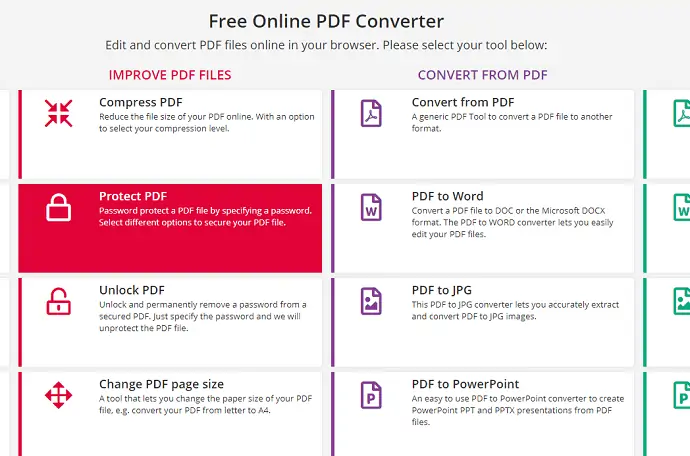
Você será redirecionado para a página inicial de PDF protegido do PDF2Go. Agora você precisa selecionar o pdf de qualquer um dos métodos URL ou dropbox ou google drive ou escolher um arquivo das pastas do seu dispositivo.
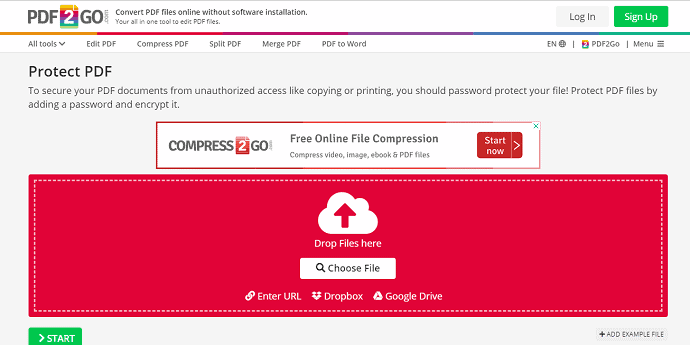
PASSO-3: Defina uma senha para restringir permissões
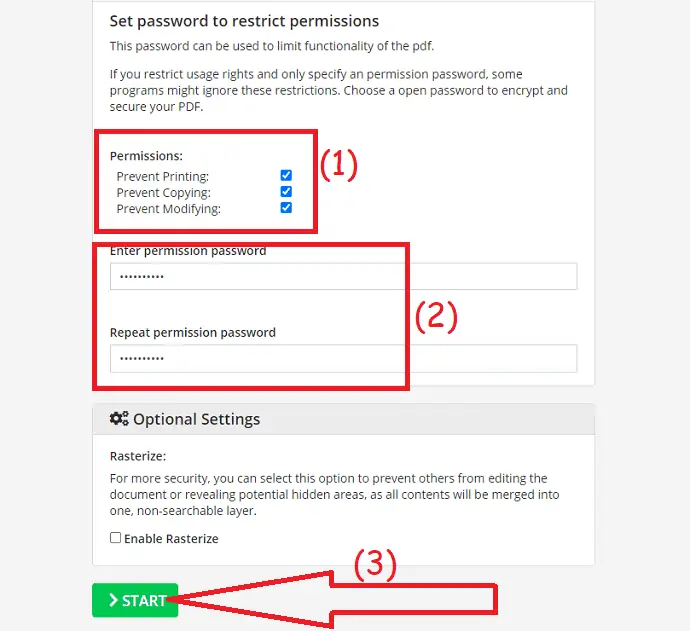
Role para baixo até a seção de configurações. Você pode selecionar qualquer uma das opções ou todas as opções conforme desejar que você precisa proteger com uma senha. Estou selecionando todas as opções que significam impedir a cópia, impedir a impressão e impedir as opções de edição. Agora defina uma senha de permissão e digite-a novamente para confirmação. em seguida, clique no botão “ Iniciar” que está disponível abaixo da tela. Depois de clicar na opção Iniciar, seu documento pdf é criptografado com uma senha. Outras pessoas não podem modificar, editar ou imprimir esse pdf, exceto o proprietário.
PASSO-4: Baixe ou carregue seu pdf criptografado
Na última etapa, você obterá a tela conforme mostrado na imagem abaixo.
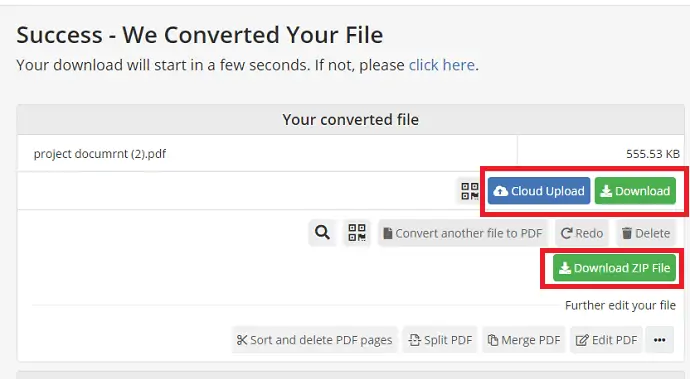
Agora, na última etapa, você pode baixar o pdf criptografado no seu dispositivo ou enviá-lo para a nuvem.
- Leia também: Como baixar e salvar vídeos do YouTube na Galeria do telefone?
- Conheça o novo Facebook: um visual mais limpo com design branco, texto maior, modo escuro, tempos de carregamento mais rápidos, novo layout imersivo para fotos, vídeos e muito mais
4. Como converter PDF editável em pdf somente leitura no Android usando o aplicativo PDF Anti copy?
O aplicativo PDF Anti copy é um dos aplicativos de edição de PDF. Ele protege o pdf fornecendo uma senha para leitura, edição, modificação, impressão, etc. Vamos ver como converter pdf em pdf somente leitura usando este aplicativo anti cópia de PDF.

PASSO-1: Instale o aplicativo PDF Anti copy da Google Play Store
A primeira coisa que você precisa fazer é instalar o aplicativo PDF Anti Copy da Google Play Store. Você pode instalá-lo livremente sem pagar nenhum dinheiro.
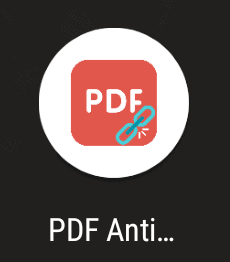
PASSO-2: Abra o aplicativo e selecione um pdf
Agora forneça todas as permissões para o aplicativo e abra-o. Na tela inicial, você verá a opção selecionar pdf. Clique na opção “Selecionar PDF” para selecionar o pdf.
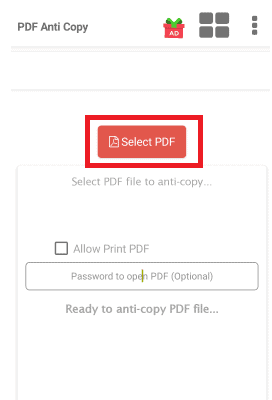
PASSO-3: Clique na opção selecionar
Selecione o pdf do armazenamento que você precisa converter em pdf somente leitura e clique na opção Selecionar .
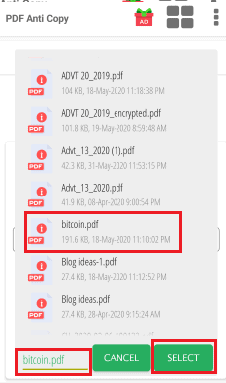
PASSO-4: Clique na opção Anti-Copiar PDF
O arquivo selecionado é carregado para proteção com uma senha. Após o upload do pdf, você tem 3 opções na tela conforme mostrado na imagem abaixo.
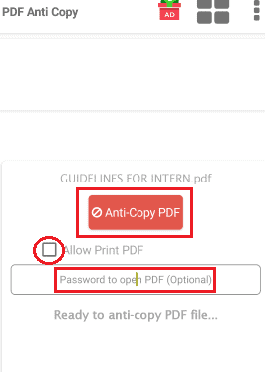
Se você deseja permitir a impressão de pdf e restringir apenas para modificação, clique no cursor na caixa de seleção colocada antes da opção Permitir impressão de PDF. Se você deseja restringir o pdf para abertura, também pode fornecer uma senha para abertura. Esses dois são campos opcionais com base em sua finalidade. Agora clique na opção Anti-Copiar PDF .
PASSO-5: Vá para a seção de arquivos no aplicativo
Com o processo da etapa anterior, seu pdf é convertido em um pdf somente leitura. Os PDFs convertidos são armazenados na seção de arquivos. Para visualizar os PDFs, vá para a seção Arquivos e clique no pdf que deseja ler.
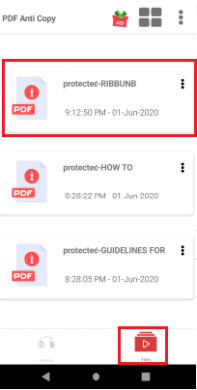
Quando você clicar no pdf ele será aberto na tela. Você pode lê-lo, mas não pode editá-lo sem digitar a senha para ele.

Dessa forma, o pdf é convertido em um pdf somente leitura usando o aplicativo Anti-Copy PDF.
5. Como converter PDF editável para somente leitura online usando o Sejda?
Vimos um site online pdf2go para converter pdf em pdf somente leitura no método anterior. Existe outro site para a mesma operação. Vamos ver o que é esse site e como converter o pdf em um pdf somente leitura.
Passo 1: Abra o sejda.com
Primeiro, abra o navegador no seu Android. Digite sejda.com na barra de pesquisa. Agora você entrou no site sejda.com.
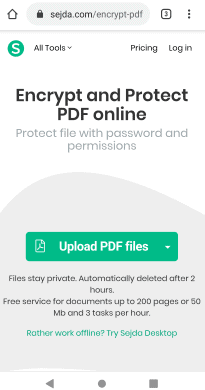
Etapa 2: clique na opção Carregar arquivos
Na tela inicial, você verá a opção Carregar arquivos PDF . Clique nessa opção para fazer upload de um pdf para proteção.
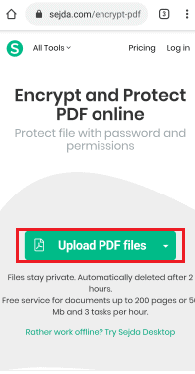
Etapa 3: digite uma senha para edição e selecione ações para permitir
Depois que seu pdf for carregado, o nome desse pdf será exibido na tela. Agora você precisa definir uma senha para restringir as ações no PDF. Não queremos restringir a abertura do pdf. Portanto, não forneça uma senha para essa seção. Digite uma senha na seção de edição. E logo abaixo da seção de senha, você tem algumas opções que o pdf deve permitir. Permita as ações necessárias como desejar.
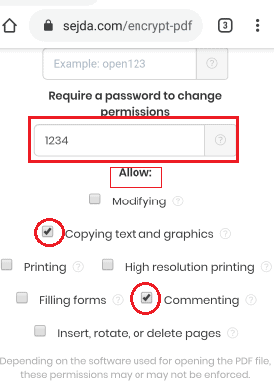
Etapa 4: clique na opção Criptografar
Depois de fornecer uma senha e permitir alguma ação, role lentamente a tela para baixo. Na parte inferior da tela, você verá a opção Criptografar PDF. Clique na opção Criptografar PDF .
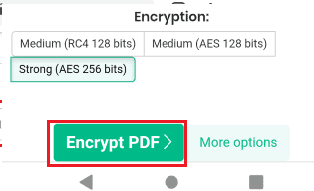
Passo 5: Clique na opção Download
Agora seu pdf criptografado está pronto para download. Clique na opção Baixar. Quando você abre esse pdf, não pode editá-lo sem inserir uma senha. Desta forma, você também pode proteger o pdf dos leitores.
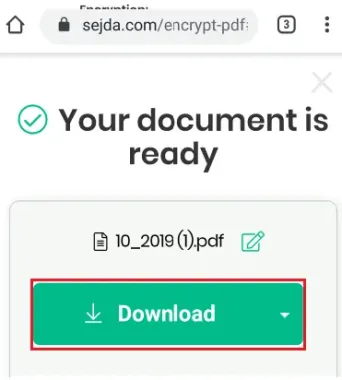
Estas são as etapas a serem seguidas para converter pdf em somente leitura usando o site sejda.com.
6. Como converter PDF preenchível em PDF online somente leitura gratuitamente usando o SmallPDF?
Existe outro método para criar um pdf somente leitura. O Smallpdf converterá seus documentos em um pdf on-line somente leitura que também é 100% gratuito. Vamos ver quais são os passos neste método.
Etapa 1: pesquise o site em PDF protegido pelo Smallpdf no seu navegador
Em seu navegador, procure um site Smallpdf Protect PDF digitando o nome ou clicando no link. Em seguida, o site necessário é aberto conforme mostrado abaixo.
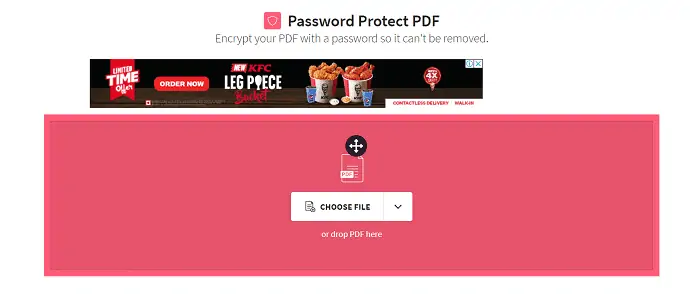
Etapa 2: fazer upload de um arquivo para converter em um pdf somente leitura
Agora clique na opção Escolher arquivo .
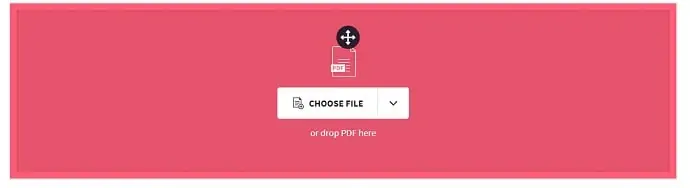
Em seguida, a tela mostrará uma maneira de selecionar um arquivo do seu dispositivo para converter em um pdf somente leitura, conforme mostrado na figura abaixo.
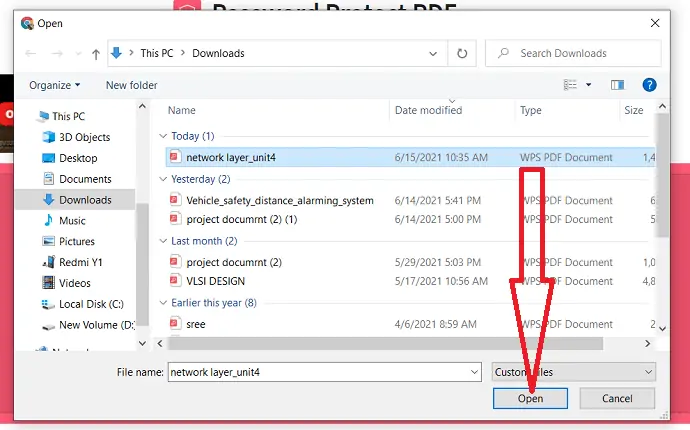
Selecione o arquivo PDF que você deseja converter para somente leitura e clique na opção “abrir” .
Passo 3: Digite a senha
Agora digite a senha desejada e repita-a na próxima caixa para confirmação. Por fim, clique na opção “Criptografar PDF” .
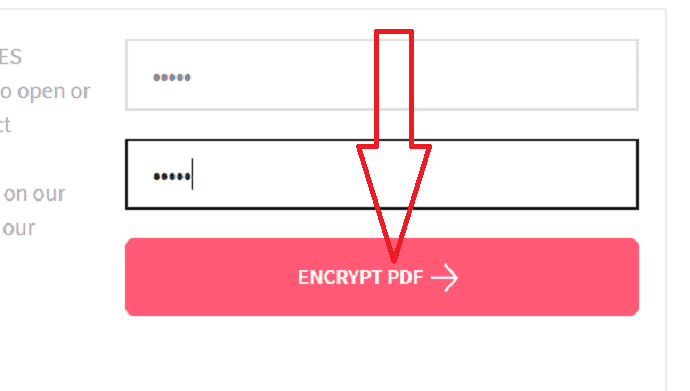
Etapa 4: baixe ou compartilhe seu PDF somente leitura
Agora seu pdf somente leitura foi criado com sucesso e você pode baixá-lo ou compartilhá-lo como desejar.
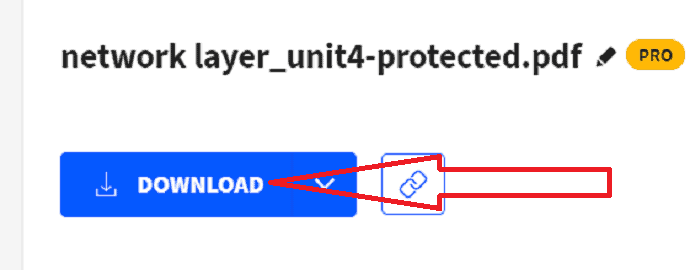
Agora você pode abrir seu pdf e lê-lo. Mas se você tentar editar isso, ele solicitará que você descriptografe o pdf. Isso significa que é um pdf somente leitura. Dessa forma, podemos criar um pdf somente leitura.
7. Converta PDF em PDF protegido e somente leitura usando Protect PDF
- Abra qualquer navegador da Web do seu computador e acesse o site Protect PDF. [Proteger PDF: Proteção por senha para arquivos PDF]
- Clique no botão “Procurar” e navegue até o local em sua pasta onde seu arquivo PDF está salvo.
- Clique duas vezes no arquivo PDF para defini-lo como o documento ativo no site Protect PDF.
- Digite a senha na caixa "Senha para adicionar" .
- Esta é a senha que você precisa inserir se quiser fazer alterações em seu arquivo PDF sempre que necessário.
- Sempre que alguém tentar ler seu PDF e tentar fazer alguma alteração, será solicitado a inserir uma senha para abrir e fazer alterações. Como eles não sabem a senha, a menos que você a forneça para
- eles, seu documento será um PDF somente leitura.
- Deixe todas as caixas abaixo da caixa Senha para adicionar desmarcadas, se você deseja adicionar alguma restrição, marque apenas essas.
- Clique no botão “Proteger PDF” . Uma caixa de diálogo pop-up é exibida.
- Clique no botão “Download” na caixa de diálogo pop-up, então seu PDF será baixado para o local especificado por você.
- Navegue até um local em seu computador e clique no botão “Salvar” para salvar seu arquivo PDF somente leitura. Também é um arquivo PDF protegido por senha.
Abaixo estão as etapas detalhadas para converter PDF em PDF somente leitura na máquina Mac:
8. Converta PDF para somente leitura no Windows usando o Adobe Acrobat
- Escolha o arquivo que você deseja converter para somente leitura. Dê um clique direito, escolha a opção abrir com e clique em Adobe Acrobat DC.
- O arquivo selecionado será exibido na tela.
- Selecione a opção “Proteger PDF” na janela do lado direito.
- Toque na opção “Proteger usando senha” .
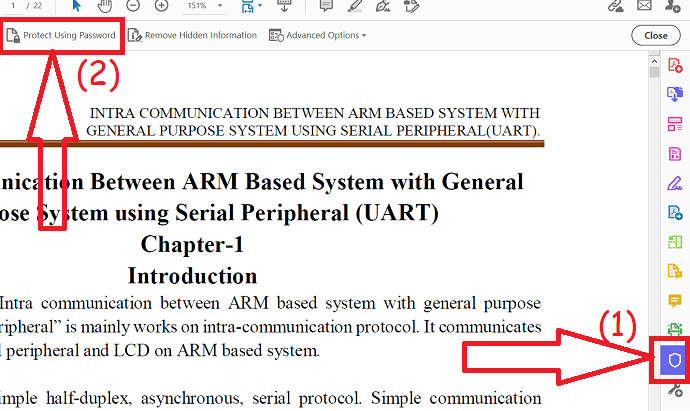
- Um prompt aparecerá na tela. Escolha o tipo de restrição. Digite a senha e digite-a novamente para confirmação.
- Se você deseja proteger o PDF com mais força, clique em “Opções avançadas” na parte inferior esquerda. Você encontrará duas opções. selecione o que você deseja.
- Por fim, clique na opção “Aplicar” .
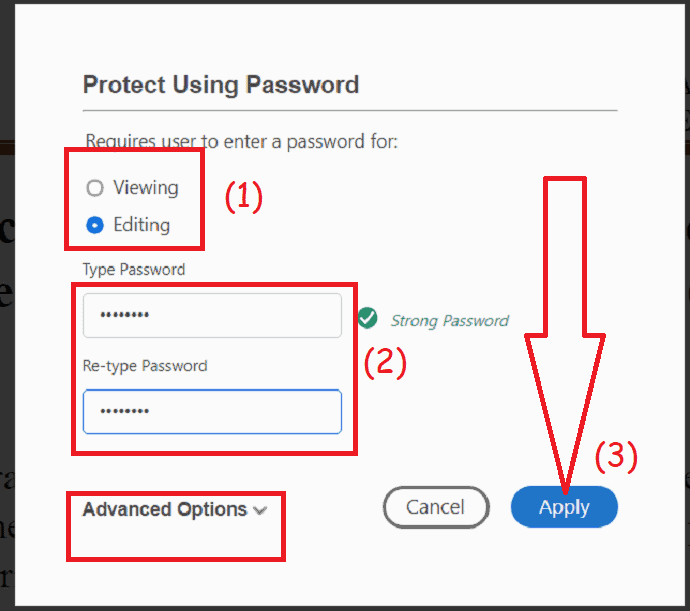
9. Converta PDF em PDF somente leitura no Mac usando o Adobe Acrobat
- Primeiro, abra o arquivo PDF que você deseja usar o Adobe Acrobat.
- Selecione a guia 'Arquivo' no canto superior esquerdo.
- Escolha a opção 'Propriedades' entre as opções.
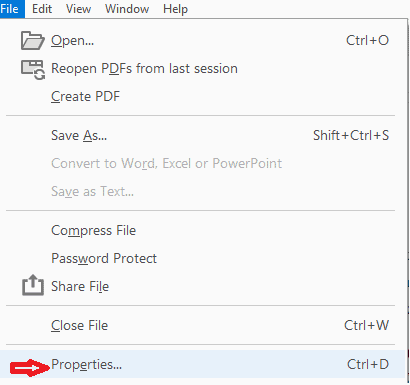
- Agora clique na guia "Segurança" na janela Propriedades do documento.
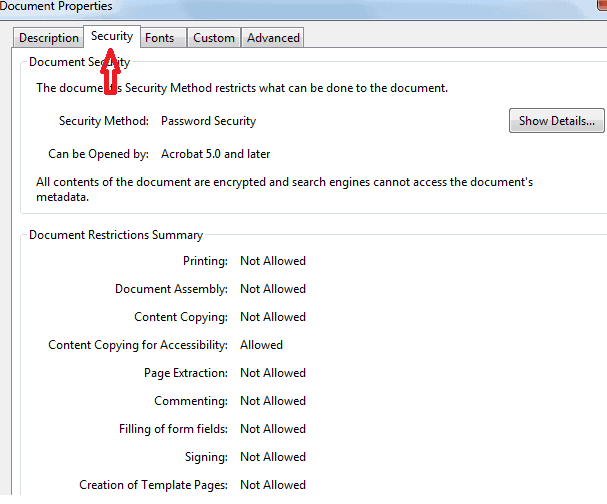
- Por padrão, o PDF não terá nenhuma configuração de segurança. O método de segurança mostra claramente Sem segurança.
- Agora escolha a configuração "Segurança de senha" na caixa suspensa ao lado de Método de segurança.
- O pop-up de configurações de segurança de senha será aberto na sua frente.
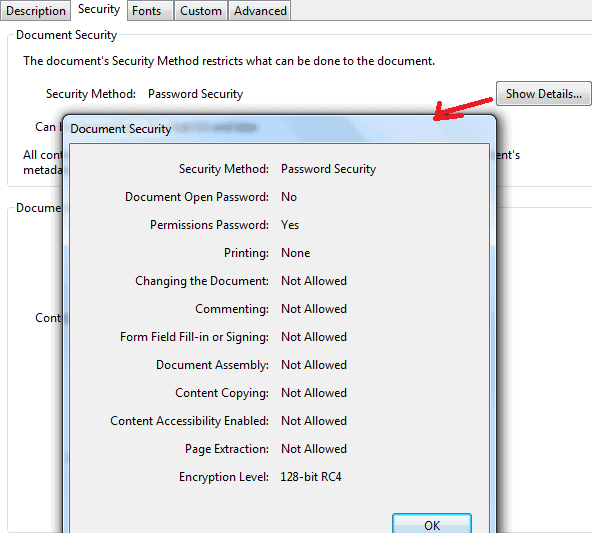
- Marque a caixa de seleção da caixa “Restringir edição e impressão do documento” .
- Por favor, digite a senha que você gostaria de usar para proteger o arquivo PDF.
- Selecione as permissões que deseja para impressão e alterações, clique no botão OK .
- Você precisa reinserir a senha antes que a janela pop-up feche.
- Salve o arquivo e feche-o.
É isso que você fez seu arquivo PDF como uma versão somente leitura.
Agora seu arquivo PDF é somente leitura e protegido por senha e protegido para impressão (se esta opção tiver sido escolhida por você).
10. Converta PDF em PDF protegido e somente leitura no Mac usando o PDF Converter Elite
- Primeiro, baixe o software PDF Converter Elite [Baixe o PDF Converter Elite aqui].
- Instale e execute o programa
- Em seguida, clique em “Opções de criação de PDF” no menu Arquivo na parte superior.
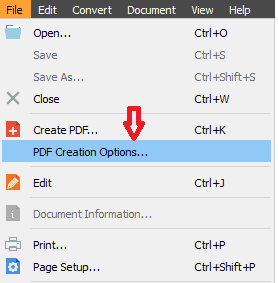
- Defina a senha que você deseja que será usada para bloquear seu PDF na guia Segurança da janela Opções de criação de PDF.
- Você pode escolher as opções para definir a senha para bloquear seu PDF de pessoas não autorizadas.
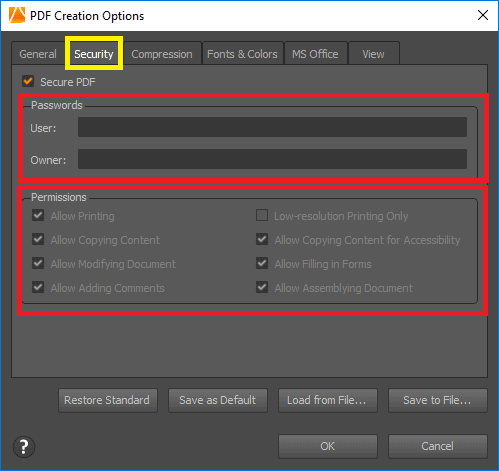
- Uma senha pode ser definida como a senha do proprietário, que é para você e a outra é para os usuários que terão acesso ao seu PDF bloqueado.
- Verifique a seção Permissões da mesma guia, aqui você pode optar por permitir ou não as permissões de uso do documento.
- (Por exemplo, se você deseja permitir que os usuários copiem o conteúdo ou modifiquem o documento, mas não deseja permitir a adição de comentários, pode escolher as restrições de acordo.)
- Depois de fazer todas as configurações, basta clicar no botão OK.
- Se você quiser salvar essas configurações para uso futuro também, clique no botão Salvar como padrão.
- Se você deseja mudar de ideia sobre as configurações de permissão, sempre pode clicar no botão Restaurar padrão.
Conclusão:
Estes são os diferentes métodos gratuitos para converter um PDF somente leitura. Mais uma vez, sugerimos que você use o Adobe Acrobat DC ou o Wondershare PDFelement para obter recursos completos de edição de PDF.
- Você pode gostar: 5 métodos gratuitos para adicionar uma assinatura ao PDF online em 2020
- Como adicionar marca d'água ao PDF para métodos on-line e off-line gratuitos?
Neste tutorial, expliquei os métodos para converter PDF em pdf somente leitura . Espero que entenda o procedimento. Se você gostou deste artigo, compartilhe-o e siga o WhatVwant no Facebook, Twitter e YouTube para mais dicas.
Converter PDF para somente leitura – Perguntas frequentes
Posso converter o pdf editável em um pdf somente leitura usando o Adobe Acrobat?
Sim, você pode converter o pdf editável em somente leitura usando o Adobe Acrobat.
O PDF somente leitura pode ser impresso?
Isso depende das permissões de acesso ao pdf. Se o proprietário definir restrições para imprimir esse pdf, você não poderá imprimi-lo, mas poderá copiá-lo e colá-lo como outro arquivo e imprimi-lo.
Se o pdf não estiver restrito à impressão, você poderá imprimir esse pdf somente leitura.
Qual é a necessidade de converter um pdf editável em um pdf somente leitura?
O pdf editável é modificado pelo número de vezes pelos leitores para que a maior parte do conteúdo possa ser alterada. O PDF que está em formato somente leitura permitirá que os leitores o leiam e copiem. Mas impede que os leitores editem e modifiquem seu conteúdo. Para que o conteúdo original possa ser mantido seguro pelo número de usuários que o utilizam. Esta é a necessidade de converter um pdf editável em um pdf somente leitura.
O que significa criptografia na conversão de um pdf editável em um pdf somente leitura?
Criptografia significa fornecer um pin/senha para um pdf para acessá-lo. Alguns pdfs podem ser criptografados para ler também, mas alguns pdfs criptografados apenas para modificar o acesso. Criptografia significa restringir o acesso a ações especificadas para o pdf.
