Problema de driver Corsair H115i para Windows 10, 11
Publicados: 2023-09-23Seu sistema operacional deve estar executando o driver Corsair H115i para poder se comunicar com o cooler que você está usando. Dá a você a capacidade de monitorar as temperaturas do refrigerante e da CPU, personalizar o desempenho do resfriamento e modificar a cor da luz LED RGB do branco padrão para uma cor que seja mais compatível com o seu dispositivo ou para uma cor que muda com base em as leituras de temperatura e entradas adicionais.
Caso o driver não tenha sido instalado corretamente em seu computador, seu cooler Corsair não funcionará em seu potencial máximo. Por isso, recomendamos fortemente que você sempre mantenha a versão mais recente do software do driver do seu Corsair H115i. Neste post, explicamos os métodos mais simples para realizar o download do driver Corsair H115i para Windows 10, 11. Continue lendo!
Métodos para baixar, instalar e atualizar o driver Corsair H115i no Windows 10/11
Ao manter o driver Corsair H115i atualizado, você pode facilmente resolver os problemas relacionados ao driver com o mesmo. Portanto, para ajudá-lo a encontrar o driver correto, apresentamos vários métodos simples. Dê uma olhada neles abaixo!
Método 1: Baixe e instale manualmente o driver Corsair H115i do site oficial
A Corsair continua lançando atualizações de driver para si mesma. Portanto, você pode obter a versão mais recente das atualizações do driver Corsair H115i no site oficial da Corsair. Para obtê-lo, siga as etapas descritas abaixo:
Passo 1: Navegue até o site oficial da Corsair.
Passo 2: No canto superior direito, você verá um símbolo de pesquisa.Clique nisso.
Etapa 3: Digite “h115i” na barra de pesquisa e escolha seu produto na lista resultante.
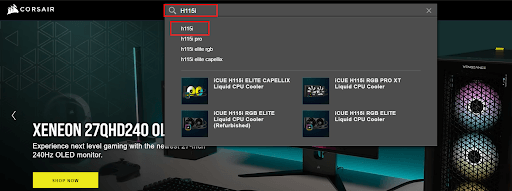
Passo 4: Navegue até a opção de menu DOWNLOADS, selecione o driver compatível com a versão do Windows que você está usando (por exemplo, Windows de 32 bits) e baixe manualmente o driver.
Etapa 5: Para instalar o driver, clique duas vezes no arquivo que você baixou e siga as instruções que aparecem na tela.
Leia também: Download e atualização do driver Corsair K55 para Windows 10, 11
Método 2: atualizar o driver Corsair H115i no Gerenciador de dispositivos
O Gerenciador de dispositivos é outra maneira de encontrar as atualizações de driver mais recentes em seu dispositivo. Portanto, para realizar o download do driver Corsair H115i via Gerenciador de Dispositivos, siga os passos compartilhados abaixo:
Passo 1: No teclado, pressione as teclas Windows + X.
Passo 2: Em seguida, encontre e selecione Gerenciador de Dispositivos entre todas as opções disponíveis.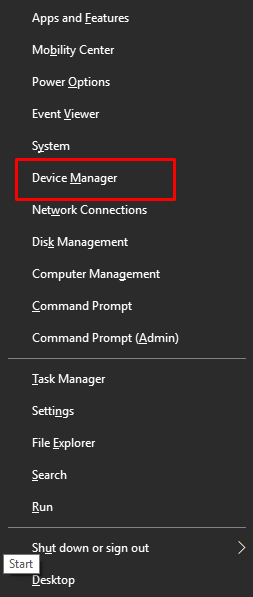
Passo 3: No Gerenciador de Dispositivos, procure a categoria desejada e clique duas vezes nela para expandir.
Passo 4: Depois disso, clique com o botão direito no driver Corsair H115i e selecione Atualizar software de driverna lista do menu de contexto. 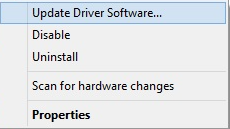
Etapa 5: Em seguida, escolha Pesquisar automaticamente software de driver atualizadopara prosseguir. 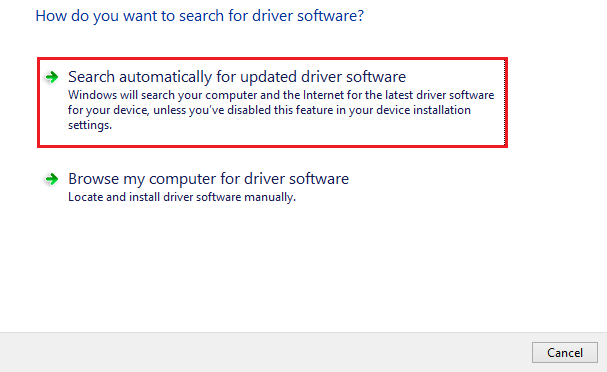
Agora, o Gerenciador de Dispositivos procurará as atualizações de driver mais recentes para o seu sistema e baixará automaticamente as disponíveis, incluindo o driver Corsair H115i. Depois que tudo estiver feito, basta reiniciar o sistema para aplicar novos drivers.

Leia também: Como consertar o mouse e o teclado da Corsair que não funcionam
Método 3: instalar automaticamente o driver Corsair H115i usando o atualizador de driver de bit (recomendado)
Você pode atualizar seu driver manualmente, mas se não tiver tempo, paciência ou conhecimentos de informática necessários para fazer isso, você pode usar o Bit Driver Updater para fazer isso automaticamente. São necessários apenas alguns cliques do mouse para fazer isso.
O Bit Driver Updater reconhecerá automaticamente a configuração do seu computador e procurará os drivers apropriados para usar com ele. Você não é obrigado a ter um conhecimento preciso do sistema operacional que seu computador utiliza, além disso, não há chance de baixar e instalar o driver incorreto, e você também não precisa se preocupar em cometer erros durante a instalação.
Bit Driver Updater oferece drivers testados e assinados por WHQL. Agora, siga as etapas abaixo para baixar e instalar automaticamente as atualizações do driver Corsair H115i por meio do Bit Driver Updater:
Passo 1: Baixe o Bit Driver Updater no botão abaixo.
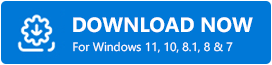
Passo 2: Execute o arquivo baixado e siga o assistente de configuração para finalizar o processo de instalação.
Etapa 3: Após a instalação, inicie o Bit Driver Updater e selecione a opção Scan no menu esquerdo.Depois disso, o Bit Driver Updater fará uma varredura em seu computador em busca de drivers problemáticos. 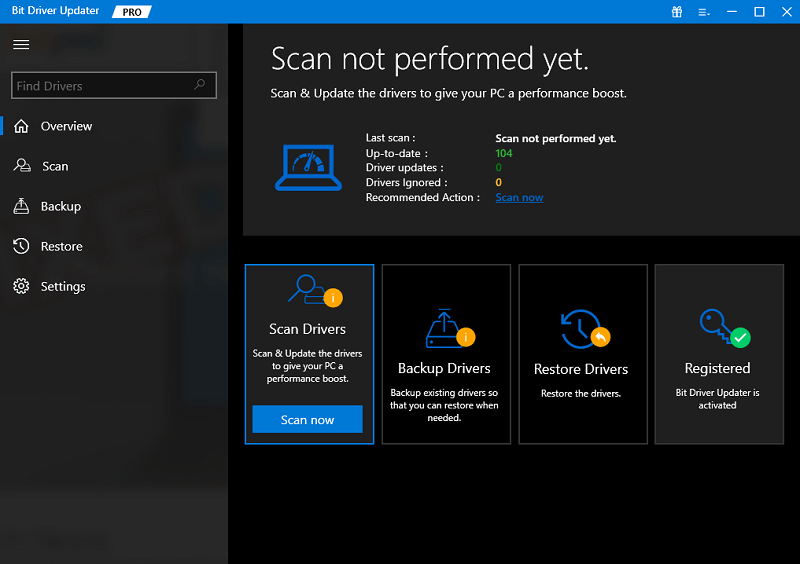
Passo 4: Para baixar automaticamente a versão mais recente e precisa do driver Corsair H115i, clique no botão Atualizar localizado próximo ao nome do driver.Depois disso, você pode instalar o driver manualmente (você pode fazer isso com a versão GRATUITA). Você também pode optar por clicar emAtualizar tudo para que a versão correta de todos os drivers seja baixada e instalada automaticamente em seu sistema.No entanto, esse recurso está disponível apenas na versão Pro do software e você será solicitado a atualizar para a versão Pro ao clicar em Atualizar tudo . 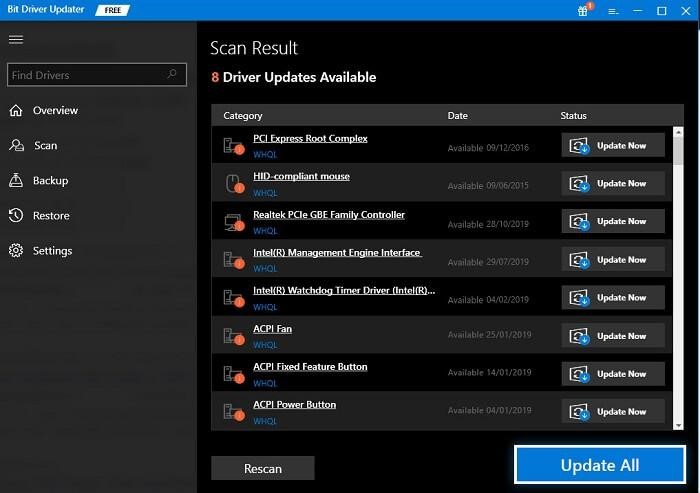
É isso! Veja como é fácil e rápido atualizar drivers desatualizados por meio do Bit Driver Updater. Uma vez feito isso, basta reiniciar o seu dispositivo.
Leia também: Como consertar o microfone Corsair HS35 que não funciona [facilmente]
Método 4: execute o Windows Update para instalar as atualizações do driver Corsair H115i
Por último, mas não menos importante, o serviço Windows Update é outra maneira de obter as atualizações de driver mais recentes instaladas no PC com Windows. Abaixo está como baixar o driver Corsair H115i para Windows 10, 11:
Passo 1: Pressione as teclas Windows + Ijuntas no teclado. Isso o levará para as configurações do Windows.
Passo 2: Nas configurações do Windows, encontre e clique na opção Atualização e segurança. 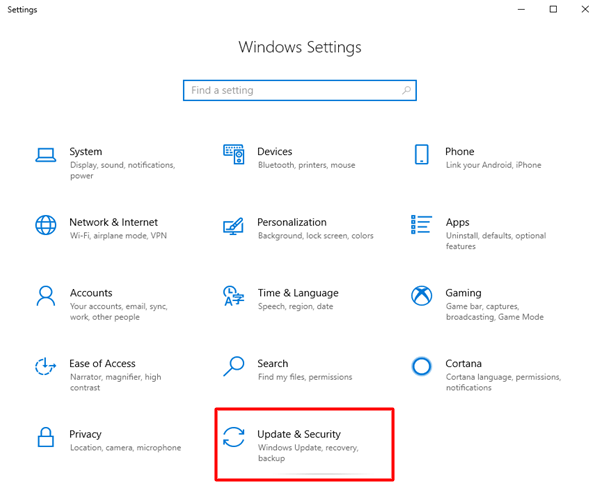
Etapa 3: Em seguida, certifique-se de verificar se o Windows Updateestá selecionado no painel de menu esquerdo.
Passo 4: Por último, clique em Verificar atualizaçõespara prosseguir. 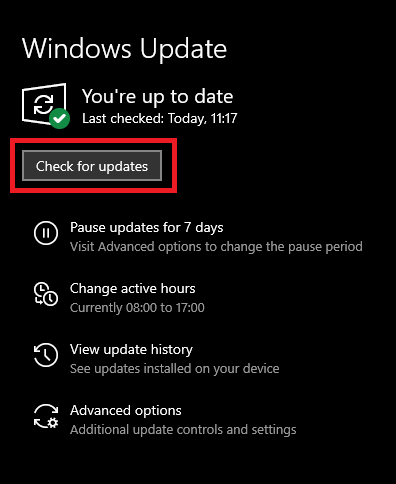
Agora, relaxe e espere que o Windows encontre, baixe e instale as atualizações de driver disponíveis, bem como as atualizações de sistema em seu PC. Uma vez feito isso, reinicie sua máquina para aplicar novas alterações.
Leia também: Como consertar Kotion que cada microfone G2000 não funciona (facilmente)
Como corrigir problema de driver H115i para Windows 10, 11: explicado
Ao atualizar os drivers de tempos em tempos, você pode corrigir facilmente todos os erros relacionados ao driver no PC com Windows. Portanto, se você estiver enfrentando um problema de driver Corsair H115i no Windows 10, 11, poderá resolver o problema apenas mantendo os respectivos drivers atualizados. Para ajudá-lo a obter atualizações de driver mais precisas, fornecemos 4 métodos diferentes. Você pode usar qualquer um dos métodos a seguir para baixar e instalar as atualizações de driver Corsair H115i mais adequadas no Windows 10, 11.
Esperamos que você tenha achado o artigo útil. Por favor, deixe suas dúvidas ou sugestões na seção de comentários abaixo. Além disso, você pode assinar nosso boletim informativo e nos seguir nas redes sociais – Facebook, Instagram, Twitter ou Pinterest para nunca perder nenhuma atualização tecnológica.
