Corrigido – Windows 10 não pôde reconectar todas as unidades de rede
Publicados: 2021-01-15Ao tentar acessar dados na rede do escritório, você já se deparou com “Não foi possível reconectar todas as unidades de rede”? Se sim, este blog pode ajudar. Mas primeiro, vamos tentar entender o que é uma unidade de rede.
O que é uma unidade de rede? Uma unidade de rede ou uma unidade mapeada é um dispositivo de armazenamento presente na Rede de Área Local presente em residências ou empresas. Ele pode estar localizado em um NAS (armazenamento conectado à rede) ou em um servidor. Ele aparece principalmente com unidades instaladas localmente. No entanto, com unidades de rede, os usuários podem receber permissões para editar, copiar, excluir e até mesmo fazer upload de dados. Por que o Windows 10 não conseguiu reconectar todas as unidades de rede na inicialização? Pode ser que as unidades mapeadas tenham sido desconectadas ou estejam falhando. Outro problema pode ser que o Windows esteja tentando mapear unidades antes mesmo da rede estar disponível. Se o problema persistir, aqui estão algumas medidas que você pode tomar para resolver o problema. |
Maneiras de corrigir o Windows não pôde reconectar todas as unidades de rede –
1. Usando a Diretiva do Editor de Grupo
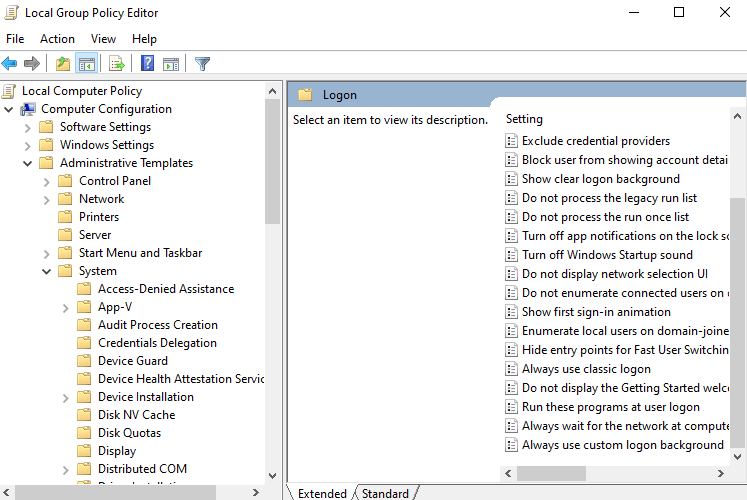
Caso o Windows 10 não possa reconectar todas as unidades de rede na inicialização, talvez seja necessário configurar o objeto de política de grupo local. Ao fazer isso, o Windows aguardará o estabelecimento da conexão antes que o mapeamento das unidades ocorra –
1. Abra a caixa de diálogo de execução pressionando as teclas Windows + R
2. Digite gpedit.msc
3. Vá para Configuração do computador > Modelos administrativos > Sistema > Logon
4. Habilite Sempre espere pela rede na inicialização e logon do computador
5. Clique no botão Salvar
6. Reinicie o computador
2. Desconecte a unidade
Caso esteja recebendo um erro “não foi possível reconectar todas as unidades de rede” no Windows, você pode desconectar todas as unidades de rede. Para fazer isso, vá para a unidade de rede e clique com o botão direito nela. Em seguida, selecione Desconectar . Alternativamente, você pode fazer o mesmo seguindo as etapas mencionadas abaixo –
1. Clique duas vezes neste PC
2. Clique em Mapear unidade de rede no painel superior
3. Selecione Desconectar unidade de rede
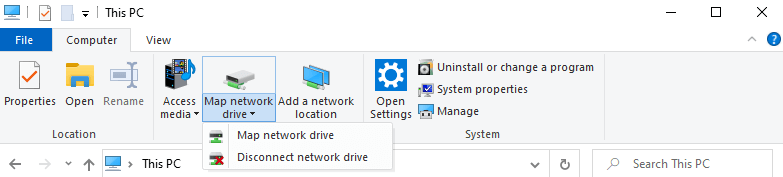
3. Use o prompt de comando e os scripts do Powershell na inicialização
Se os métodos acima não funcionarem, você pode executar scripts na inicialização que o ajudariam a mapear unidades. Aqui, forneceremos scripts para o prompt de comando e para o Powershell .
Leia também: Diferença entre PowerShell e CMD no Windows 10
Nota: Você deve ter uma conexão de rede ativa ao seguir as etapas mencionadas abaixo –
Prompt de comando
1. Abra um bloco de notas
2. Copie e cole o seguinte script
PowerShell -Command "Set-ExecutionPolicy -Scope CurrentUser Unrestricted" >> "%TEMP%\StartupLog.txt" 2>&1
PowerShell -File "%SystemDrive%\Scripts\MapDrives.ps1" >> "%TEMP%\StartupLog.txt" 2>&1
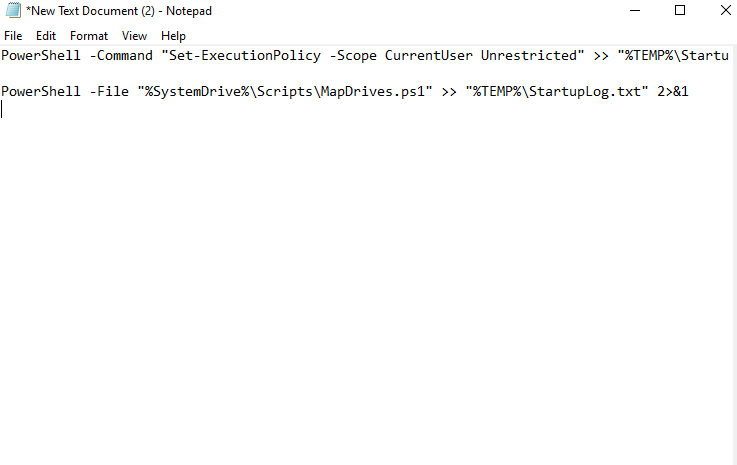
3. Nomeie este arquivo como cmd e salve-o em qualquer local desejado
Powershell
1. Abra outro bloco de notas
2. Copie e cole o seguinte script
$i=3
while($True){
$error.clear()
$MappedDrives = Get-SmbMapping |where -property Status -Value Unavailable -EQ | select LocalPath,RemotePath
foreach( $MappedDrive in $MappedDrives)
{
try {
New-SmbMapping -LocalPath $MappedDrive.LocalPath -RemotePath $MappedDrive.RemotePath -Persistent $True
} catch {
Write-Host "There was an error mapping $MappedDrive.RemotePath to $MappedDrive.LocalPath"
}
}
$i = $i - 1
if($error.Count -eq 0 -Or $i -eq 0) {break}

Start-Sleep -Seconds 30
}
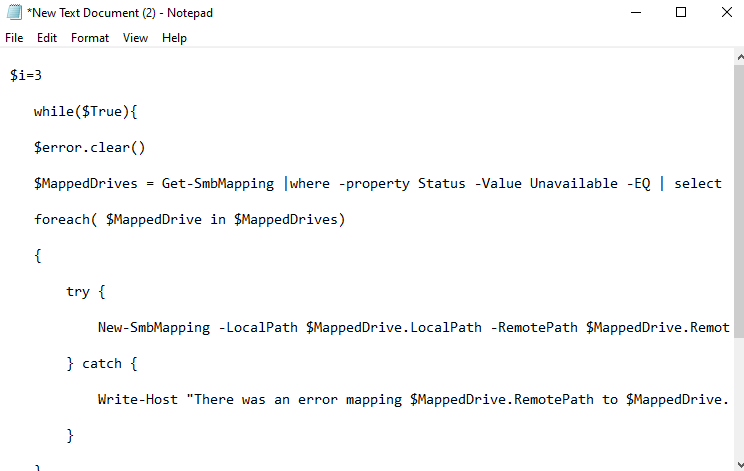
3. Salve o script como MapDrives.ps1 . É essencial que você use este nome.
Depois de criar os scripts, vá para a pasta StartUp e siga as etapas mencionadas abaixo –
4. Navegue até %ProgramData%\Microsoft\Windows\Start Menu\Programs\StartUp
5. Copie e cole o script cmd nesta pasta
6. Agora vá para a unidade do sistema e crie outra pasta com o nome Scripts
7. Nesta pasta cole o script Powershell
8. Reinicie seu computador
9. Agora você deve ser capaz de ver suas unidades mapeadas sem problemas.
4. Use o Agendador de Tarefas
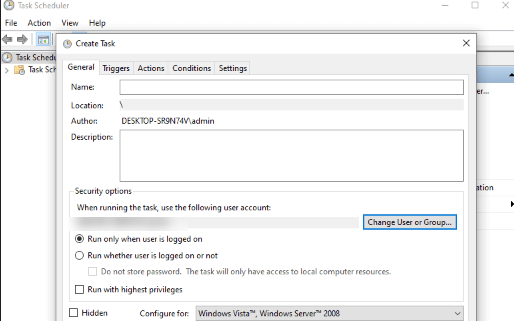
O Agendador de Tarefas é uma alternativa se você não quiser usar a pasta StartUp. Como o nome sugere, o Agendamento de Tarefas permite executar e executar os scripts. Aqui estão as etapas pelas quais você poderá usar o Agendador de Tarefas para resolver o “Não foi possível reconectar todas as unidades de rede” no Windows –
1. Na barra de pesquisa do Windows digite Agendador de Tarefas e clique em Abrir
2. Crie uma tarefa clicando na ação e escolhendo a opção Criar tarefa
3. Por padrão, você entrará na guia Geral . Aqui, digite o nome da tarefa, como mapeamento de script de unidade de rede
4. Clique em Alterar usuário ou grupo . Selecione um grupo local ou um usuário e clique em OK
5. Verifique a execução com privilégios mais altos
6. Clique na guia Triggers e clique em New
7. Clique no menu suspenso ao lado de Iniciar a tarefa e selecione Ao fazer logon e clique no botão OK
8. Vá para a guia Ações e clique no botão Novo
9. Escolha Iniciar um programa na lista suspensa Ação e escolha Powershell.exe
10. Digite o seguinte comando na caixa –
-windowsstyle hidden -command .\MapDrives.ps1 >> %TEMP%\StartupLog.txt 2>&1
11. Em Iniciar, insira o seguinte local para inserir o local do script do PowerShell
%SystemDrive%\Scripts\
12. Clique em OK
13. Agora, vá para a guia Condições e certifique-se de que Iniciar somente se a seguinte conexão de rede estiver disponível está marcada
14. No menu suspenso, selecione Qualquer conexão
15. Clique em OK
5. Desabilite a opção apropriada na inicialização usando o Editor do Registro
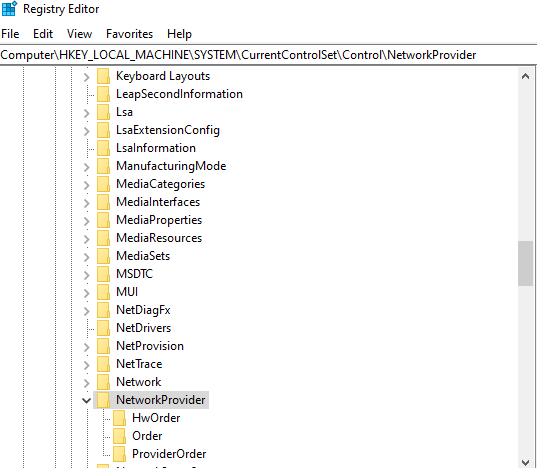
Inicialmente, gostaríamos de enfatizar que é sempre uma boa prática criar um backup dos registros antes de fazer qualquer modificação neles . Com o backup à mão, mesmo que algo dê errado, você pode restaurar seus registros existentes e evitar contratempos. Com isso fora do caminho, vamos ver como podemos resolver o “Não foi possível reconectar todas as unidades de rede” no Windows usando o editor de registro –
1. Abra a caixa de diálogo Executar pressionando as teclas Windows + R
2. Digite Regedit
3. Navegue até o caminho abaixo mencionado –
HKEY_LOCAL_MACHINE\SYSTEM\CurrentControlSet\Control\NetworkProvider
4. No lado direito, clique duas vezes no NetworkProvider
Observação: Se você não conseguir encontrar esse valor, clique com o botão direito do mouse na pasta RestoreConnection , clique em Novo e clique em Valor DWORD . Defina o valor como 0 . Isso desativará a mensagem da unidade de rede mapeada.
5. Salve as alterações e feche o editor
6. Reinicie seu sistema
Empacotando
Esperamos que, com as formas mencionadas acima, você não veja a mensagem “Não foi possível reconectar todas as unidades de rede” no seu PC com Windows 10. Se o blog ajudou, deixe-nos saber na seção de comentários e compartilhe com seus amigos.
Leituras recomendadas:
Corrigido: o Windows não conseguiu encontrar um driver para o seu adaptador de rede
Seu adaptador de rede não está funcionando no Windows 10? Temos as correções
Como corrigir a falha do estado de energia do driver no Windows 10 PC
